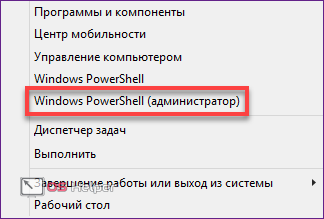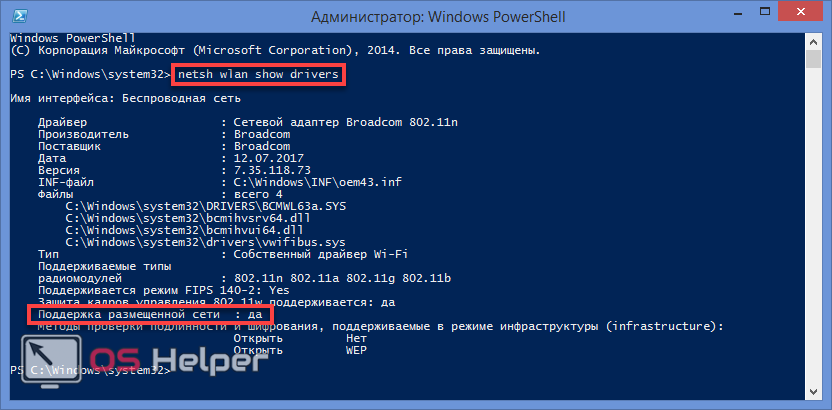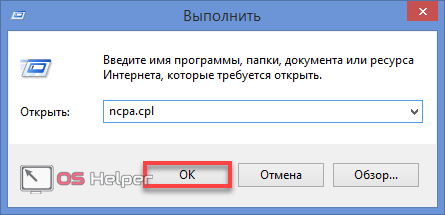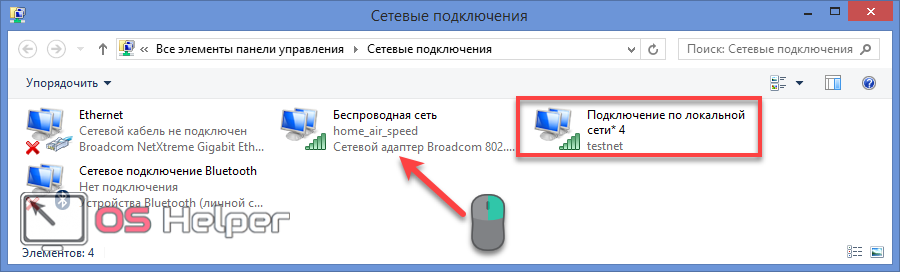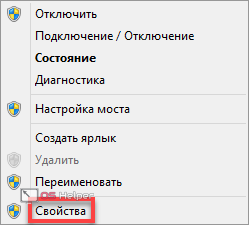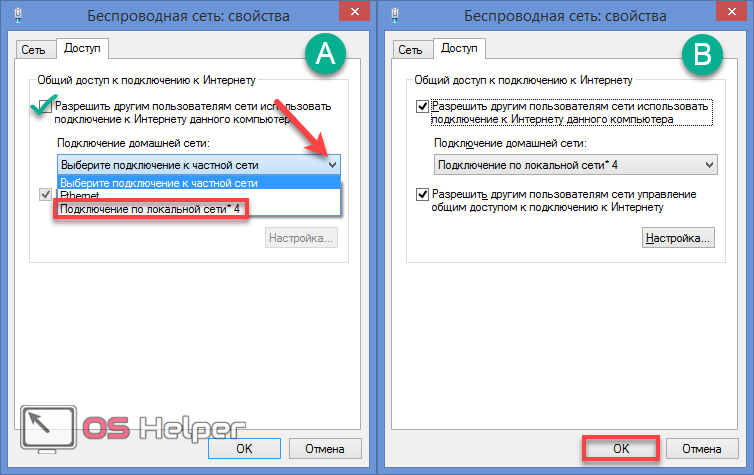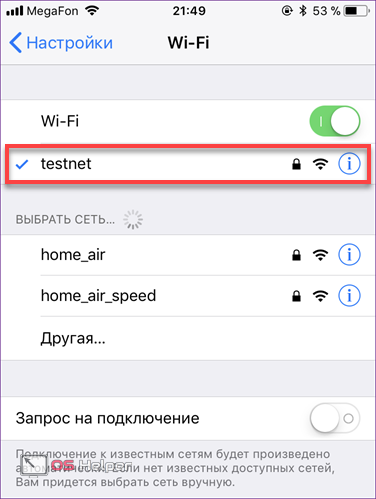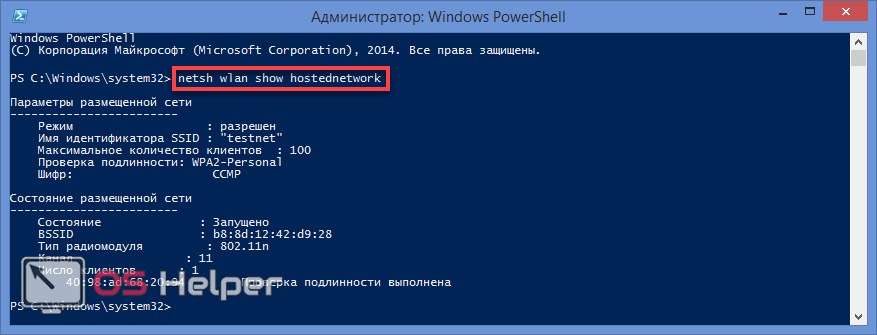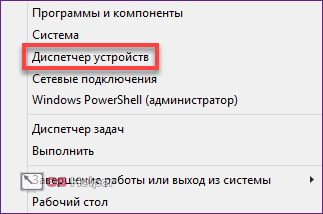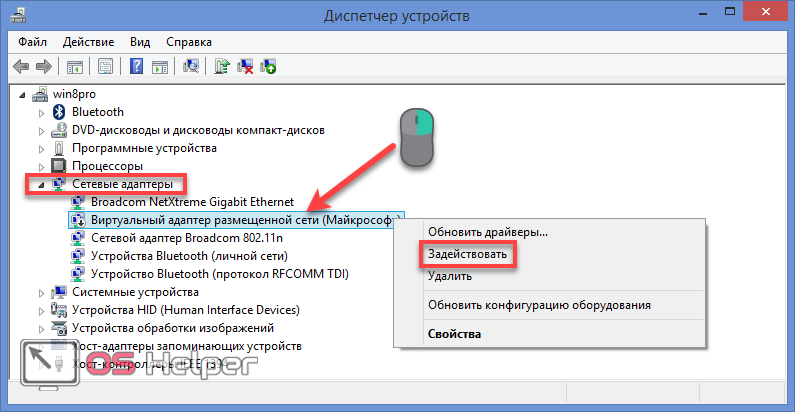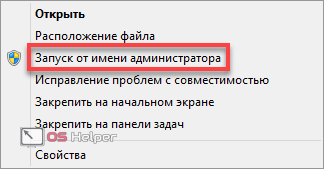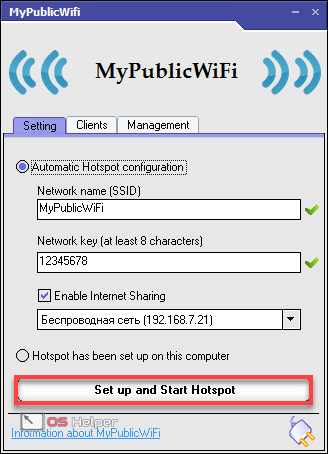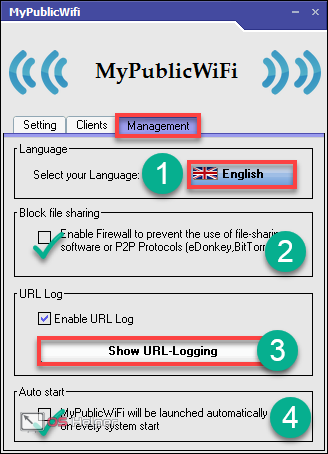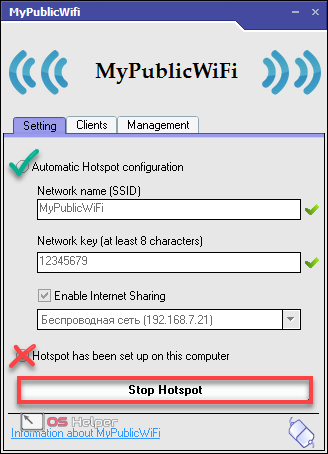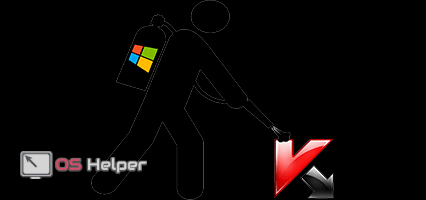Один их многочисленных сценариев использования компьютера предусматривает превращение его в точку доступа беспроводной сети. Такая возможность может пригодиться, если внезапно отказал роутер или надо в его отсутствие раздать проводной интернет на мобильные устройства. Сделать это получится средствами операционной системы или установив специальное ПО. В этом материале мы подробно рассмотрим, как раздать Wi-Fi c ноутбука под управлением Windows 8.
Один их многочисленных сценариев использования компьютера предусматривает превращение его в точку доступа беспроводной сети. Такая возможность может пригодиться, если внезапно отказал роутер или надо в его отсутствие раздать проводной интернет на мобильные устройства. Сделать это получится средствами операционной системы или установив специальное ПО. В этом материале мы подробно рассмотрим, как раздать Wi-Fi c ноутбука под управлением Windows 8.
Организация сети средствами ОС
Поддержка программной виртуализации сетей «вай-фай» реализована Microsoft на уровне ядра операционной системы. Технология называется Virtual Wi-Fi, а ее использование стало обязательным условием сертификации беспроводных адаптеров на совместимость с Windows. Иными словами, теоретически, работать в режиме точки доступа способен любой ноутбук.
Создание и настройка
Графического интерфейса для управления виртуализацией сетей в Windows 8.1 не предусмотрено. Все операции мы будем выполнять в командной строке, используя служебную программу network shell.
- Применяем сочетание клавиш [knopka]Win[/knopka]+[knopka]Х[/knopka], чтобы открыть меню Power User. Запускаем оболочку PowerShell с повышенными привилегиями.
- Вводим команду проверки драйвера «netsh wlan show drivers». Второй рамкой на скриншоте выделен положительный ответ системы.
- Убедившись, что драйвер модуля беспроводной сети поддерживает режим точки доступа, приступаем к ее созданию. Вводим следующую команду: «netsh wlan set hostednetwork mode=allow ssid=testnet key=22339988». В этой строке переменными являются имя сети «ssid» и ключ «key» для доступа к ней. После знака «=» за ними можно указать собственные значения. Имя должно быть на английском языке, а пароль – не менее восьми символов.
- Итак, параметры сети заданы. Осталось ее запустить и настроить внешний доступ. Вводим очередную управляющую команду: «netsh wlan start hostednetwork».
- Запускаем меню «Выполнить», воспользовавшись комбинацией [knopka]Win[/knopka]+[knopka]R[/knopka]. Вводим в текстовое поле «ncpa.cpl», открывая настройки сетевых подключений.
- Созданная нами точка доступа с именем «testnet» видна в списке подключений. Выбираем текущее беспроводное подключение и вызываем контекстное меню.
- Переходим к последнему в списке пункту.
- В свойствах текущего соединения открываем вкладку «Доступ». В выпадающем меню выбираем присвоенное системой название нашей виртуальной сети. Отмечаем галочкой пункт, разрешающий использовать подключение другим пользователям. В итоге у нас должны получиться настройки, показанные в области «В».
- Теперь компьютер раздает Wi-Fi с виртуального адаптера без роутера, и сеть доступна для подключения внешних устройств. На скриншоте видно, что созданное подключение используется на телефоне.
Таким же образом можно создать сеть для раздачи не только проводного, но и мобильного интернета, которые ПК получает с модема. К примеру, «расшарить» сигнал от USB-свистка 8211F, который продается в любом салоне «Мегафон» или «МТС», организовав на его базе временный «дачный» Wi-Fi.
Управление
Управление подключением выполняется полностью через командную строку. При этом с нею можно выполнять все операции, доступные и для физического адаптера. Рассмотрим несколько полезных команд, которые необходимы для управления соединением.
- Технология Virtual Wi-Fi позволяет подключить одновременно до 100 внешних устройств. В том числе это могут быть оборудованные чипами ESP8266 части «умного дома» или стационарные ПК с адаптером TP-Link WN822N. Проверить текущее состояние можно командой «netsh wlan show hostednetwork». В результате ее выполнения мы получаем общие сведения об имени, типе шифрования, используемом канале и количестве текущих подключений.
- Остановить работу сети можно выполнив команду «netsh wlan stop hostednetwork». В этом случае заданные параметры сохраняются системой и применяются при повторном запуске без дополнительной настройки.
- Для удаления виртуального адаптера используем команду «netsh wlan set hostednetwork mode=disallow».
В результате ее выполнения мы полностью удаляем текущую сеть. В следующий раз ее надо будет создать, задав новые параметры.
Ошибки и ограничения
Неправильное отключение виртуального адаптера может ограничить повторный запуск службы. Это может быть показанная на скриншоте или сопровождаемая текстом «интерфейс беспроводной локальной сети выключен и не поддерживает запрошенные операции» ошибка.
В таком случае можно выполнить следующие действия: полностью удалить и заново создать виртуальное подключение.
- Воспользовавшись меню Power User, нужно запустить диспетчер устройств.
- В разделе «Сетевые адаптеры» найти указанное стрелкой устройство. Вызвать контекстное меню и активировать его с помощью пункта «Задействовать».
Очередная команда «start» вернет возможность использовать ноутбук в качестве точки доступа.
Создаваемый в Windows виртуальный адаптер работает только на частоте 2,4 ГГц. Использовать его для раздачи «быстрой» сети, в диапазоне 5 ГГц, невозможно.
ПО для раздачи Wi-Fi
Неудобство штатного способа заключается в отсутствии графического интерфейса. Пользователи, которые не хотят утруждать себя работой в командной строке, могут использовать программы для раздачи Wi-Fi. Мы рассмотрим их возможности на примере бесплатной MyPublicWiFi.
- Во время установки программы стоит согласиться с размещением ярлыка на рабочем столе. При первом запуске она выдаст предупреждение, требуя для себя административных прав.
- Вызвав контекстное меню на ярлыке, переходим к отмеченному пункту. Запускаем MyPublicWiFi с повышенными привилегиями.
- Фактически программа является графической надстройкой, реализующей описанные выше команды network shell. В основном окне мы видим автоматически заданное имя сети и ключ доступа. Программа определяет тип подключения и текущий IP адрес, предлагая включить расширение создаваемого подключения для доступа к интернету. Нажимая на обозначенную кнопку, мы запускаем процесс создания новой виртуальной сети.
- Управление программой сосредоточено на вкладке «Management» и разделено на четыре блока. Первый предназначен для смены языка интерфейса, но русского в списке нет. Третий пункт позволяет просматривать историю соединений, выполненных через созданную точку доступа. Проставляя галочки во втором и четвертом мы запрещаем работу по P2P-протоколу или включаем автозапуск утилиты при старте операционной системы.
- Остановка виртуального адаптера осуществляется с помощью обозначенной рамкой кнопки в главном окне. По умолчанию повторный запуск выполняется с сохраненными первоначальными параметрами. Чтобы изменить их, задав сети другое имя и ключ доступа, надо изменить позицию переключателей, установить галочку в отмеченной области, после чего поля SSID и Key станут доступными для редактирования.
Раздавать интернет с помощью MyPublicWi-Fi можно на 32 внешних устройства. Наличие графического интерфейса немного упрощает создание точки доступа, но все ее функции полностью идентичны реализованным в системе по умолчанию.
В заключение
Использование виртуального адаптера для раздачи сети является временной или «аварийной» мерой. Любой роутер справляется с этой задачей лучше, при этом обеспечивая дополнительную защиту. Возможностей бесплатных программ и встроенных в ОС решений должно хватить большинству пользователей, но более требовательные могут рассмотреть в качестве альтернативы платную Connectify Hotspot.
Видеоинструкции
Приведенные ниже тематические видеоматериалы наглядно показывают, как раздать Wi-Fi с компьютера под управление Windows 8.