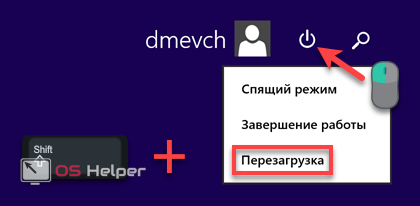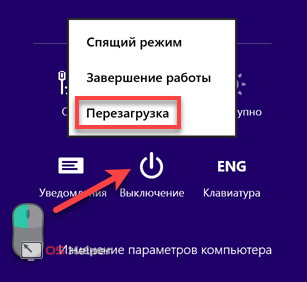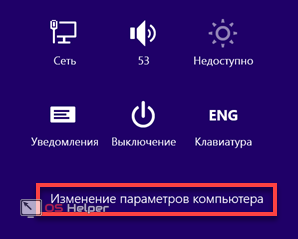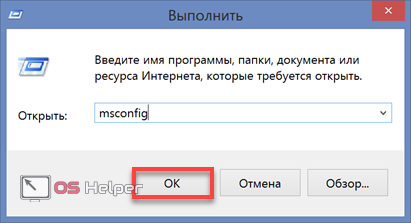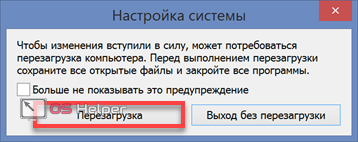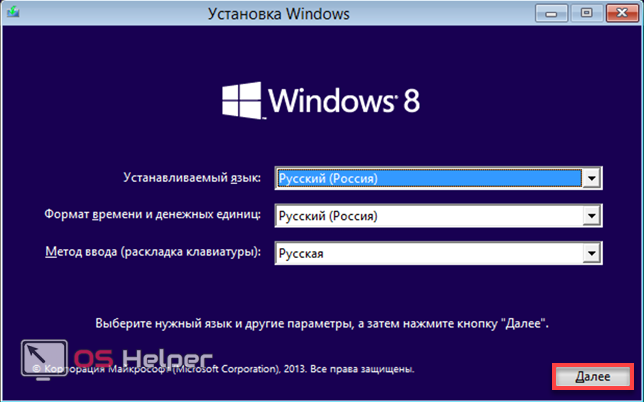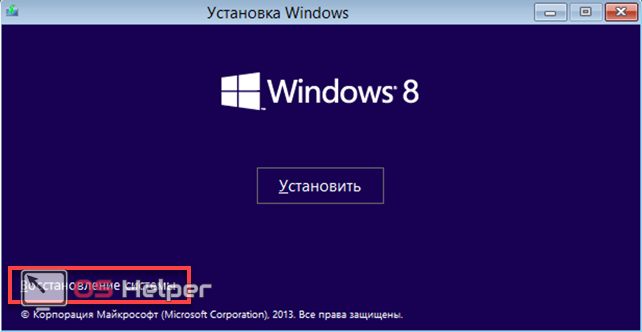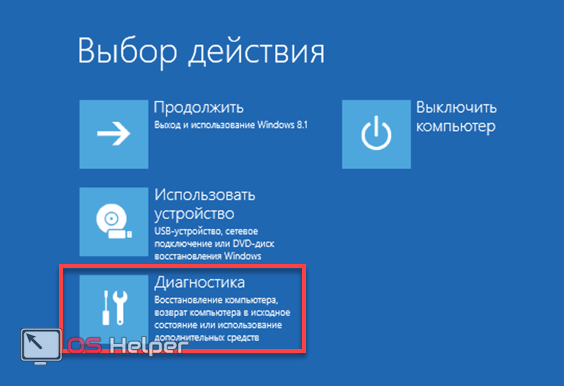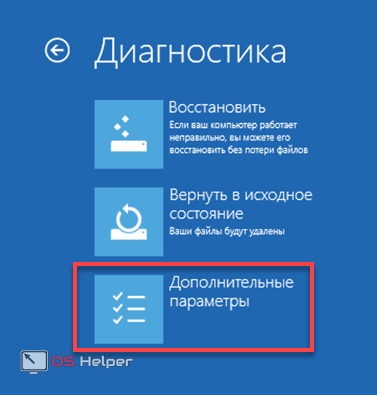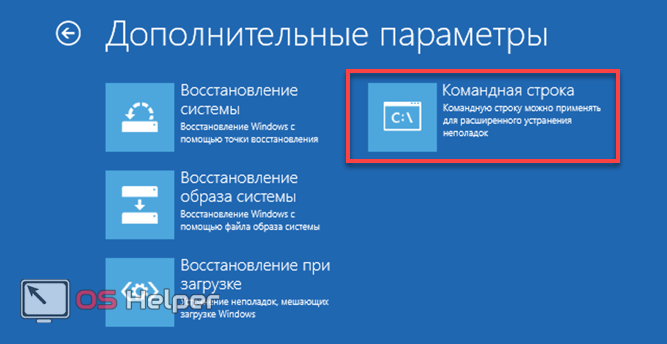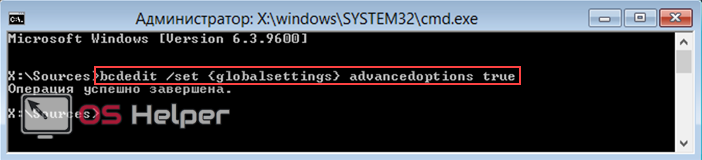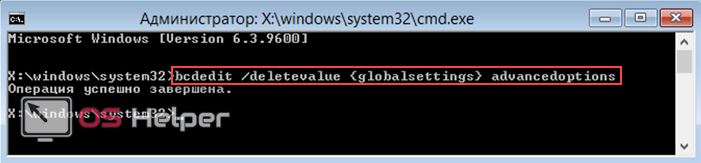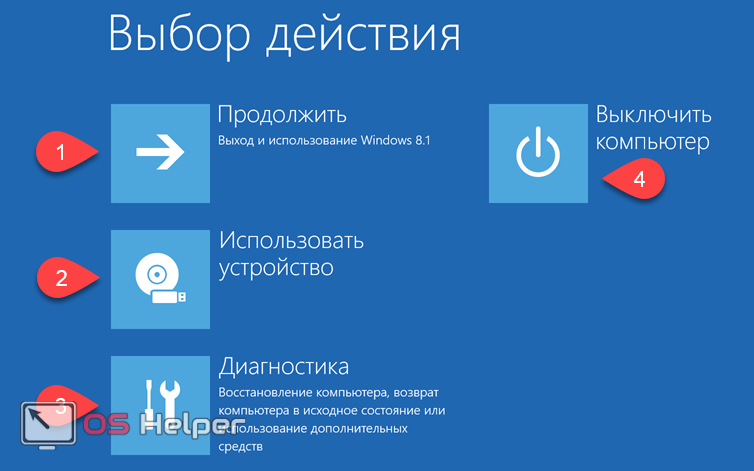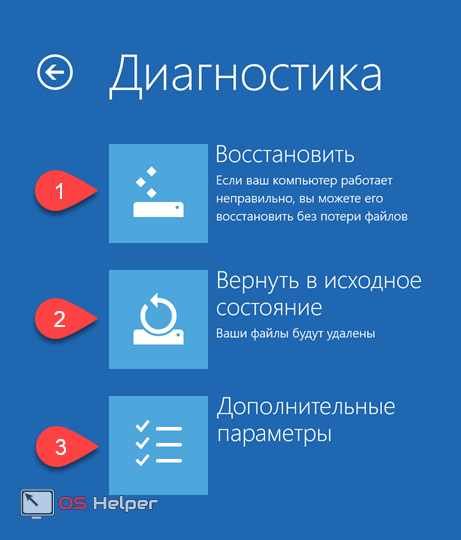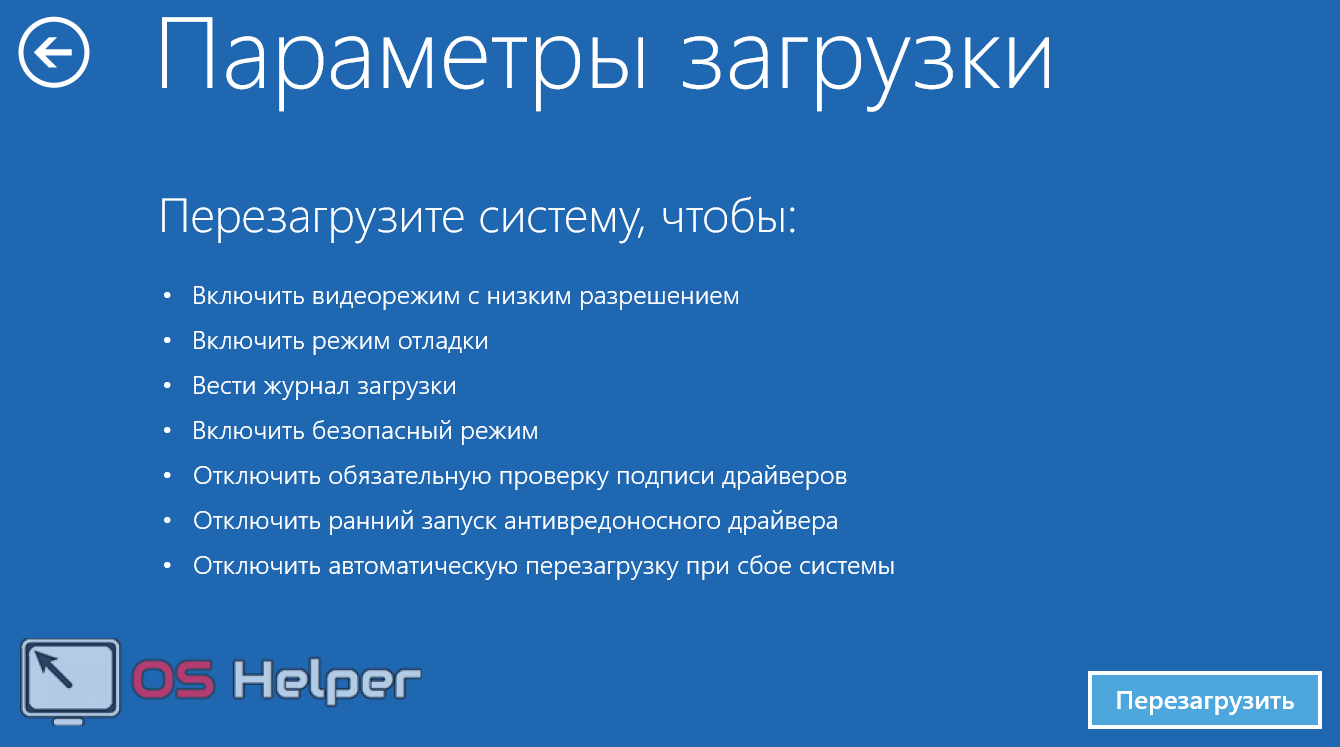Безопасный режим представляет собой один из вариантов загрузки операционной системы. Выполняется она с минимальным набором базовых драйверов, обеспечивающих ограниченную функциональность. В таком состоянии система используется для устранения проблем аппаратного или программного характера. В этом материале мы расскажем, как войти в безопасный режим Windows 8 и какие возможности он открывает пользователю.
Безопасный режим представляет собой один из вариантов загрузки операционной системы. Выполняется она с минимальным набором базовых драйверов, обеспечивающих ограниченную функциональность. В таком состоянии система используется для устранения проблем аппаратного или программного характера. В этом материале мы расскажем, как войти в безопасный режим Windows 8 и какие возможности он открывает пользователю.
Переход в безопасный режим
Традиционно для выбора этого варианта загрузки использовались горячие клавиши. Нажимая на этапе запуска ОС кнопку [knopka]F8[/knopka] или комбинацию [knopka]Shift[/knopka]+[knopka]F8[/knopka], пользователь вызывал дополнительное меню режимов. В Windows 8.1 такой метод не срабатывает за счет сокращения времени загрузки на начальном этапе. Давайте посмотрим, какое решение предлагает Microsoft в этой ситуации.
Меню выключения
Самый простой способ быстро войти в безопасный режим, заключается в использовании меню завершения работы.
- Используем кнопку «Пуск», чтобы перейти в «плиточный» интерфейс. В правом верхнем углу расположено небольшое меню. Нажимаем на иконку выключения, и удерживая кнопку [knopka]Shift[/knopka] на клавиатуре, выбираем отмеченный рамкой пункт «Перезагрузка».
- Аналогичные действия можно выполнить в боковом меню. Вызываем панель чудо-кнопок сочетанием клавиш [knopka]Win[/knopka]+[knopka]C[/knopka]. Нажимаем самую нижнюю.
- На открывшейся панели выбираем опцию выключения. В контекстном меню завершения работы переходим на пункт «Перезагрузка». Нажимаем на него удерживая физическую клавишу [knopka]Shift[/knopka] на клавиатуре.
Таким образом через выключение системы мы можем быстро перейти в «Safe Mode».
Параметры системы
Еще один вариант предусматривает переход к специально разработанному Microsoft меню перезагрузки.
- Используем кнопку «Параметры». На открывшейся панели нажимаем гиперссылку, обозначенную на скриншоте.
- Используем область навигации, чтобы перейти к последнему пункту в списке.
- Выбираем опцию «Восстановление». В правой части окна появится отмеченная цифрой «2» кнопка. С ее помощью можно перезагрузить компьютер и зайти в систему уже в безопасном режиме.
Эта опция была внедрена в «Виндовс» 8, чтобы заменить горячие клавиши, применявшиеся в прежних версиях ОС.
Утилита конфигурации
Утилита конфигурации входит в состав всех операционных систем Microsoft. Одной из выполняемых ею функций является выбор варианта загрузки ОС.
- Открываем «Power User Menu», использовав комбинацию [knopka]Win[/knopka]+[knopka]X[/knopka]. Запускаем системную команду «Выполнить» и вводим в текстовое поле «msconfig».
- Переходим на вкладку «Загрузка» и устанавливаем переключатель в обозначенную на скриншоте позицию. Применяем внесенные изменения.
- Закрыв утилиту конфигурации, мы получим уведомление о том, что изменения вступят в силу после перезагрузки ОС. Поскольку вариант использования безопасного режима выбран нами сознательно, соглашаемся. Нажимаем отмеченную кнопку для завершения операции.
Изменяя параметры конфигурации, загрузку Windows можно выполнить с минимальным набором драйверов, в режиме командной строки или с поддержкой сетевого соединения.
Внешний носитель
Указанные выше способы подходят в том случае, когда ОС загружается в нормальном режиме и мы можем использовать графический интерфейс. Если войти в систему обычным порядком не получается, загрузить компьютер в Safe Mode можно, используя диск восстановления или загрузочную флешку.
- Выставляем в БИОС правильный приоритет загрузки. Первым должно стоять наше загрузочное устройство: флешка или DVD. При старте системы с него появится окно с выбором региональных настроек. Пропускаем его, нажав на кнопку «Далее».
- В следующем окне выбираем опцию «Восстановление системы», указанную на скриншоте.
- Появится меню выбора действий. Открываем отмеченный раздел.
- Выбираем «Дополнительные параметры».
- На этом этапе нам надо запустить командную строку.
- Набираем строчку «bcdedit /set advancedoptions true». В результате ее выполнения система будет каждый раз показывать при загрузке расширенное меню параметров.
- Выбор параметров доступен только с клавиатуры. Рамкой выделены три варианта безопасного режима. Чтобы включить нужный, используем клавиши [knopka]F4[/knopka], [knopka]F5[/knopka] или [knopka]F6[/knopka].
- Существенным недостатком этого метода является то, что расширенное меню теперь будет появляться при загрузке ОС постоянно. Чтобы его отключить надо опять войти в Safe mode и набрать команду:
[kod]bcdedit /deletevalue {globalsettings} advancedoptions[/kod]
После ее выполнения система запускается обычным порядком.
Восстановление к заводским настройкам
Кроме стандартных клавиатурных комбинаций, предусмотренных в Windows, производители часто используют дополнительные. С их помощью пользователь может включить на ноутбуке режим восстановления предустановленной ОС. По функционалу он схож с системным. Использовать его можно в том случае, когда ноутбук эксплуатируется с заводской версией Windows. Если ОС была переустановлена или обновлена на более современную, про этот метод можно забыть. На всякий случай приведем часто используемые варианты клавиатурных сочетаний:
- [knopka]Shift[/knopka]+[knopka]F9[/knopka] или [knopka]Ctrl[/knopka]+[knopka]F9[/knopka] – для ноутбуков ASUS;
- [knopka]Alt[/knopka]+[knopka]F10[/knopka] – Acer Aspire и еще некоторые модели это производителя;
- [knopka]Shift[/knopka]+[knopka]F4[/knopka] или [knopka]Del[/knopka] – в устройствах, выпускаемых Samsung.
Комбинации могут меняться в зависимости от моделей и года выпуска. Узнать, как зайти в Recovery menu конкретного лэптопа, лучше через сайт производителя или в технической документации.
Меню Safe Mode
Разобравшись с вариантами входа, рассмотрим подробнее меню безопасного режима. На главной странице у нас четыре параметра. Первый вернет нас к нормальному режиму работы, а последний – выключит ПК. Содержимое второго и третьего разделов приведены на следующих скриншотах.
Раздел «Использовать устройство» связан с параметрами прошивки UEFI и содержит следующие пункты:
- DVD/CD. Работа с подключенным внешним диском соответствующего формата;
- Hard Drive. Чтение данных с внешнего жесткого диска;
- Internal Shell. Позволяет находить и активировать EFI-загрузчик на внешних устройствах. Выбрав этот пункт, мы можем запустить установку операционной системы с загрузочной флешки.
Раздел «Диагностика»:
- Восстановить. Переустановка ОС для исправления ошибок. Выполняется без потери данных пользователя;
- Вернуть к исходному состоянию. Полное стирание пользовательских данных с жесткого диска и переустановка системы «с нуля»;
- Дополнительные параметры. Содержит вложенное меню, которое приведено на следующем скриншоте.
Меню «Дополнительные параметры»:
- Восстановление ОС. Использование функции System Recovery. Возврат системы к сохраненному состоянию;
- Восстановление ОС из образа. Использование заранее подготовленной архивной копии для возврата системы к сохраненному состоянию;
- Восстановление при загрузке. Исправление неполадок в загрузочном секторе HDD;
- Командная строка. Режим работы без GUI, с использованием консольных команд.
- Параметры загрузки. Информационное меню загрузчика.
Последнее окно содержит список вариантов, которые станут доступны по нажатию на кнопку «Перезагрузить».
Выйти из безопасного режима можно, только вернувшись на начальную страницу.
В заключение
Воспользовавшись приведенными инструкциями, вы сможете, при необходимости, самостоятельно войти в «Safe Mode», ориентироваться в меню, и выбрать необходимые для конкретной ситуации инструменты.
Видеоинструкции
В размещенных ниже видео вы сможете посмотреть, как включить и использовать безопасный режим, используя описанные приемы.