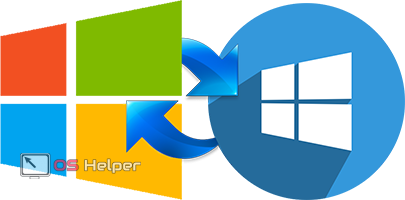 Многие пользователи, узнав о том, что вышла новая версия Windows, захотели установить ее себе на компьютер и насладиться новшеством. Но, как показала практика, не все успели это сделать бесплатно. В статье мы расскажем, как обновить Windows 8 до 10.
Многие пользователи, узнав о том, что вышла новая версия Windows, захотели установить ее себе на компьютер и насладиться новшеством. Но, как показала практика, не все успели это сделать бесплатно. В статье мы расскажем, как обновить Windows 8 до 10.
Если открыть официальный сайт Microsoft, то можно увидеть следующее.
Нам сообщают, что теперь просто так перейти на Windows 10 не получится. Придётся покупать компьютер с уже установленной операционной системой или как отдельное программное обеспечение.
Но, есть одна хитрость, благодаря которой можно обновиться с официального сайта Майкрософт. При этом не используя какие-то сомнительные способы.
На ноутбуке или компьютере до сих пор можно перейти на новую версию людям с ограниченными возможностями. Но не все знают об этом.
Насколько правильно, с моральной точки зрения, воспользоваться данной акцией совершенно здоровому человеку – каждый решает для себя сам. Мы не будем рассматривать этот философский вопрос, а представим лишь техническую сторону вопроса.
Процесс обновления через сайт Microsoft
На данный момент этот способ можно считать единственным официальным. Большинство пользователей просто переустанавливают Windows, при этом удаляя текущую.
Для того чтобы перейти на Windows 10, нужно выполнить следующие действия:
- Откройте страницу сайта Майкрософт, на которой они предлагают бесплатно обновиться ограниченному круг лиц. Нажмите на кнопку «Обновить сейчас».
- После этого браузер предложит вам запустить или скачать файл. Проще нажать сразу «Выполнить». Если вы нажмёте на кнопку «Скачать», то после загрузки нужно будет запустить полученный файл.
Окно загрузки может выглядеть иначе. У всех браузеров оно отличается. Также роль играет версия приложения.
- После того как вы запустите программу «Windows 10 Update Assistant», нужно будет нажать на кнопку «Accept».
- После этого будет инициирована проверка вашей системы. Проверяться будут: процессор, оперативная память, свободное пространство на жестком диске и активация Windows. Если напротив каждого пункта будет стоять галочка, то для продолжения нужно будет нажать на кнопку «Next».
Если ваша копия ОС не активирована, то вы не сможете продолжить переход на новую Windows. Также ошибка может возникнуть из-за нехватки места на жестком диске.
- После этого начнётся скачивание необходимых файлов.
Время загрузки зависит от скорости вашего интернет-подключения. Будет скачено около 3-4 Гб.
- Если процесс затянется, то вы всегда можете нажать на кнопку «Minimize», чтобы спрятать это окно. После этого сможете продолжить заниматься своими делами. Прогресс загрузки может дойти до 100% и начаться заново. Ничего страшного. Но придётся подождать.
- Как только все файлы будут загружены, начнётся их установка.
- Как только все файлы будут инсталлированы, вы увидите таймер, который будет выставлен на 30 минут. Спустя это время компьютер окажется перезагруженным автоматически. Это сделано для того, чтобы вы успевали за хронологией происходящих событий. После того как вы ознакомитесь с этой информацией, можете смело нажимать на кнопку «Restart now».
- Прежде чем компьютер перезагрузится, вы увидите следующее сообщение. Нажмите на кнопку «Закрыть».
- Далее начнётся обновление системы. Вас предупредят о том, что нельзя выключать свой ПК.
- После окончания работы с обновлениями компьютер снова перезагрузится и начнутся настройки системы. Нажмите на кнопку «Далее».
- Рекомендуется отключить все пункты, прокрутив до конца.
- После того как вы отключите все лишние программы, нужно будет нажать на кнопку «Принять».
- Вас ознакомят с новыми приложениями, которых раньше не было. Для продолжения кликаем на «Далее».
- Наконец, вы перейдёте к завершающей стадии.
- Необходимо немного подождать (зависит от производительности ПК), чтобы все изменения вступили в силу.
Во время всех этих обновлений компьютер выключать нельзя.
В конце настроек вы увидите сообщение, в котором вас благодарят, что вы обновились до последней версии Windows 10.
Для выхода нужно нажать на кнопку «Exit». Вы можете убедиться в том, что новая система именно Windows 10, и при этом ваш ключ активации не утерян.
Обновление при помощи установочного диска
Некоторые переходят на Windows 10 при помощи заранее скачанного или купленного дистрибутива из-за различных причин. К ним можно отнести:
- медленный интернет или его отсутствие;
- лень вникать в процесс обновления;
- нежелание обновляться бесплатно под видом лица с ограниченными возможностями.
Для того чтобы начать пользоваться «Десяткой», вам нужно выполнить следующие действия.
- Вставьте диск в дисковод.
- Откройте содержимое диска и запустите установку нажатием на файл «Setup».
- Выберите второй пункт и нажмите на кнопку «Next».
Если вы выберите первый пункт, то начнется загрузка файлов с интернета.
- Подождите немного, пока установщик будет готов.
- После этого вам предложат выбрать версию
- Выберете «Windows 10 Pro (Retail)» и нажмите на кнопку «Next».
- Для соглашения кликните на кнопку «Accept».
- После небольшого ожидания появится окно, в котором скажут, что установщик готов. Нужно нажать на кнопку «Install».
- Сразу после этого начнётся установка.
После перезагрузки вы увидите следующее.
После этого, так же, как и в первом способе, нужно будет настроить систему по своему усмотрению.
Стоит ли обновлять?
Определенного ответа никто не даст. Поскольку у каждого пользователя свои вкусы и предпочтения. По крайней мере вы можете обновиться и поэкспериментировать с новой ОС в течение некоторого времени. Если понравится, то оставите. В противном случае вы всегда можете снова вернуться на предыдущую версию.
Что вас ждёт в новой Windows 10:
- браузер Microsoft Edge, который пришёл на замену старому Internet Explorer;
- возможность создания виртуальных рабочих столов;
- анализ дискового пространства, благодаря которому можно узнать, что именно (игры, программы и т. п.) занимает больше всего места;
- центр уведомлений, в котором выводятся все системные сообщения;
- режим планшета;
- удобное меню «Пуск»;
- улучшенный раздел «Параметры» и многое другое.
Однако «Десятка» смогла зарекомендовать себя среди пользователей как шпиона. В ней появились службы, которые постоянно сохраняют все ваши действия и затем отправляют их себе на сервер. При этом, если компьютер слабый по производительности, вы будете периодически ощущать сильные зависания системы. Также в такие моменты сильно возрастает нагрузка на жесткий диск.
Больше всего неудобств доставляет «Телеметрия», которую можно отключить в разделе «Службы».
Для того чтобы понять, какое большое количество информации ваш компьютер будет отправлять на сервера компании Microsoft, нужно выполнить следующие действия (если вы уже обновились до Windows 10):
- Нажмите на клавиатуре одновременно на клавиши [knopka]Win[/knopka]+[knopka]I[/knopka]. Выберите раздел «Конфиденциальность».
- Посмотрите, как много тут пунктов в меню. И в каждом из них есть свои настройки.
Отключать нужно аккуратно. Если перестараетесь, то можете лишиться некоторых функций в Windows 10. Кроме того, скорее всего, не сможете получать обновления.
Можно ли обновить пиратскую версию?
Когда вы скачаете с сайта Microsoft и запустите официальный установщик Windows 10, то программа автоматически проверит активацию вашей ОС. Если лицензия в порядке, то обновление будет выполнено без проблем. Утилита для обновления не может определить подлинность вашей копии системы. Главное, чтобы она была активирована.
Заключение
Прочитав данную инструкцию, вы должны были успешно обновить Windows 8 до Windows 10. Если что-то пошло не так, возможно, вы упускаете какую-нибудь деталь. Например, у вас может быть:
- не активированная ОС;
- проблемы со стабильностью интернета;
- вы не дождались окончания установки.
Видеоинструкция
Если вам кажется, что вы делаете всё правильно, но при этом ничего не получается, то можете дополнительно посмотреть видеоролик, в котором всё показывается очень подробно с различными комментариями.

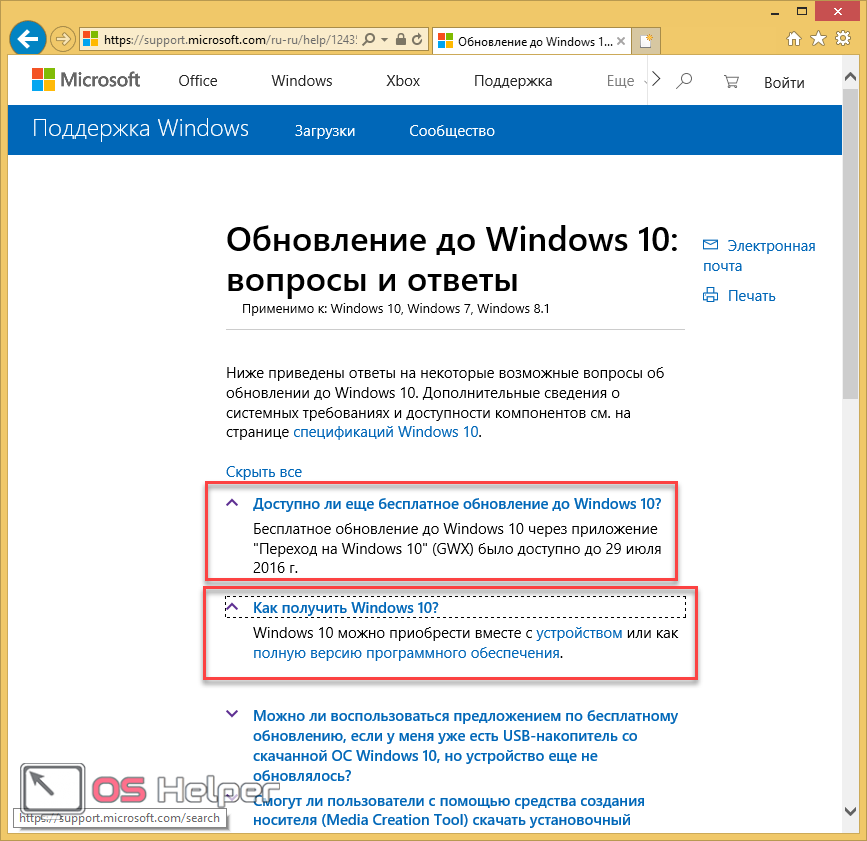
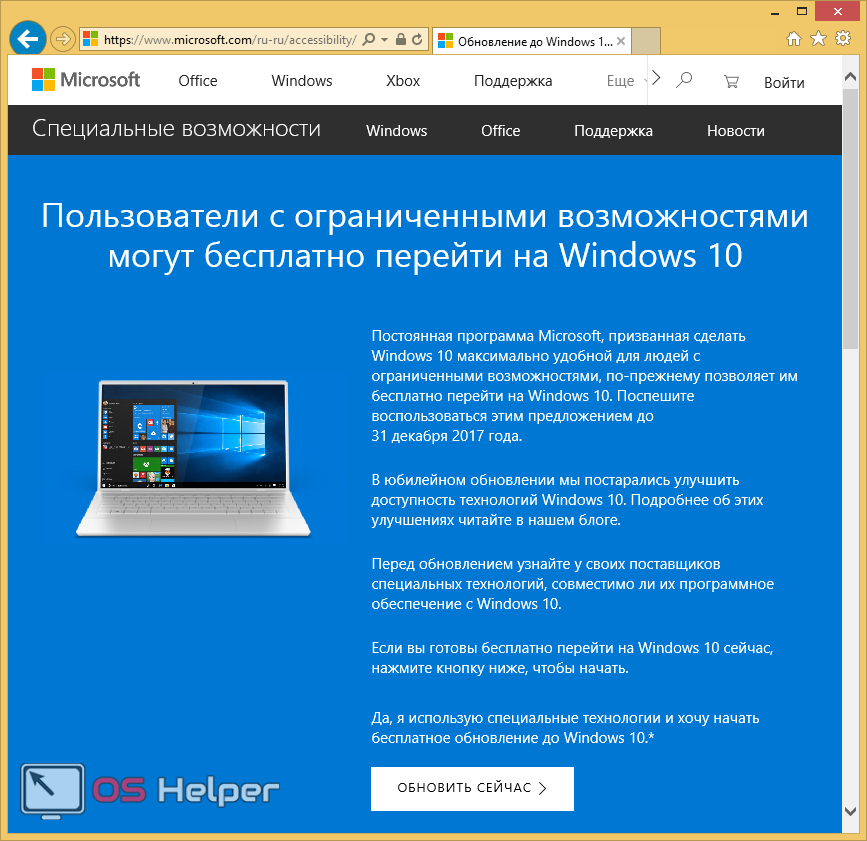
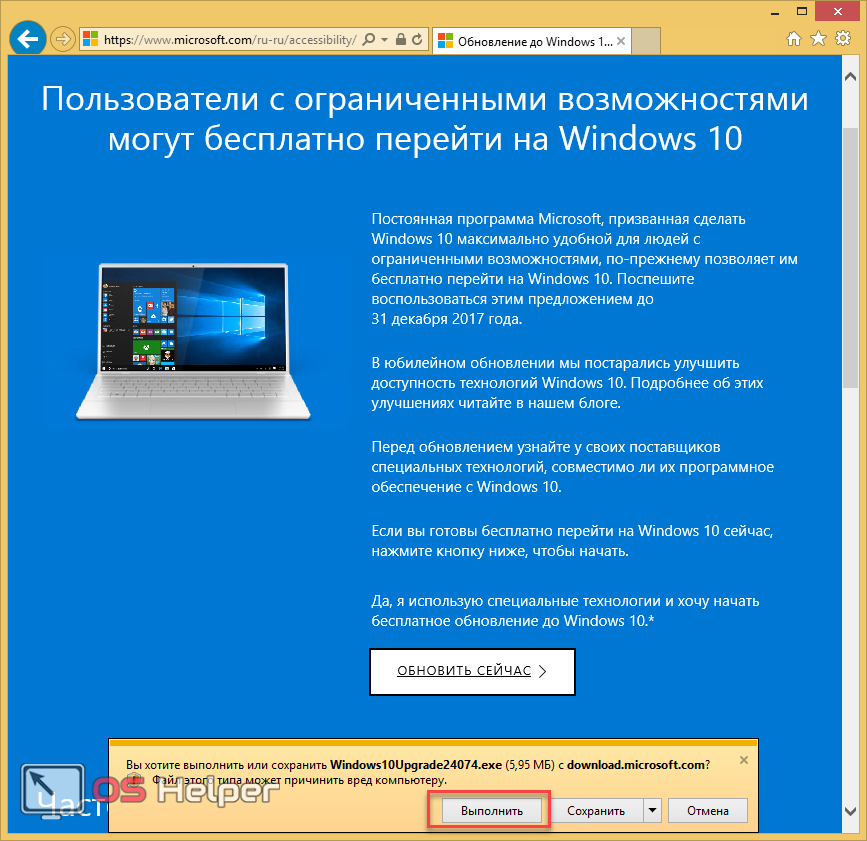
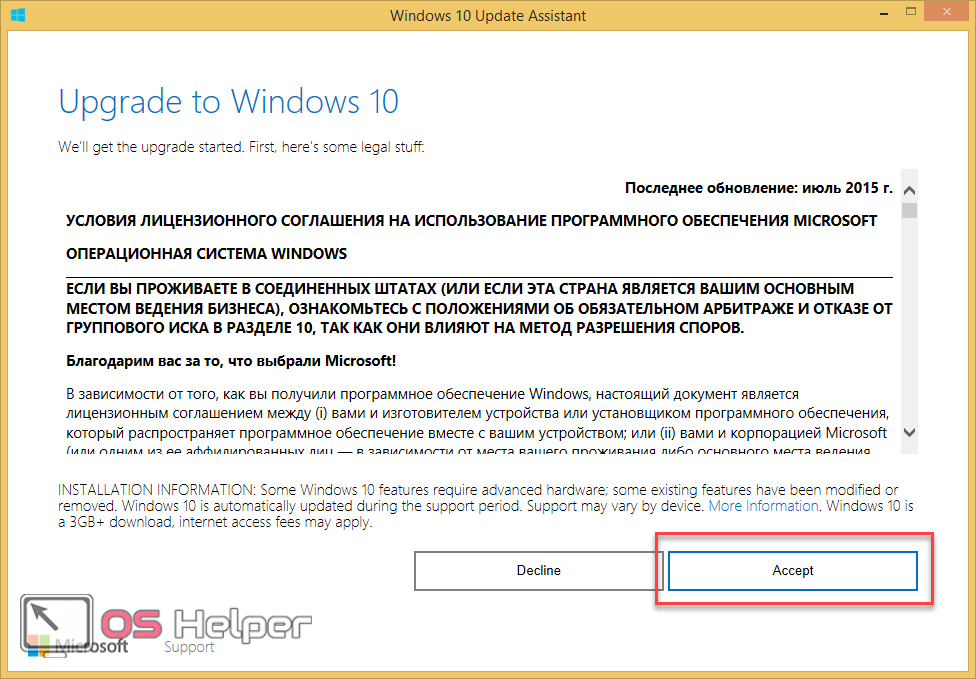
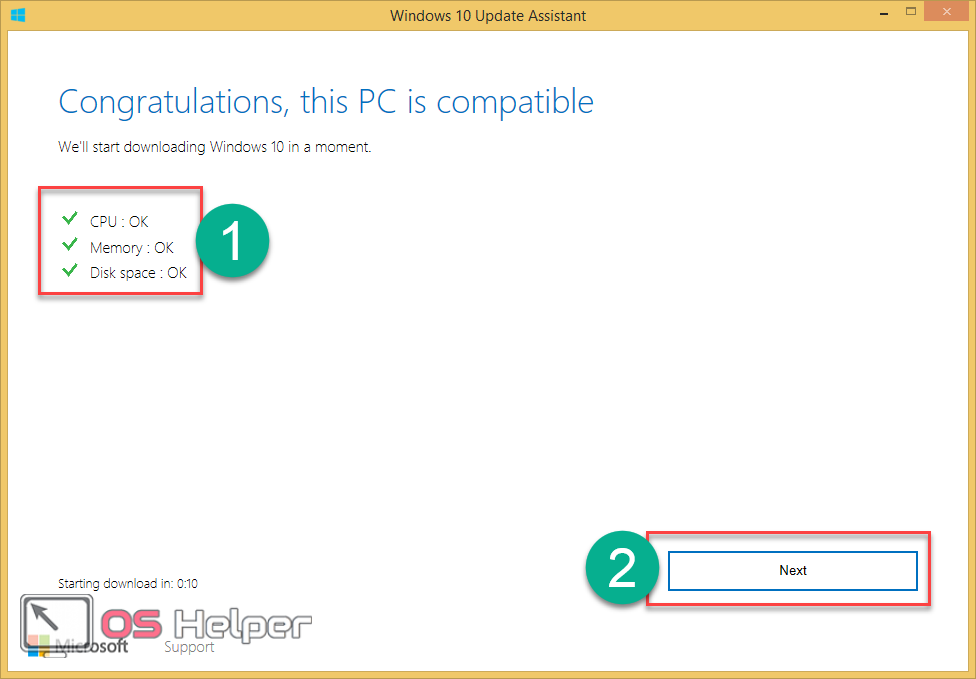
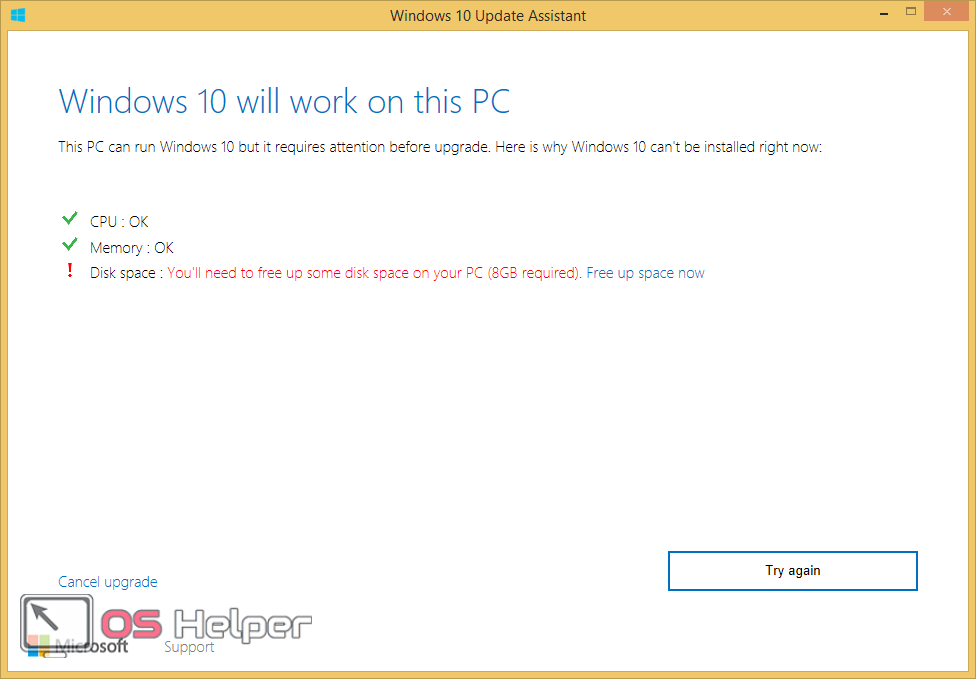
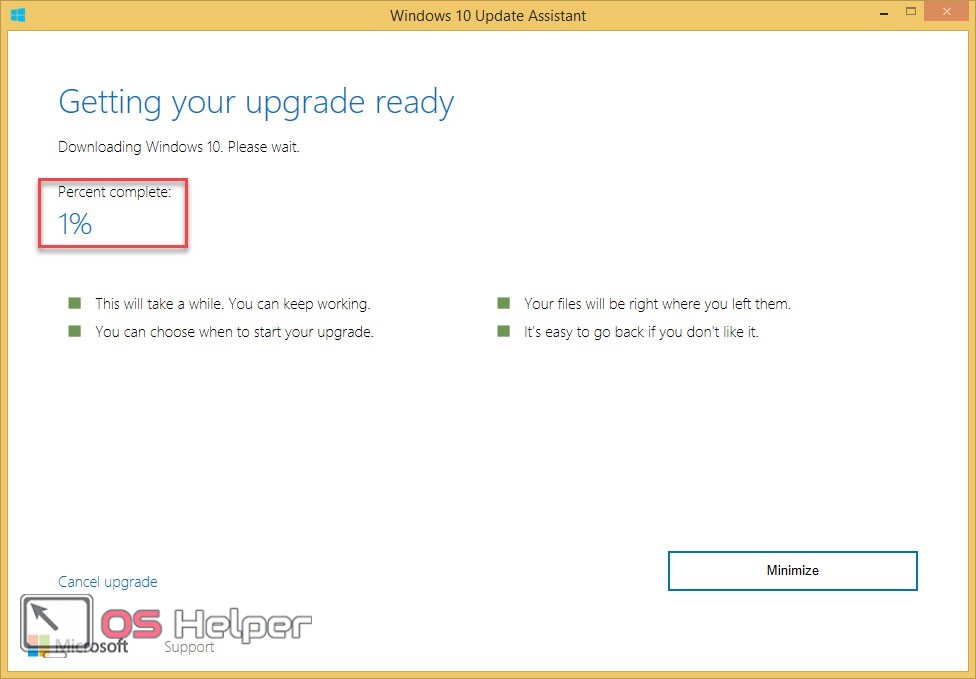
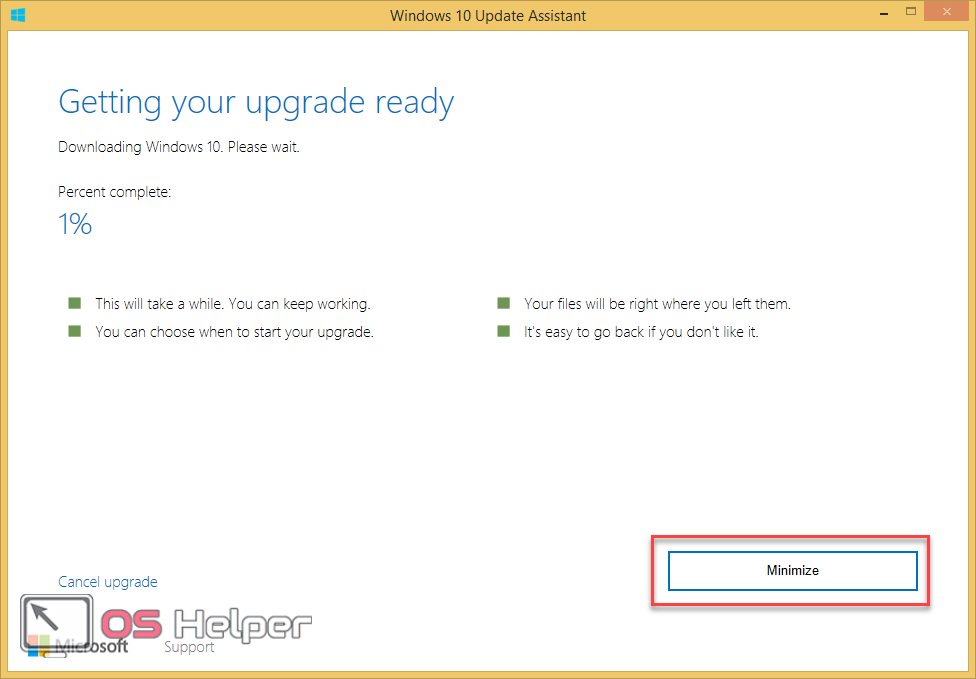

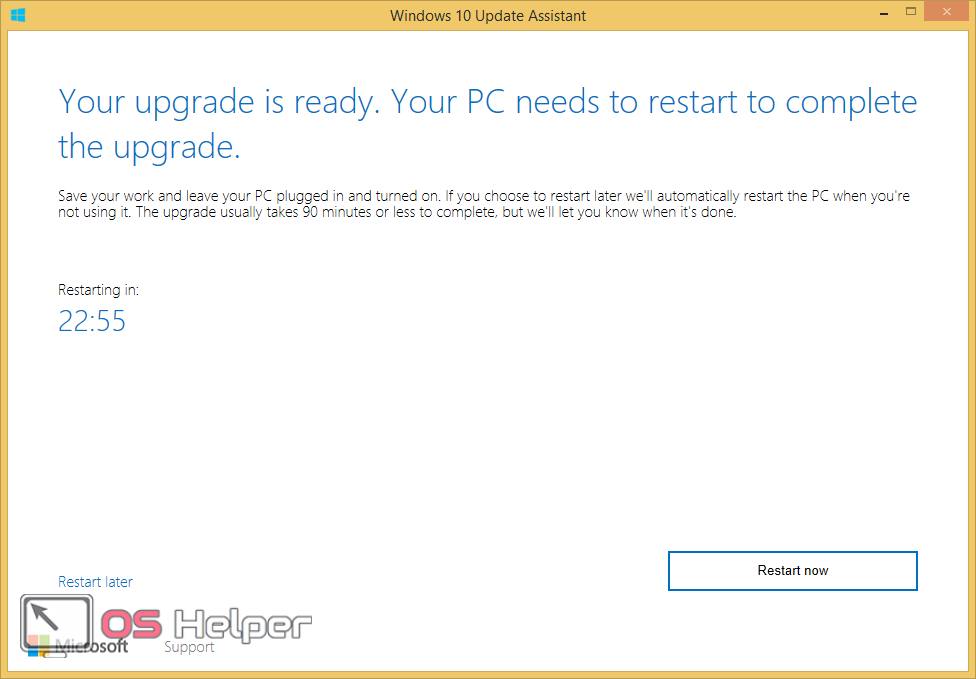
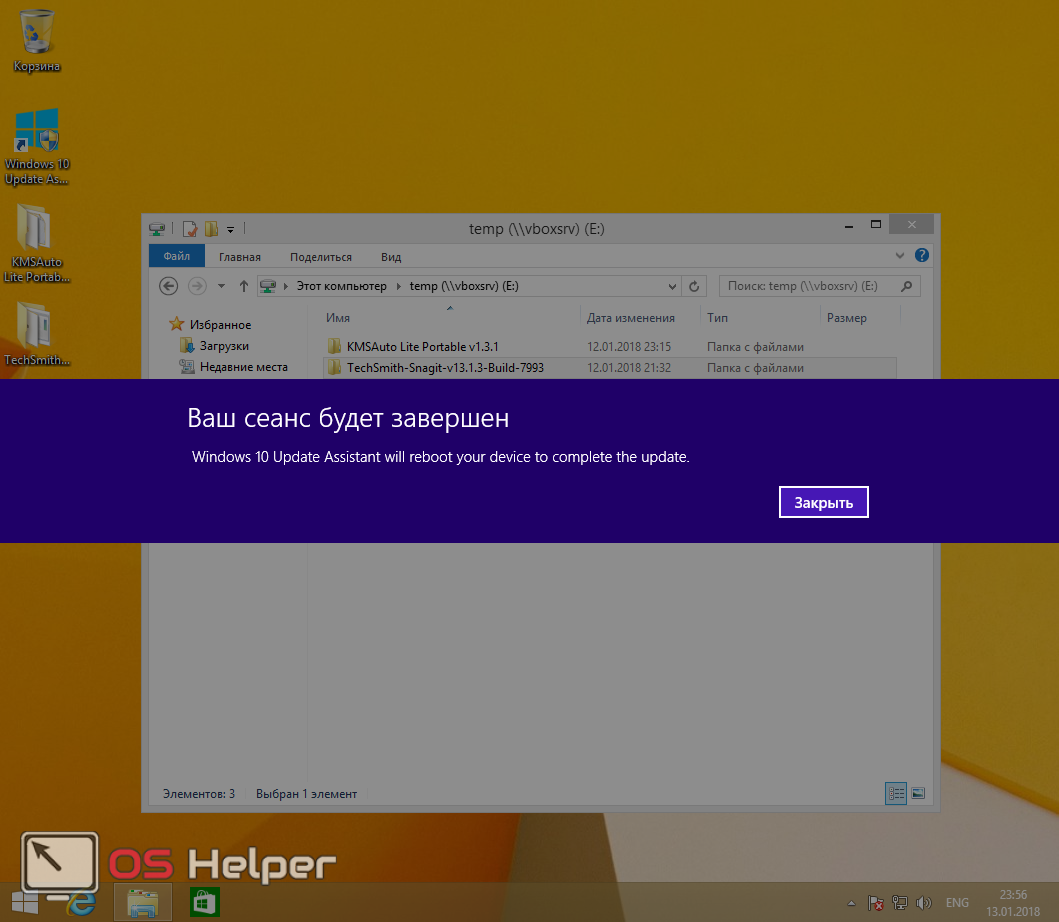
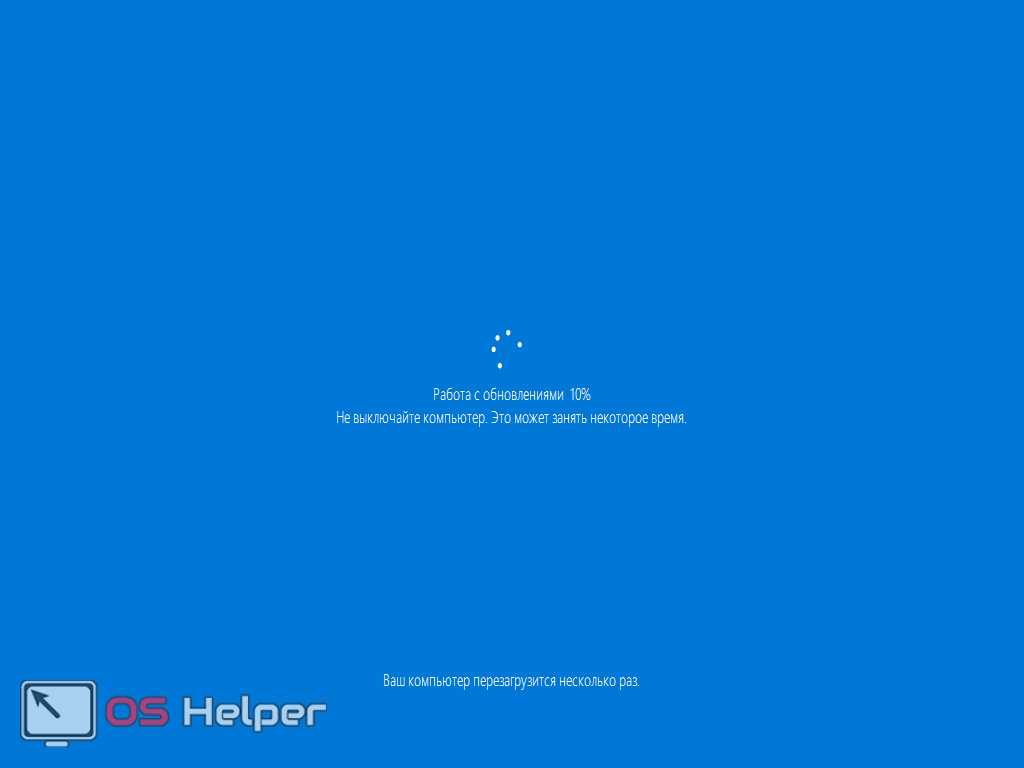
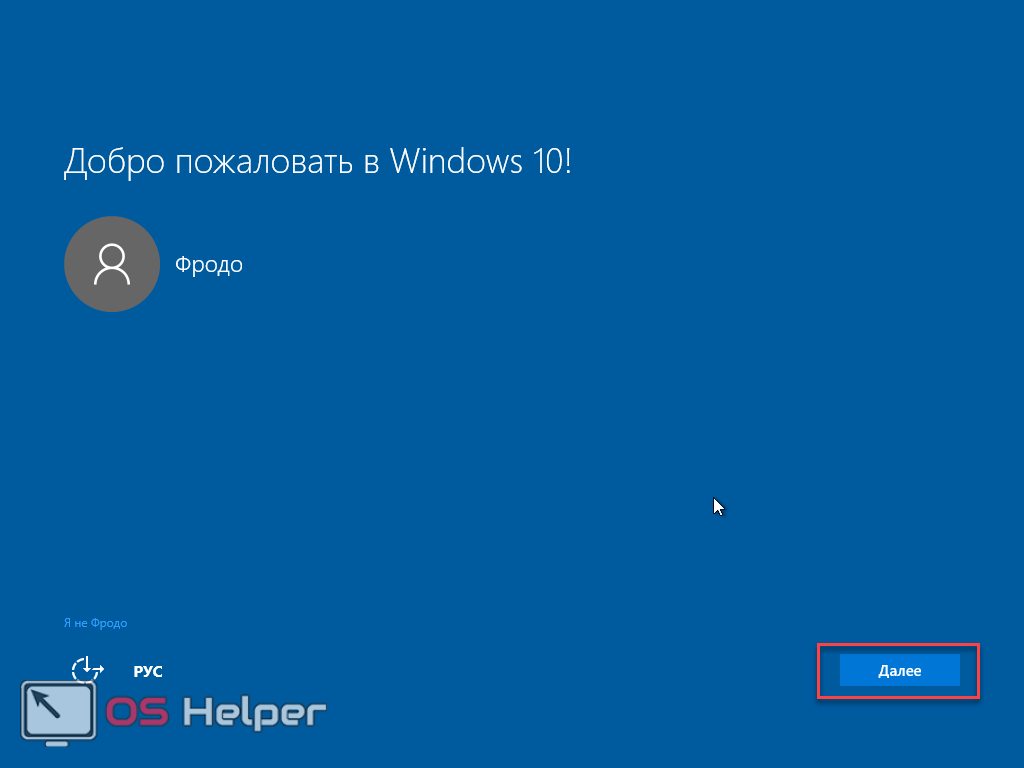
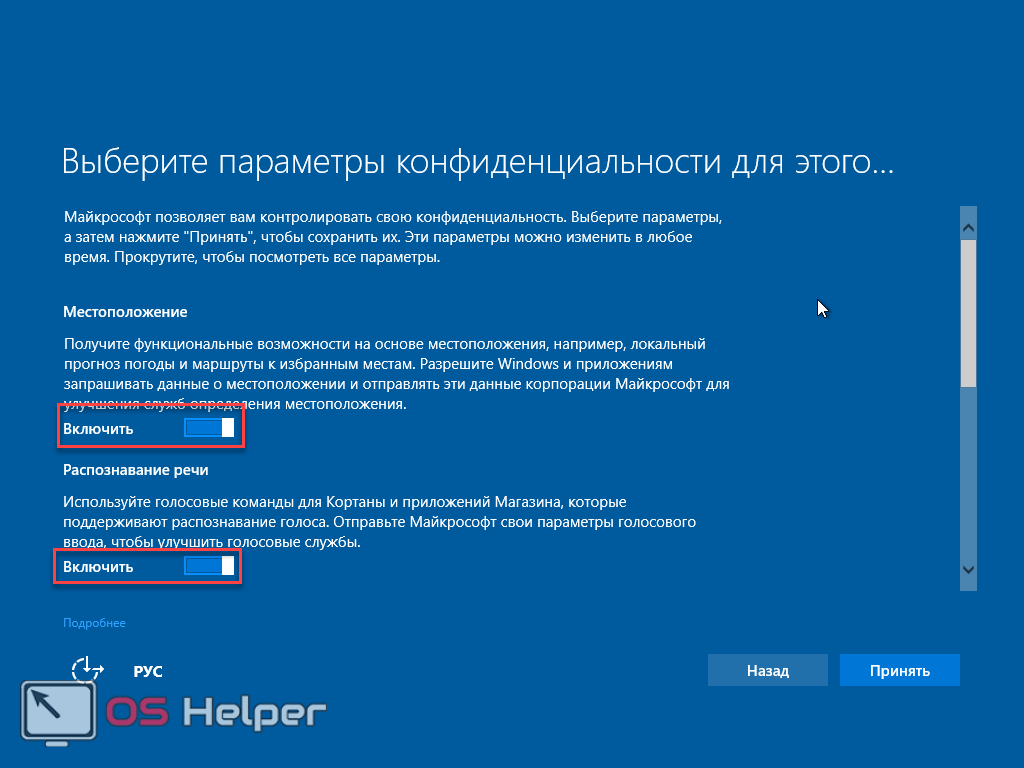
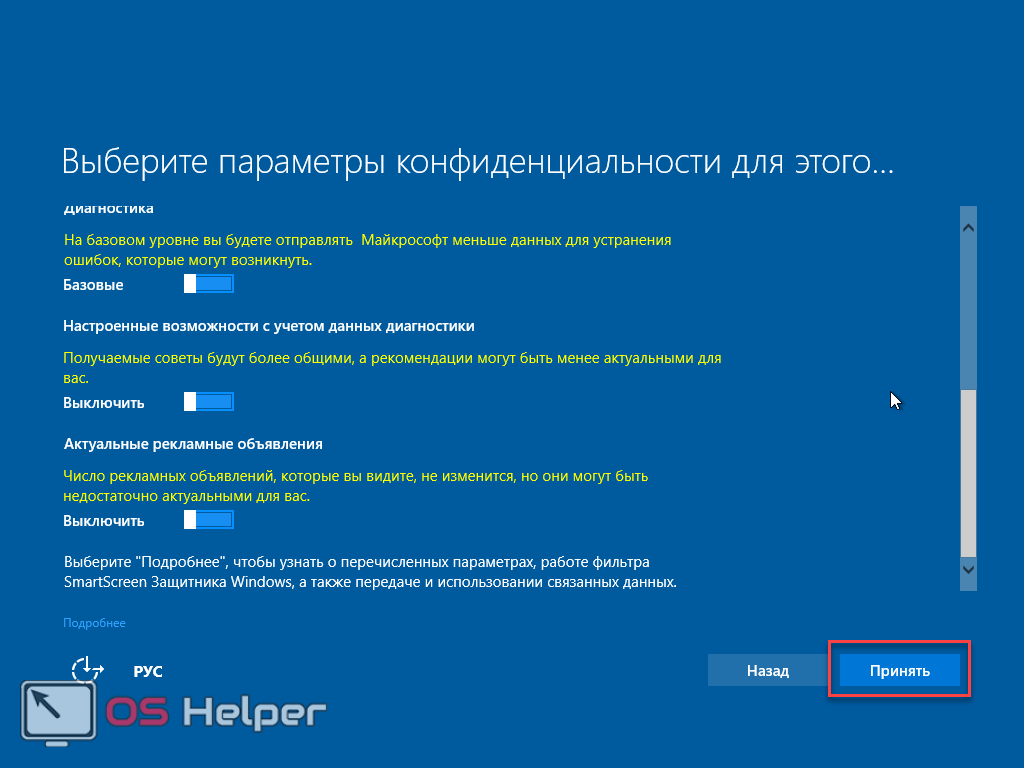
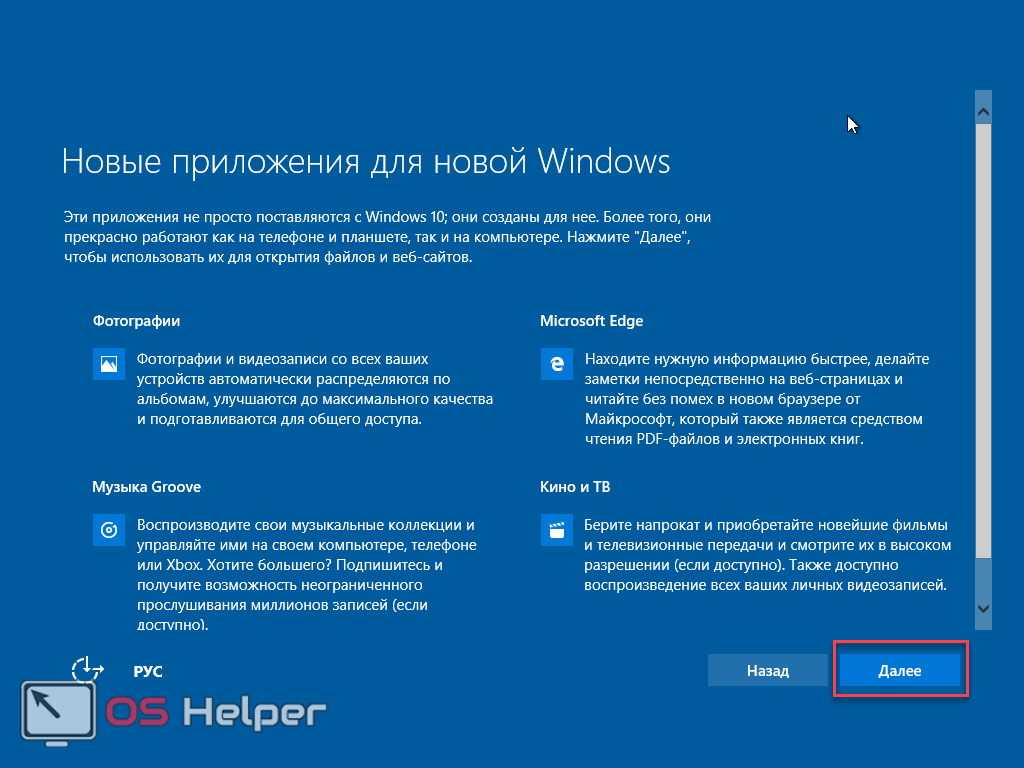
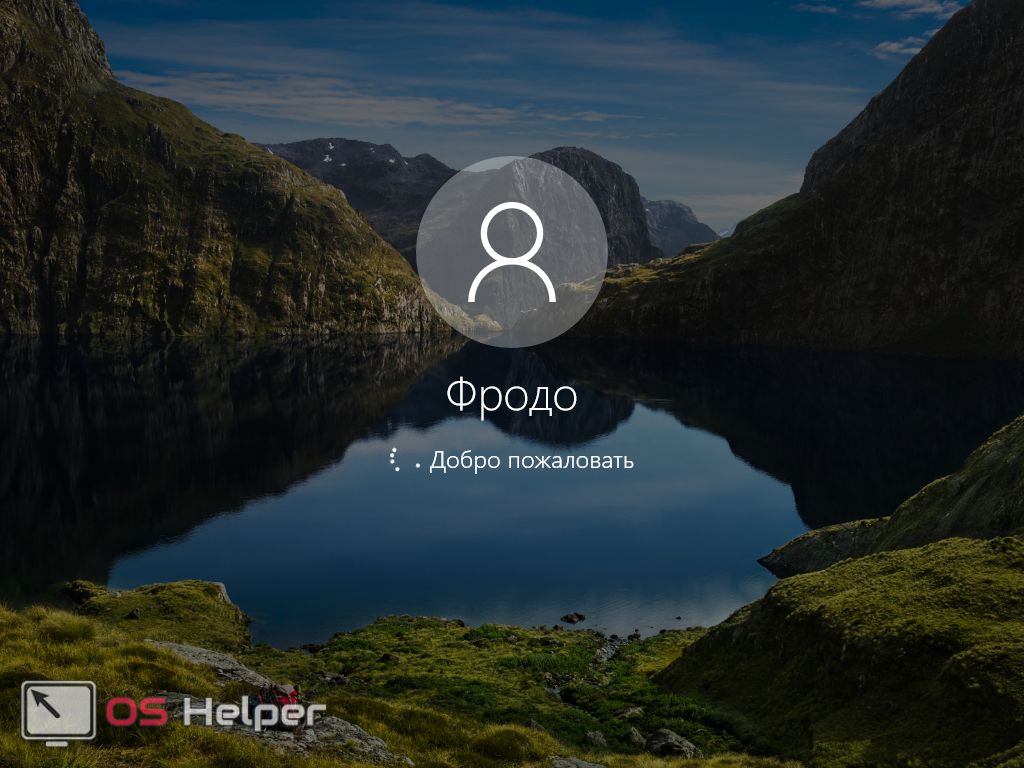


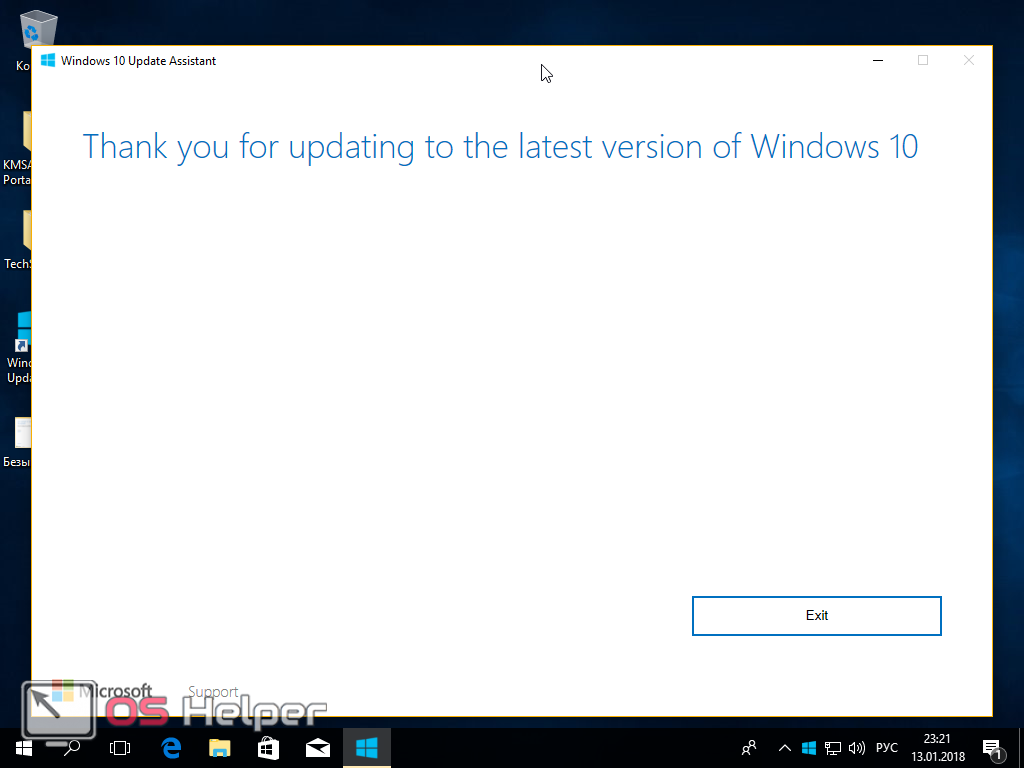
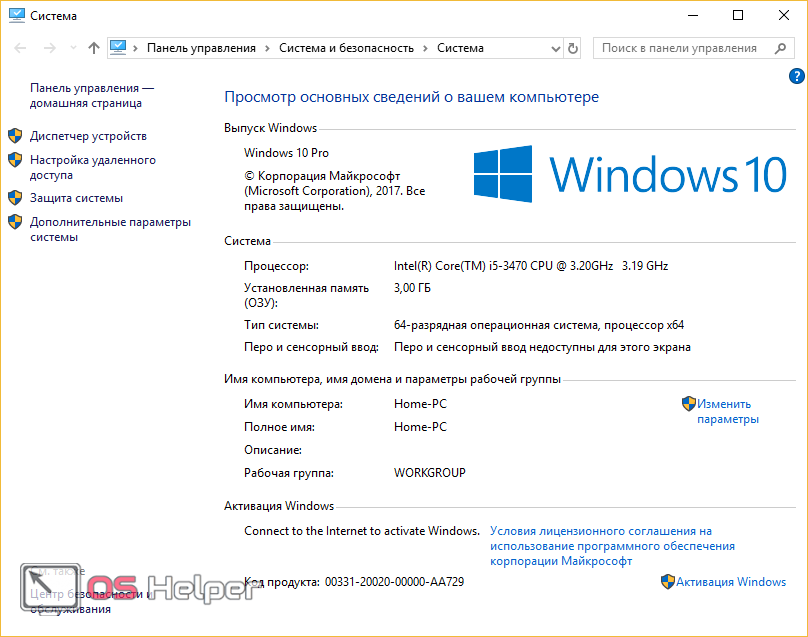
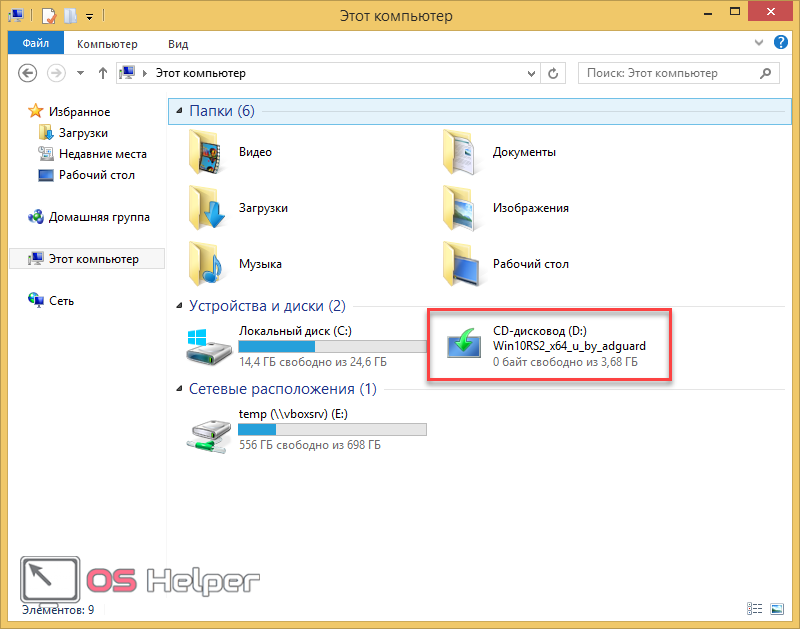
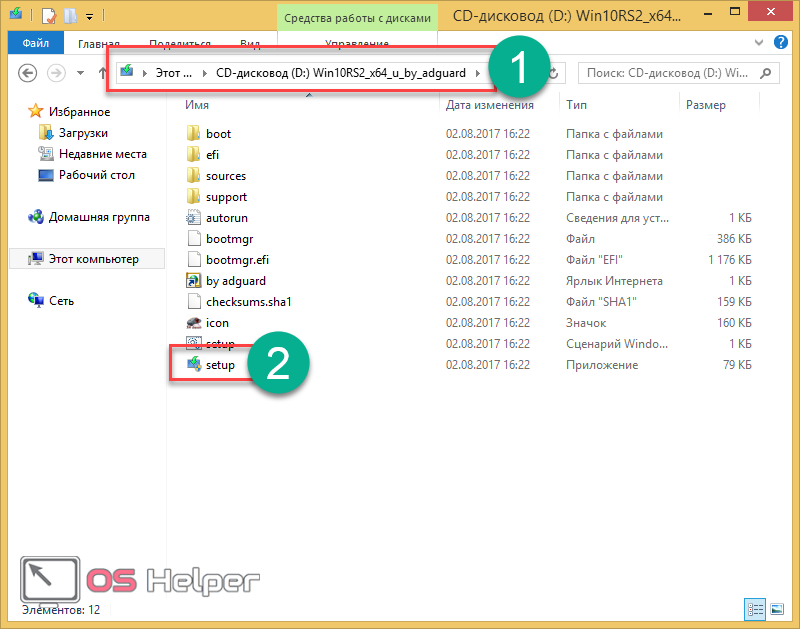

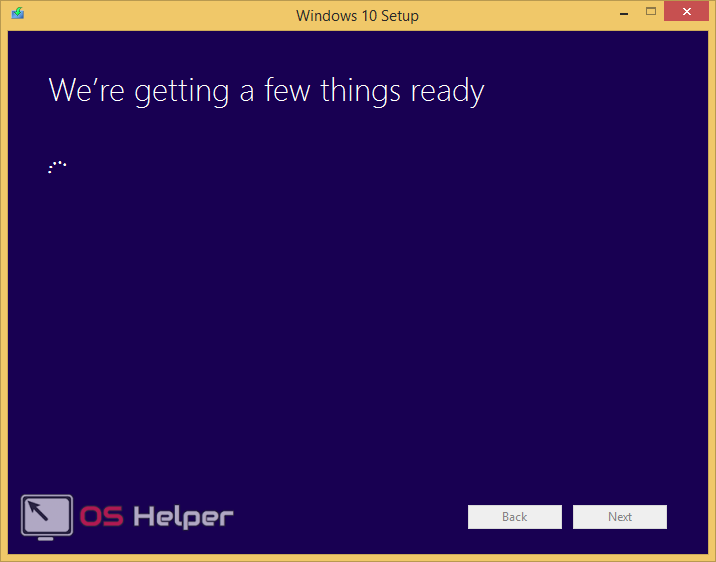
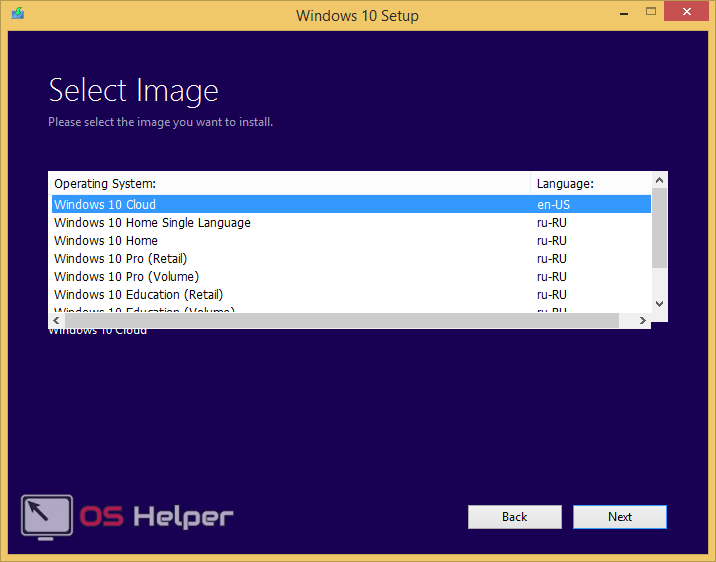
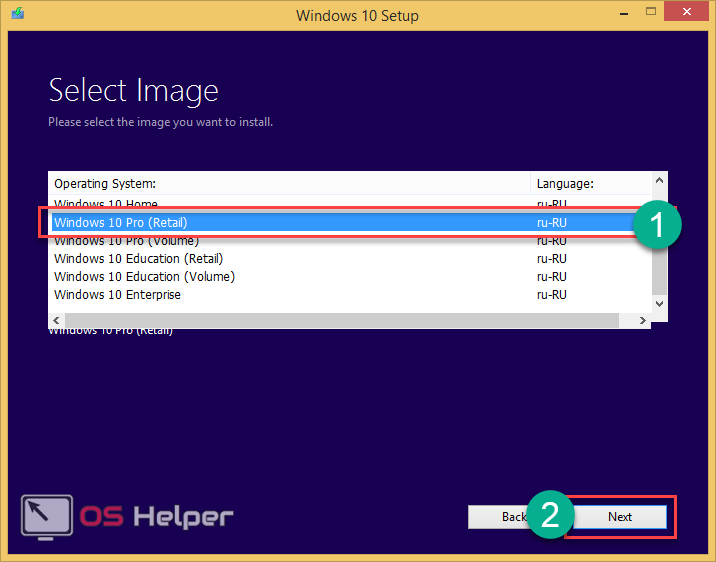
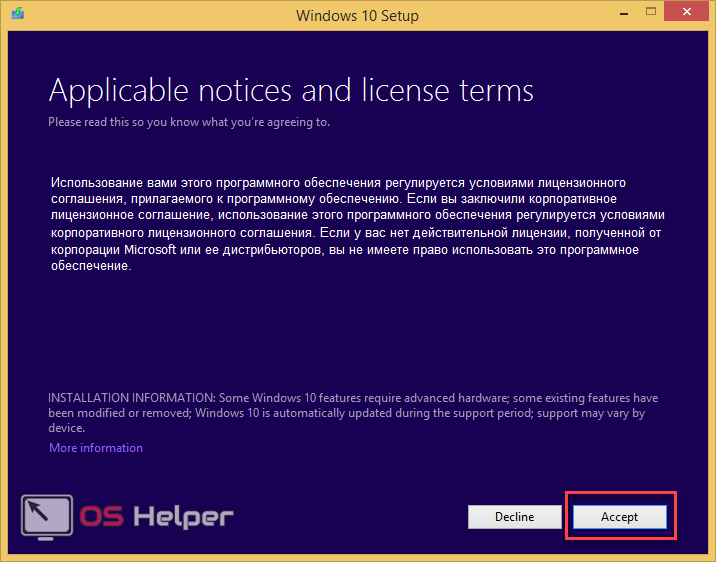
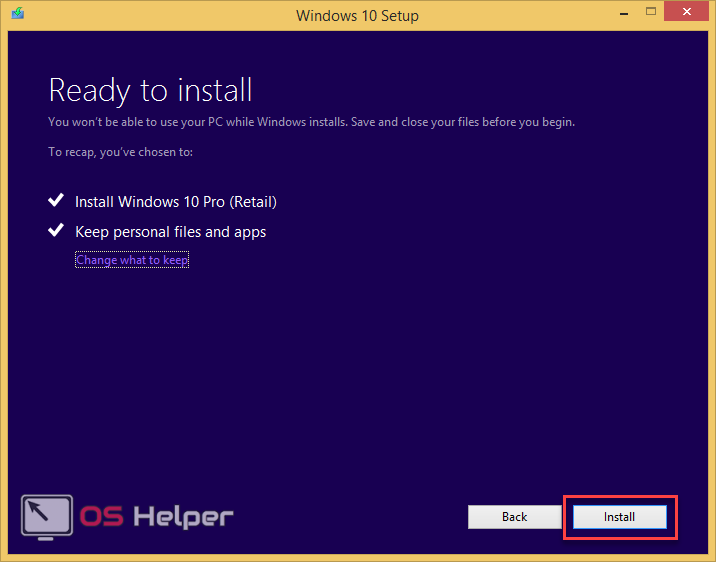
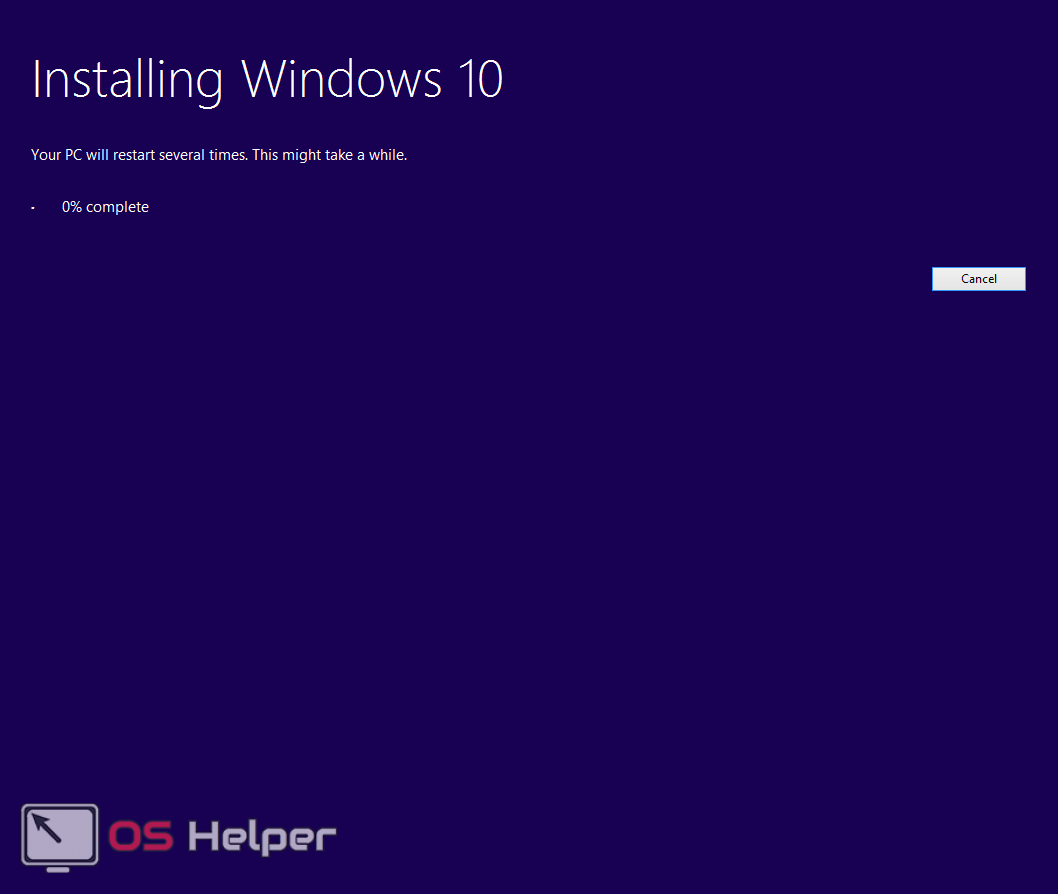
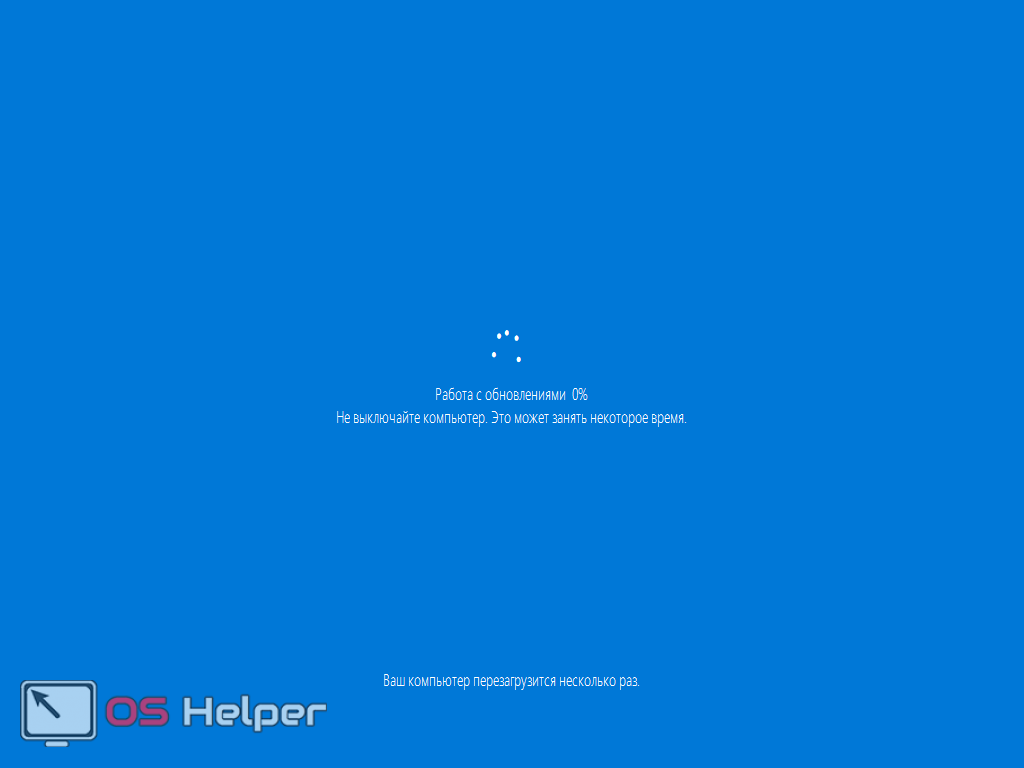
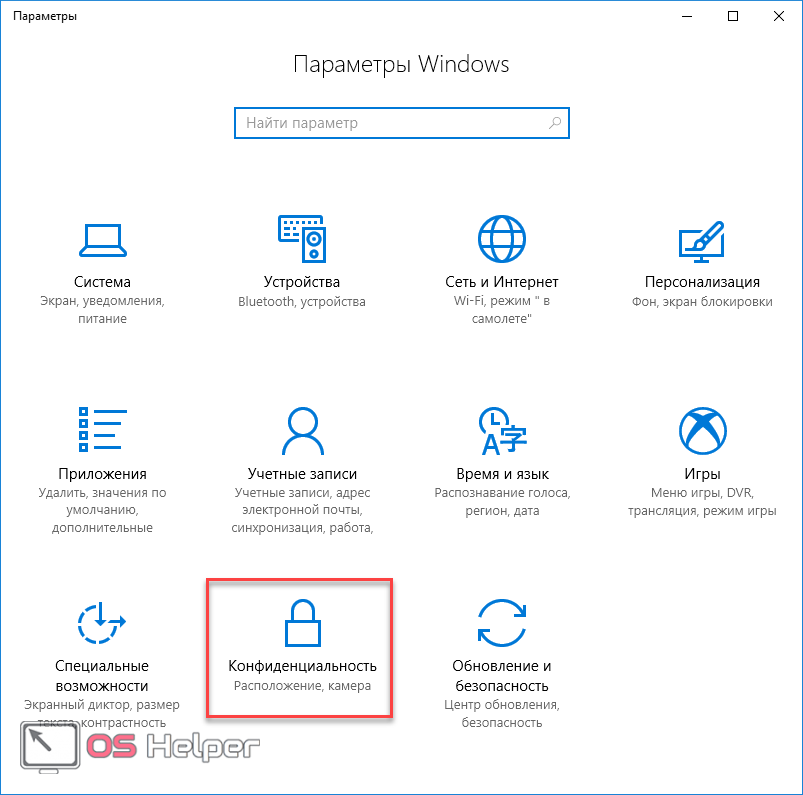
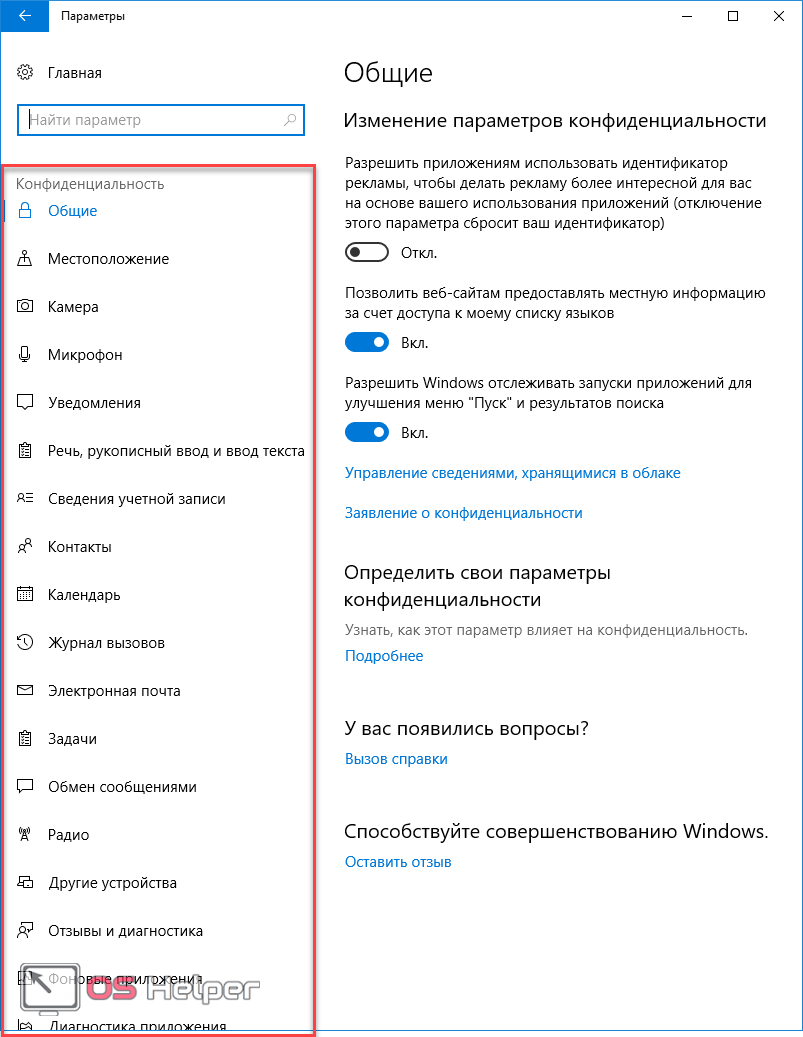








Обновление для слепых не актуально, точнее уже не бесплатно с 1 января 2018
лазейка давно закрыта, в топку пост!
Я наверное болван?
Я откуда знаю?
Для слепых ))))))))))) обновление)))))