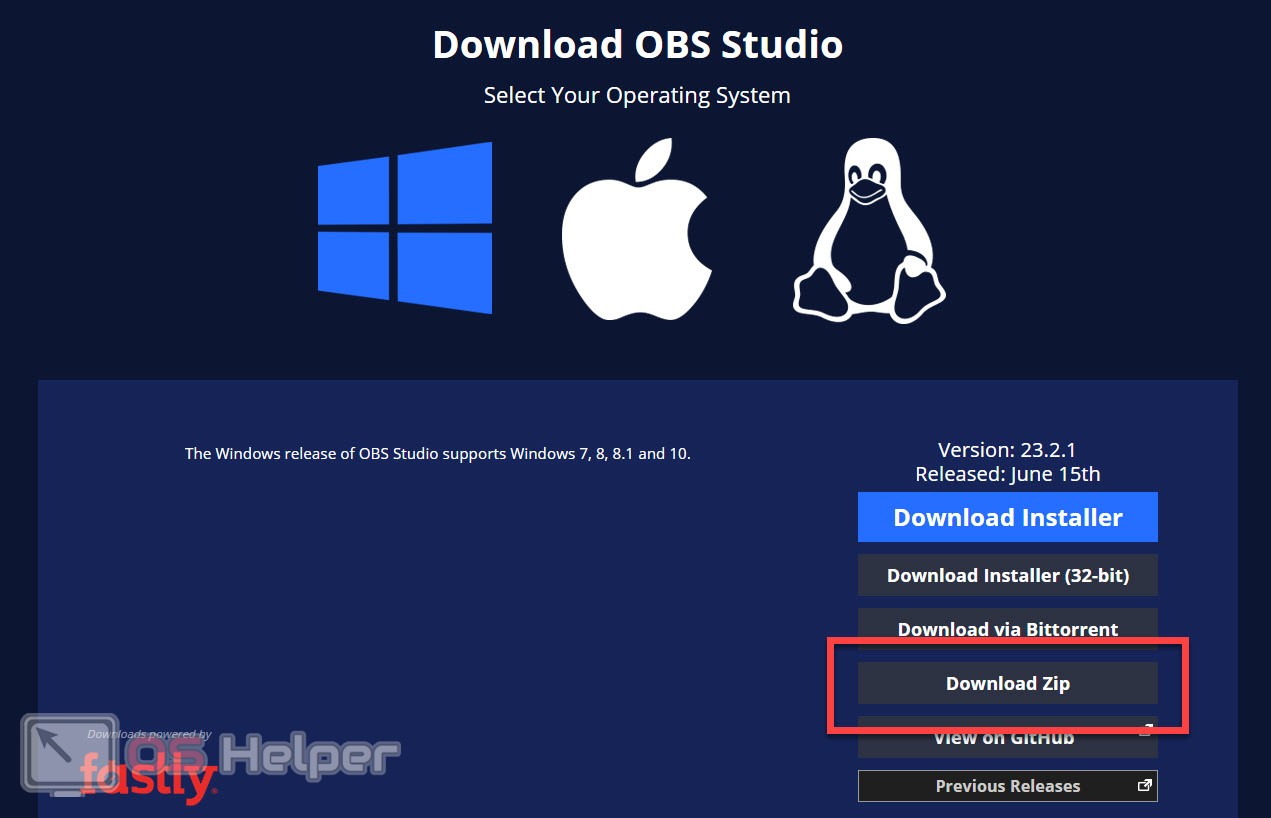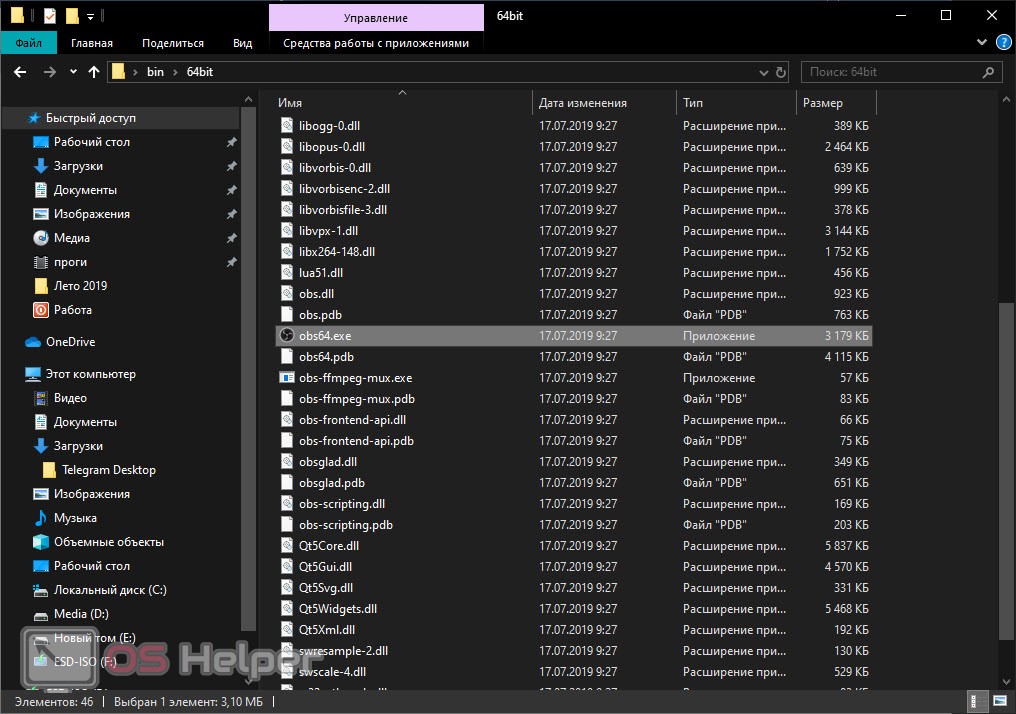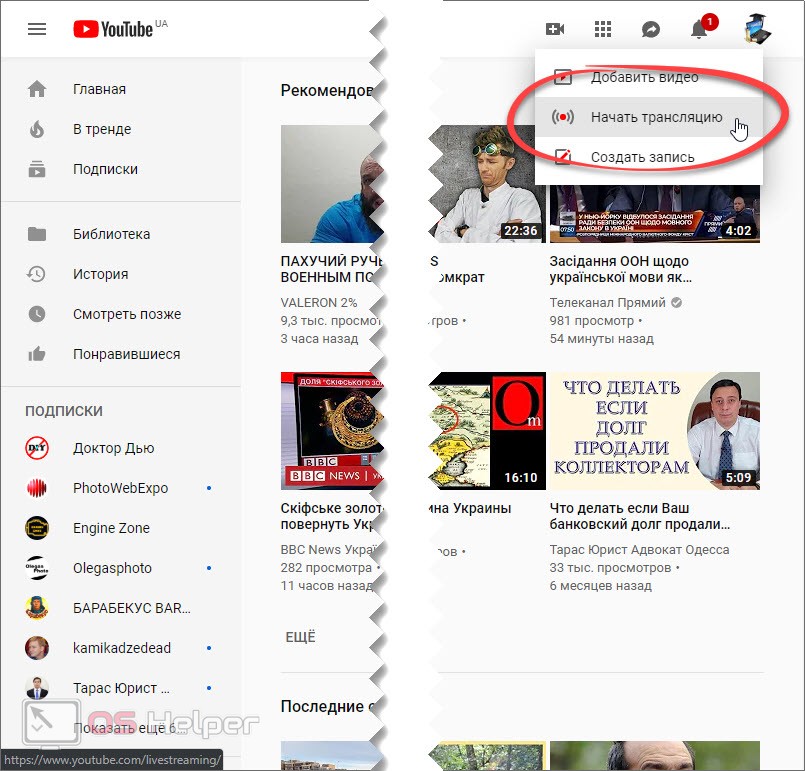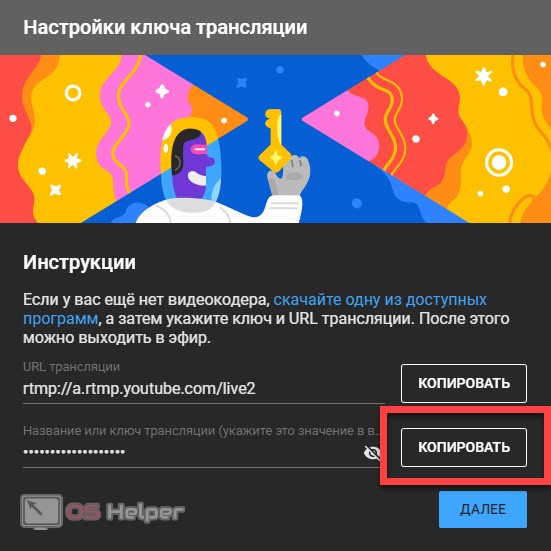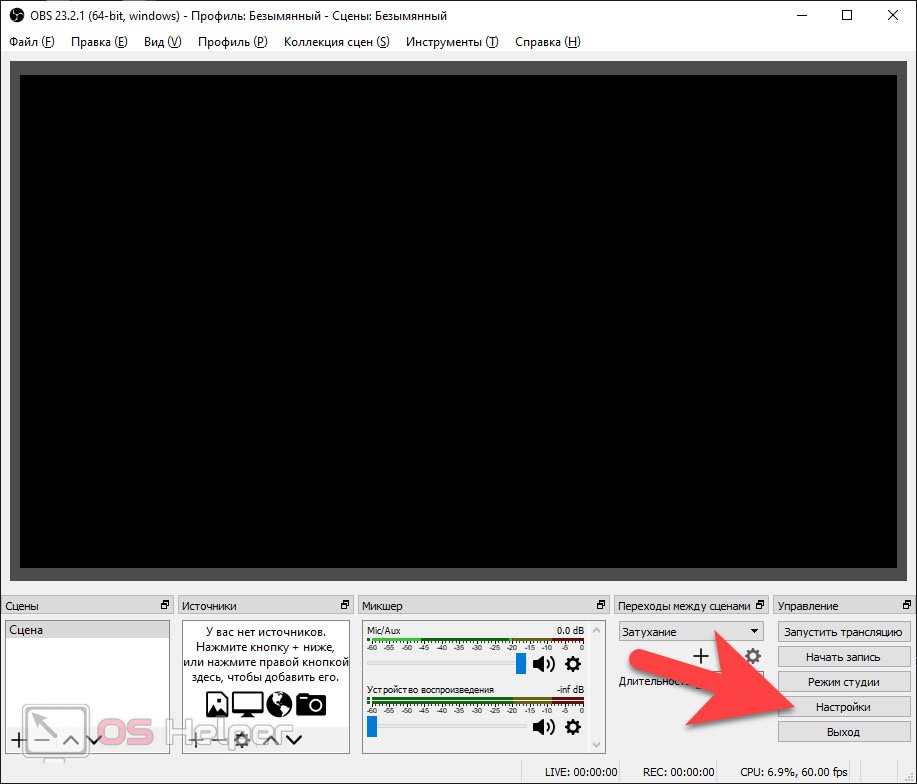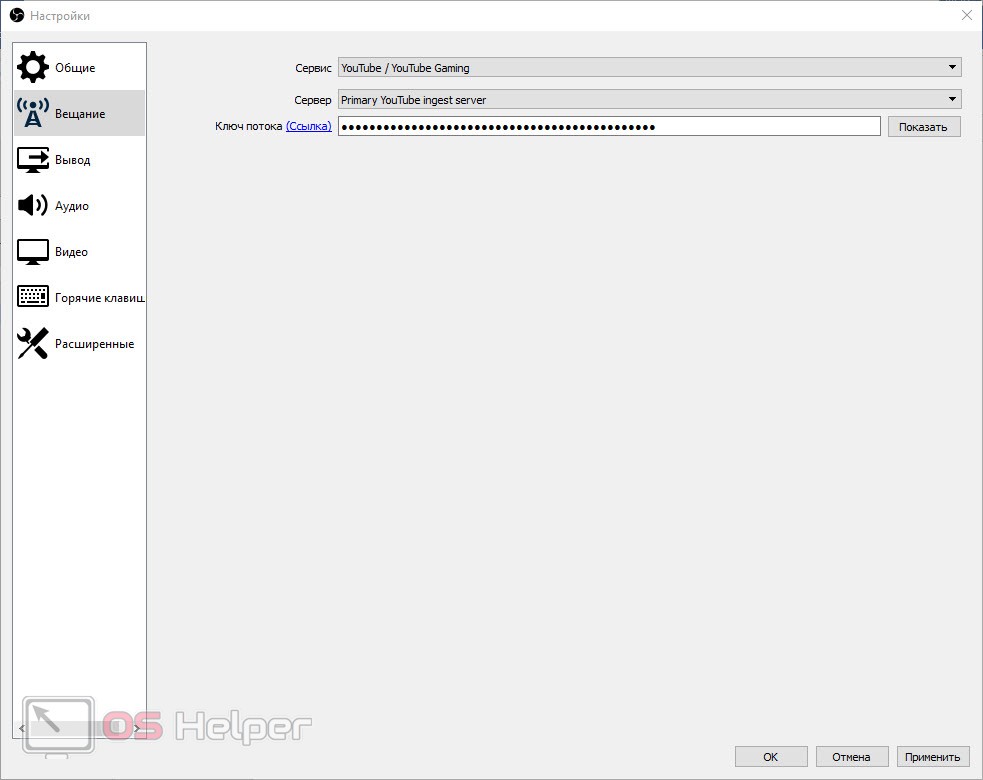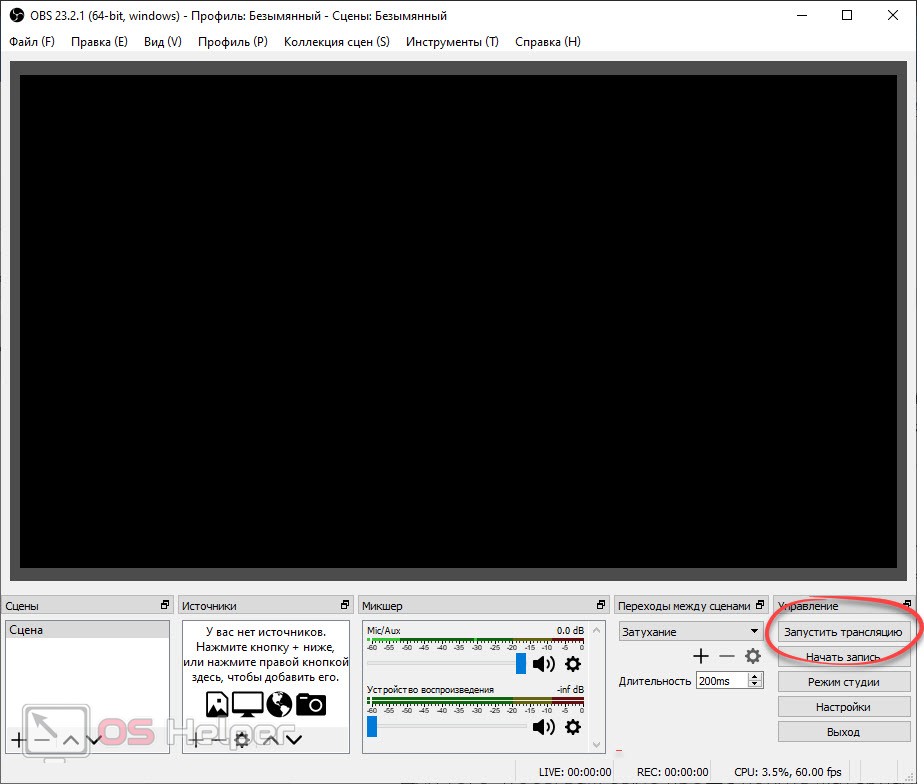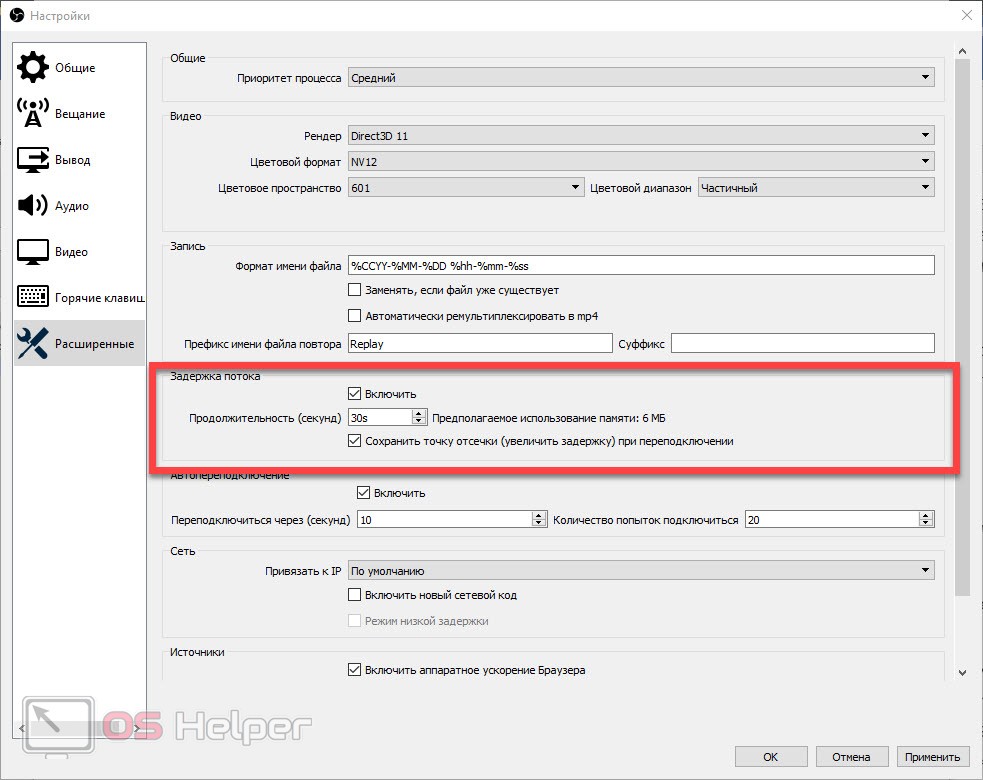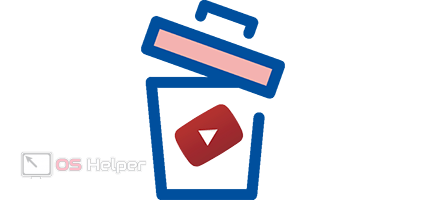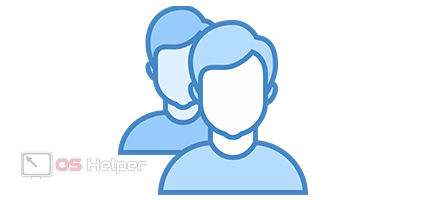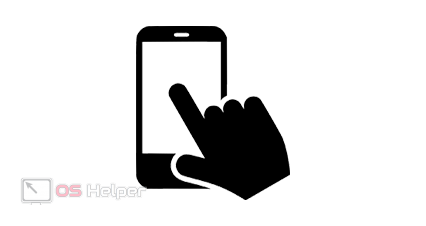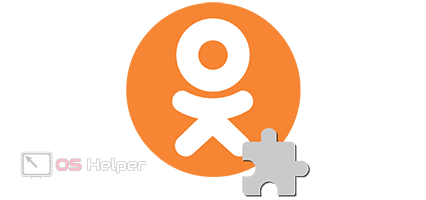В очередной раз всех рады приветствовать на нашем сайте! Сегодня мы снова будем говорить о программе Open Broadcaster Software, а конкретно расскажем, как запустить стрим на YouTube через OBS. Сделать это очень просто в чем вы сейчас лично убедитесь. Поэтому давайте, не откладывая, приступать прямо к делу.
В очередной раз всех рады приветствовать на нашем сайте! Сегодня мы снова будем говорить о программе Open Broadcaster Software, а конкретно расскажем, как запустить стрим на YouTube через OBS. Сделать это очень просто в чем вы сейчас лично убедитесь. Поэтому давайте, не откладывая, приступать прямо к делу.
Скачиваем программу
Первое что нам нужно сделать, это, собственно, скачать сам OBS. Для этого переходим на официальный сайт программы и загружаем оттуда ее последнюю русскую версию, нажав на кнопку, обозначенную на скриншоте. Таким образом мы сможем скачать именно портативную версию, которая не требует установки. При этом даже после того, как мы меняем свою операционную систему, все настройки программы остаются на месте.
Когда архив с программой будет получен нам нужно распаковать его. Для этого даже не придется устанавливать архиватор – вы просто открываете объект при помощи двойного левого клика и перетаскиваете содержимое в любое удобное место на компьютере. Для того чтобы запустить программу откройте папку bin. В ней перейдите к каталогу с разрядностью вашей операционной системы и запустите файл obs64 или obs32.
Для получения полного функционала Open Broadcaster Software нам необходимо запускать приложение от имени администратора. Для этого делаем правый клик мышью на исполняемом файле из контекстного меню выбираем нужный пункт.
Настройка OBS для YouTube
Хорошо, теперь программа у нас есть, и мы можем переходить к ее настройке. Но изначально нам придется проследовать в личный кабинет на YouTube. Давайте рассмотрим весь процесс последовательно:
- Переходим на YouTube и жмем пункт добавления прямого эфира. Найти его можно в верхнем правом углу окна, также для вашего удобства мы отметили элемент на скриншоте ниже.
- Откроется мастер создания трансляции, в котором вы сможете скопировать ключ потока. Для этого просто жмем кнопку, обведенную красной линией на скриншоте ниже.
- Теперь запускаем программу OBS и переходим к настройкам.
- Переключаем режим работы на YouTube и вставляем скопированный ранее ключ потока. Когда это будет сделано сохраняем изменения, нажав кнопку «ОК».
Готово. Теперь мы можем переходить непосредственно к запуску трансляции.
Как запустить стрим
Итак, для того чтобы начать стрим на YouTube при помощи программы OBS нам необходимо просто нажать кнопку, которая запускает трансляцию.
Естественно, изначально вам нужно добавить необходимые сцены и источники. В противном случае зрители увидят черный квадрат.
Также хотелось добавить несколько слов о задержке. Иногда нужно чтобы зритель видел трансляцию с небольшим опозданием. Это делается, например, для того чтобы люди не могли отследить вас в режиме реального времени и помешать играть. Так вот, для того чтобы включить такую задержку нам необходимо снова перейти к настройкам. Тут переключаемся на вкладку расширенные опции и активируем задержку потока. Указываем время, на которое ваш сигнал будет отставать. Для того чтобы сохранить внесенные изменения жмем кнопку «ОК» и закрываем окно.
Не забывайте о том, что даже при выключенной задержке, сигнал все равно немного отстает. Связано это с не мгновенным распространением того же радиосигнала. На то чтобы дойти до конечного пользователя, расположенному, возможно, за 1000 километров, ему тоже требуется время.
Видеоинструкция
Для того чтобы вам было проще понять материал, предоставленный выше, мы рекомендуем ознакомиться с видео, в котором автор наглядно все показывать на своем компьютере.
Подводим итоги
Хорошо, теперь вы знаете, как запустить стрим на YouTube через OBS, и мы можем заканчивать свою пошаговую инструкцию. Не забывайте о правилах сообщества данного видеохостинга и все будет хорошо. Главное создавать тот контент, который будет нравиться людям.
Если у вас останутся какие-либо вопросы, вы всегда сможете задать их одному из наших экспертов, для этого немного ниже прикреплена форма обратной связи.