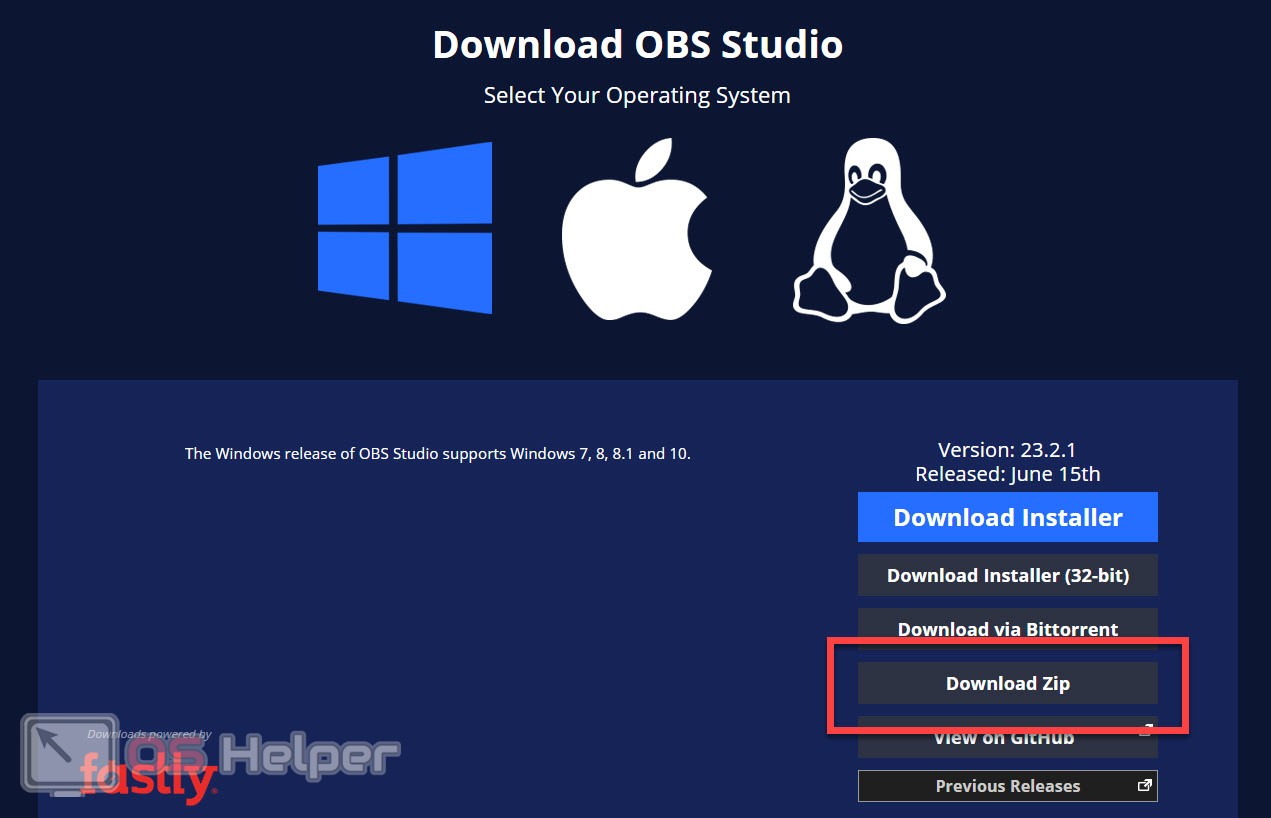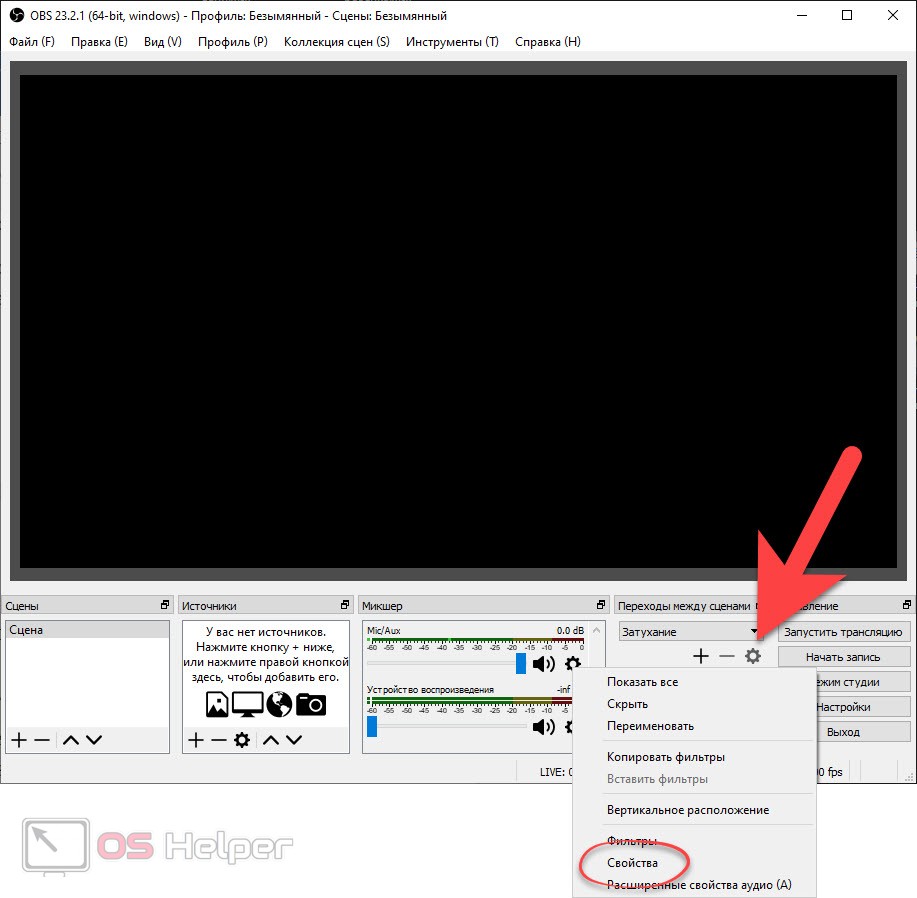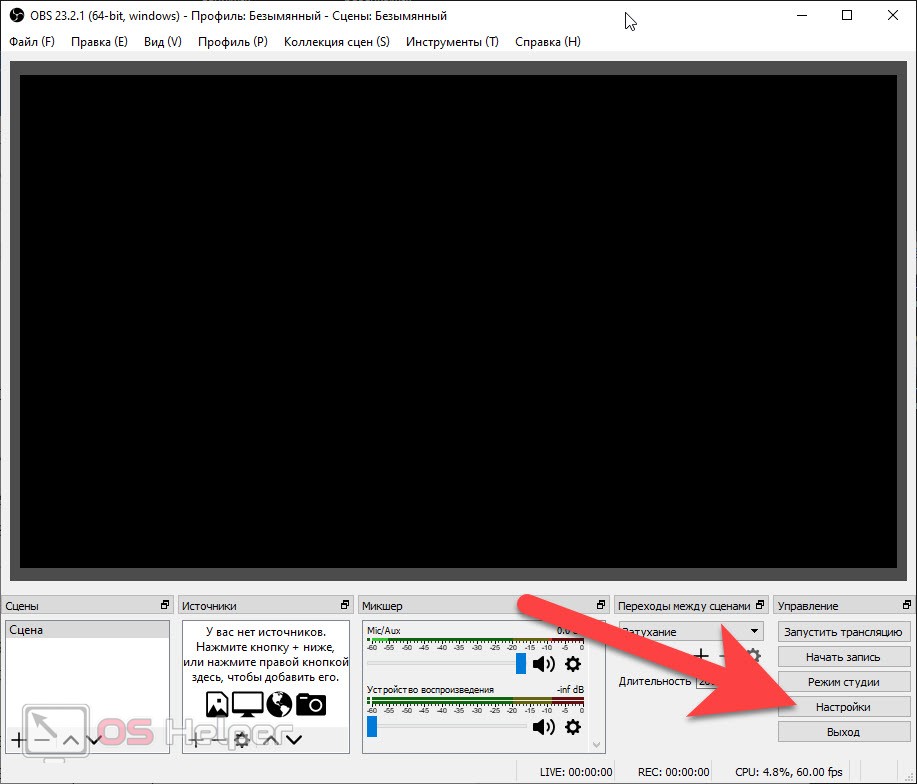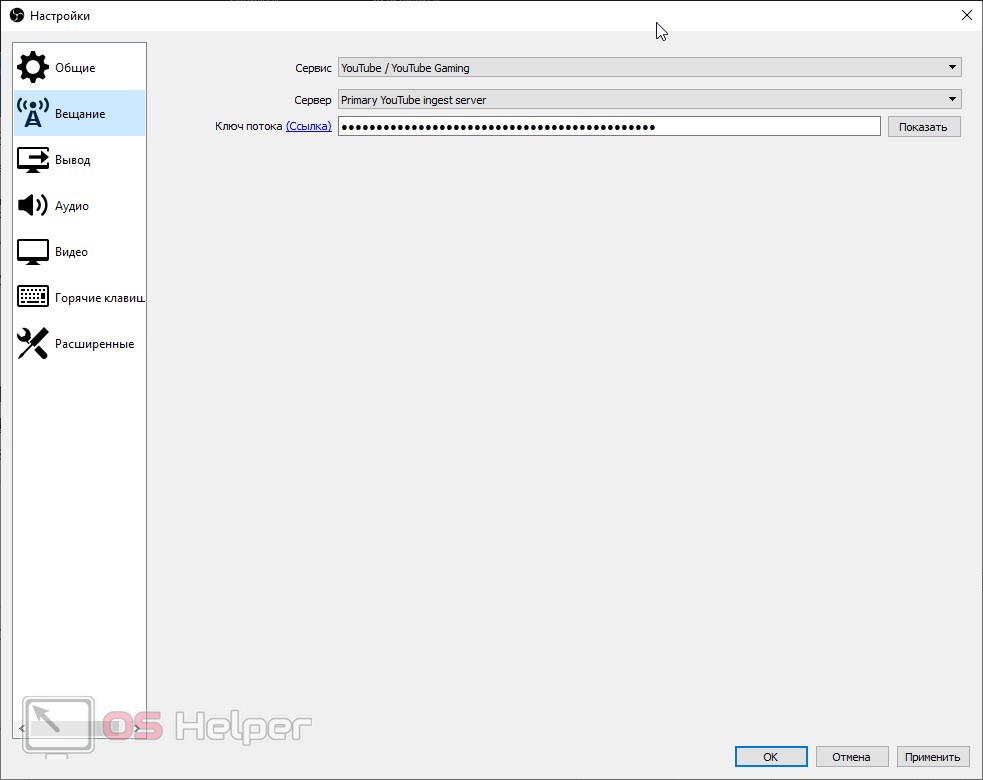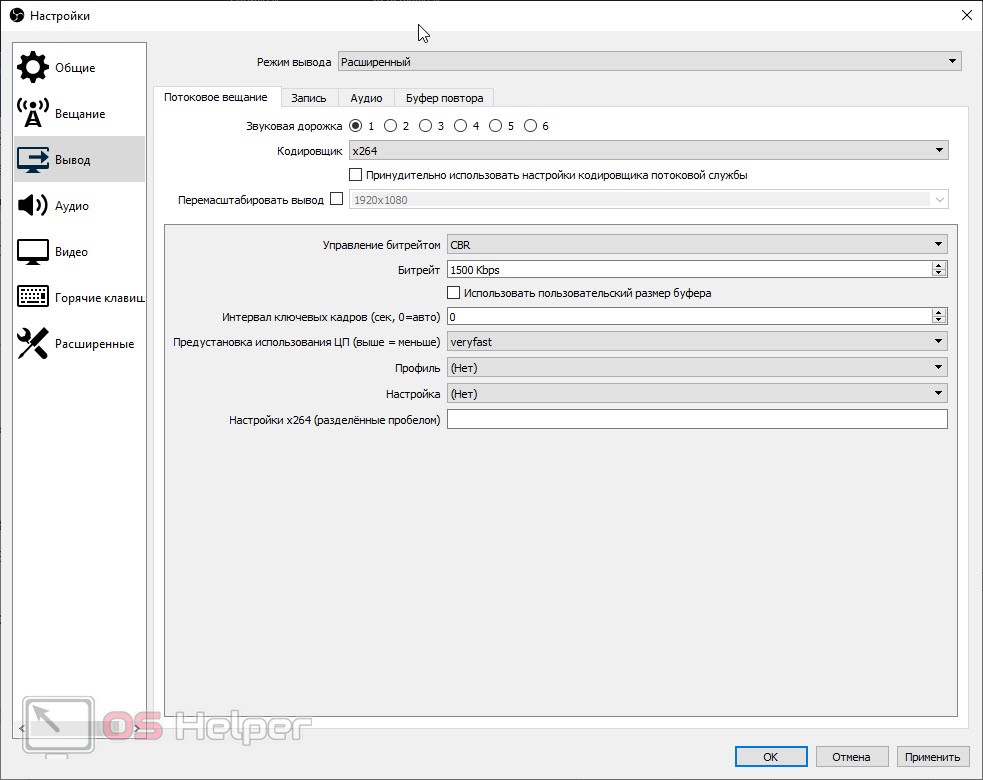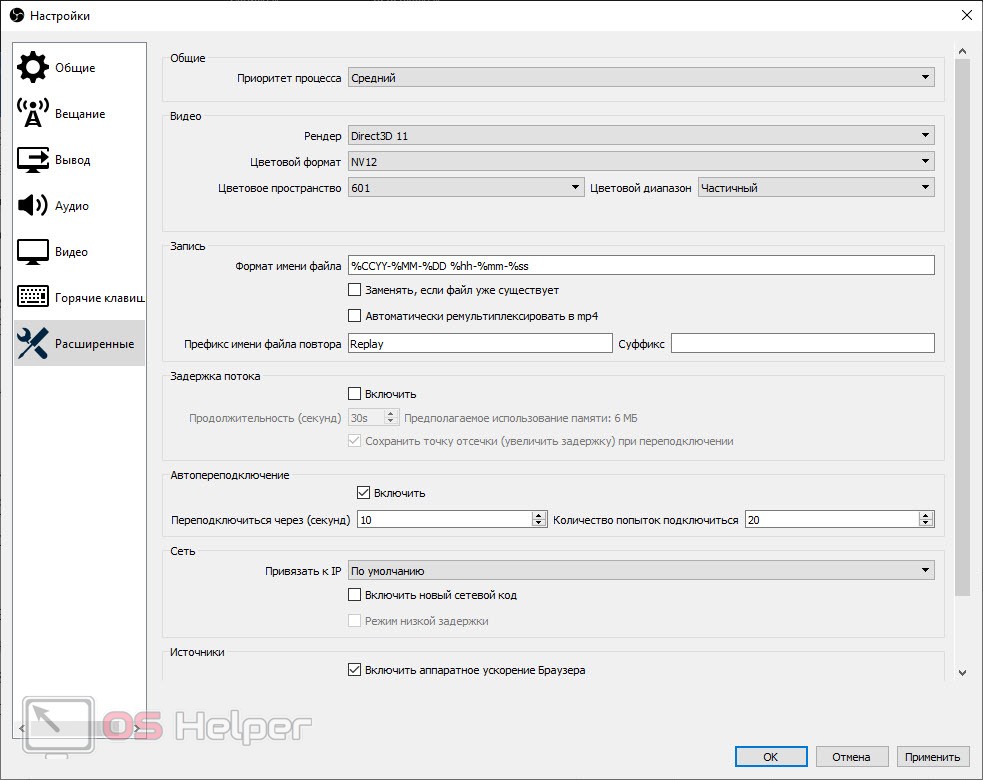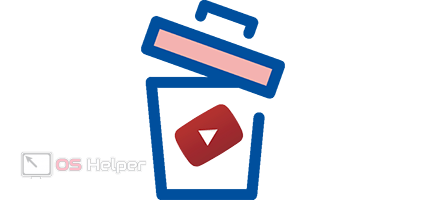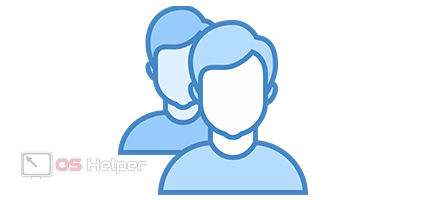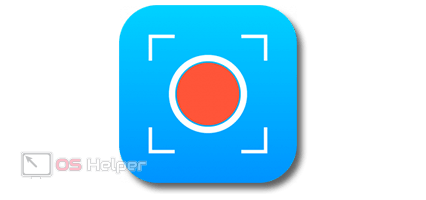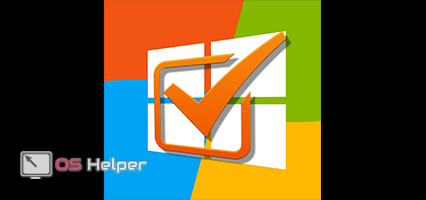В нашей предыдущей статье мы говорили о том, как запустить стрим на YouTube при помощи программного обеспечения Open Broadcaster Software. Сегодня же мы поговорим про правильную настройку данного приложения для потокового вещания на видеохостинге от Google. Такая настройка всецело будет зависеть от производительности конкретно взятого компьютера и это мы тоже будем учитывать.
В нашей предыдущей статье мы говорили о том, как запустить стрим на YouTube при помощи программного обеспечения Open Broadcaster Software. Сегодня же мы поговорим про правильную настройку данного приложения для потокового вещания на видеохостинге от Google. Такая настройка всецело будет зависеть от производительности конкретно взятого компьютера и это мы тоже будем учитывать.
Скачиваем OBS
Первое что нам нужно сделать, это скачать Open Broadcaster Software. Если данное приложение у вас уже есть, можете пропустить этот раздел и переходить к следующему. Остальные пользователи должны посетить официальный сайт приложения. На открывшейся страничке жмем кнопку с надписью «Download ZIP». Это позволит нам скачать портативную версию, которую не нужно устанавливать. Вы просто распаковываете архив и сразу запускаете OBS. При этом приложение остается работоспособным даже после переустановки Windows.
Для того чтобы запустить нашу программу откройте папку bin, перейдите в каталог, названием которого является разрядность вашей операционной системы и двойным левым кликом откройте исполняемый файл.
Настройка для стрима на YouTube
Теперь, когда программа загружена и готова к работе, мы можем переходить к ее настройке. Для этого, собственно, делаем следующее:
- Жмем шестеренку, изображенную рядом с ползунком регулировки звука. В открывшемся контекстном меню выбираем пункт «Свойства».
- Откроется новое окошко, в котором нам нужно будет выбрать устройство, используемое для записи. Так или иначе о том, что микрофон работает успешно, напомнит двигающийся индикатор уровня записи. Далее запускаем настройки приложения.
- Переходим на YouTube, нажимаем кнопку создания новой трансляции и в пошаговом мастере копируем ключ нашего потока. После этого возвращаемся к настройкам OBS и переходим во вкладку вещания. Тут устанавливаем режим трансляции на YouTube и вставляем полученный ключ потока.
- Далее переходим во вкладку «Вывод», выбираем раздел потокового вещания и в качестве кодека устанавливаем один из вариантов:
- Если у вас установлена видеокарта NVIDIA GTX 1060 и выше, выбираем NVENC H264.
- Если поток будет обрабатываться центральным процессором ставим x264.
- Также тут следует указать битрейт. Это значение для каждого компьютера будет разным и настраивать его вы будете путем подбора. Для начала ставите показатель в 1500 Кб/с, тестируете полученный результат, а потом добавляйте его или убираете в зависимости от качества трансляции. Все зависит от производительности отдельного компьютера и системных требований самой игры.
Можно установить пресет трансляции. Начиная от Ultrafast (самый быстрый) и заканчивая Placebo (наибольшая загрузка ЦП).
- После этого переключаемся в раздел «Расширенные». Тут мы можем установить приоритет процесса, выбрать рендер, цветовой формат и цветовое пространство, а также установить произвольную задержку потока, если это необходимо. Для этого следует активировать галочку и выбрать временной промежуток.
После того как настройки будут внесены не забудьте сохранить их, нажав кнопку «ОК».
Теперь вы можете переходить непосредственно к запуску трансляции. Для этого возвращайтесь в главное меню OBS и жмите кнопку старта.
Видеоинструкция
Гораздо проще все это понять, просмотрев обучающее видео по теме. В нем автор подробно рассказывает и, главное, наглядно показывает, как настроить OBS для стрима на YouTube. Рекомендуем обязательно досмотреть ролик до конца и только после этого переходить непосредственно к практике.
В заключение
На этом мы свою статью будем заканчивать, так как уверены, что вы отлично усвоили рассматриваемый сегодня вопрос. Теперь вы можете приходить непосредственно к своей первой трансляции, а мы будем готовить для вас новые пошаговые инструкции.
Если же в результате какие-либо вопросы все же останутся, вы всегда можете задать их нам, воспользовавшись формой комментирования. Мы постоянно следим за обращениями своих посетителей и в случае необходимости даем исчерпывающий ответ, способной помочь в той или иной ситуации.