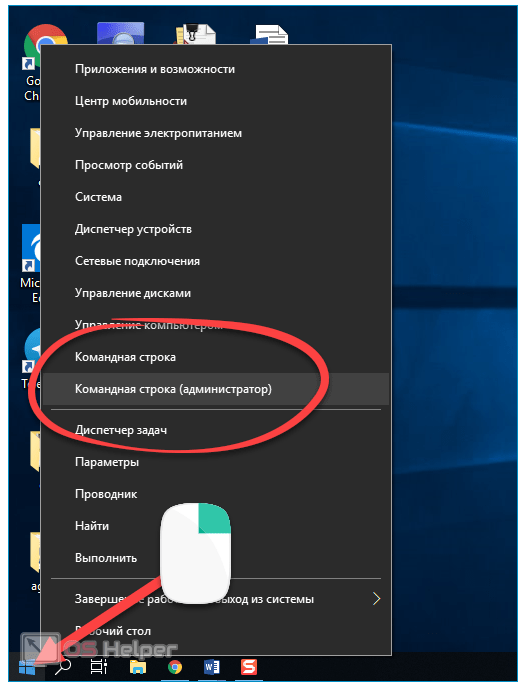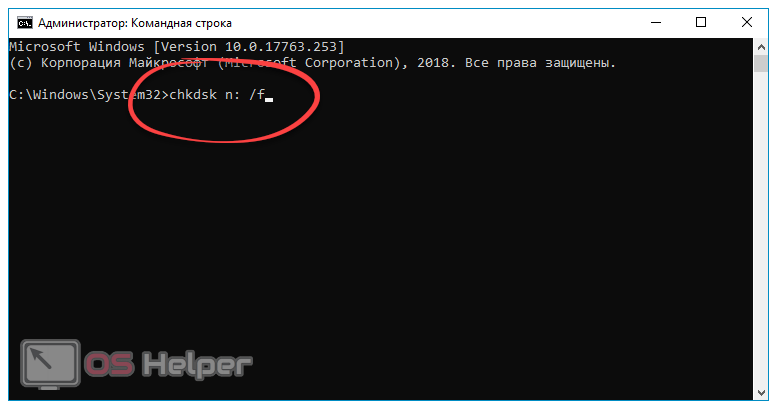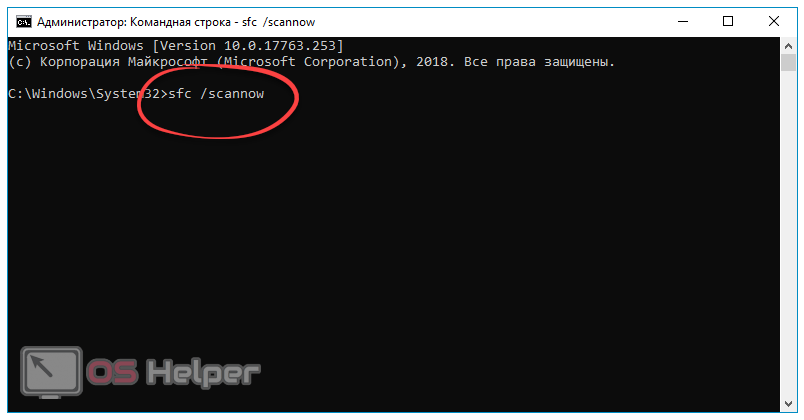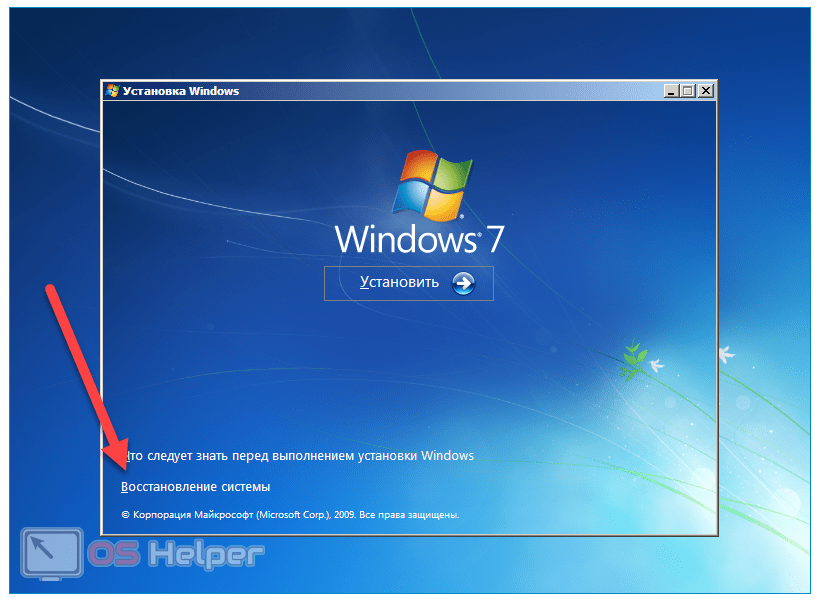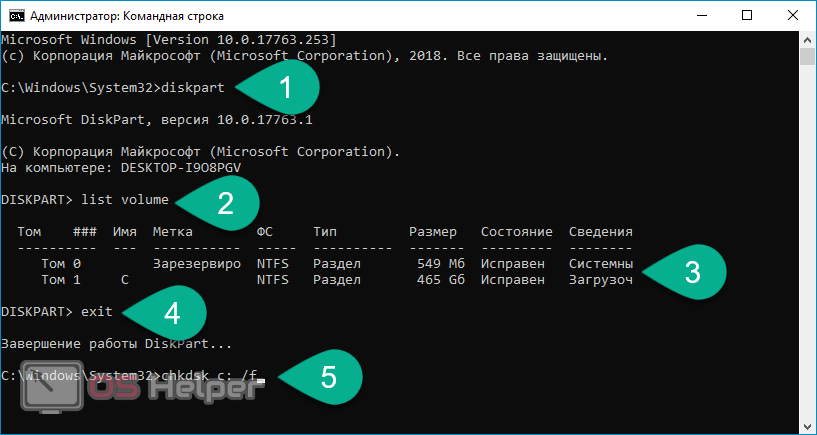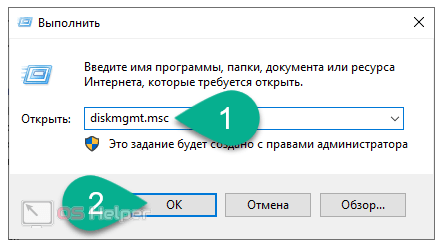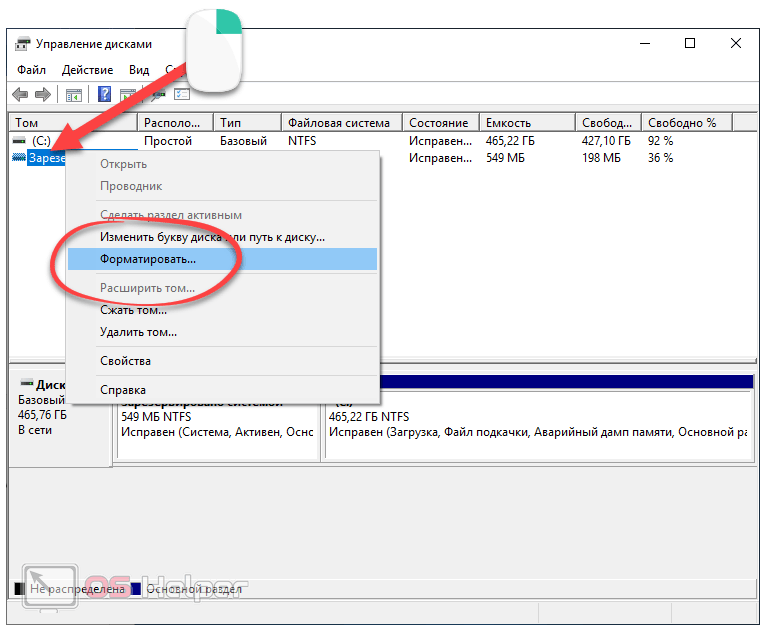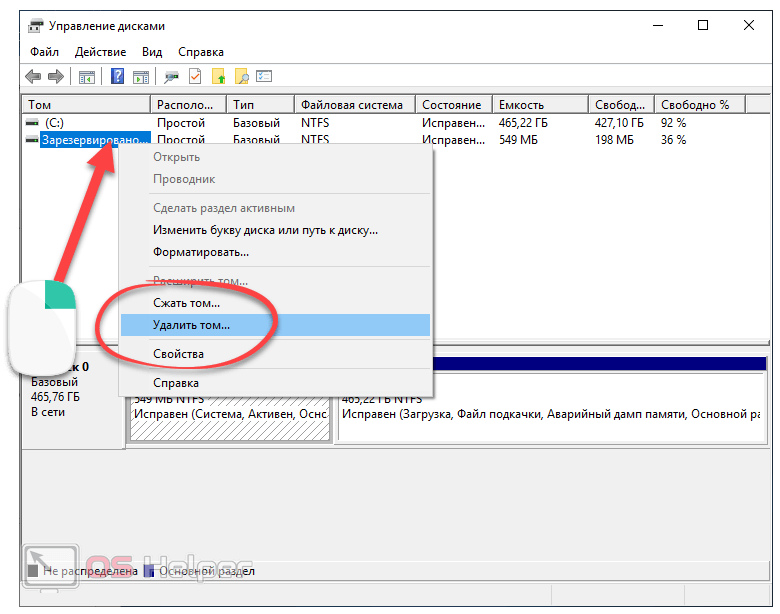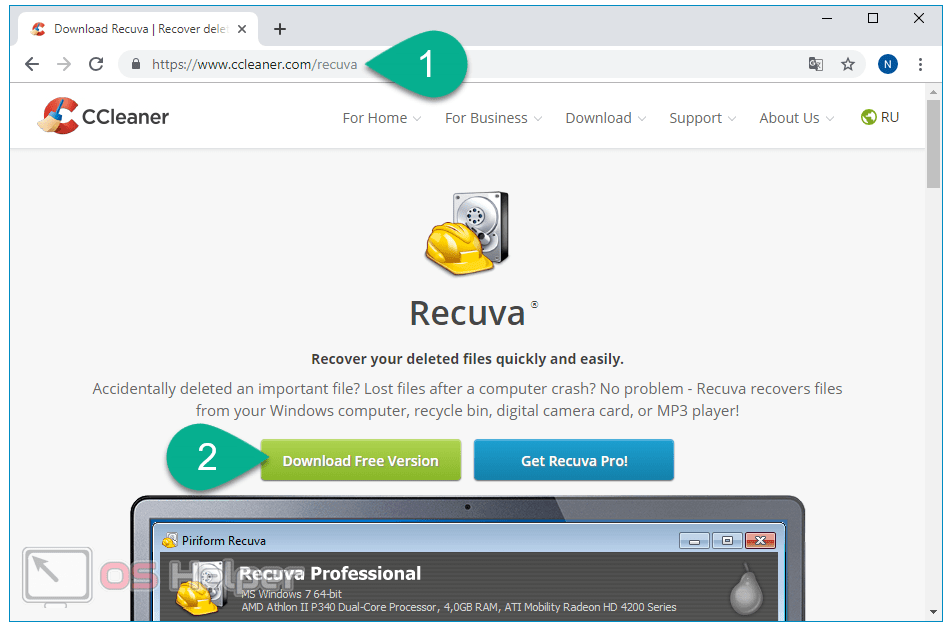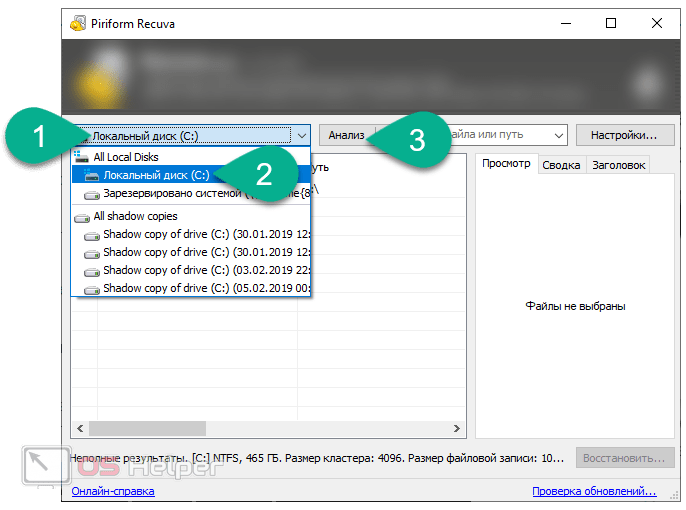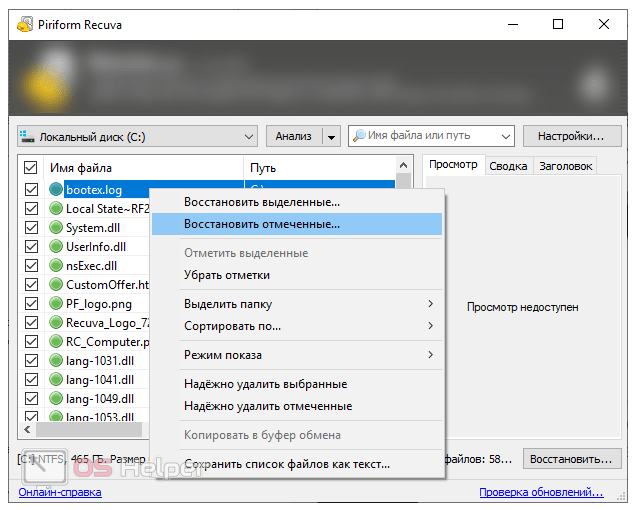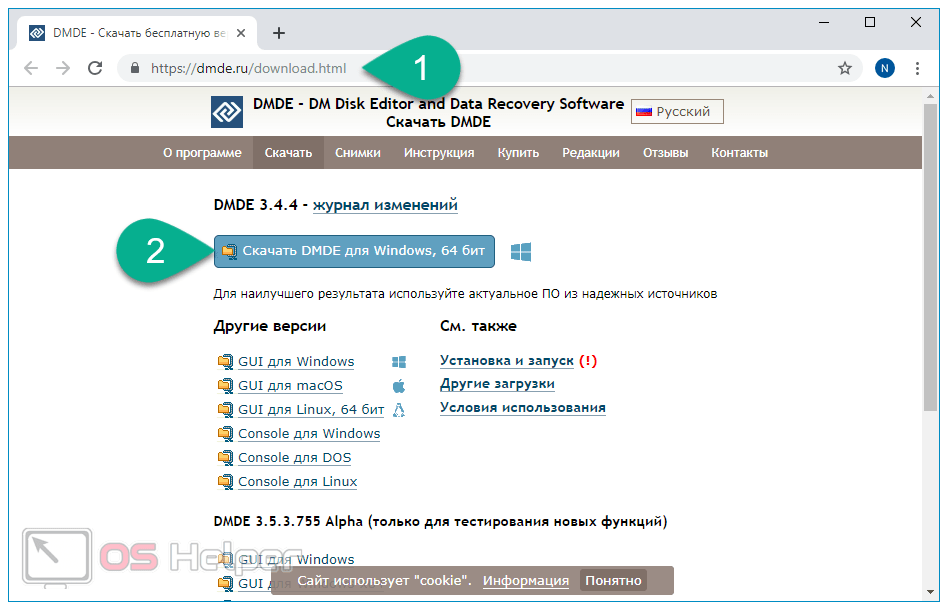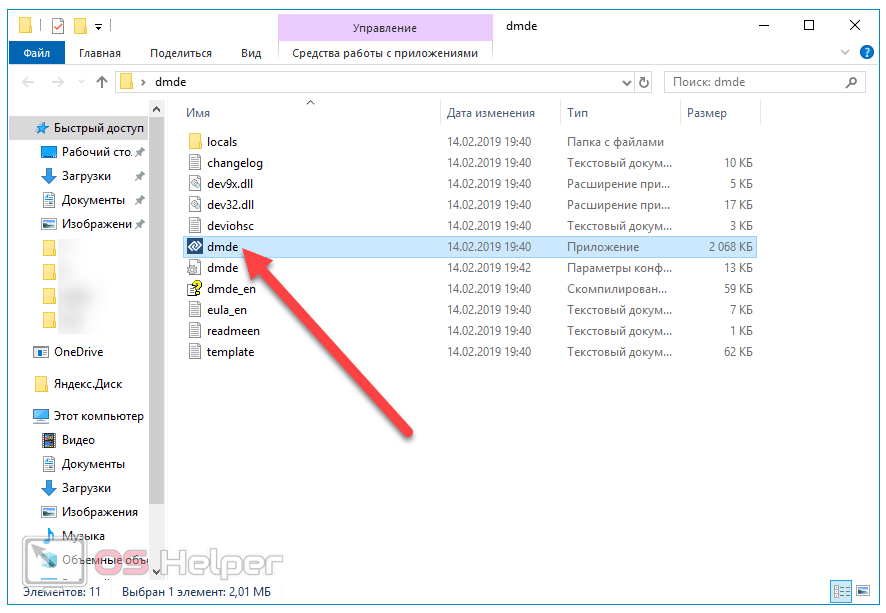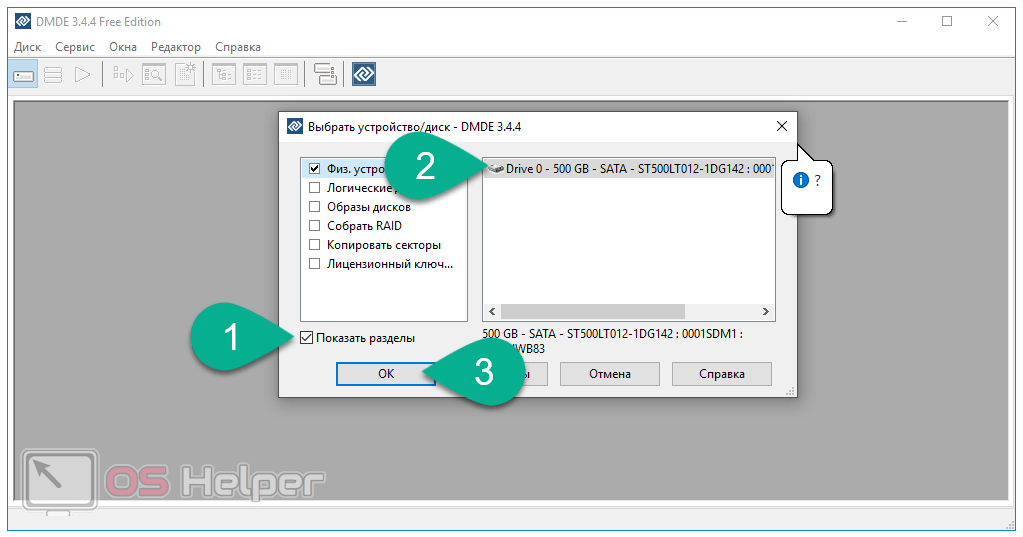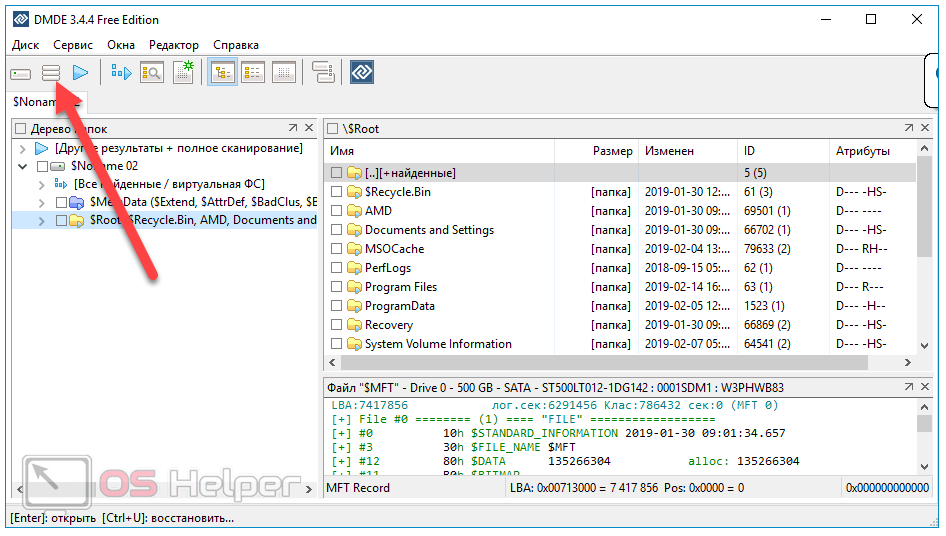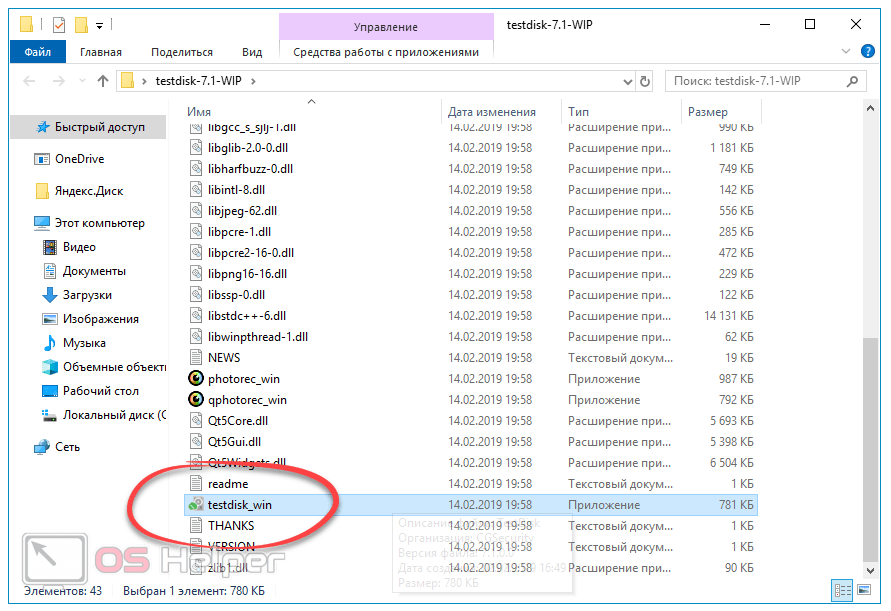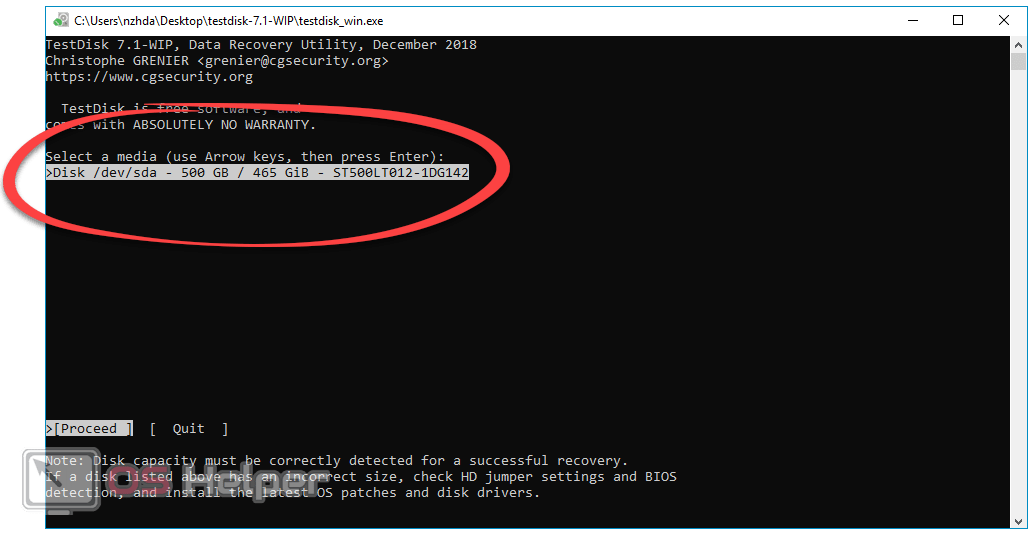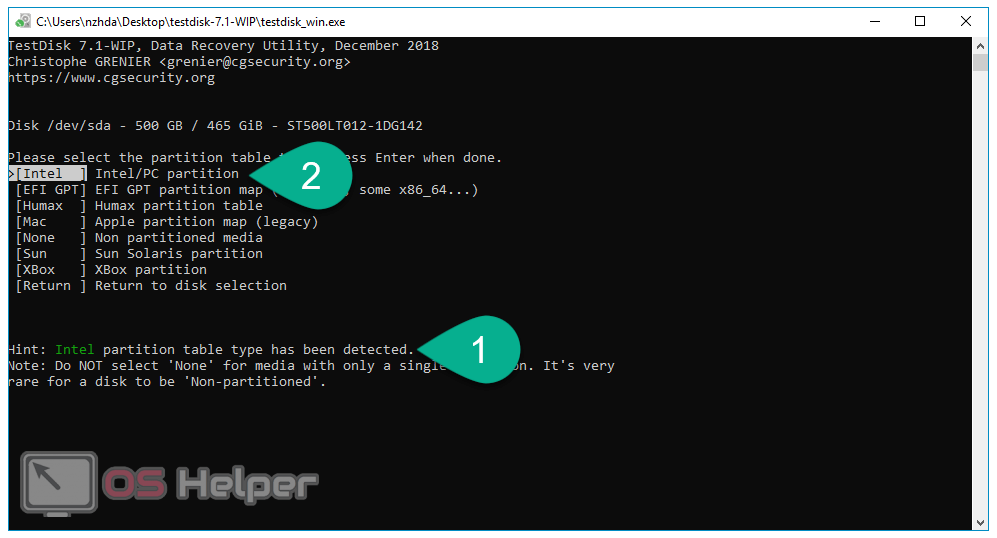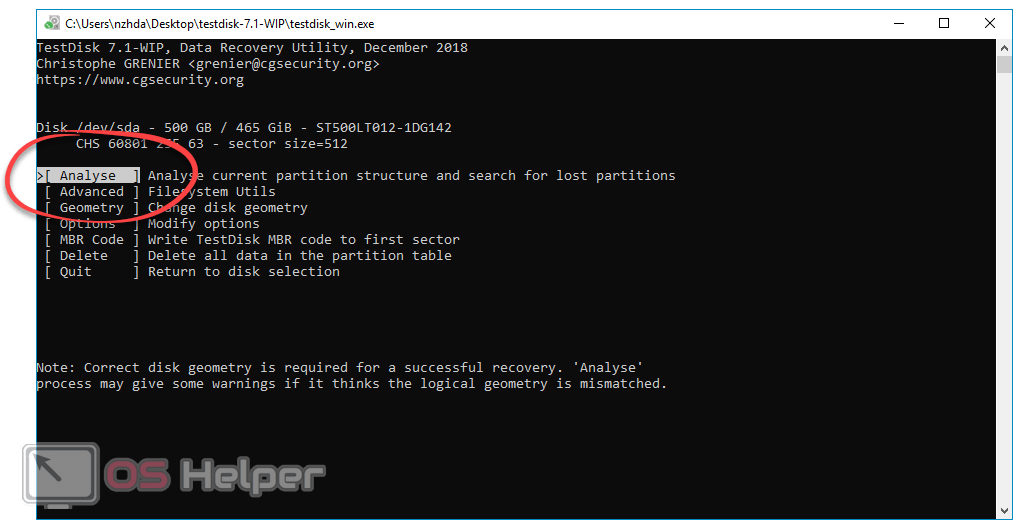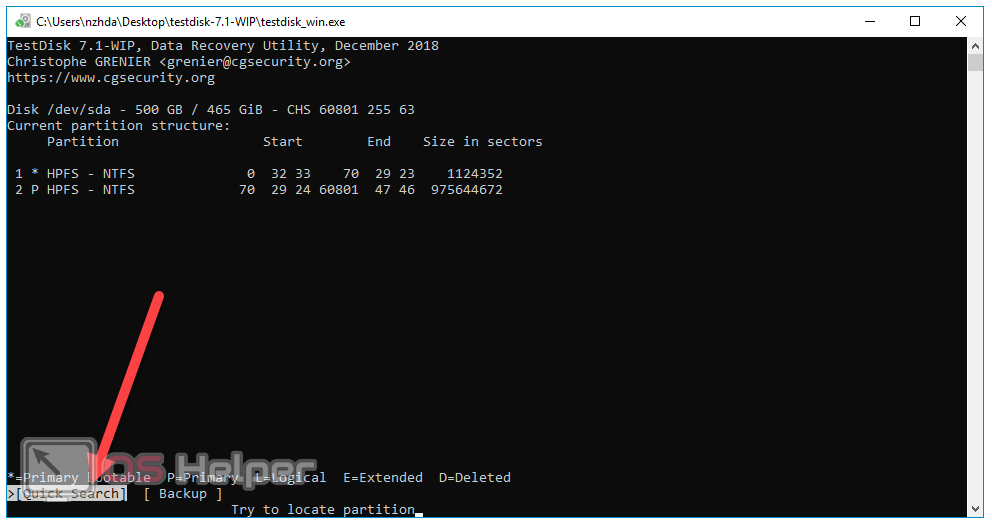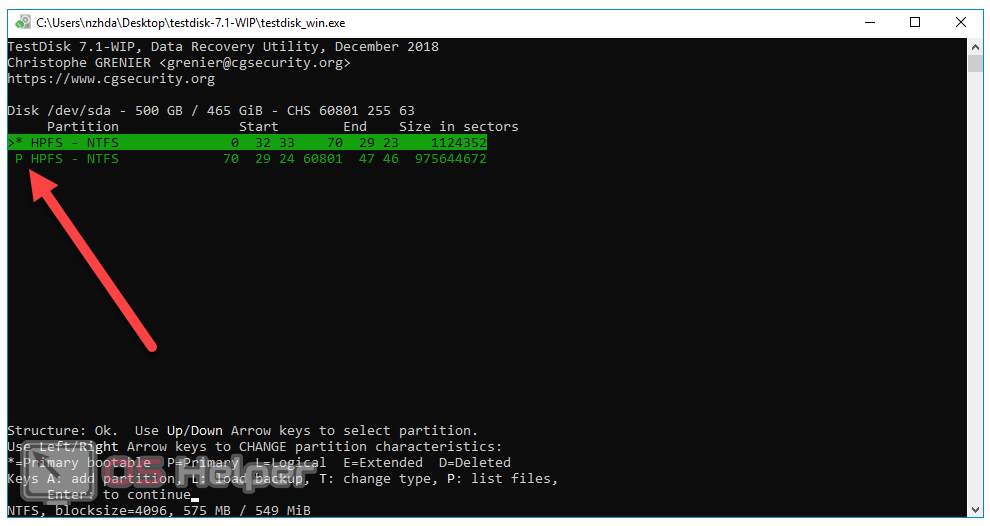Одна из частых проблем, встречающихся на Windows 7, 8 и 10 – это изменение файловой системы жёсткого диска, флешки или твердотельного накопителя на RAW. Система автоматически информирует об этой проблеме сообщениями по типу «Отформатируйте диск, чтобы использовать его» и «Файловая система диска не распознана». Разберёмся, как вернуть файловую систему из RAW обратно в NTFS или FAT32.
Одна из частых проблем, встречающихся на Windows 7, 8 и 10 – это изменение файловой системы жёсткого диска, флешки или твердотельного накопителя на RAW. Система автоматически информирует об этой проблеме сообщениями по типу «Отформатируйте диск, чтобы использовать его» и «Файловая система диска не распознана». Разберёмся, как вернуть файловую систему из RAW обратно в NTFS или FAT32.
Файловая система формата RAW – это, по сути, полное «отсутствие файловой системы» на носителе как таковой. Обычно такое происходит по причине системных сбоев, резкого отключения электропитания или неисправности самого устройства. Любые попытки проверить накопитель часто сопровождаются уведомлением «CHKDSK недопустим для дисков RAW». Волноваться не нужно – в большинстве случаев данные на диске можно будет восстановить.
Как будем решать проблему:
- При помощи стандартного средства проверки накопителя.
- Через форматирование раздела.
- Утилитой Recuva.
- С помощью программы DMDE.
- Через TestDisk.
Проверка накопителя на ошибки и их исправление
Первое, что нужно выполнить при обнаружении файловой системы RAW и появлении проблем с доступом к носителю (HDD, SDD, внешнему диску или microSD карте) – провести тестирование устройства. Способ подействует не во всех случаях, однако он абсолютно безопасен и отлично подходит для ситуаций, когда в RAW форматируется системный диск, вследствие чего ОС отказывается загружаться.Ч
Система запускается
Итак, если вам повезло, и система «лежала» на другом томе (продолжает работать), то выполнить проверку можно непосредственно из ОС. Для этого выполняем следующую последовательность действий:
- Пользуемся правами администратора для открытия командной строки. Для этого нажимаем на клавиатуре комбинацию [knopka]Win[/knopka]+[knopka]X[/knopka] или делаем правый клик на «Пуске», а затем переходим к разделу «Командная строка (администратор)».
- Вводим в строку команду [kod]chkdsk n: /f[/kod], где n – это символ диска, файловая система которого сменилась на RAW. Нажимаем на [knopka]Enter[/knopka].
Возможны два варианта реакции командной строки на введённую команду:
- начнётся проверка и накопитель переформатируется в исходный формат NTFS, если проблема крылась в обычном сбое;
- строка выдаст сообщение «chkdsk недопустим для дисков raw» или «Повреждена основная таблица файлов, выполнение chkdsk прервано», если неполадки серьёзнее, чем стандартный сбой (тогда при помощи chkdsk восстановить файловую систему не получится).
После проверки внешнего жёсткого диска на носителе могут появиться папки ntfsck 00000000 и ntfsck 00000001, в которых будет находиться множество восстановленных файлов с именем «file».
Проверить устройство можно и другой командой – «sfc /scannow». Воспользуйтесь ей, если предыдущая не помогла. Начнётся сканирование системы, которое может занять довольно продолжительный промежуток времени (текущий прогресс будет отображаться).
Если операция не дала желаемого результата, то переходим к другим способам возврата файловой системы на жёстком диске, твёрдом накопителе или на microSD.
Система не запускается
Если Windows отказывается загружаться (это означает, что диском RAW стал системный накопитель), нужно загрузиться с другой ОС, записанной на загрузочную флешку. Разбирать процесс её создания не будем – это тема для отдельной статьи. Далее, чтобы исправить проблему с RAW, следуем представленной ниже инструкции:
- Загружаем ПК с помощью дистрибутива, который записан на флешке или на внешнем жёстком диске (комбинацию запуска Boot Menu для своей материнской платы или ноутбука можно увидеть при запуске компьютера). Выбрав язык, нажимаем на «Восстановление системы» в правом нижнем углу, либо прожимаем комбинацию [knopka]Shift[/knopka]+[knopka]F10[/knopka].
- В открывшейся командной строке пишем поочерёдно следующие команды:
- diskpart;
- list volume (программа покажет, какая буква была назначен на неисправный раздел диска, поскольку она может отличаться от той, что была установлена в системе);
- exit;
- chkdsk n: /f (опять же, n – буква неисправного диска).
По возможной реакции всё точно также – эти операции либо помогут изменить файловую систему на NTFS, и система загрузится, либо будет выдано сообщение о неприменимости данного способа.
Если RAW возник по вине мелких повреждений файловой таблицы MFT, то, скорее всего, вам удастся выполнить восстановление утилитой CHKDSK, после чего система запустится в стандартном режиме.
Если описанные выше действия закончились неудачей, переходим к следующим методам решения проблемы.
Форматирование раздела
Мы уже отмечали, что при формате RAW система автоматически просит отформатировать жёсткий диск для начала работы. Так и стоит поступить, если на устройстве не хранится важная информация, или если носитель попросту новый (для новых накопителей файловая система RAW – стандартное явление). При выполнении процедуры форматирования избежать потери данных не получится.
Отформатировать раздел или весь диск можно встроенными в Windows средствами. Для этого либо соглашаемся с просьбой системы, которую она выводит при попытке открыть диск, либо проводим следующие действия:
- Нажимаем комбинацию клавиш [knopka]Win[/knopka]+[knopka]R[/knopka] и в открывшемся окне «Выполнить» пишем команду [kod]diskmgmt.msc[/kod]. Кликаем по «ОК».
- Выбираем в списке дисков тот накопитель, у которого в столбце «Файловая система» значится RAW. Делаем правый клик и форматируем устройство нажатием на нужную кнопку.
- Если пункт «Форматировать» не активен (он недоступен для новых накопителей), то предварительно нужно кликнуть на «Инициализировать диск». Когда устройство инициализируется, его можно будет отформатировать в NTFS и приступить к использованию.
Если процедура форматирования всё равно не проводится, то сначала кликнете по диску правой кнопкой и нажмите на «Удалить том». Потом нажмите на нераспределённую область (будет помечена штриховкой) и выберите пункт «Создать простой том». Мастер, отрывающийся автоматически, поможет провести дальнейшие действия.
Помощь утилиты Recuva
Recuva – простейшее приложение, способное достаточно быстро вернуть формат NTFS диску с текущей файловой системой RAW без потери данных (бесплатный аналог утилиты EaseUS Data Recovery Wizard).
Чтобы исправить проблему при помощи Recuva, нужно следовать предложенной ниже инструкции:
- Скачать программу с официального сайта и установить её. Существует бесплатная версия утилиты, функционала которой нам вполне достаточно. Разработчики уже выполнили перевод на русский язык.
- Нажимаем на иконку со списком дисков и выбираем тот, с которым возникла проблема, после чего кликаем по кнопке «Анализ».
- По завершению проверки утилита выдаст список файлов. Восстанавливаем их в несколько кликов: выделяем нужные, кликаем правой кнопкой и жмём по «Восстановить отмеченные…».
Файлы будут восстановлены, RAW вернётся в NTFS.
Использование DMDE
Возможно, на диске, принявшем формат RAW, хранилась важная информация, которую нужно вернуть. В таком случае форматировать накопитель нельзя ни в коем случае. Предлагаем воспользоваться бесплатной утилитой DMDE, предназначенной для восстановления информации.
Процедуру возврата данных из RAW-раздела при помощи DMDE можно представить следующим образом:
- Скачиваем утилиту с официального сайта разработчика.
- В установке программа не нуждается – просто распаковываем архив в любое удобное место и запускаем файл dmde.exe.
- Отмечаем галочкой пункт «Показать разделы», выбираем жёсткий диск, на котором расположен проблемный RAW-раздел, жмём на «ОК».
- После анализа в списке должен появится раздел без файловой системы и с зачёркнутой иконкой. Нажимаем на него правой кнопкой мыши и кликаем на «Открыть том». Если RAW не был найден, выполняем «Полное сканирование», после чего открываем раздел.
- Проверяем, есть ли нужная информация на данном разделе диска. Если она там, то кликаем по второй иконке в верхней панели инструментов.
- Выделяем диск и жмём на «Восстановить».
Когда процедура будет проведена, неисправный раздел вновь станет доступен. Файловая система NTFS будет возвращена.
При проведении такой процедуры на системном жёстком диске, подключенным к другому компьютеру, вам придётся восстанавливать загрузчик, чтобы накопитель начал работать на вашем ПК.
Восстановление через TestDisk
TestDisk – это достаточно продвинутый инструмент, который способен решить большую часть проблем с файловой системой RAW (и переделать её в NTFS в частности). За подобную функциональность приходится «платить» — есть вероятность, что что-то пойдёт не так и данные на диске с текущей системой будут потеряны. Используйте эту программу только в случае, если ни один из предыдущих способов не сработал.
Перед работой рекомендуем сохранить важную информацию на другом носителе и создать загрузочную флешку (для восстановления в будущем):
- Загружаем утилиту с официального сайта и распаковываем архив в подходящее место – в установке программа не нуждается.
- Запускаем из разархивированной папки файл testdisk_win.exe.
- В пункте «Select a media» выбираем диск, один из разделов которого получил статус RAW (выбираем именно сам накопитель, а не отдельный неисправный раздел). Перемещение происходит стрелками, выбор нажатием на [knopka]Enter[/knopka].
- Отмечаем стиль используемых разделов. Скорее всего, программа определит его автоматически и пропишет в пункте «Hint» — просто смотрим на показатель и выбираем тот же самый.
- Переходим к пункту «Analyze» и жмём на [knopka]Enter[/knopka].
- Отмечаем «Quick Search» и вновь нажимаем на [knopka]Enter[/knopka]. Ждём, когда завершится процедура проверки.
- В результате утилита отыщет разделы, среди которых будет и RAW. Определить, какой из них нам нужен, можно по размеру. Ознакомиться с содержимым можно нажатием английской буквы [knopka]P[/knopka], а вернуться назад – нажатием [knopka]Q[/knopka]. Разделы, рядом с которыми установлена отметка «P», будут восстанавливаться и записываться, а с «D» будут проигнорированы. Клавишами «влево» и «вправо» на клавиатуре можно перевести назначение для раздела. Чтобы случайно не удалить системный раздел, помеченный символом «D» смените его на «P». Для продолжения нажимаем на [knopka]Enter[/knopka].
- Убеждаемся, что программа составила правильную таблицу, и, если уверены, что всё сделано верно, то выбираем «Write», жмём на [knopka]Enter[/knopka], а потом на [knopka]Y[/knopka], чтобы подтвердить действие.
Когда программа завершит работу, закрываем её и проверяем результат. Если и этот способ не помог, и файловая система для флешки или диска не вернулась, то, возможно, накопитель имеет механические повреждения. В таких ситуациях восстановление жёсткого диска лучше доверить профессионалу.
В завершение предлагаем ознакомиться со списком проблем, результатом возникновения которых может стать смена файловой системы на RAW:
- Перебои в питании. Возможно, вы резко отключили электропитание, вследствие чего файловая система была нарушена.
- Нарушение в работе кабеля, соединяющего устройство с материнской платой.
- Работа вредоносного программного обеспечения.
- Поломка USB-разъёма (если проблема возникла с флешкой).
- Неполадки с материнской платой.
- Наличие bad-секторов.
Надеемся, что вам удалось восстановить личную информацию и вернуть диск к файловой системе NTFS. Представленные руководства применимы к SSD, HDD и флеш памяти.
Видеоинструкция
Прилагаем видеоинструкцию, благодаря которой вы сможете наглядно изучить процесс возврата из RAW в NTFS при помощи продвинутого ПО.
Заключение
Теперь вы точно знаете, как исправить файловую систему RAW на флешке или на другом накопителе. Рекомендуем использовать описанные в статье способы поочерёдно – в большинстве случаев, один из них помогает решить возникшую проблему.