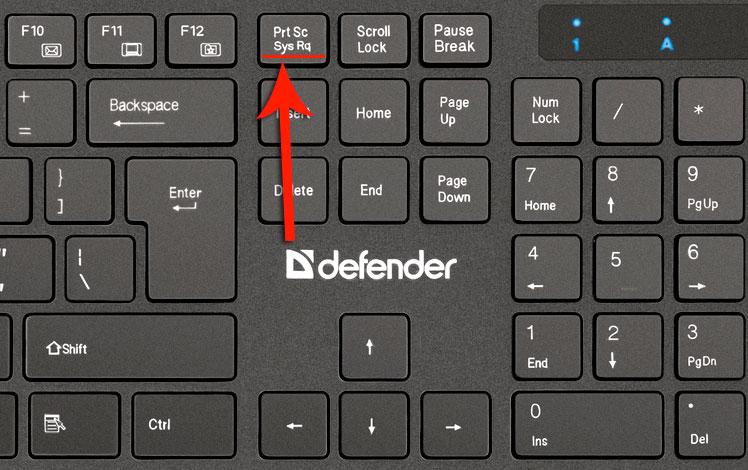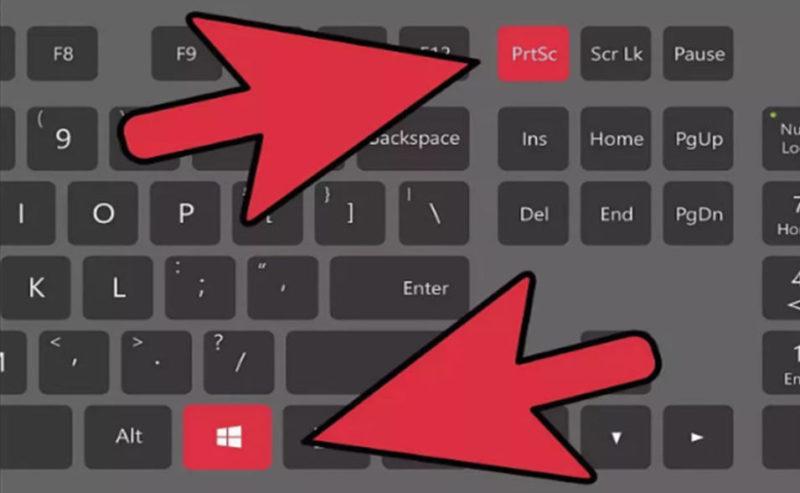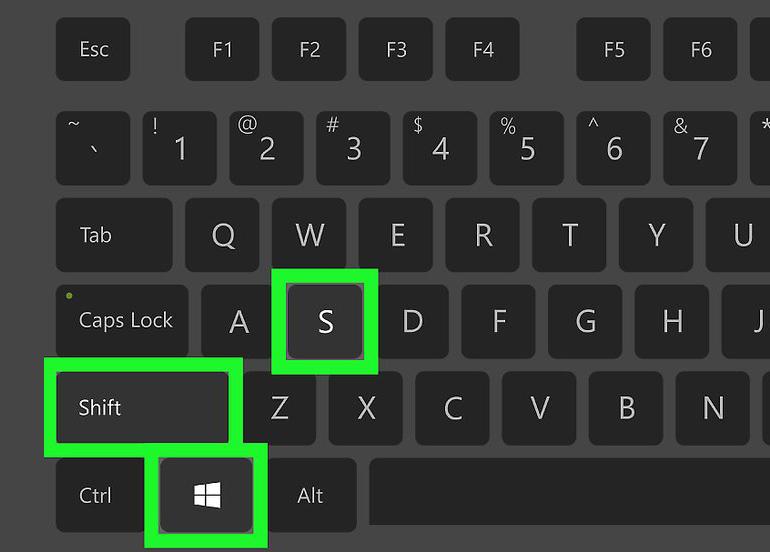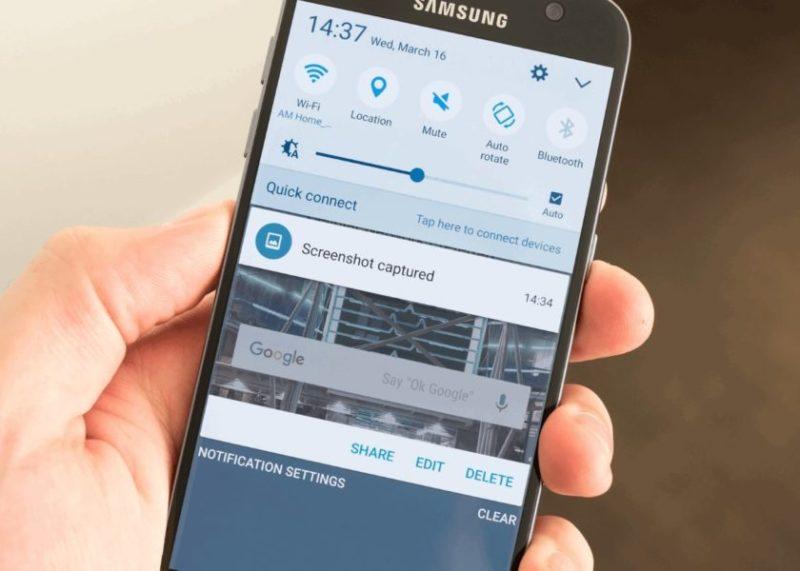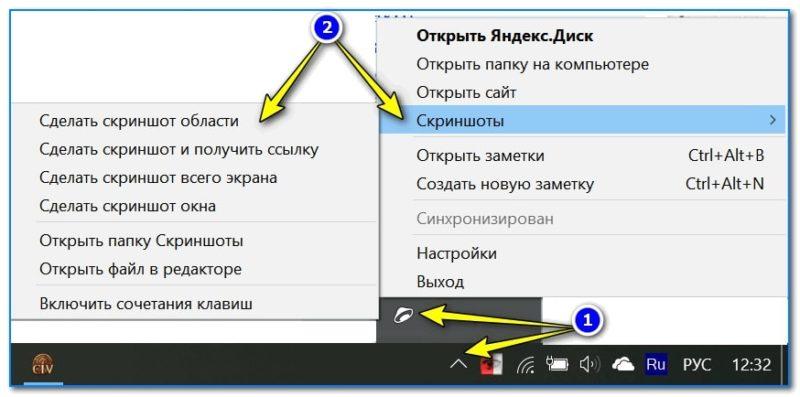Скриншот — это изображение того, что находится на экране вашего монитора. Это может пригодиться, например, при проблемах с компьютером: можно отправить снимок в службу поддержки или просто другу.
Если вы работаете с текстовыми или графическими редакторами, скриншоты также необходимы. Да и вообще делиться изображениями контента любого сайта гораздо удобнее, чем присылать ссылку на первоисточник. Тогда собеседник сразу понимает, о чем идет речь, и зачастую дополнительные комментарии не требуются. Говоря о геймерах, как еще вы можете запечатлеть основные моменты игры без помощи скриншота?
Если вы до сих пор не знаете, как сделать скриншот на ноутбуке или ПК, то сегодняшняя статья вам поможет. Мы рассмотрим различные способы, начиная от простейших утилит, встроенных в операционную систему, и заканчивая специализированными программами, открывающими широкий функционал для работы со скриншотами.
Как сделать скриншот: сочетания клавиш
Разработчики Windows точно знают, что нужно потребителям от их продуктов. Для большого количества пользователей очень важна возможность сделать скриншот. Самый простой вариант — воспользоваться средствами операционной системы. Если вам не нужно обрабатывать изображение и вы хотите захватить всю область экрана на ноутбуке или мониторе компьютера, просто нажмите определенные кнопки на клавиатуре.
Экран печати (сокращенно PrtScr, PrtSc или Print Scrn)
Это горячая клавиша, которая копирует изображение текущего состояния экрана в буфер обмена. Обычно он находится в разделе с клавишами «Разрыв» и «Блокировка прокрутки». Следующий снимок экрана является примером.
После нажатия «PrntScr» вы не увидите никаких визуальных изменений, однако скриншот уже создан и находится в буфере обмена. Далее нужно открыть любую программу для просмотра изображений. Подойдет даже стандартная программа.
Запустите Paint и нажмите комбинацию клавиш «Ctrl+V». Теперь изображение из буфера обмена будет скопировано в утилиту, и вы увидите созданный ранее скриншот.
Откройте меню «Файл» и найдите «Сохранить как».
Выберите нужный формат и сохраните результат в нужном месте.
Этот способ полностью универсален и подходит для любого компьютера или ноутбука вне зависимости от производителя (hp, asus, lenovo, acer, sumsung и т.д.).
Кстати, многие сайты и мессенджеры умеют работать с буфером обмена. Например, если открыть диалог в ВК и нажать ту же комбинацию клавиш «Ctrl+V», картинка будет вставлена. То же самое можно сделать в Skype, Discord или Telegram. Это очень удобно, если вы не планируете каким-либо образом изменять скриншот, но вам нужно быстро его отправить.
Windows + принтскрин
Если вам также не нужно редактировать снимки экрана, но вы хотите сохранить их для последующего использования, проще использовать комбинацию Win+PrntScr. Поэтому результат будет сохранен в папке «Скриншоты». Проще всего его найти через панель быстрого доступа, которая в Windows 10 находится в левой части окна проводника. Категория — «Изображения». Или перейдите по адресу: C:\Users\Имя пользователя\Pictures\Screenshots.
Этот способ значительно упрощает процесс создания скриншотов, которые потребуются в дальнейшем. Ведь вам не придется каждый раз открывать редактор изображений, вставлять изображение из буфера обмена и сохранять каждый файл вручную. Однако если вам нужно много скриншотов, которые нужно редактировать, то лучше воспользоваться сторонними инструментами, о которых мы поговорим ниже.
Оба вышеуказанных метода автоматически создают изображение, взятое с нескольких экранов. То есть, если у вас установлено два и более монитора, изображение растянется и покажет два подключенных дисплея на одном скриншоте.
Win+S+Shift
Это сочетание клавиш подходит, если вы хотите захватить определенную область, а не весь экран. На наш взгляд, этот способ лучше всего подходит для отправки изображений через мессенджеры, о которых мы писали выше. Я сделал скриншот чего-то в браузере и с помощью «Ctrl+V» вставил изображение в диалог. Для сохранения результата также потребуется войти в редактор изображений, что делает этот способ неудобным для создания большого количества скриншотов. Стоит отметить, что скриншоты, созданные комбинацией клавиш «Win+S+Shift», не сохраняются по адресу: «C:\Users\Имя пользователя\Изображения\Скриншоты».
Как сделать снимок экрана с длинной прокруткой на Android и iOS
Чтобы каждый раз не грузить редактор, был придуман инструмент «Ножницы». В целом он полностью заменяет редактор и является более гибким инструментом. Вы по-прежнему можете выбрать область для скриншота, отредактировать полученное изображение и изменить его формат. Просто требуется меньше действий.
Перейдите в строку поиска Windows и введите «Ножницы».
Откройте приложение. Чтобы не искать эту утилиту каждый раз, вы можете закрепить ее на стартовом экране или панели задач.
Нажмите на пункт «Создать» в левом верхнем углу программы.
Затем просто выберите нужную область. Затем «Файл» и «Сохранить как».
Если вы хотите выделить не прямоугольную область выделения, а произвольную, то этот функционал здесь присутствует. В том же верхнем левом углу в меню «Режим».
На получившееся изображение можно нанести собственные маркеры с помощью инструментов: Перо, Маркер, Ластик. Если вам нужно внести более крупные правки, вы можете интегрировать скриншот в утилиту Paint 3D. Здесь тоже есть аналогичная возможность.
Как сделать скриншот на ноутбуке: сторонние программы
Чтобы сделать скриншот на ноутбуке, не обязательно использовать встроенные в операционную систему инструменты, функционал которых довольно скудный. Вы можете использовать сторонние продукты, которые открывают для пользователя гораздо больше возможностей.
В целом принцип работы всех этих программ очень похож. Зачастую для запуска приложения достаточно нажать нужную комбинацию, выделить область, отредактировать ее по желанию, а затем сохранить или вставить куда-нибудь. Основное отличие этих утилит от программного обеспечения, поставляемого в комплекте, заключается в расширенных возможностях редактирования.