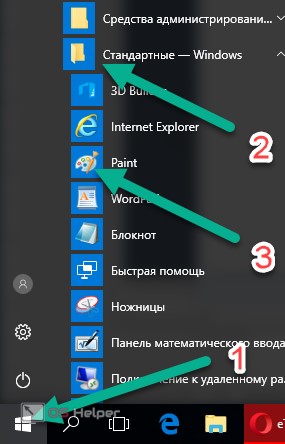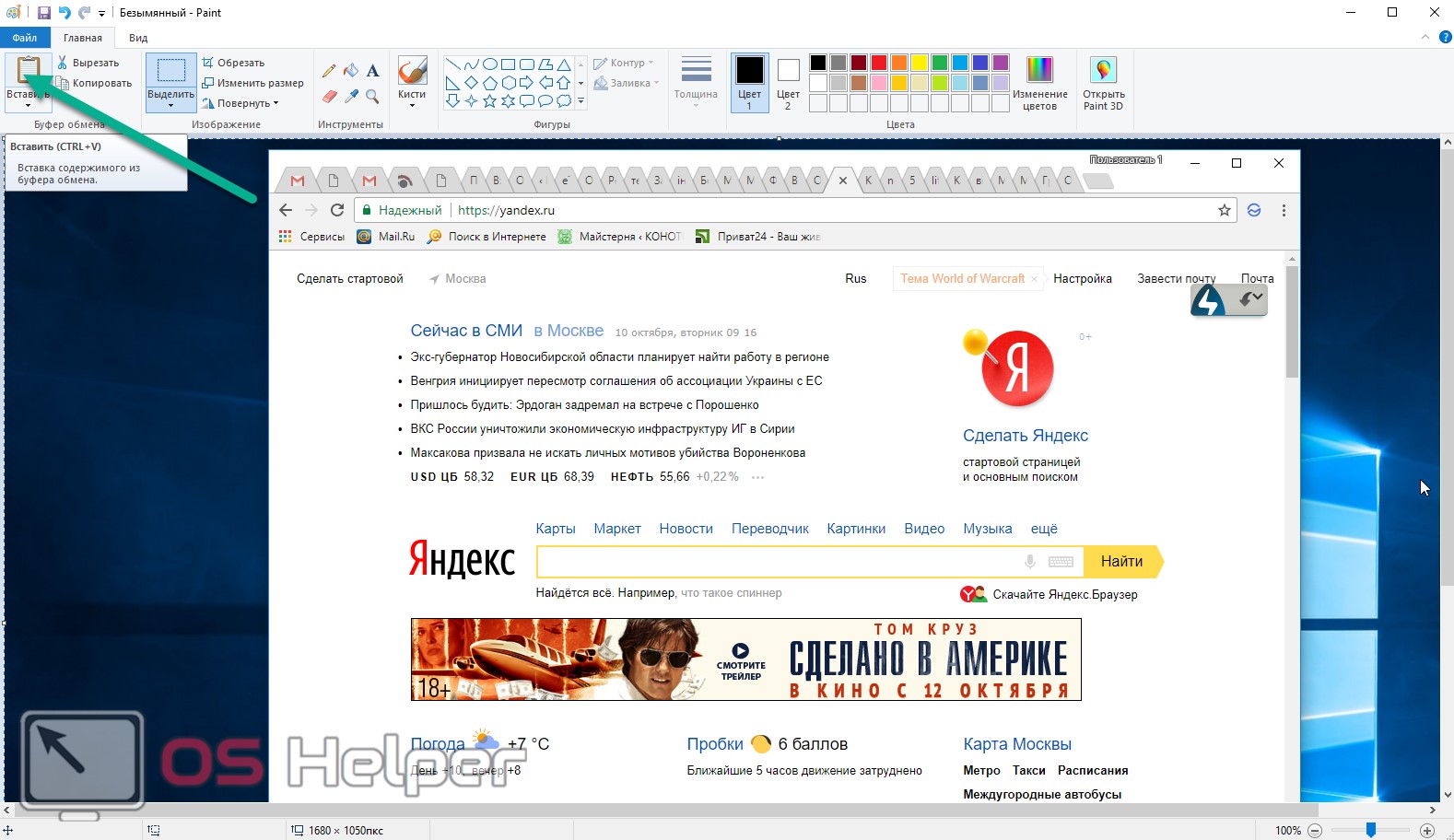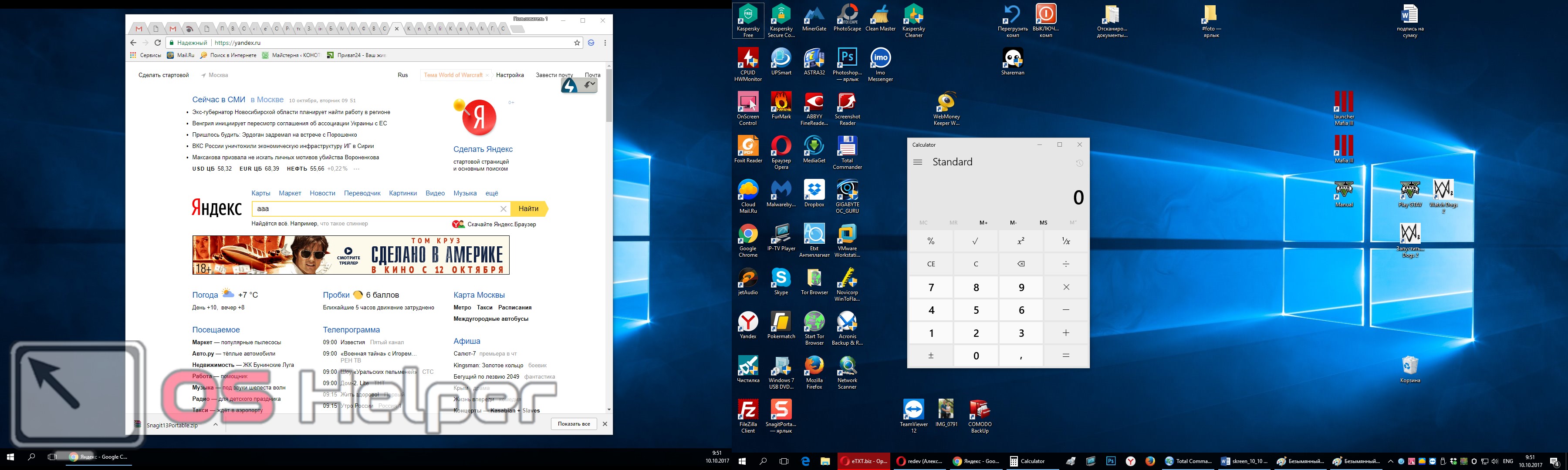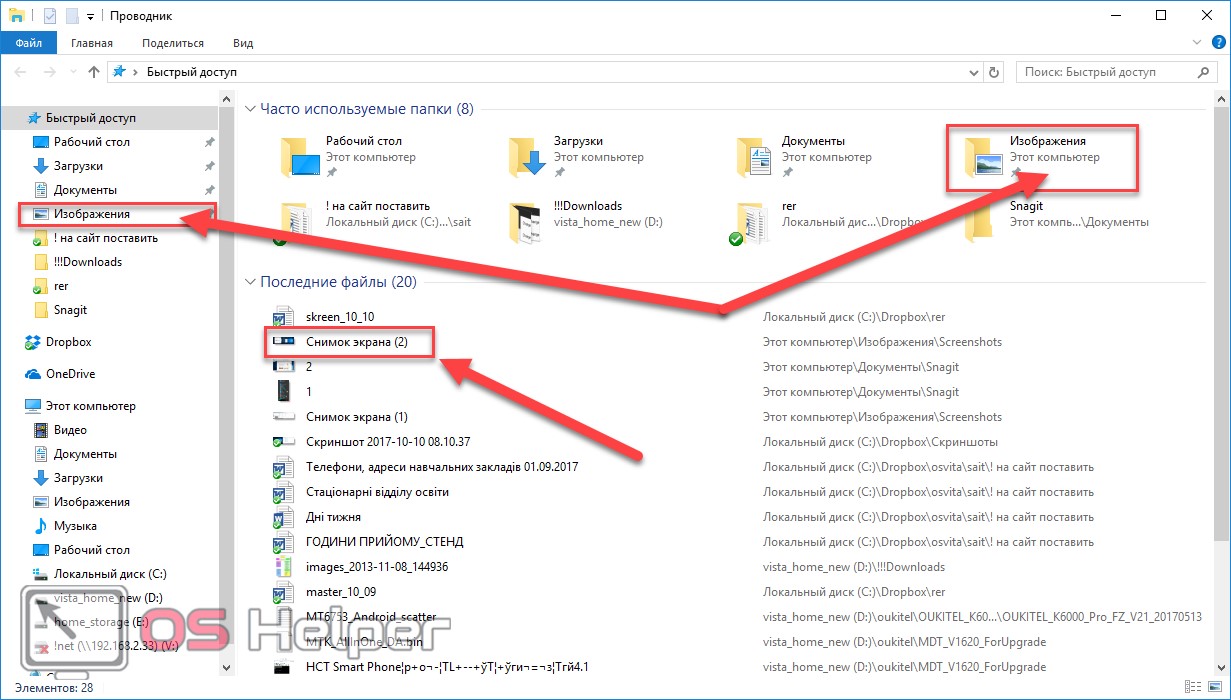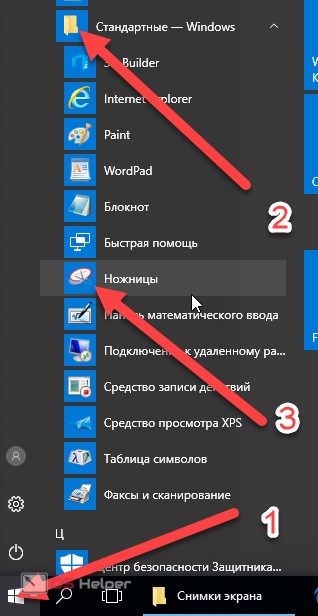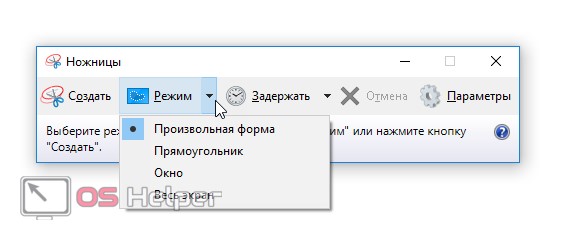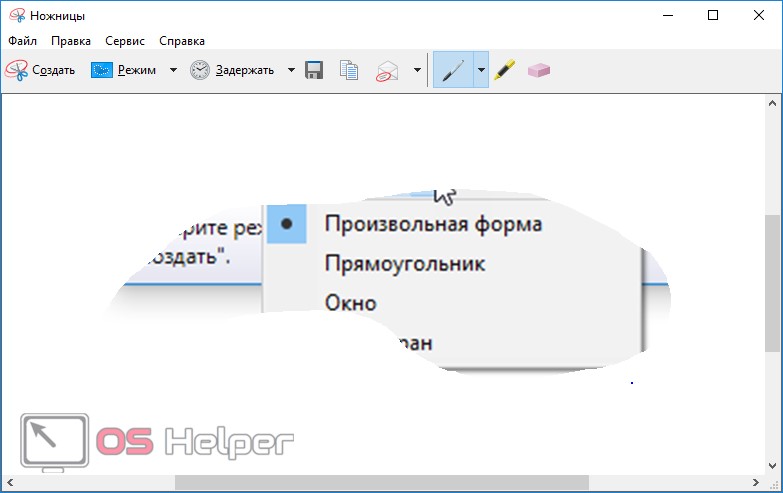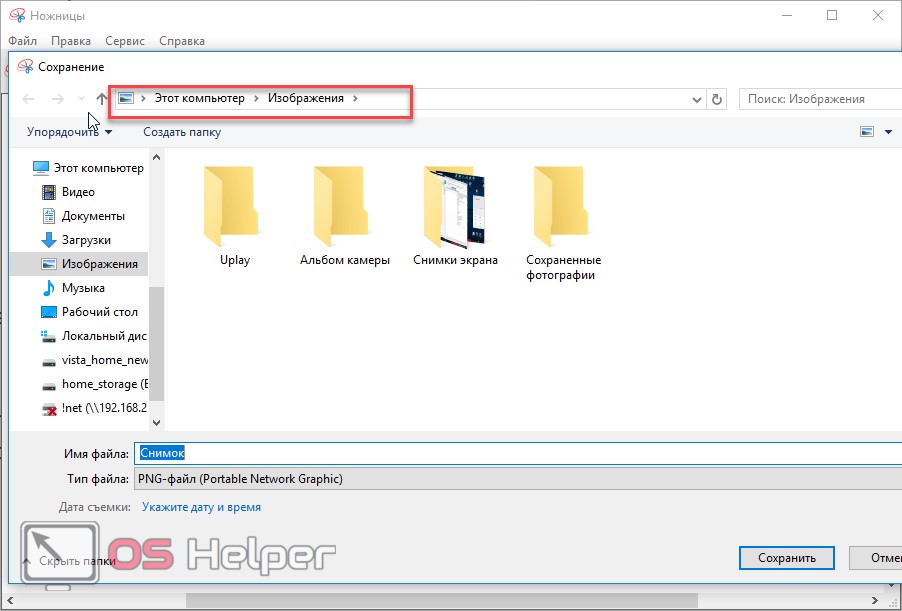Необходимость сделать снимок экрана в Windows 10, который еще называют скриншотом, может возникнуть в любой момент, например, если вам потребуется:
- получить помощь специалиста по возникшей проблеме, для решения которой ему необходимо видеть, с какой ошибкой вы столкнулись;
- использовать изображения с монитора компьютера для создания инструкции по работе с программой или сервисом;
- быстро сделать для себя заметку на память.

В этом нет ничего сложного, и после прочтения статьи вы узнаете сразу несколько способов, как сделать скриншот экрана на компьютере с Windows 10, из которых всегда сможете выбрать наиболее удобный и подходящий для вас в определенной ситуации.
Обращаем ваше внимание, что описанные способы получения снимка будут гарантированно работать на ноутбуке или стационарном компьютере любого производителя, работающего под управлением операционной системы windows 10. На планшете с windows 10 технология получения скриншота отличается.
Рассмотрим несколько распространённых и наиболее часто используемых вариантов получения снимков экрана на ПК или ноутбуке.
С помощью сочетания клавиш
Эта технология частично использовалась и в предыдущих версиях операционной системы. Она предполагает три варианта действий в зависимости от того, что вам требуется получить в результате.
Способ 1. Скриншот всего рабочего стола
Для того, чтобы получить снимок всего рабочего стола, следует просто нажать на клавиатуре клавишу [knopka]Print Screen[/knopka]. В этом случае ничего визуально не происходит, но снимок десктопа копируется в буфер обмена и может быть вставлен в любой графический редактор, например, штатный Paint.
Последовательность получения снимка всего экрана:
- Нажимаем клавишу [knopka]Print Screen[/knopka] на клавиатуре.
- Открываем редактор Paint, для чего, переходим в панель управления, находим редактор в списке приложений и открываем его.
- В открывшемся окне редактора нажимаем комбинацию клавиш [knopka]Ctrl[/knopka]+ [knopka]V[/knopka] или иконку «Вставить» на панели меню.
Далее вы можете обрезать изображение и сохранить его в выбранную папку.
Способ 2. Снимок активного окна
Если вам требуется только скриншот активного окна, вы можете получить его сразу, нажав одновременно комбинацию клавиш [knopka]Ctrl[/knopka] + [knopka]Print Screen[/knopka]. Далее изображение можно вставлять для последующей обработки и сохранения также, как описано выше.
Способ 3. Скриншот экрана с автоматическим сохранением
Первые два способа хороши, когда вы планируете редактировать полученное изображение или использовать его в ваших документах. Если же вам не хочется делать лишних движений, а просто требуется заскринить рабочий стол в файл, нужно использовать горячие клавиши [knopka]Win[/knopka]+[knopka]Print Screen[/knopka]. После этого экран на мгновение затемнится, а готовый screenshot сохранится на компьютер.
Теперь осталось разобраться? куда сохраняются скриншоты и где найти нужный файл. Для этого необходимо просто открыть проводник.
Вы можете сразу забрать скриншот из области «Последние файлы» или перейти в папку «Изображения», затем «Снимки экрана» и там выбрать нужный вам файл.
Физически файлы снимком экрана лежат в папке пользователя по такому пути: C:\Users\Имя пользователя\Pictures\Screenshots\. Имя файлу присваивается автоматически с добавлением порядкового номера.
Использование специальных программ
Использование сочетаний клавиш позволяет быстро и удобно снять весь экран или активное окно, но если вам требуется больше возможностей, нужна программа для скриншотов с экрана. С ее помощью вы всегда сможете сделать скриншот части экрана, оперативно отредактировать его, а затем сохранить или скопировать для использования в другом приложении.
Для Windows 10 с этой целью используется штатная программа «Ножницы», искать которую нужно в группе «Стандартные – Windows» через кнопку «Пуск».
В появившемся окне программы следует выбрать режим, после чего нажать на кнопку «Создать» и, в зависимости от выбранного алгоритма, выполнить дополнительные действия.
Программа «Ножницы» позволяет использовать 4 режима для захвата изображений с рабочего стола:
- произвольная форма. Самый интересный режим, позволяющий сделать графический файл из любой области экрана. Вы просто обводите нужную область курсором мыши при нажатой левой кнопке. После завершения обводки нужной области делается ее снимок и запускается простой графический редактор;
- прямоугольник. Режим, позволяющий быстро выделить и снять любую прямоугольную область на рабочем столе вашего компьютера;
- окно. Режим, который автоматически выделяет и снимает содержимое выбранного окна. Перед нажатием кнопки «Создать» следует поместить окно на первый план, иначе на скриншоте его часть будет перекрыта содержимым других открытых объектов;
- весь экран. Режим, который после нажатия на кнопку «Создать» делает снимок всего рабочего стола и открывает его для просмотра и редактирования.
После завершения работы над изображением его можно скопировать в буфер обмена или сохранить на диск. Искать, где хранятся снимок на ПК, вам не придется, поскольку запрашивается стандартный диалог сохранения файлов.
В нем вы можете указать место сохранения файла. По умолчанию приложение «Ножницы» сохраняет снимки в папку «Этот компьютер\Изображения», которая обычно физически располагается на диске по пути C:\Users\Имя пользователя\Pictures\.
Очевидно, что предоставляемых системой возможностей вполне достаточно, чтобы быстро и без лишних действий сделать качественный снимок экрана.
Чем еще можно сделать скриншот
Для решения ряда специфических задач возможностей операционной системы может оказаться недостаточно. В этом случае следует прибегнуть к установке дополнительного программного обеспечения. В его качестве можно использовать:
- платные и бесплатные графические редакторы, поддерживающие функцию снятия скриншотов;
- возможности программного обеспечения облачных сервисов, например, Dropbox и облака Mail.ru;
- специализированные утилиты.
Однако для случаев, когда изредка требуется сделать снимок экрана в Windows 10, сохранить и отредактировать его при необходимости, эту редакцию операционной системы можно считать самодостаточной.
Видео
Также мы приготовили для вас видео, посвященное данной тематике.