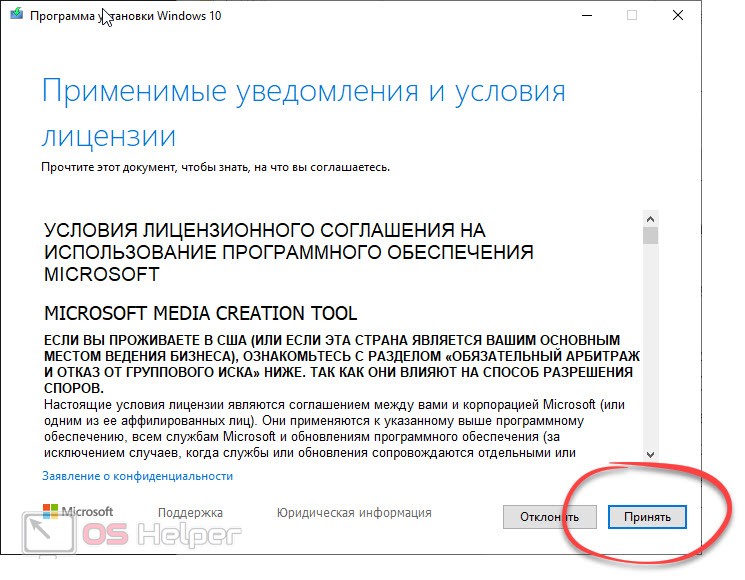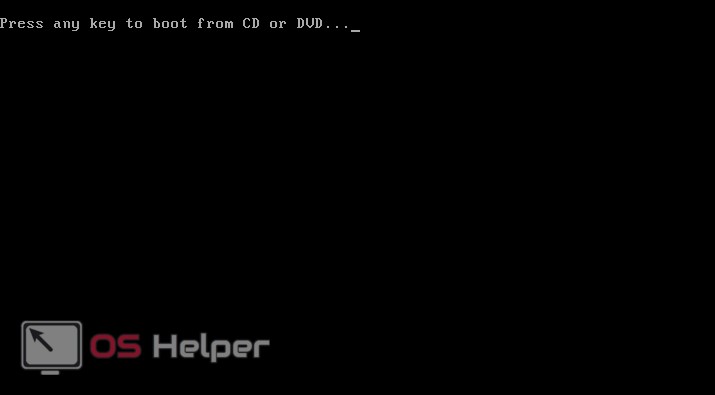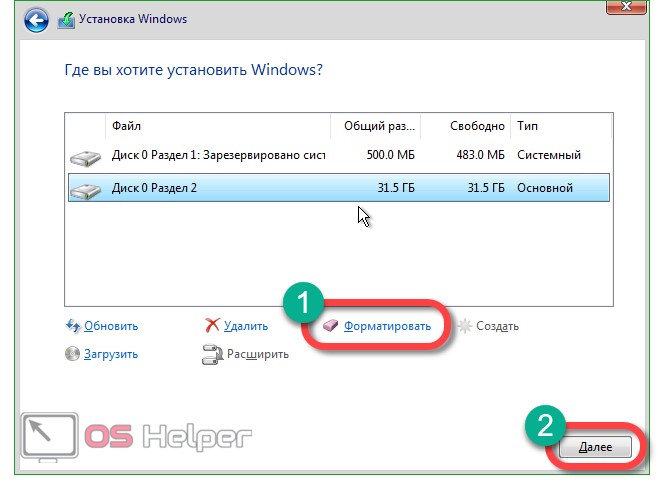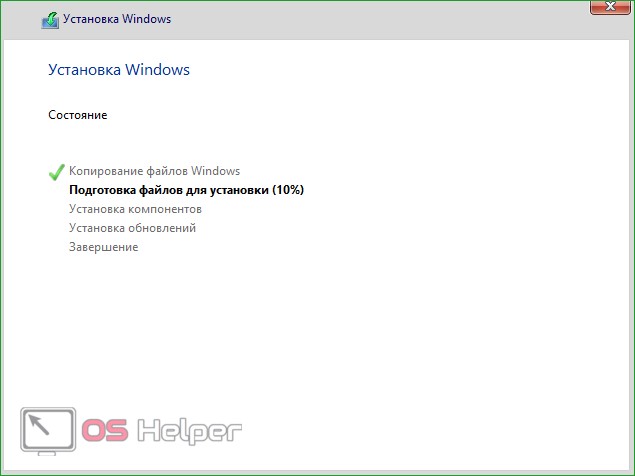Новая операционная система от Microsoft пользуется все большей и большей популярностью. Однако, даже «Десятка» со временем захламляется, теряет свою производительность и требует переустановки. Именно об этом и пойдет речь в нашей сегодняшней статье, скоро вы узнаете, как переустановить Windows 10 на ПК или ноутбуке. На самом деле все просто, впрочем, давайте по порядку.
Новая операционная система от Microsoft пользуется все большей и большей популярностью. Однако, даже «Десятка» со временем захламляется, теряет свою производительность и требует переустановки. Именно об этом и пойдет речь в нашей сегодняшней статье, скоро вы узнаете, как переустановить Windows 10 на ПК или ноутбуке. На самом деле все просто, впрочем, давайте по порядку.
Готовим загрузочный носитель
Установить Windows 10 гораздо проще чем любую другую операционную систему от Microsoft. Дело в том, что данная компания приготовила специальную утилиту, которая автоматически записывает образ операционной системы на флешку или DVD-диск. Рассмотрим, как это делается:
- Сначала переходим на официальный сайт Microsoft и скачиваем оттуда специальную утилиту, которая называется Media Creation Tools. Когда файл будет получен запускаем его от имени администратора.
- Перед тем как мы продолжим, учтите, все данные с нашей флешки будут удалены, поэтому обязательно сделайте резервную копию, если там есть что-то важное.
- Когда окно Media Creation Tools откроется, нам нужно будет принять лицензионное соглашение, нажав соответствующую кнопку. Для удобства мы обозначили ее на скриншоте.
- Далее дожидаемся завершения подготовки и выбираем режим работы программы. Мы можем просто обновить данный компьютер или создать установочный носитель. Выбираем 2 вариант и жмем кнопку «Далее».
- В результате начнется скачивание официального образа Windows 10 с сайта Microsoft. Файл весит около 4 Гб и в зависимости от скорости вашего соединения с сетью нам придется много или мало подождать.
- Когда скачивание операционной системы будет завершено нам предложат записать образ непосредственно на флешку (должна в данный момент уже быть вставлена USB-порт компьютера или ноутбука) либо создать ISO-образ. Выбираем первый вариант так как он банально проще.
- Далее последует запись ОС на наш накопитель и когда она будет завершена мы сможем закрыть окно и перейти непосредственно к установке Windows 10 на компьютер.
Для того чтобы процесс прошел без сбоев вам необходимо стабильное высокоскоростное подключение к сети и накопитель объемом от 8 Гб.
Запускаем компьютер с флешки
Теперь, когда у нас есть загрузочный накопитель, мы можем переходить к переустановке Windows 10. Для этого существует сразу два варианта:
- Мы можем зайти в BIOS компьютера и настроить загрузку машины таким образом, чтобы в первую очередь она стартовала с USB-накопителя.
- Также можно воспользоваться так называемым загрузочным меню, которое вызывается по специальной клавише в момент запуска машины.
Обычно для входа в BIOS используется клавиша [knopka]Del[/knopka] на клавиатуре, однако, зачастую она может отличаться. Эту информацию вам придется искать уже в спецификации к своему устройству либо материнской плате.
Устанавливаем Windows 10
Установка Windows на самом деле тоже очень проста. Давайте вкратце рассмотрим, как она проходит:
- После того как наш компьютер запуститься с установочного носителя вам необходимо будет выбрать язык системы, регион и другие начальные параметры.
- Ответственный этап — это настройка жесткого диска. Так как вы не устанавливается Windows 10 на новый компьютер, а просто переустанавливаете операционную систему, у вас наверняка уже есть системный диск и диск с данными пользователя. Так вот, устанавливать операционную систему нужно именно на системный диск. Если вы попытаетесь сделать это на диск с данными все файлы, которые принадлежали вам будут удалены.
- Когда диск будет настроен начнется инсталляции операционной системы Windows 10 на ваш ПК. При этом компьютер несколько раз перезагрузится.
Дожидаемся завершения процесса и переходим к использованию новой операционной системы.
Видеоинструкция
Также для вас мы подготовили обучающее видео, в котором подробно рассказано, как переустановить Windows 10 на компьютере или ноутбуке. Прежде чем приступить к практике рекомендуем обязательно ознакомиться с содержимым ролика.
В заключение
Отлично, теперь вы хорошо понимаете, как переустановить Windows 10. Мы думаем, что сложностей возникнуть не должно, однако, если вопросы все же появятся, всегда задавайте их в комментариях. Один из наших экспертов постоянно следит за обратной связью на сайте и в случае необходимости дает исчерпывающий ответ, способный помочь в той или иной ситуации.