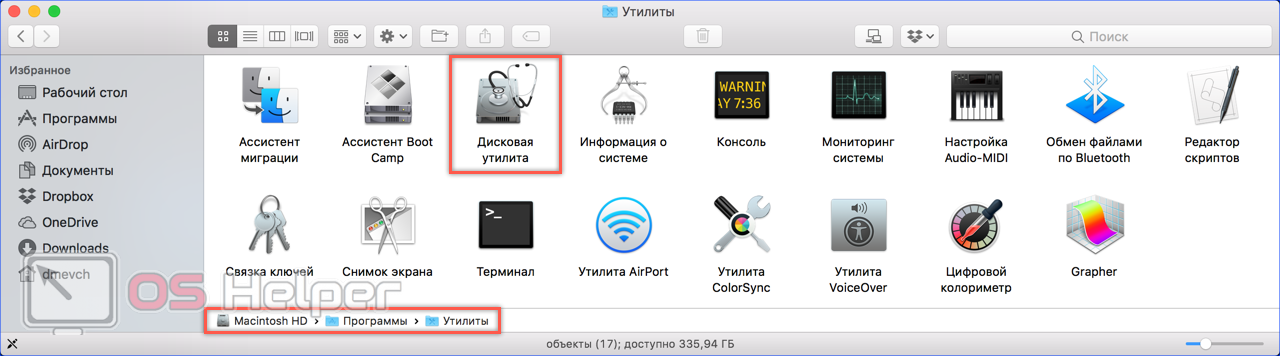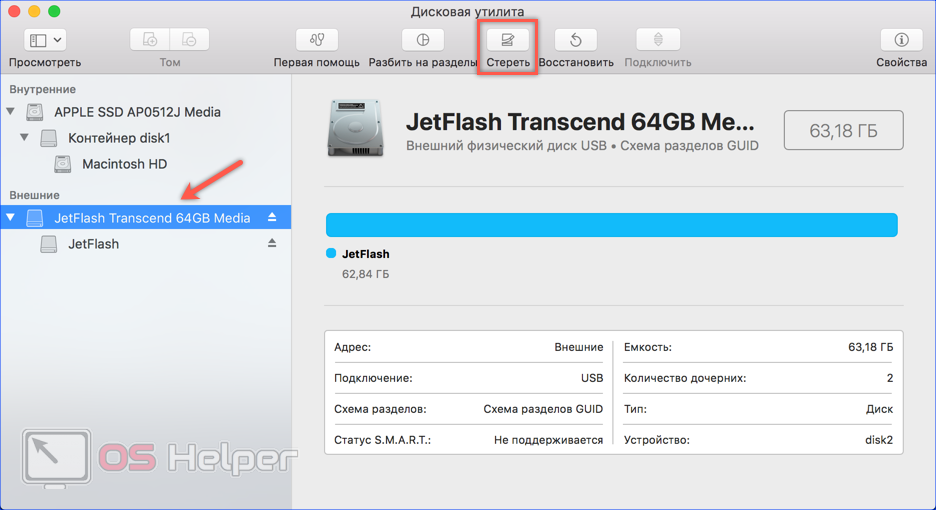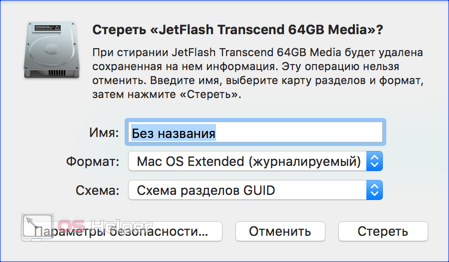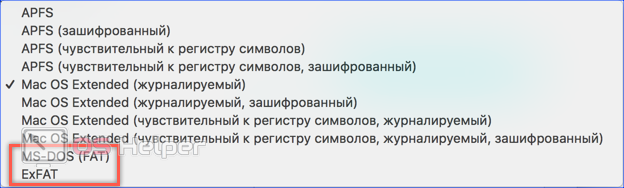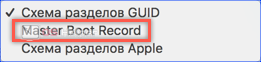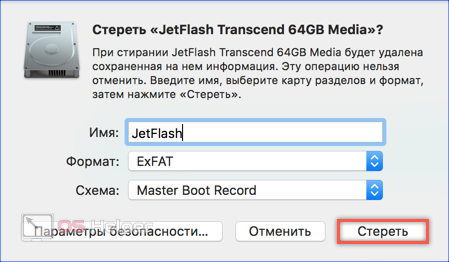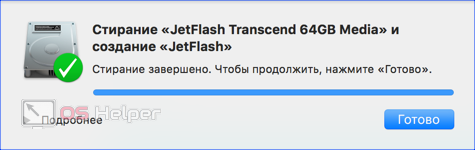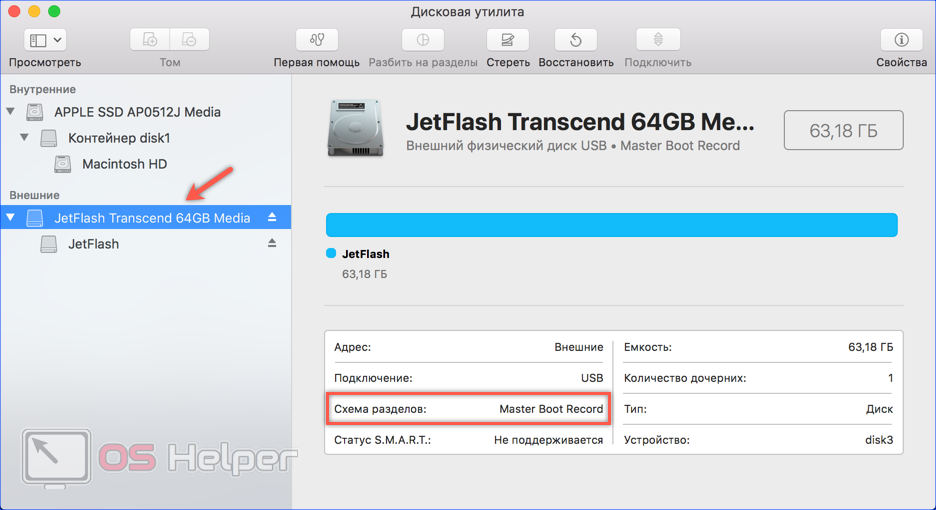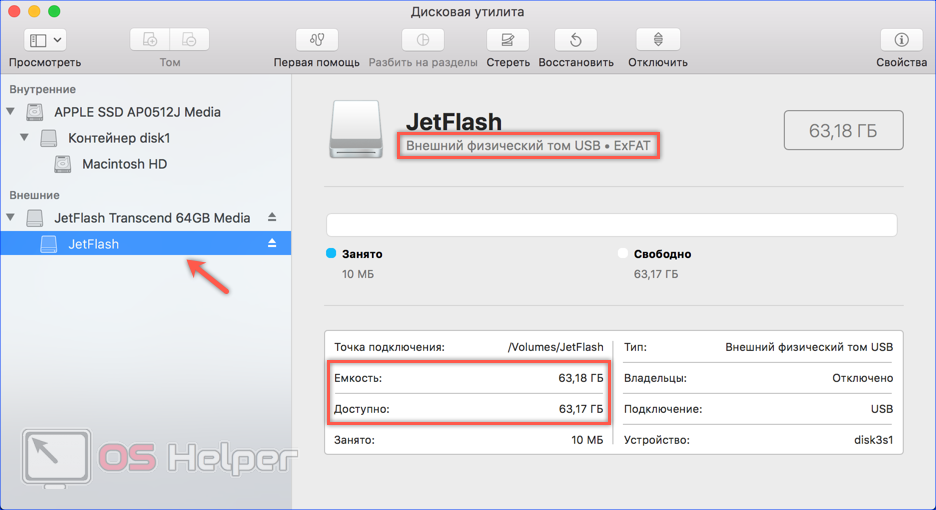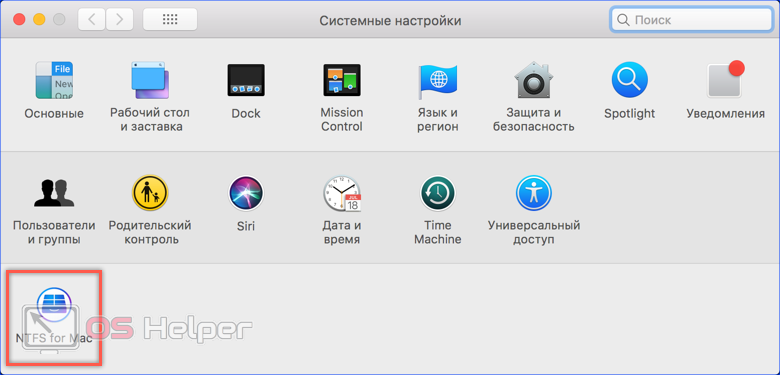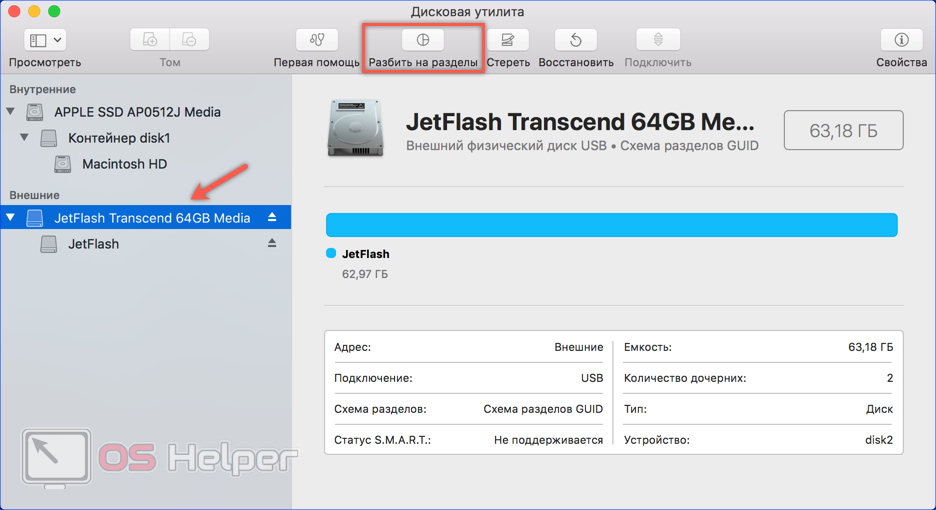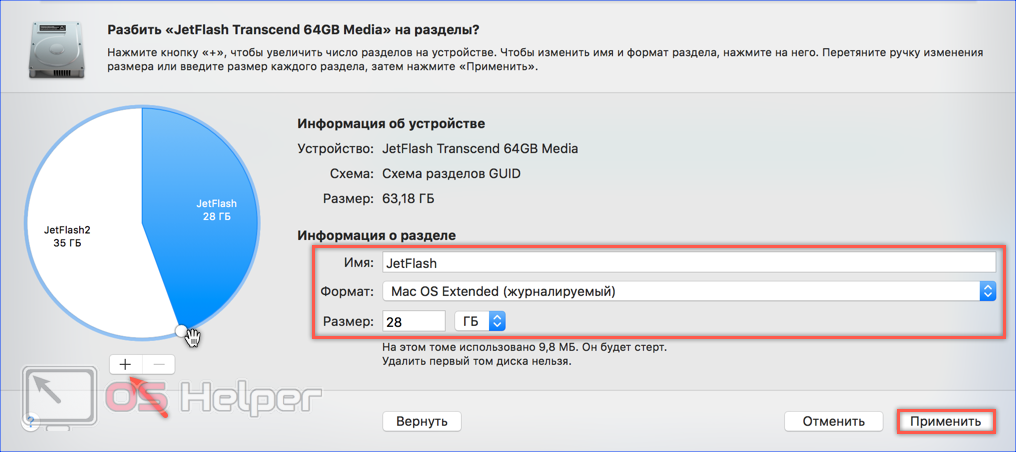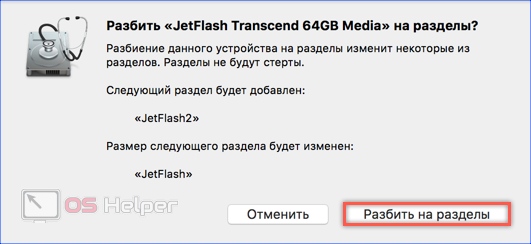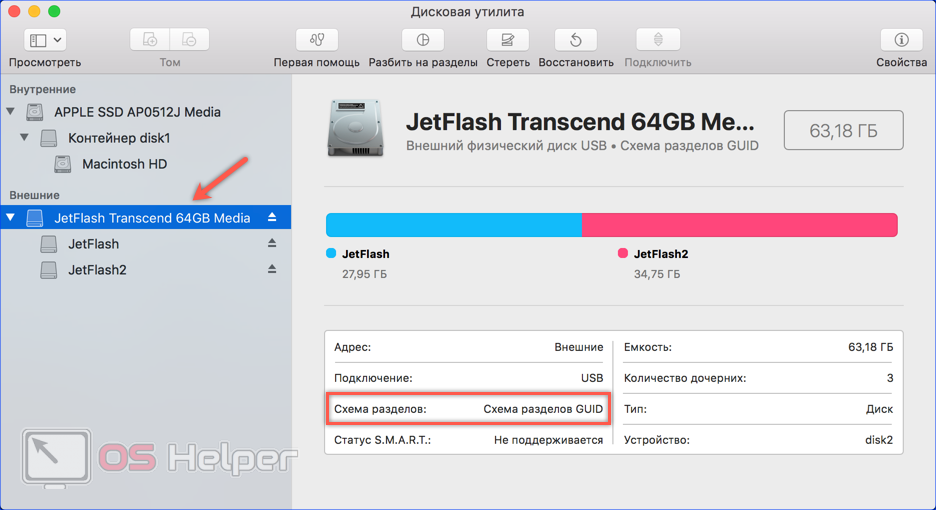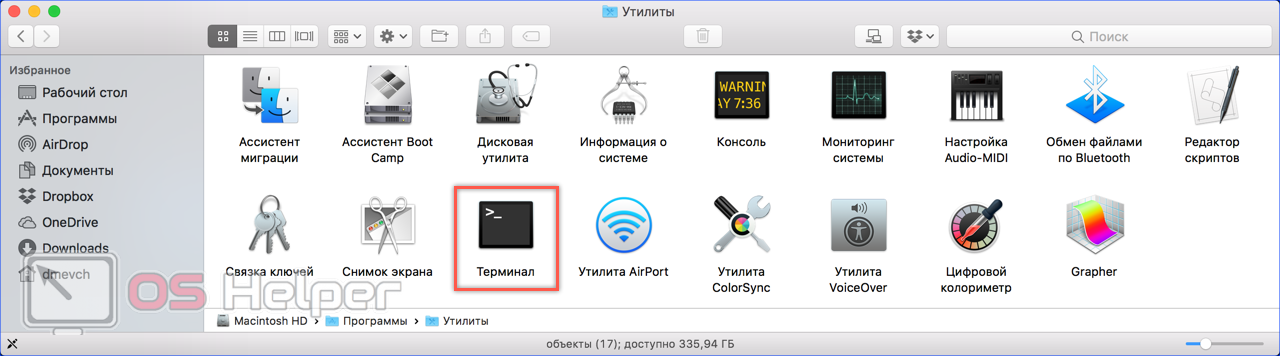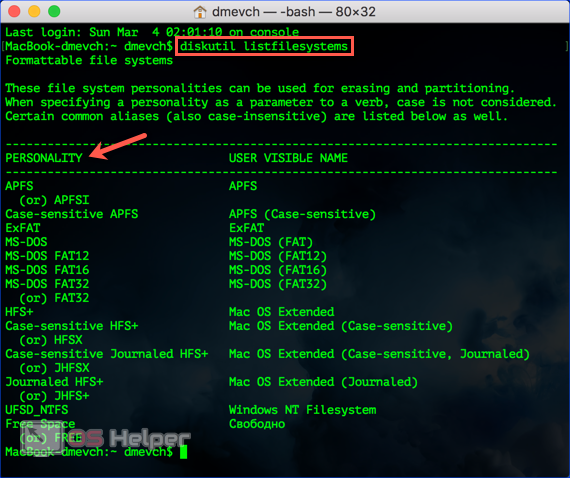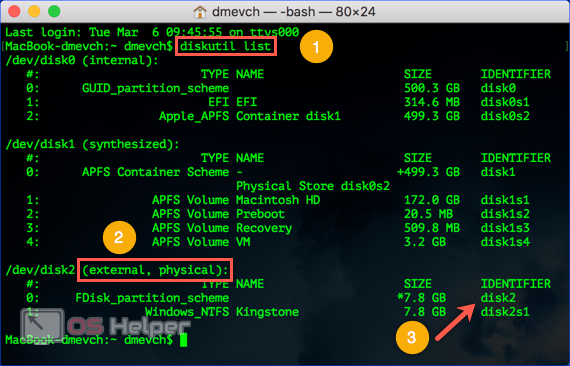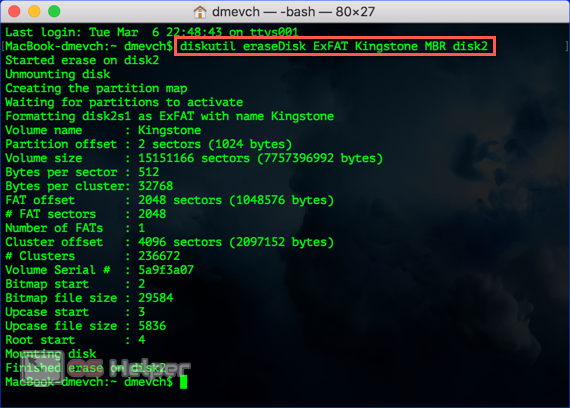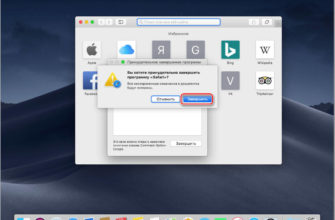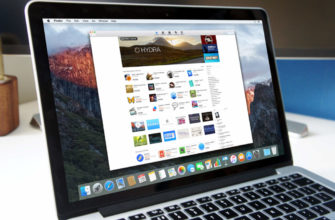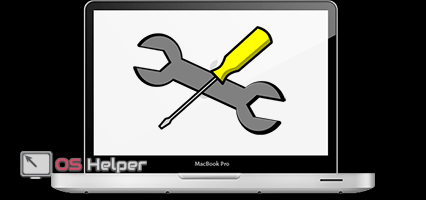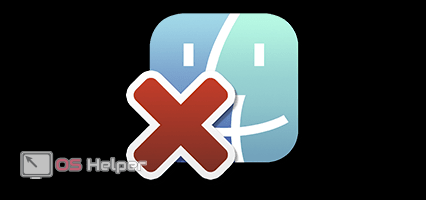Доля компьютеров Мак в общем количестве составляет 12,5%. Иными словами, на одного пользователя macOS приходится семь пользователей Windows. С ними надо обмениваться информацией, а для передачи больших файлов не придумано ничего лучше флешки. Ее можно носить в кармане или дамской сумочке, а объем накопителей постоянно растет. В этом материале мы расскажем, как отформатировать флешку на Mac так, чтобы ее можно было использовать для работы с Windows и любыми периферийными устройствами.
Доля компьютеров Мак в общем количестве составляет 12,5%. Иными словами, на одного пользователя macOS приходится семь пользователей Windows. С ними надо обмениваться информацией, а для передачи больших файлов не придумано ничего лучше флешки. Ее можно носить в кармане или дамской сумочке, а объем накопителей постоянно растет. В этом материале мы расскажем, как отформатировать флешку на Mac так, чтобы ее можно было использовать для работы с Windows и любыми периферийными устройствами.
Файловые системы
Для начала разберемся с тем, какие файловые системы используются во флешках. Стандартом по умолчанию является FAT32. Его понимает любое периферийное устройство – от офисного принтера до автомагнитолы. При этом ни для кого не секрет, что из-за ограничений ФС на такую флешку невозможно записать файл, превышающий по размеру 4 Гб. Современный вариант называется «расширенный FAT» или сокращенно – exFAT. Практических ограничений на размер записываемого файла для него нет, а теоретические лежат за пределами современных производственных мощностей. Обе эти системы имеют в macOS полноценную поддержку на чтение и запись.
Дисковая утилита
Подключив флешку к МакБуку, вы не найдете в контекстном меню пункта «Форматировать», знакомого всем пользователям Windows. Операции с дисками, как внутренними, так и внешними, в macOS выполняются с помощью инструмента «Дисковая утилита».
- Открываем в Finder папку «Утилиты» в разделе «Программы». Нужная нам для последующих действий отмечена рамкой.
- Запустив «Дисковую утилиту», выбираем внешний диск, который хотим отформатировать. В верхнем меню нажимаем кнопку «Стереть».
- Откроется дополнительное окно. В нем нужно выполнить три действия: задать имя, с которым накопитель будет отображаться в Finder, выбрать файловую систему и схему разделов.
- Рамкой указаны описанные выше ФС, совместимые с Windows. Пункт MS-DOS (FAT) обозначает систему FAT
- В качестве схемы разделов следует указать отмеченный рамкой MBR. Тогда флешка будет работать с 32-битными ОС и внешними устройствами, поддерживающими USB-носители. GUID можно использовать только с 64-битной Windows.
- Приведя параметры к показанному на скриншоте состоянию, можно нажимать кнопку «Стереть», чтобы запустить процесс форматирования.
- Появление такого окна означает, что ОС успешно завершила работу с диском.
- Выбирая заданное производителем название устройства, можно узнать используемую на флешке схему разделов.
- Переключившись в боковом меню на имя, использованное при форматировании, мы видим файловую систему и доступный для записи объем.
Таким образом, воспользовавшись Дисковой утилитой можно получить полную информацию о любой флешке с которой приходится иметь дело пользователю.
Поддержка NTFS
Разработанная Microsoft файловая система NTFS является проприетарной и используется по умолчанию на компьютерах с ОС Windows. Из коробки macOS работает с ней только в режиме чтения. Подключив отформатированную в NTFS флешку, мы сможем открыть и скопировать ее содержимое на MacBook, но записать на нее ничего не получится.
Для работы с этой ФС потребуется установка дополнительного ПО. На выбор пользователь может использовать драйвер Tuxera или Paragon NTFS. Оба варианта платные, но второй дешевле и считается более стабильным. После установки он будет отображаться отдельным пунктом в системных настройках.
Соответственно, в меню выбора файловых систем при работе с Дисковой утилитой появится дополнительный пункт.
В результате Mac сможет полноценно работать с NTFS, поддерживая запись и форматирование.
Создание разделов
Большую по объему флешку может понадобиться разбить на разделы с разными файловыми системами.
- Выбрав в боковом меню внешний носитель, нажимаем на верхней панели отмеченную кнопку.
- В дополнительном окне откроется мастер управления дисковым пространством. Используем знак «+», чтобы создать на флешке дополнительный раздел. Автоматически система разделит его на равные части. Используя точку на схеме разделов, изменяем их размеры в нужных пропорциях. В обозначенных рамкой полях задаем новому разделу имя и файловую систему. Завершив настройку, нажимаем кнопку «Применить».
- Система информирует нас о готовности к выполнению операций и запрашивает подтверждение. Нажимаем отмеченную кнопку, чтобы запустить процесс разбиения флешки на разделы.
- В результате получаем показанную на скриншоте картину. Внешний накопитель содержит два тома с разными файловыми системами.
Главным условием для этой операции является использование «родной» для macOS схемы разделов GUID.
Терминал
Кроме «Дисковой утилиты» работать с флешкой в macOS можно через Терминал. Такой вариант может пригодиться в том случае, когда форматировать внешний носитель в графическом интерфейсе не получается или требуется использовать какой-нибудь «экзотический» формат вроде FAT16.
- Открываем папку «Утилиты» и запускаем отмеченную на скриншоте программу.
- Вводим команду «diskutil listfilesystems». Система выведет полный список ФС, с которыми она может работать. В левой колонке Personality, указанной стрелкой, приведены обозначения файловых систем, применяемые в командах форматирования. Правая колонка User Visible содержит привычные названия, используемые в графическом интерфейсе.
- Подключаем флешку, с которой будем работать. Чтобы определить ее идентификатор в системе, выводим список дисков командой «diskutil list». Ищем строку «external, physical». В колонке «Identifier» стрелкой обозначен текущий идентификатор флешки: «disk2».
- Для примера проведем форматирование в exFAT со схемой разделов MBR. Выполняется оно командой «diskutil eraseDisk». Далее указывается нужная файловая система, имя которое получит флешка по завершении операции, схема разделов и идентификатор. В результате диск размонтируется, выполнится форматирование и обратное монтирование в систему с новыми параметрами.
Если название файловой системы содержит два слова, к примеру «MS-DOS FAT12», оно в тексте команды вводится в кавычках. Соответственно, для использования схемы разделов GUID заменяем при наборе MBR на GPT.
В заключение
Форматирование флешки в macOS только на первый взгляд кажется сложной задачей. На практике все операции выполняются элементарно. Даже с Терминалом легко справится начинающий пользователь, если введет нужные параметры.
Видеоинструкция
Наглядно посмотреть последовательность выполняемых действий вы можете в приведенном ниже обзорном видеоролике.