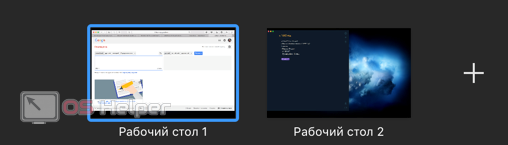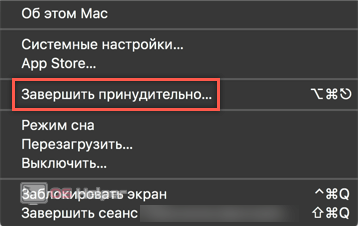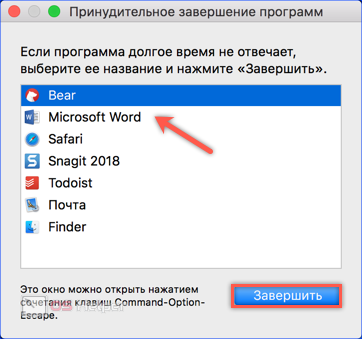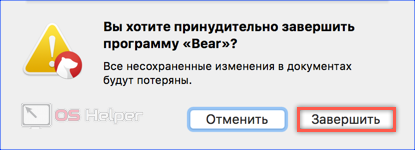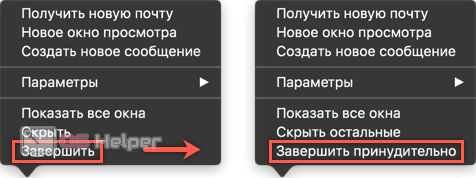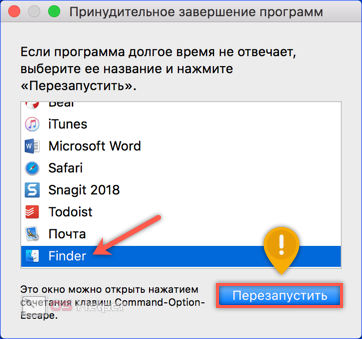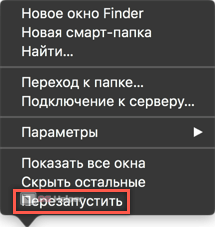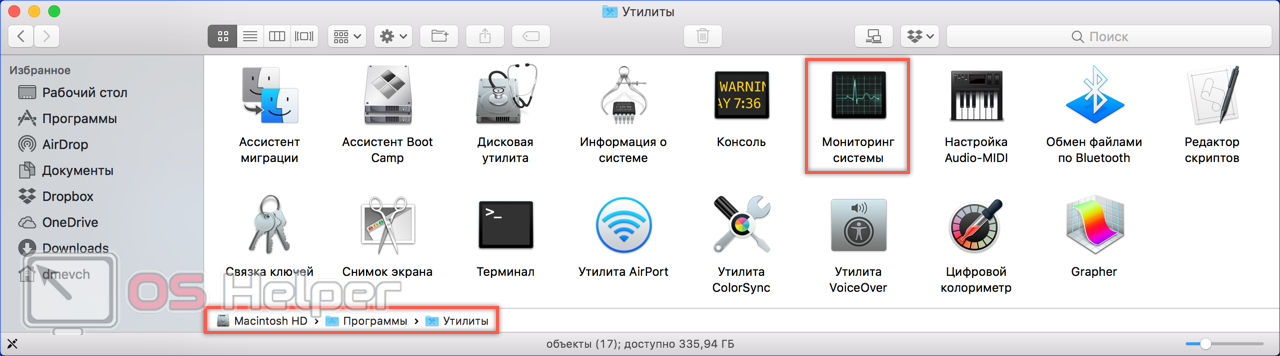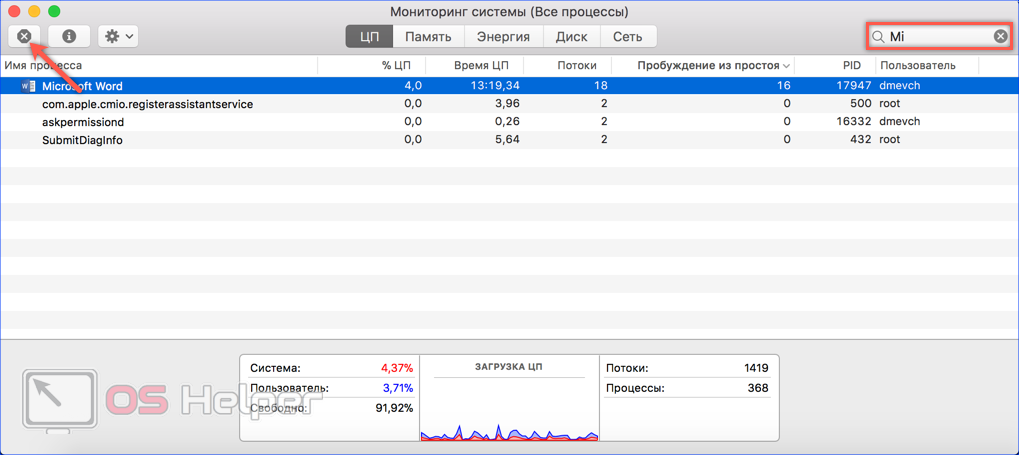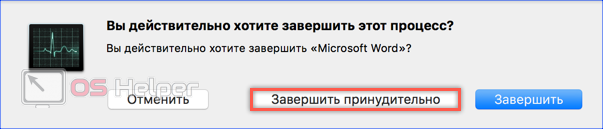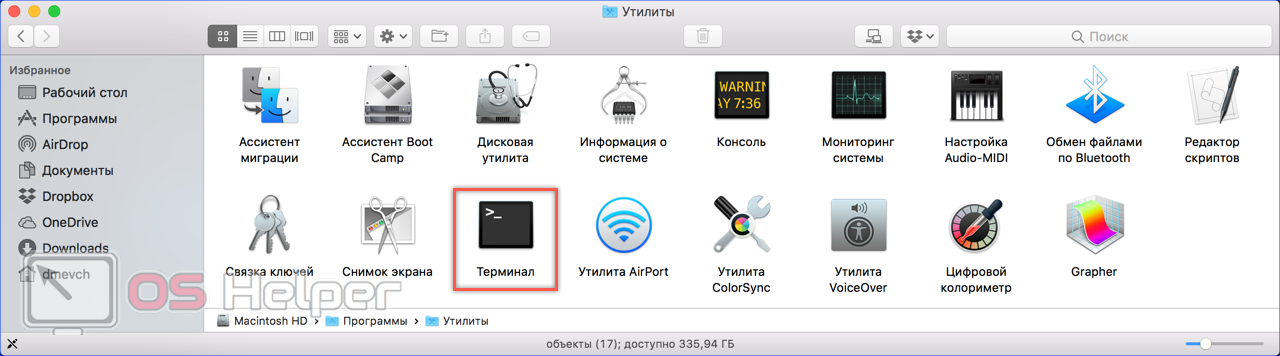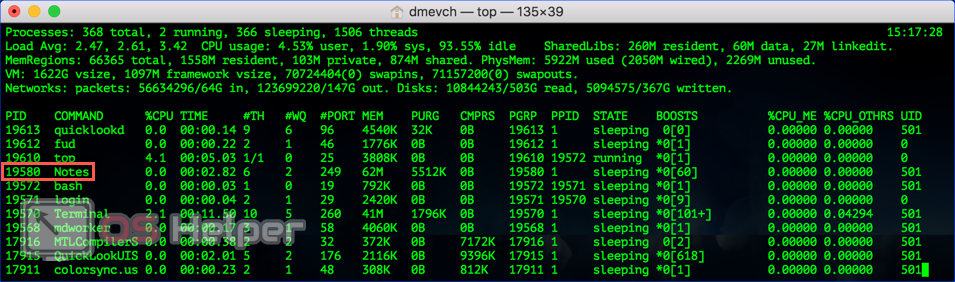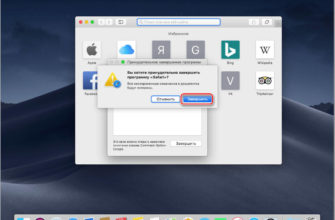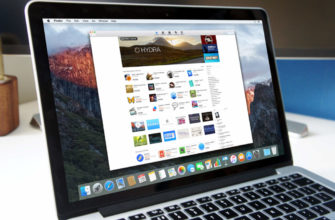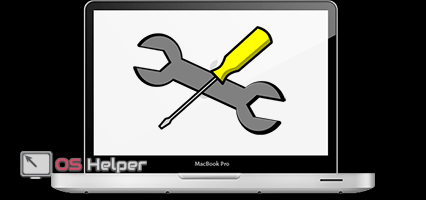Зависшие программы перестают отвечать на команды пользователя и не могут быть завершены обычным способом. В Windows для их принудительного завершения используется диспетчер задач. В UNIX-подобных ОС, к которым относится операционная система Apple, используется команда kill и ее графический интерфейс. Сегодня мы расскажем о том, как принудительно закрыть программу на Mac.
Зависшие программы перестают отвечать на команды пользователя и не могут быть завершены обычным способом. В Windows для их принудительного завершения используется диспетчер задач. В UNIX-подобных ОС, к которым относится операционная система Apple, используется команда kill и ее графический интерфейс. Сегодня мы расскажем о том, как принудительно закрыть программу на Mac.
Системное меню
Рабочее пространство в macOS организуется с помощью виртуальных рабочих столов. Использование этой функции позволяет не только рационально распределить окна, но и легко завершить любую зависшую программу.
- Вызываем Mission Control нажатием клавиши [knopka]F3[/knopka] или комбинации [knopka]Control[/knopka]+ [knopka]↑ [/knopka]. Переходим на другой рабочий стол, свободный от зависшей программы, и нажимаем на логотип яблока в строке меню.
- Выбираем отмеченный пункт. Если дополнительные пространства не используются, а вертящийся «зонтик», обозначающий зависание, мешает добраться до системного меню, можно воспользоваться горячими клавишами. Нажимаем вместе [knopka]Option[/knopka]+ [knopka]Command[/knopka]+ [knopka]Esc[/knopka].
- Любое из описанных действий откроет окно со списком запущенных приложений. Нужное подсвечивается красным цветом и сопровождается надписью «не отвечает». Выделяем его и нажимаем кнопку «Завершить».
- На выполнение этой операции ОС запросит подтверждение.
Когда фокус находится в переставшем отвечать окне, его можно закрыть, не используя системное меню. Нажимаем одновременно клавиши [knopka]Command[/knopka]+[knopka]Option[/knopka]+ [knopka]Shift[/knopka]+ [knopka]Esc[/knopka]. В этом случае никаких уведомлений не показывается и подтверждений не требуется.
Панель Dock
Каждая запущенная на Мак программа помещает свою иконку на панель Dock. В обычном режиме контекстное меню управления содержит пункт «Завершить». Нажав на клавишу [knopka]Option[/knopka], мы открываем его расширенный вариант. В нем появляется опция, позволяющая выполнить принудительное завершение приложения, которое решило зависнуть.
Особенность Finder
Finder запускается в момент старта ОС и работает постоянно. На Mac это единственное приложение, которое невозможно закрыть. При его выборе команда завершения изменяется на перезапуск.
В Dock, чтобы открыть расширенные опции с отмеченным на скриншоте пунктом, Option нажимается перед вызовом контекстного меню на иконке Finder.
Мониторинг системы
Приложение «Мониторинг системы» позволяет изучить различные параметры взаимодействия программного обеспечения и процессов ОС с аппаратными ресурсами МакБук. Кроме просмотра данных, в нем также можно завершить зависшую программу.
- Открываем окно Finder и переходим в папку «Утилиты». Запускаем мониторинг.
- Используя отмеченное рамкой поисковое поле, можно найти нужный процесс по названию. Приложения, не отвечающие на запросы системы, будут подсвечиваться красным цветом, как в меню принудительного завершения. Выделяем нужное и нажимаем указанную стрелкой кнопку.
- Откроется дополнительное меню, в котором есть возможность выбрать обычное или принудительное завершение.
Кроме программ, «Мониторинг системы» позволяет работать с системными процессами, которые не имеют собственного GUI, но также могут перестать отвечать на запросы ОС или пользователя.
Терминал
Если по каким-то причинам зависшее приложение невозможно снять в графическом интерфейсе, можно прибегнуть к командной строке.
- Открываем уже знакомую нам папку «Утилиты». Запускаем «Терминал».
- Команда top позволяет вызвать перечень выполняемых в системе процессов. Чтобы завершить приложение в Терминале, нужно обратить внимание на первые две колонки. PID является текущим идентификатором процесса в системе, а Command – его именем. На скриншоте показаны эти параметры для программы «Заметки». Обнаружив нужные нам данные, завершаем работу top нажатием на кнопку [knopka]Q[/knopka].
- Теперь, чтобы снять данную задачу, нужно выполнить одну из двух команд. Используем имя процесса или его PID. Вводим в Терминал «killall Notes» или «kill -9 19580». Результат их выполнения одинаков. Выбранное приложение принудительно завершается. Killall удобнее в том случае, когда мы точно знаем имя процесса. PID не является постоянной величиной и определять его надо каждый раз.
Обе команды не требует дополнительных подтверждений, поэтому работа в Терминале требует точности.
В заключение
Зависают приложения на macOS не часто, а возможностей графического интерфейса хватает для их завершения в большинстве случаев. Вполне вероятно, что командную строку использовать вам никогда не придется, но знания ее возможностей могут пригодиться в самый неожиданный момент.
Видеоинструкция
Посмотреть, как выполняются описанные действия в режиме реального времени, вы можете в приведенном ниже обучающем видео.