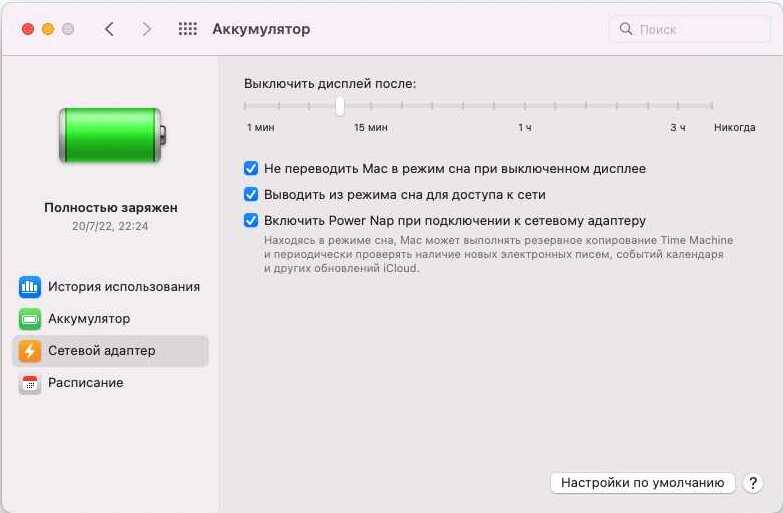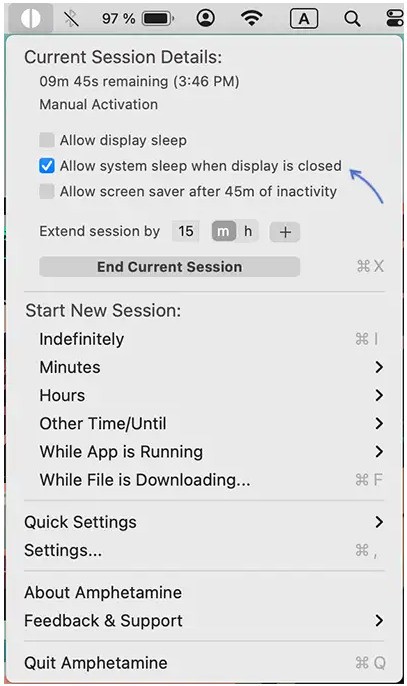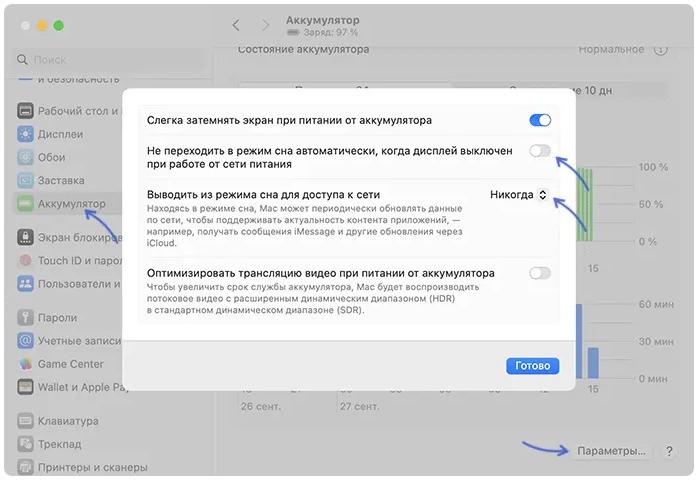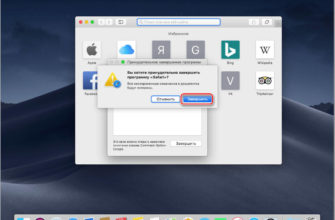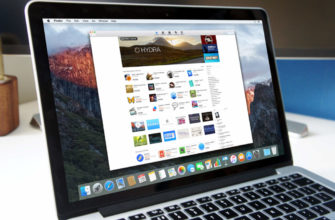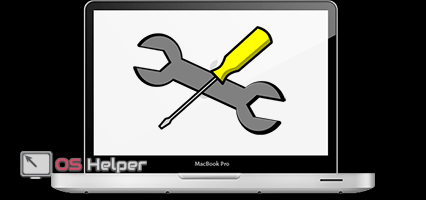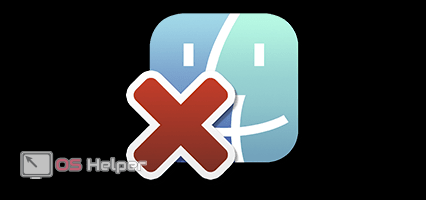Закрытие крышки MacBook способствует активации спящего состояния устройства. Однако если вы слушаете музыку или аудиокнигу, то такое действие может быть неудобным. В подобной ситуации пользователю полезно знать, как настроить иной режим функционирования устройства. Мы расскажем про несколько способов, которые помогут не засыпать Макбуку, если его закрывают. Также уделим внимание и обратной стороне, когда необходимо сделать спящий режим, а он не активируется.
Как сделать, чтобы Макбук не засыпал?
Устройства, на которых стоит Виндовс, предполагают корректировку настроек спящего режима при его закрытии. Однако на MacOS не имеет таких опций, в этом и заключается сложность. Существует несколько подходов, позволяющих активно работать из-за опустившейся крышки: присоединения иного дисплея к Маку, деактивация в программе “Терминал” и применение стороннего софта. Первый способ предполагает, что нужное нам решение активируется само, то есть дополнительно ничего не надо делать. Пользователь подключает дополнительный монитор, и ноутбук остается работать. Последние два метода требуют тщательного рассмотрения.
Терминал
Отключить спящий режим MacBook проще всего, прибегнув к Терминалу.
Шаги такие:
- Откройте Терминал с использованием поиска “Spotlight”.
- Напишите выражение в строку “sudo pmset -a disablesleep 1”.
- Если у вас стоит пароль в системе, то его потребуется ввести для подтверждения действий.
Поздравляем, если вы слушаете музыку, она будет играть дальше. Но учитывайте, что аккумулятор работает в прежнем режиме, то есть он будет разряжаться. Для обратного включения засыпания повторите все действия только с командой “sudo pmset -a disablesleep 0”.
Сторонний софт
Сторонние программы лучше всего справляются со сложными задачами настроек. Но их минус в том, что требуется скачивание и установка. К тому же не все приложения чистые, некоторые могут занести вирусы и другие нежелательные элементы в компьютер. Но функционал у стороннего софта намного шире стандартных инструментов. С его помощью пользователь может выполнить более детальную настройку закрытия крышки MacBook (указать точное время включения определенного режима).
Одним из полезных ПО подобного рода является Amphetamine. Прога имеет бесплатный доступ. Но русифицирования в ней нет. После ее открытия будет доступно несколько опций.
Нужно выбрать одну, которая вам подходит:
- Пункт “Indefinitely” — нет границ по времени, спящая опция активируется вручную.
- Категория “While App is Running” — спящая опция не действует, пока заданное приложение работает.
- Опция “Minutes, Hours” — сон действует в определенных границах.
- Пункт под названием “While File is Downloading” — компьютер не выключается, пока не закончится скачивание файла.
- Вкладка “Other Time/Until” — выключается спящий режим, можно настроить до какого часа.
Если MacBook уходит в спящий режим, а вам нужно сделать наоборот, то выберите “Allow system sleep when display is closed”.
Почему Макбук не засыпает при закрытии?
Мы разобрали варианты, когда Мак необходимо оставить активным при закрытии, но бывает, что требуется обратная задача. Владелец гаджета опускает крышку, хочет активировать спящий режим, а устройство продолжает функционировать в полную мощь.
Такая ситуация решается несколькими способами:
- Если MacBook не выключается при закрытии крышки, то выполните перезагрузку устройства, возможно, что сбились технические параметры.
- Откройте характеристики системы, перейдите в категорию с параметрами аккумулятора и поставьте выключенный статус у “Не переходит в режим сна автоматически” и поставьте статус “Никогда” у пункта доступа к сети.
- Отключите устройство. Нажмите на кнопки Shift, Control и Option, удерживайте их не менее десяти секунд. Это приведет к сбору System Management Controller. Затем включите устройство и проверьте его функциональность.
- Отключите гаджет. Зажмите на двадцати секунд кнопки Option, Command, P и R. Это сбросит настройки NVRAM/PRAM. Затем включите гаджет и убедитесь в его работоспособности.