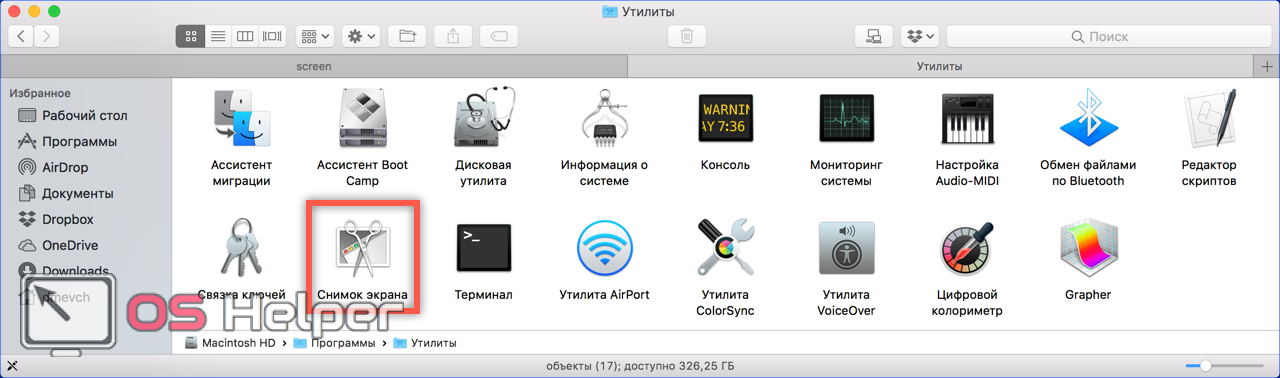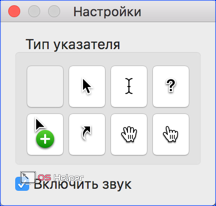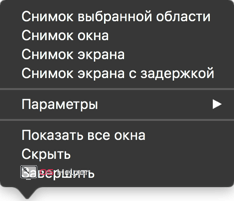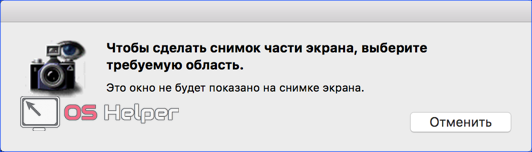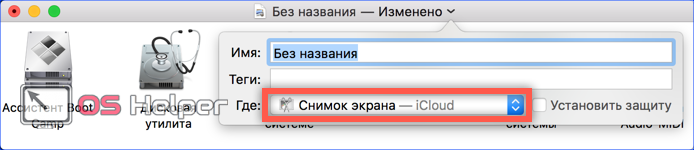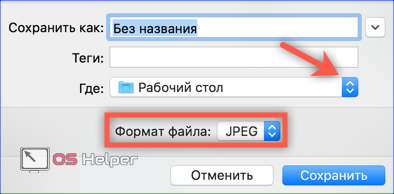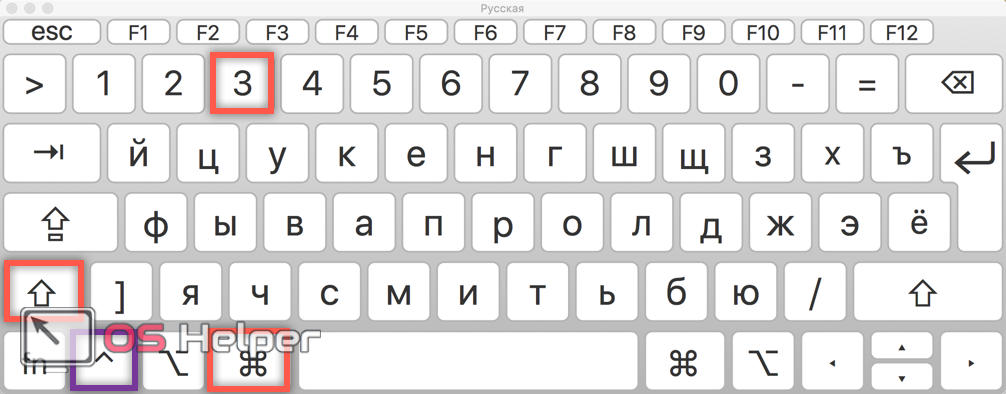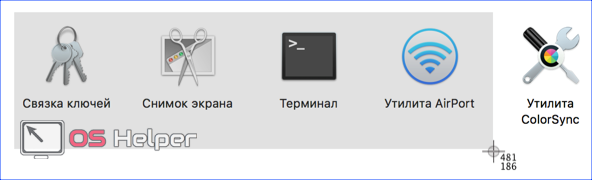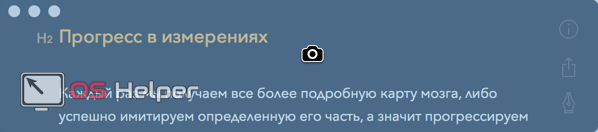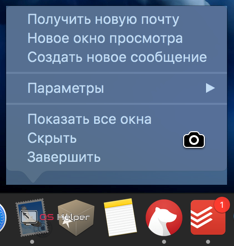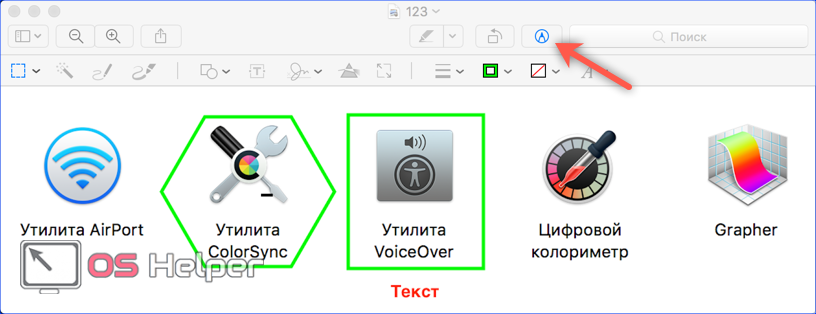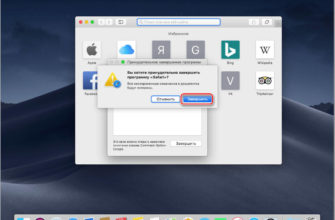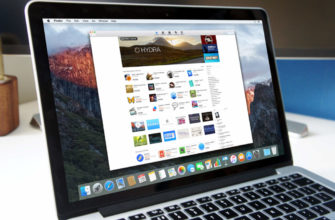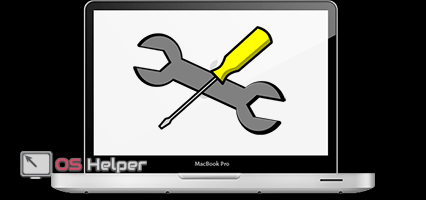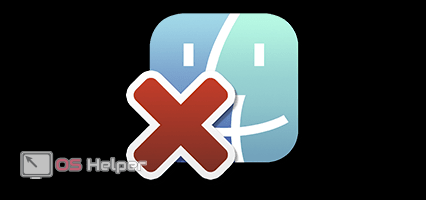Клавиатура обычного компьютера имеет больше клавиш, чем у МакБука. Даже без дополнительной цифровой панели соотношение составляет 84 против 78. В своих ноутбуках Apple никогда не использует блок так называемых клавиш управления и перехода. Пользователям Windows они тоже не особо нужны, и более-менее «ходовой» является только Print Screen. С ее помощью можно делать скриншоты. Давайте разберемся, как сделать ПринтСкрин на Маке, если специальной кнопки для этого не предусмотрено.
Клавиатура обычного компьютера имеет больше клавиш, чем у МакБука. Даже без дополнительной цифровой панели соотношение составляет 84 против 78. В своих ноутбуках Apple никогда не использует блок так называемых клавиш управления и перехода. Пользователям Windows они тоже не особо нужны, и более-менее «ходовой» является только Print Screen. С ее помощью можно делать скриншоты. Давайте разберемся, как сделать ПринтСкрин на Маке, если специальной кнопки для этого не предусмотрено.
Снимок экрана
Приложение Grab в русской локализации имеет название «Снимок экрана», прямо указывающее на его роль в системе. Найти программу можно, открыв папку «Утилиты».
Настроек как таковых тут нет. Пользователь может только выбрать тип отображаемого на скрине курсора.
Управлять Grab можно из верхнего меню. На скриншоте показаны доступные варианты снимков и горячие клавиши для их создания.
Второе меню вызывается на иконке программы в панели Dock. Открыть его можно двумя способами: имитируя на трекпаде двойное нажатие или простым касанием с удержанием клавиши «Control».
Любая выбранная команда показывает управляющее окно с подсказкой к выполняемому действию. Для примера на скриншоте показано, как выглядит подготовка к снимку области экрана.
Grab входит в стандартный набор ПО и присутствует на всех компьютерах Мак: от компактного Air до стационарных моноблоков iMac Pro. Созданный снимок сразу открывается в программе «Просмотр», где пользователь может оценить качество полученной картинки. В ней же можно задать файлу имя и сохранить его в облаке iCloud в формате PNG. Созданный таким образом принт становится доступен на всех устройствах, подключенных к пользовательскому Apple ID.
Второй вариант, через диалог сохранения, дает больше возможностей. Открывается стандартный для этой «Оси» диалог выбора места, где пользователь может указать, куда поместить сделанный снимок. Формат файла выбирается между JPEG, TIFF и PNG.
Если программой необходимо пользоваться достаточно часто, ее можно закрепить в панели Dock, чтобы каждый раз не искать ее в Finder.
Горячие клавиши
На Mac есть еще один вариант выполнить снимок экрана. Он не требует использования программ, а по функциональности хорошо дополняет Grab. Сочетания нескольких горячих клавиш позволяют быстро зафиксировать интересующий момент. Нажав вместе [knopka]Shift[/knopka]+[knopka]⌘ [/knopka]+[knopka]3[/knopka], получаем снимок полного экрана в формате PNG. Готовое изображение помещается на рабочем столе.
Добавив к этой комбинации кнопку «Control», мы копируем его в буфер обмена, чтобы сразу поместить в текстовый редактор.
Снимок области
Комбинация [knopka]Shift[/knopka]+[knopka]⌘[/knopka]+[knopka]4[/knopka] позволяет выделить конкретную область экрана. Курсор при ее нажатии превращается в показанное на скриншоте перекрестье с координатами. После его появления клавиши можно отпустить. Наведением с трекпада задается нужная область экрана. Снимок выполняется в тот момент, когда пользователь снимает с него палец.
Пока удерживается трекпад допускается использование клавиш-модификаторов:
- [knopka]Option[/knopka]. Нажав эту кнопку можно одновременно растягивать выделенную область во все стороны пропорционально к ее центру;
- [knopka]Shift[/knopka]. Первое нажатие позволяет расширять выделение вправо-влево при фиксированной вертикальной границе. Второе нажатие активирует аналогичную функцию для перемещения вверх-вниз. Направление движения будет зависеть от расположения курсора;
- [knopka]Пробел[/knopka]. Фиксирует область выделения в заданных на момент нажатия границах и дает возможность перемещать ее по экрану.
- [knopka]Control[/knopka]. Удерживая кнопку в момент снимка, пользователь копирует изображение в буфер обмена без сохранения.
Клавиша [knopka]Escape[/knopka] позволяет в любой момент отменить снимок. Курсор при этом приобретает обычный вид.
Снимок окна или меню
Использование комбинации [knopka]Shift[/knopka]+[knopka]Command ⌘[/knopka]+[knopka]4[/knopka] позволяет сделать скриншот не только для выбранной области. Можно снять активное окно или выпадающее меню. Для этого нужно навести перекрестье на интересующий объект и нажать пробел. Курсор изменит вид на стилизованную фотокамеру, а выбранное окно будет обозначено полупрозрачной голубой дымкой.
Необходимое контекстное меню сначала нужно вызвать. Затем использовать комбинацию клавиш и, наведя на него курсор, нажать пробел.
Меню захватывается полностью с идущим от иконки «хвостиком» и отбрасываемой тенью. Нажатие на трекпад инициирует снимок. Удерживая [knopka]Control[/knopka], его можно отправить в буфер обмена. При необходимости сделанные скриншоты можно редактировать в программе «Просмотр». Нажатие на указанный стрелкой элемент активирует дополнительную панель с инструментами.
Настройка параметров скриншота
Используя Терминал, можно корректировать некоторые параметры скриншотов, создаваемых с помощью горячих клавиш. Все изменения вносятся двумя командами. Первая задает новое значение, вторая перезапускает службу пользовательского интерфейса.
Директория сохранения
По умолчанию все новые скриншоты выносятся на рабочий стол. Если по каким-то причинам это не устраивает, конечное назначение можно легко изменить. Для примера используем папку «Screen» в системной директории «Изображения». Вводим в окно Терминала:
[kod]defaults write com.apple.screencapture location ~/Pictures/Screen[/kod]
Следующая команда перезапускает службу, применяя внесенные изменения:
[kod]killall SystemUIServer[/kod]
Теперь, когда мы создаем новое изображение, оно автоматически будет сохраняться в указанную директорию, оставляя рабочий стол чистым. Чтобы вернуть обратно предустановленное значением, меняем окончание первой команды на «~/Desktop».
Для хранения можно выбрать любую удобную папку. В этом случае, поставив пробел после «location», открываем «Finder» и переносим ее на окно Терминала. Когда рядом со значком папки появится зеленый символ «плюс», отпускаем ее. Путь к нужной директории подставится в командную строку автоматически.
Формат файла
MacOS поддерживает сохранение скриншотов в пяти форматах. Основным является PNG. Рассматривая Grab, мы видели возможность использования JPG и TIFF. В Терминале можно дополнительно задать PDF или GIF. Определившись с форматом, вводим команду:
[kod]defaults write com.apple.screencapture type jpg[/kod]
Чтобы вернуть параметры по умолчанию, заменяем JPG на PNG.
Имя скриншота
Создаваемые в системе скриншоты получают имя «Снимок экрана» и временную метку. При желании это можно поменять. Для примера используем обозначение «Newscreen». Вводим команду, изменяющую названия файла:
[kod]defaults write com.apple.screencapture name “Newscreen”[/kod]
Соответственно, чтобы вернуть все обратно, указываем в команде используемое по умолчанию имя.
Тень под скриншотом
Визуальное оформление интерфейса macOS создает впечатление, что окна возвышаются друг над другом при наложении и «парят» над рабочим столом, отбрасывая вниз тень. Точно такой же эффект получается на скриншоте. Придать окну плоский вид можно следующей командой:
[kod]defaults write com.apple.screencapture disable-shadow -bool true[/kod]
Чтобы вернуть эффект тени на снимки, набираем в Терминале:
[kod]defaults delete com.apple.screencapture disable-shadow[/kod]
После выполнения указанной команды, как и каждой из приведенных выше, должен производиться перезапуск пользовательского интерфейса.
В заключение
Как видите, возможностей системы хватает для выполнения скриншотов и их первичной обработки на любом MacBook, начиная с «Эйр». Владельцы профессиональных моделей, оснащенных Touch Bar, могут дополнительно вывести на сенсорную полосу Control Strip виртуальную кнопку.
Видеоинструкция
Приведенное ниже видео представляет собой наглядное пособие, позволяющее лучше изучить возможности создания снимков экрана средствами macOS.