 Для переустановки macOS не требуется наличия автономного носителя. Apple официально рекомендует пользователям использовать сетевую установку системы. Запустить ее можно со специального раздела восстановления на жестком диске или воспользовавшись функцией Internet Recovery. В этом материале мы расскажем, как переустановить macOS, используя оба способа.
Для переустановки macOS не требуется наличия автономного носителя. Apple официально рекомендует пользователям использовать сетевую установку системы. Запустить ее можно со специального раздела восстановления на жестком диске или воспользовавшись функцией Internet Recovery. В этом материале мы расскажем, как переустановить macOS, используя оба способа.
Версия macOS
Любой компьютер Apple поставляется с предустановленной ОС. Неважно, покупаете вы моноблок iMac или MacBook в любой модификации: Pro, Air или 12-ти дюймовый Retina. Версию операционной системы, которая на нем была при покупке, вспомнит далеко не каждый пользователь. Регулярные бесплатные обновления macOS избавляют от необходимости забивать голову этой информацией. Понадобится она может, когда вы решите переустановить систему.
- Нажимаем в верхнем левом углу строки меню на логотип с изображением яблока. В открывшемся списке выбираем самый верхний пункт, отмеченный на скриншоте.
- На основной вкладке мы можем узнать установленную версию macOS. Чуть ниже приведена информация о модели и времени выпуска ноутбука.
Если вы не являетесь явным противником обновлений, то у вас должна быть установлена последняя доступная два вашей аппаратной конфигурации версия ОС. В противном случае знание модели и года выпуска позволит ее определить.
Доступные варианты
Теперь, когда мы знаем необходимую информацию о нашем Mac, рассмотрим доступные возможности. Существует всего три варианта, которые выбираются различными комбинациями клавиш, нажатыми при запуске компьютера:
- переустановка текущей версии операционной системы с использованием раздела восстановления на жестком диске или SSD – ([knopka]Command ⌘[/knopka]+ [knopka]R[/knopka]);
- восстановление до старой ОС, установленной в момент покупки. В зависимости от года выпуска это может быть Mountain Lion, Yosemite или El Capitan – ([knopka]Command ⌘[/knopka]+[knopka]Option ⌥[/knopka]+ [knopka]R[/knopka]);
- загрузка и установка последней версии macOS, которую поддерживает ваш Mac – ([knopka]Shift[/knopka]+[knopka]Command ⌘[/knopka]+ [knopka]Option ⌥[/knopka]+ [knopka]R[/knopka]).
Непременным условием для успешного выполнения всех описываемых в дальнейшем действий является подключение компьютера к сети интернет. Оно потребуется вместо установочного носителя, чтобы скачать нужный дистрибутив.
- Вызываем системное меню и выполняем перезагрузку.
- В зависимости от выбранного варианта переустановки зажимаем нужную клавиатурную комбинацию. При участии клавиши [knopka]Option ⌥[/knopka] запускается Internet Recovery. Отпустить кнопки можно, когда на мониторе появится вращающийся земной шар. Индикатор под ним показывает время до запуска дисковой утилиты, которое будет зависеть от скорости соединения. Источник загрузки определяется автоматически, при этом для поиска начальной версии ОС будет использован серийный номер компьютера Mac.
- Выбрав переустановку с раздела восстановления на SSD, дождитесь появления на экране логотипа с полосой загрузки. После этого клавиши можно отпускать. Любой из использованных вариантов приведет нас к появлению окна с утилитами macOS. Дальнейшие действия зависят от того, хотите ли вы сохранить ранее созданные системные настройки или предпочитаете чистую установку.
Обычный вариант переустановки сохранит на месте все пользовательские данные, обновив только ОС. Выбрав Disk Utility, вы можете полностью стереть загрузочный том. Если второй системой установлена Windows, раздел Boot Camp можно оставить без изменений.
Установка macOS
Использование Дисковой утилиты рекомендуется в том случае, когда невозможно выполнить обычную. Так, программа установки диагностирует проблемы, при которых может не удаваться завершение операции без форматирования тома. При переустановке с возвратом к старой версии ОС, стирание системного диска – обязательная процедура. В противном случае установщик macOS сообщит о том, что обнаружил более свежую версию и откажется продолжать работу.
- Открыв Дисковую утилиту в левой части окна, выбираем «Macintosh HD». По умолчанию ОС всегда использует это имя для системного тома. В верхнем меню станет активным отмеченный галочкой пункт «Стереть». В выпадающем окне выбираем тип ФС, указанный на скриншоте. В некоторых случаях на этом этапе третьей строкой предлагается выбрать схему разделов жесткого диска. Для всех версий macOS устанавливаем GUID.
- High Sierra поддерживает новую файловую систему APFS, адаптированную для работы с твердотельными накопителями. Программа установки автоматически выберет ее при переустановке на последнюю актуальную версию ОС. Шифрование диска на этом этапе можно не подключать. При необходимости сделать это возможно в уже установленной системе, активировав функцию FileVault. Выполнив форматирование, закрываем дисковую утилиту и запускаем установку.
- Принимаем лицензионное соглашение, нажав отмеченную кнопку в выпадающем меню.
- Следующие несколько шагов позволят выполнить первичные настройки, указав предпочитаемую раскладку клавиатуры и регион пребывания. На завершающем этапе, чтобы в чистой ОС появились ранее сохраненные закладки Safari и музыка в iTunes, выбираем вход с Apple ID.
В процессе установки компьютер несколько раз самостоятельно перезагрузится. Ход выполнения показывается заполняющейся полосой индикатора и обратным счетчиком времени.
В заключение
Как вы могли убедиться, при имеющемся подключении к интернету переустановка macOS не является сложной задачей. Создание загрузочной флешки в этом случае является лишней тратой времени и может потребоваться только если вы захотите использовать версию ОС, промежуточную между предустановленной и актуальной.
Видеоинструкция
Приведенное ниже видео подробно показывает все описанные этапы. Просмотрев его, вы сможете уверенно действовать при самостоятельной переустановке macOS.

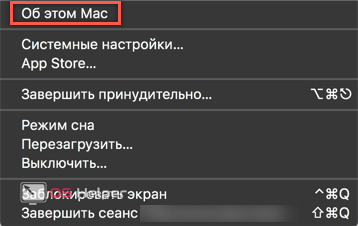
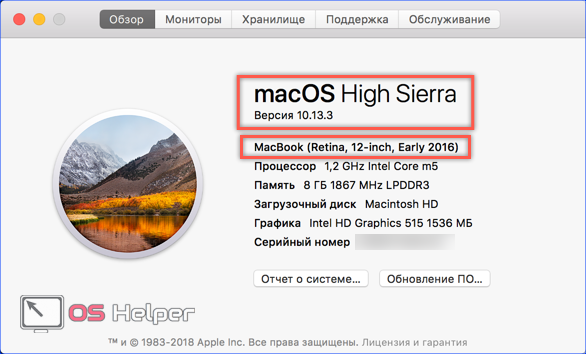
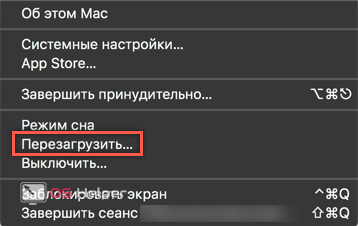
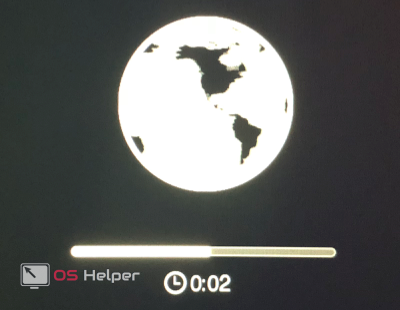
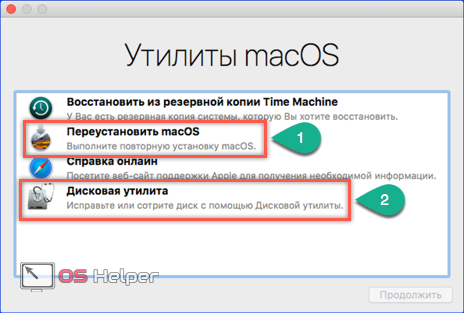
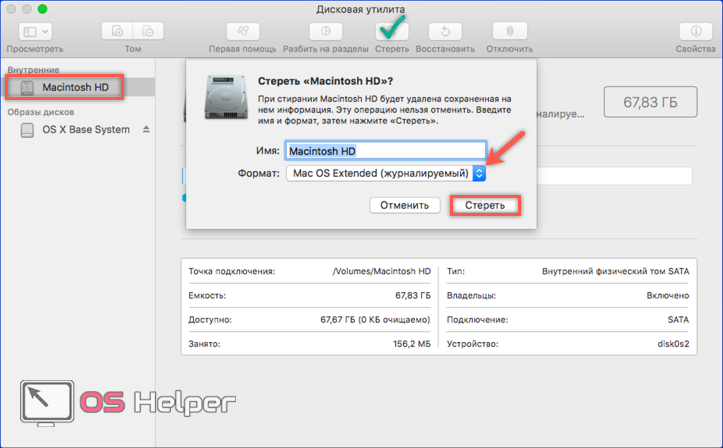
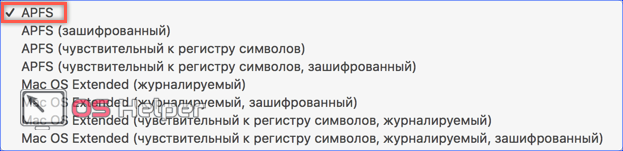
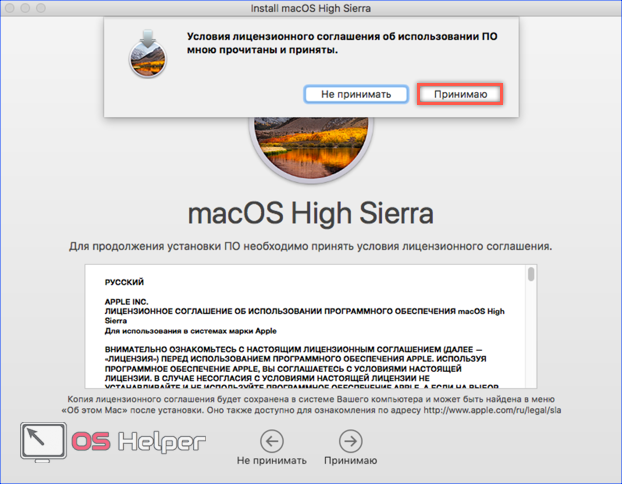
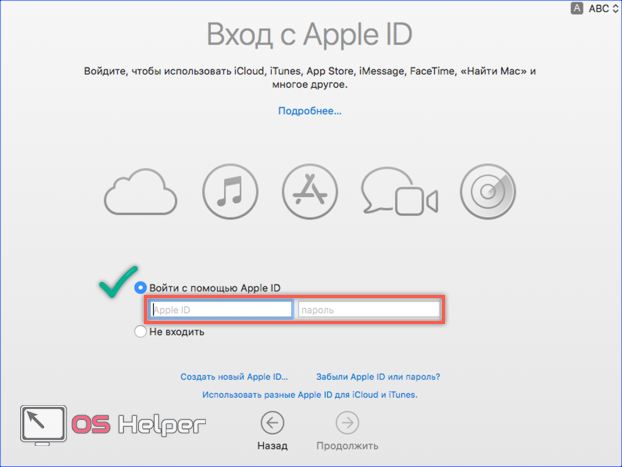

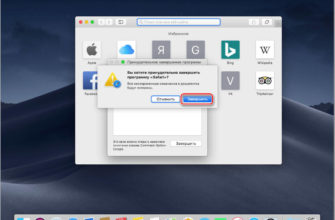
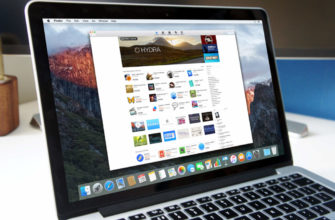

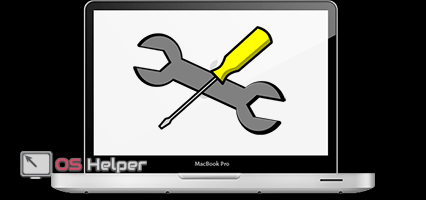


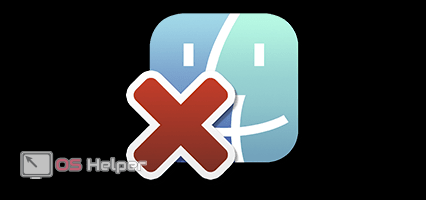
СОС!!!! Люди уже бьюсь 3 дня….
Полетела MacOS Catalina на macbook air. Что я уже только не делал, при запуске папка со знаком вопроса
-Command (⌘)-R 【 перекидывает на страницу, с восстановлением через интернет, подключаюсь жду пока этот процесс проходит, mac перезагружается и опять тоже самое】
-Option-⌘-R【 перекидывает на страницу, с восстановлением через интернет, подключаюсь жду пока этот процесс проходит, mac перезагружается и опять тоже самое】
-Shift-Option-⌘-R【 перекидывает на страницу, с восстановлением через интернет, подключаюсь жду пока этот процесс проходит, mac перезагружается и опять тоже самое】
-Shift (⇧) 【 перекидывает на страницу, с восстановлением через интернет, подключаюсь жду пока этот процесс проходит, mac перезагружается и опять тоже самое】
-Option (⌥) запиал ось на флешку пытаюсь подключиться к ней…【 перекидывает на страницу, с восстановлением через интернет, подключаюсь жду пока этот процесс проходит, mac перезагружается и опять тоже самое】