 Операционные системы Microsoft и Apple занимают ведущие места по распространению в мире. При этом доля Windows составляет 82,5%, а macOS – 12,5%. При таком соотношении нет ничего удивительного в том, что корпоративный софт разрабатывается в основном под продукты Microsoft. В качестве примера можно взять платформу «1С Предприятие», которая не имеет десктопной версии под macOS. Решить эту проблему помогает установка Windows на Mac в качестве второй ОС.
Операционные системы Microsoft и Apple занимают ведущие места по распространению в мире. При этом доля Windows составляет 82,5%, а macOS – 12,5%. При таком соотношении нет ничего удивительного в том, что корпоративный софт разрабатывается в основном под продукты Microsoft. В качестве примера можно взять платформу «1С Предприятие», которая не имеет десктопной версии под macOS. Решить эту проблему помогает установка Windows на Mac в качестве второй ОС.
Варианты использования Windows
Задачи, требующие использования второй операционной системы на Макбук, различны. В зависимости от того, какие программы предполагается использовать, можно выбрать один из доступных вариантов:
- установка ОС на выделенный раздел жесткого диска c использованием встроенной утилиты Буткамп. В этом случае пользователь, загрузившись в Windows, может полностью использовать все аппаратные ресурсы ноутбука. Подходит для работы с ресурсоемкими приложениями;
- использование технологий виртуализации. Наиболее удобный вариант предлагает Parallels Desktop. С использованием режима Coherence программы Windows можно использовать без перезагрузки прямо в среде macOS. В полноэкранном режиме пользователь может переключаться между двумя операционными системами как между различными рабочими столами. Аппаратные ресурсы в этом случае ограничиваются пользователем самостоятельно.
Рассмотрим, как установить и использовать Windows в обоих вариантах.
Ассистент Boot Camp
Пользователям, которым приходилось устанавливать две операционные системы, известно, что Windows не переносит «конкурентов», затирая их загрузочный сектор. Даже две разные ОС от Microsoft плохо уживаются между собой, борясь за приоритет загрузки. Apple решил задачу эту задачу оригинально, внедрив в систему утилиту Boot Camp. Она входит в стандартный набор ПО, устанавливаемый как на iMac, так и на MacBook в модификациях Air, Rro и Retina 12-дюймов.
- Перед тем как начать установку Windows, проверим соответствие нашего Мак аппаратным требованиям. Нажимаем на логотип яблока в строке меню и открываем сведения о компьютере. Смотрим модель и год выпуска, указанные на скриншоте.
- Отправляемся на страницу технической поддержки. Для примера проверим возможность установки Windows 10.
- Открываем список и проверяем соответствие. Наша модель попадает в отмеченную на скриншоте группу как «более поздняя», выпущенная в 2016 году.
- Запускаем Finder, находим в программах папку «Утилиты» и открываем ее. Нужный нам Ассистент Boot Camp отмечен рамкой. Перед тем как его запустить, убедитесь, что система обновлена до последней сборки High Sierra и установлены актуальные версии другого ПО Apple. Для правильной работы утилиты это – необходимое условие.
- Первое окно информационное. Следуя рекомендациям, убедитесь, что ваш MacBook подключен к электросети.
- Указываем место расположения полученного с сайта Microsoft ISO-файла с дистрибутивом Windows Нажимая на указанную стрелкой точку между разделами жесткого диска, устанавливаем нужный размер. Завершив подготовку, нажимаем кнопку «Установить».
- Система автоматически загружает необходимые драйверы оборудования. На некоторых MacBook может потребоваться флешка для сохранения ПО поддержки. Для старых моделей «Про», оборудованных DVD-приводом, ISO-файл дистрибутива нужно записывать на болванку. Установка на них Windows из чистого образа не поддерживается и без внешнего носителя не обойтись.
- Выполнив подготовительные операции, macOS запросит подтверждение, чтобы разбить жесткий диск на разделы.
- Компьютер перезагрузится и запустит стандартный инсталлятор Windows. Дальнейшие действия ничем не отличаются от установки этой ОС на обычный ПК. На последнем этапе активируется мастер Boot Camp. Все необходимые для работы второй системы драйвера содержатся в одном пакете, который был загружен перед разбиением диска. В результате выполненных операций на MacBook создан раздел BootCamp, на котором и будет «жить» Windows.
Переключение между двумя ОС выполняется перезагрузкой с нажатой клавишей Option ⌥. В момент запуска компьютер отобразит меню выбора. Перемещая указатель в виде стрелки, мы выбираем систему, которую будем использовать.
Если вы успели привыкнуть к жестовому управлению в macOS, самое время вспомнить о мышке. Работать без нее на MacBook в Windows невозможно. При всех ухищрениях Microsoft система не поддерживает и пятой части возможностей трекпада.
Удаление раздела BootCamp
Когда необходимость в использовании второй операционной системы отпадет, раздел BootCamp вместе с Windows можно удалить. Операция выполняется быстро и не требует перезагрузки.
Mac OS Extended
Файловая система, используемая Apple до выхода macOS High Sierra, называется HFS+ или Mac OS Extended. Если в вашем Mac используется обычный жесткий диск, после обновления она осталась без изменений.
- Запускаем Ассистент Boot Camp и пропускаем первое информационное окно. На этапе выбора действий проверяем, чтобы галочка стояла только в отмеченном стрелкой месте. Нажимаем «Продолжить».
- Система показывает новую схему разбиения диска. Как видим, раздела BootCamp на ней уже нет. Нажимаем на кнопку «Восстановить».
- Подтверждаем свое желание изменить схему разделов вводом пароля.
- Выполнение операции сопровождается появлением полосы с индикатором прогресса. Через несколько минут вы увидите следующее окно.
Диск снова состоит из одного раздела и следов присутствия Windows на нем не осталось.
APFS
После обновления до macOS High Sierra на Mac, использующих в качестве носителя SSD, файловая система изменяется на AFPS. Эта ФС лучше оптимизирована для твердотельных накопителей и используется по умолчанию во всех новых компьютерах Apple. Однако при попытке удалить раздел Windows описанным выше способом пользователь получит ошибку. Система сошлется на невозможность выполнения операции, поскольку загрузочный том отформатирован в ФС отличную от HFS+.
- Открываем соседку Boot Camp по папке «Утилиты».
- В области навигации выбираем том, на котором размещается Windows. Нажимаем отмеченную стрелкой кнопку «Стереть».
- Подтверждаем сделанный выбор.
- После успешного выполнения операции закрываем информационное сообщение.
- Нажимаем отмеченную галочкой кнопку. С помощью указанного стрелкой знака «-» удаляем лишние разделы BootCamp и «*».
- Разметка диска должна приобрести следующий вид. Нажимаем кнопку «Применить».
- Как видим на скриншоте операция выполнена успешно. Нам удалось удалить раздел Windows и вернуть SSD к первоначальному состоянию.
Parallels Desktop
Программа Parallels Desktop представляет собой лучшее решение в области виртуализации на macOS. С ее помощью вы можете установить любую версию Windows или Linux и использовать необходимое ПО, которое работает только в этих ОС.
- Поскольку мы уже загружали ISO-образ для установки на Boot Camp, то выбираем в мастере отмеченный пункт.
- Указываем расположение дистрибутива вручную или позволяем программе найти его автоматически.
- Вводим имеющийся ключ цифровой лицензии Windows.
- По умолчанию приложение предлагает нам оптимизацию для использования офисных программ.
- На этом этапе проставляем галочку в указанной стрелкой области, чтобы вручную задать параметры виртуальной машины.
- Здесь мы можем настроить выделение дискового пространства, памяти, использование сетевых ресурсов и периферийных устройств. Заданные параметры не должны быть ниже минимальных требований, предъявляемых Microsoft к ПК. К примеру, для RAM это значение составляет 2 Гб. После того как будет завершена предварительная настройка, запустится инсталлятор ОС Windows.
- Выполнив необходимые действия при установке, вы получаете на своем Mac вторую операционную систему в виде виртуальной машины. Отмеченные в левом углу окна кнопки отвечают за режим работы. Зеленая разворачивает Windows в полноэкранный режим и внешне она будет выглядеть как обычный десктоп, заняв отдельное рабочее пространство. Синяя активирует режим полной совместимости. В нем приложения Windows можно открывать непосредственно на рабочем столе Mac.
- Если необходимость в использовании ВМ отпала, ее можно легко удалить из центра управления Parallels, выбрав соответствующий пункт в контекстном меню.
- Файлы можно оставить для последующего использования или полностью удалить в корзину.
Используя встроенную функцию снимков памяти, можно тестировать на ВМ любое ПО, не переживая за целостность системы. Вернуть ее к исходному состоянию можно в несколько движений.
В заключение
Как вы могли убедиться, установка Windows на MacBook в качестве второй системы является легко решаемой задачей. Выбор варианта использования зависит только от потребностей программного обеспечения в аппаратных ресурсf[.
Видеоинструкция
Приведенные ниже видео позволят вам лучше разобраться в тонкостях установки и использования OC Windows на компьютерах Mac.

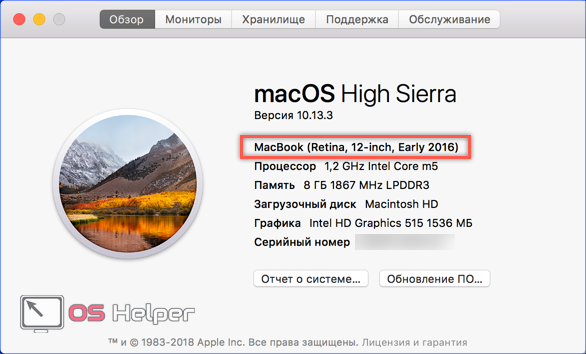
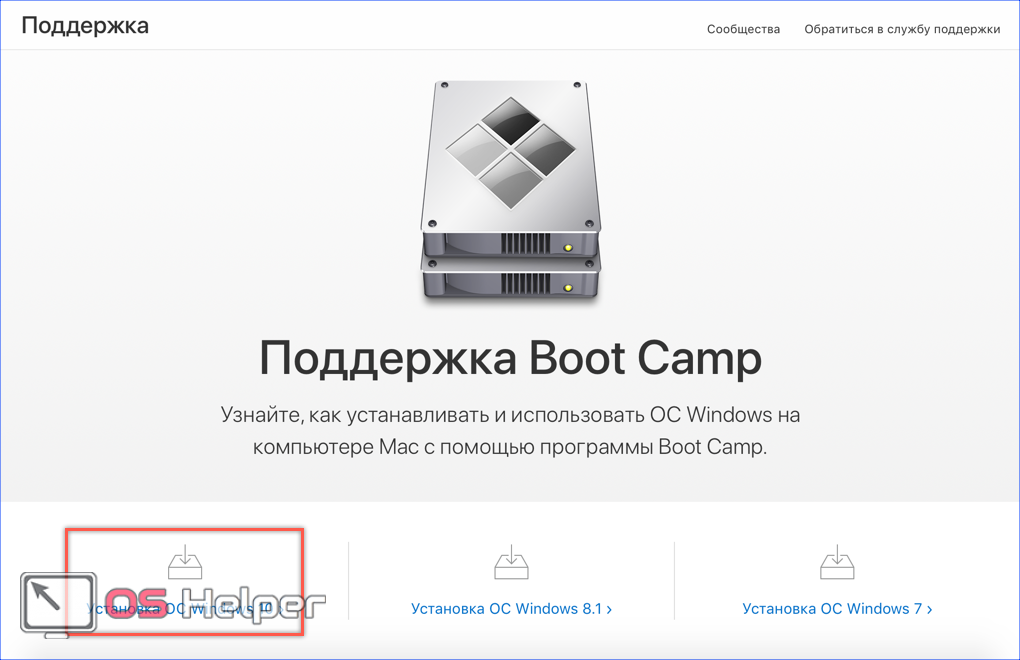
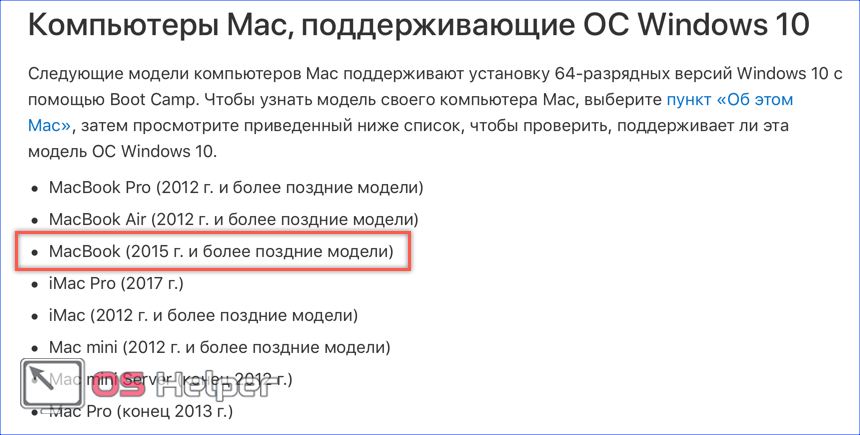
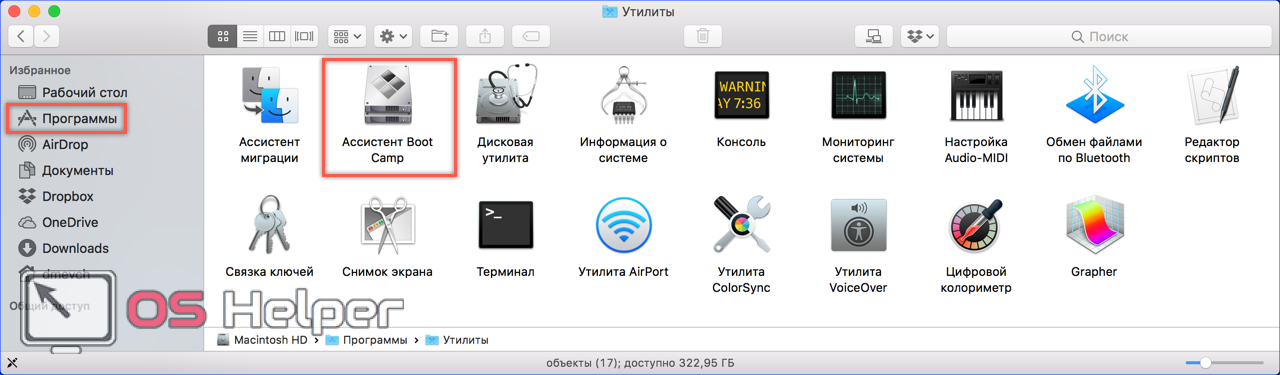
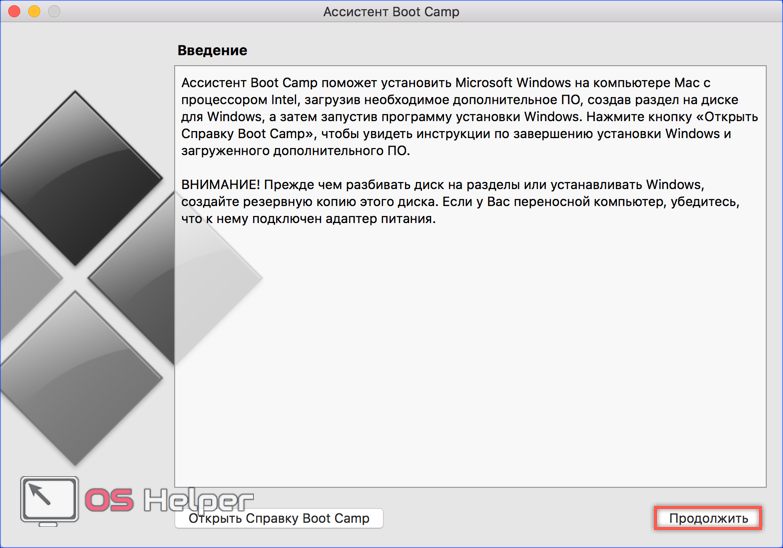
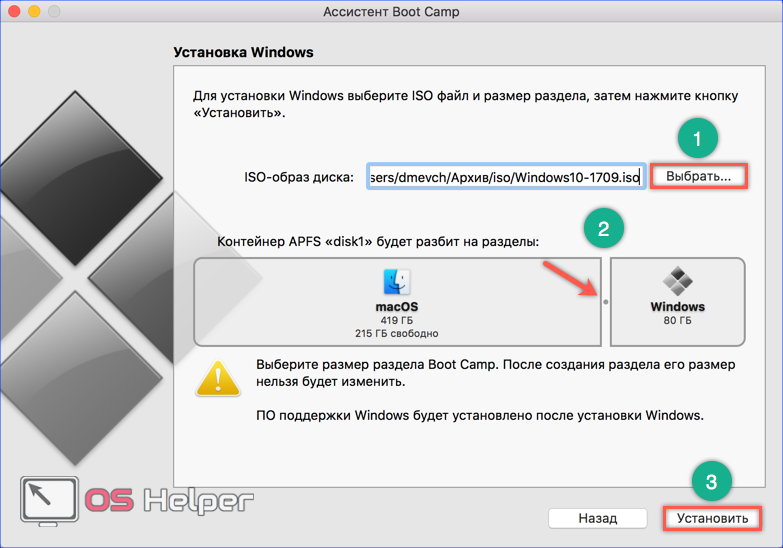
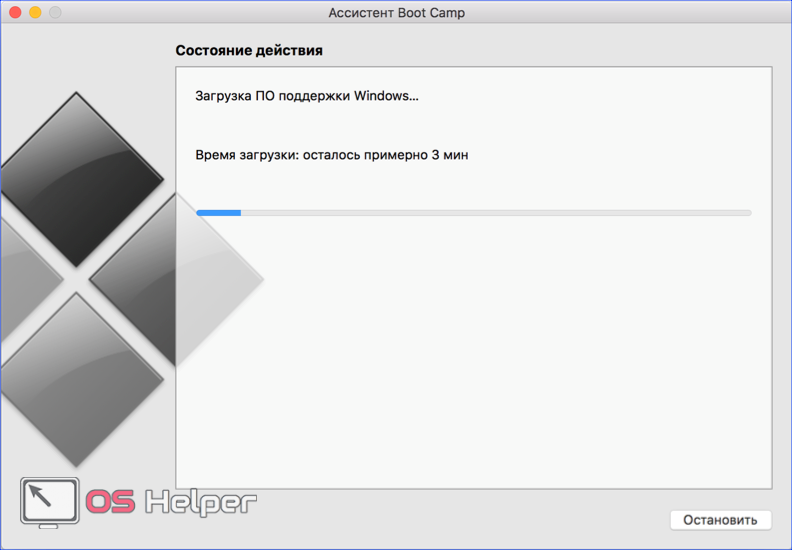
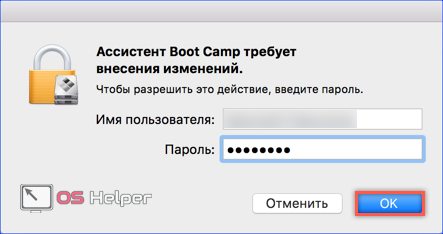
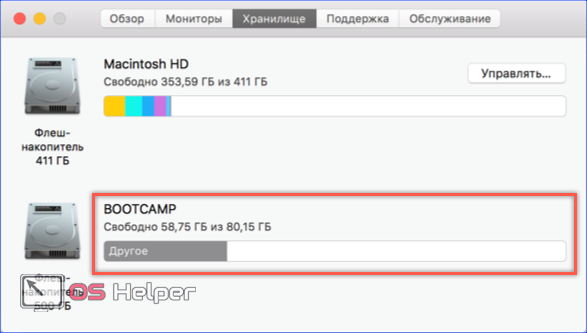
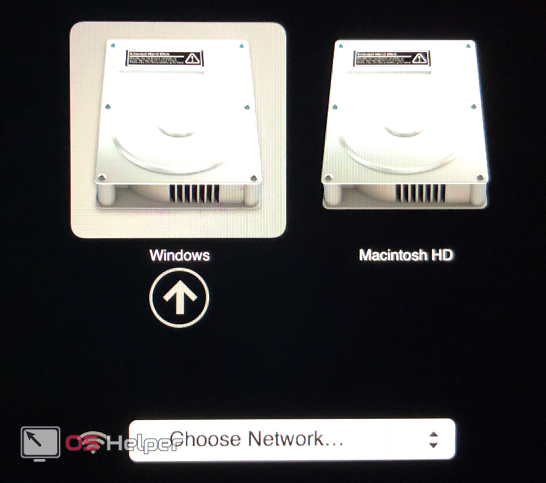
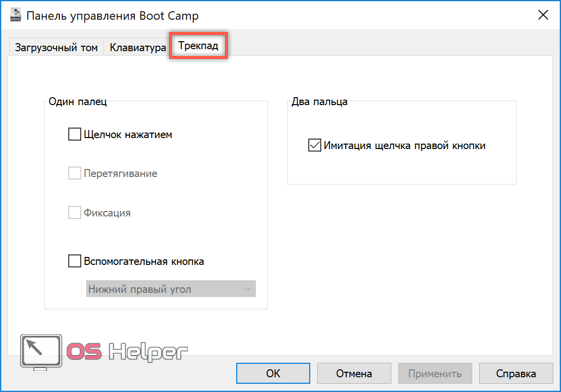
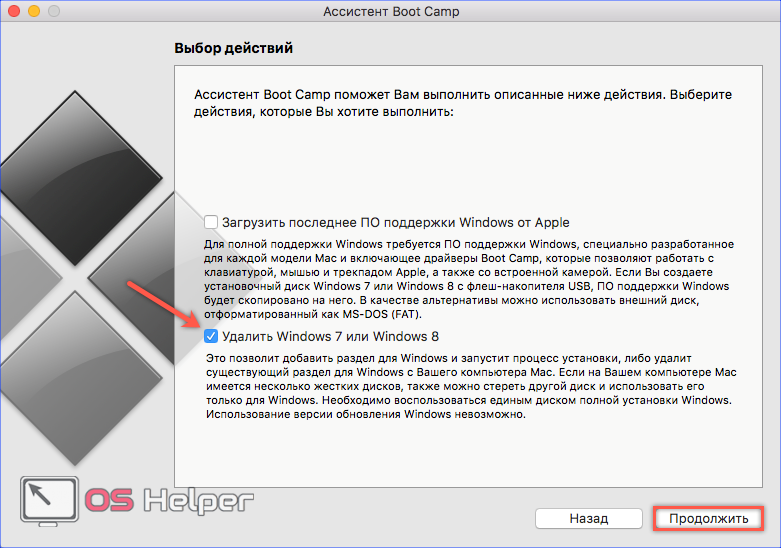
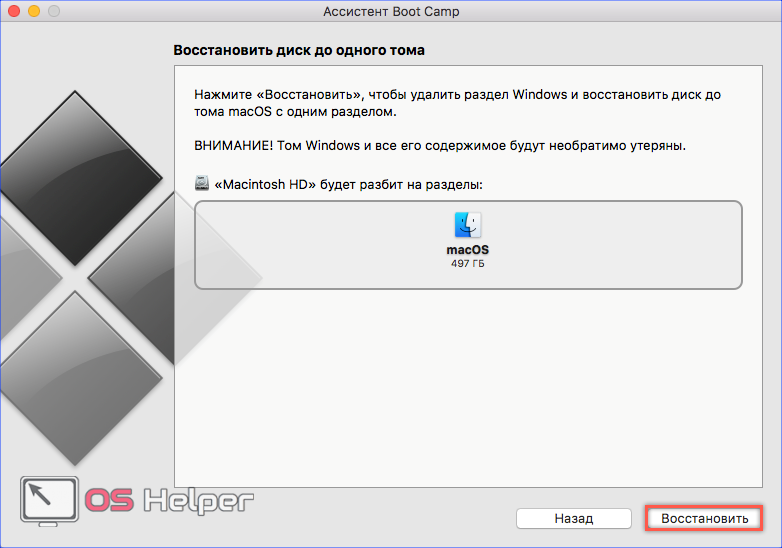
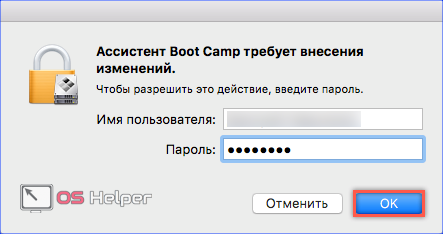
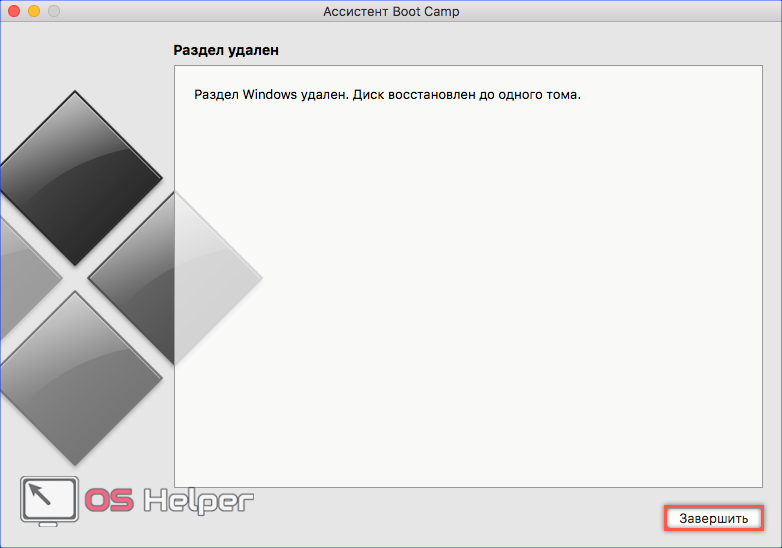
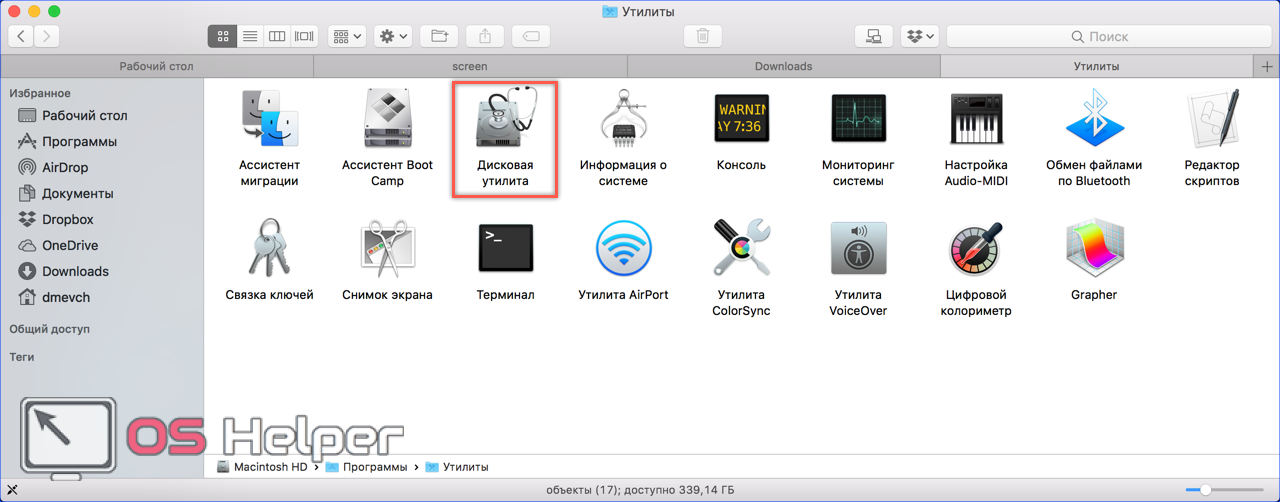
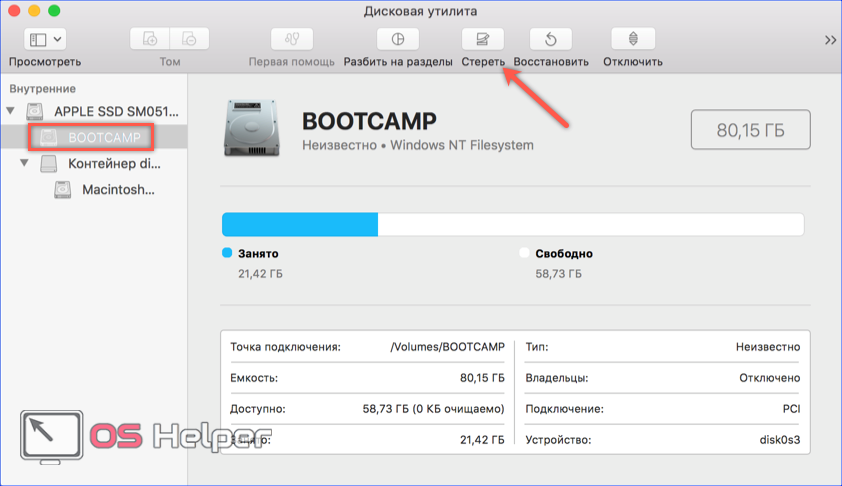
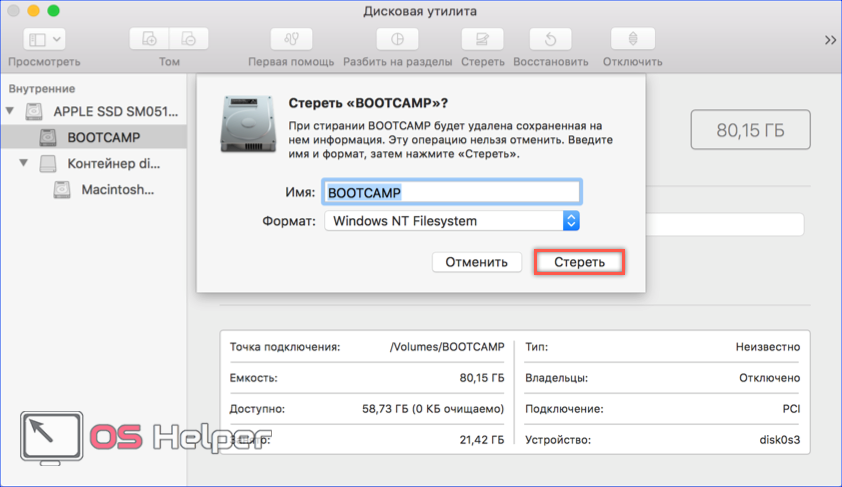
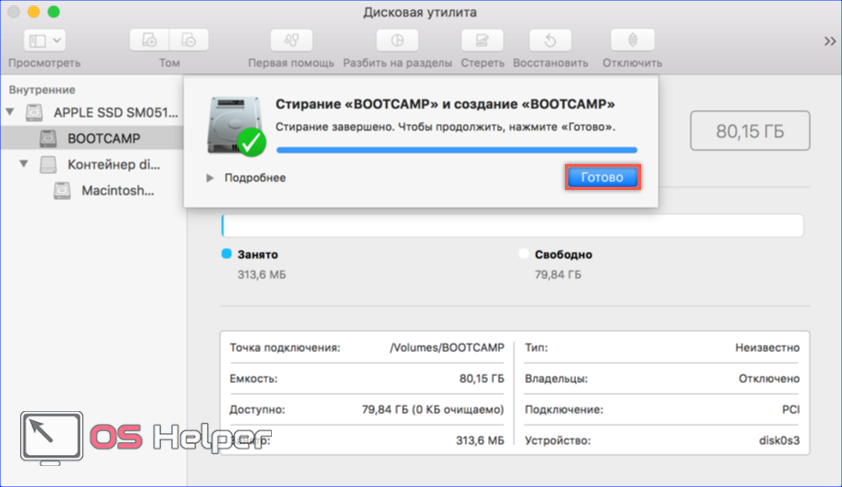
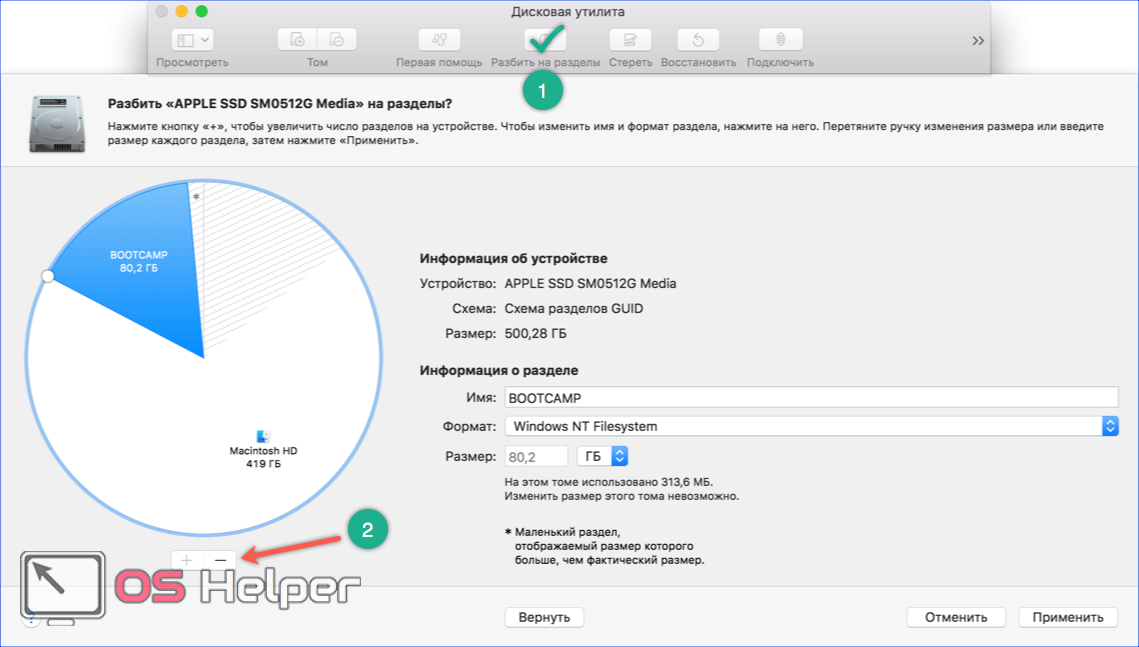
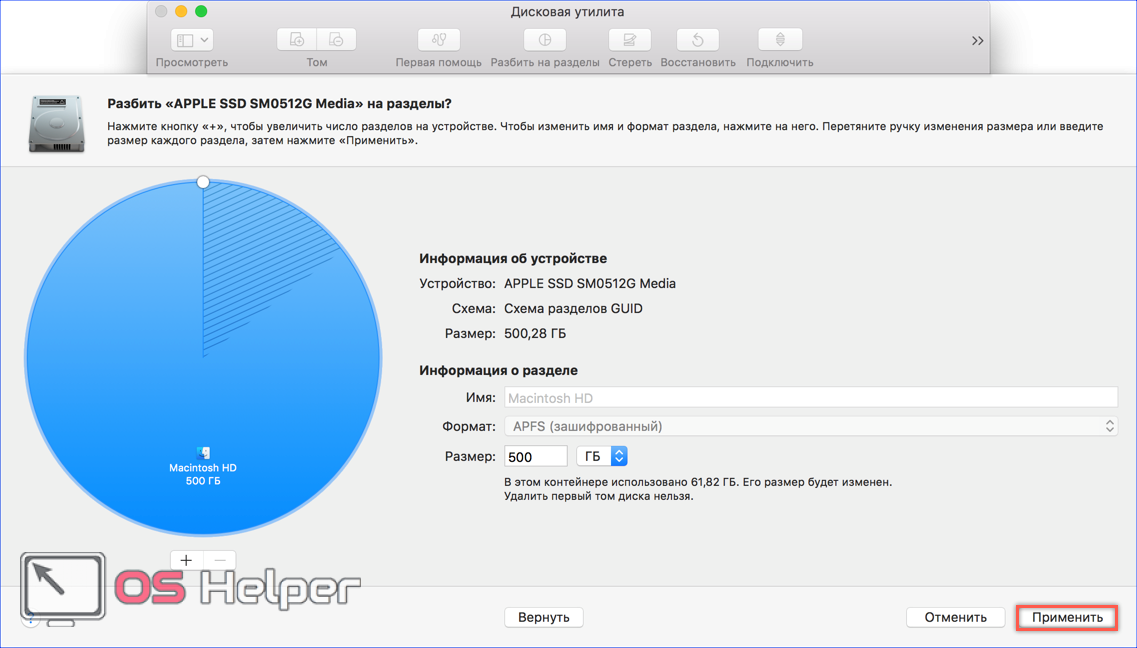
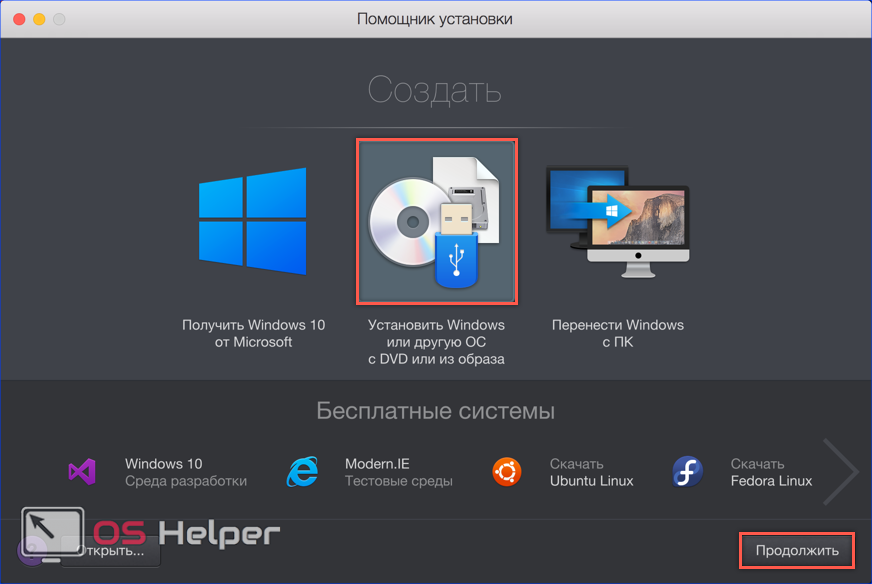
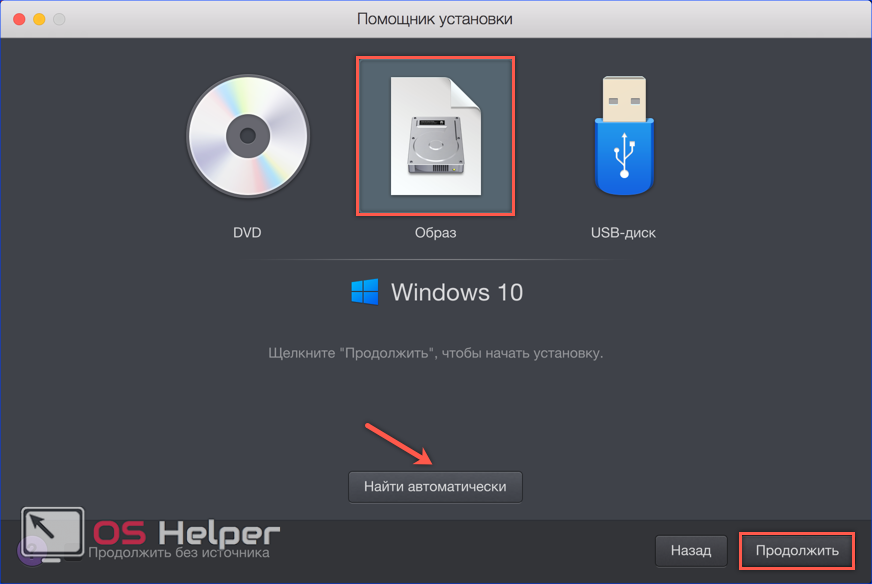
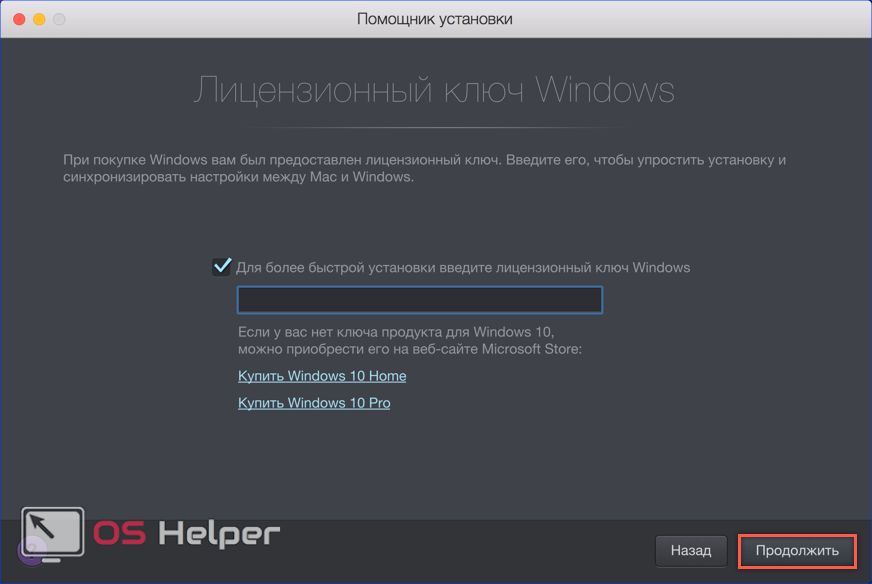
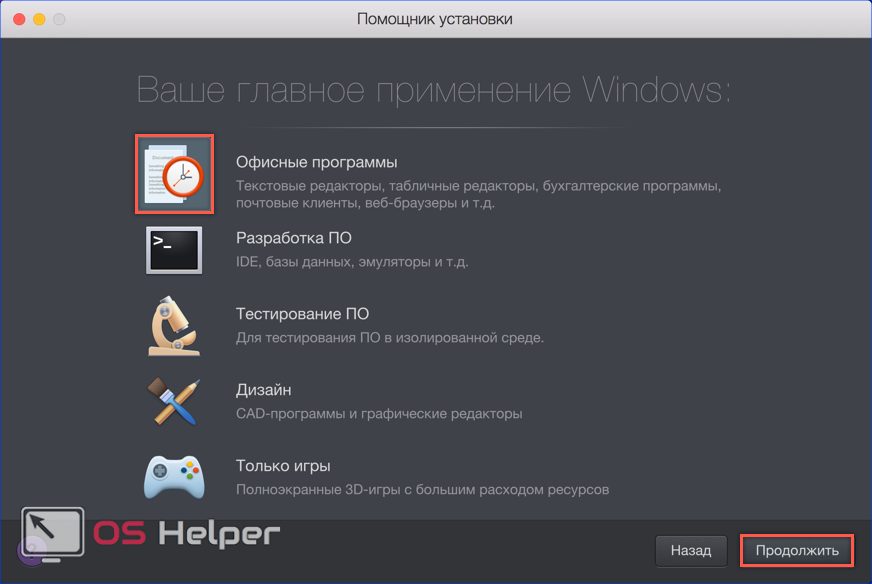
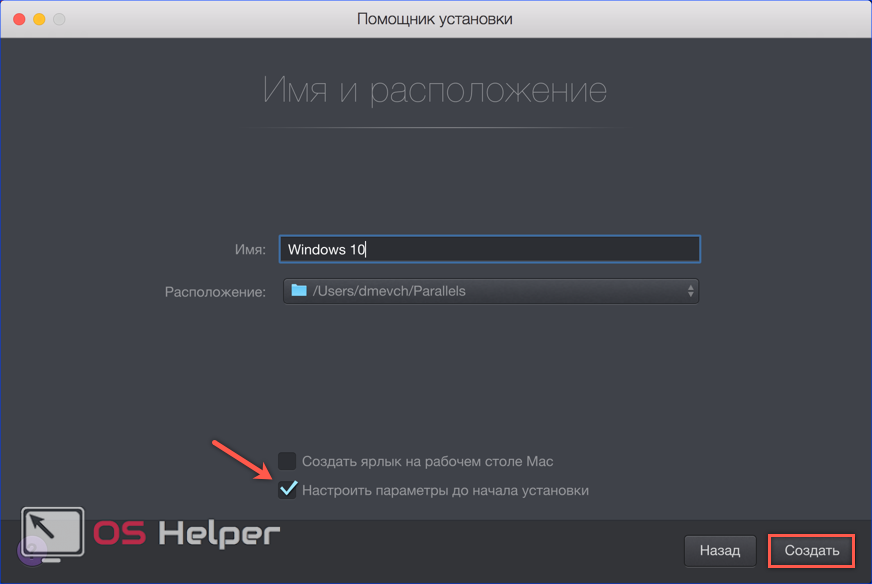

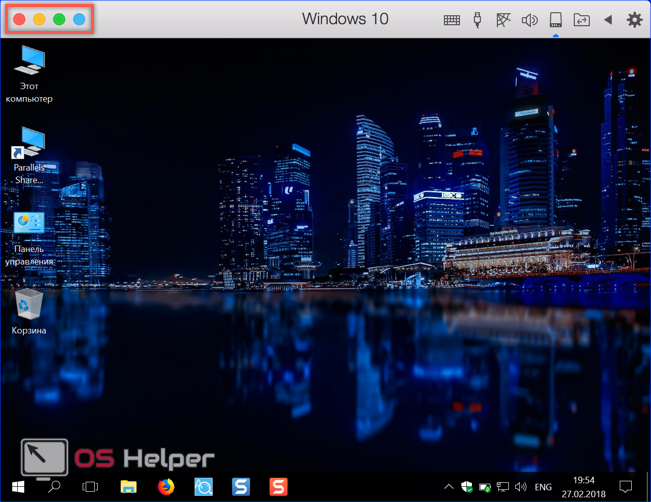
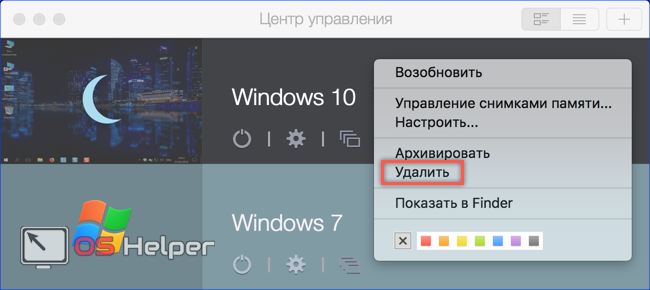
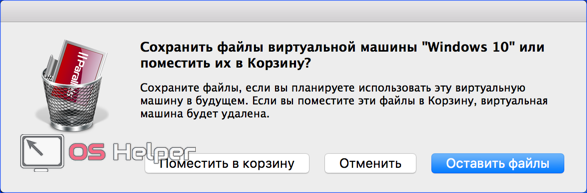

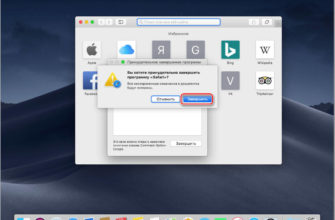
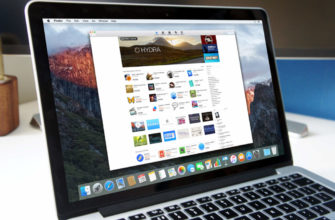

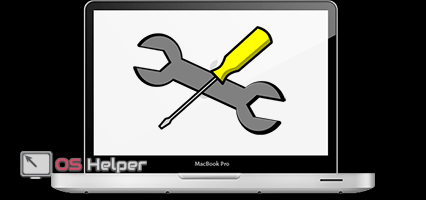


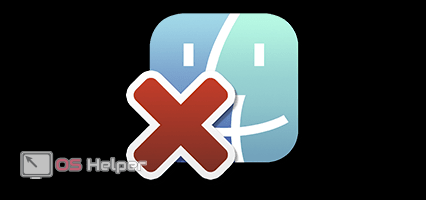
Я, например вообще на своем MacPro OSX не использую. Windows можно поставить без всех этих костылей, типа bootcamp, а тем более виртуальных машин. А MacPro купил потому, что понравилось железо. Хотя есть единственная проблема. Может быть вы знаете, в чем дело. Когда установил Windows 10 чистую — все отлично работает. Потом проходит где то месяца 3-4 и начинается такой глюк: во время загрузки Windows 10 — ее лого, под которые крутятся шарики.. Это лого бывает и на 20 минут «крутится», пока компьютер решит загрузиться. При чем сама система работает отлично, шустро! Бывает, что загружается нормально, быстро. Где то 50 на 50. То есть захочет — загрузится быстро (20 секунд), а захочет — будет тупить по 20 минут. Диск SSD, 12 ядерный проц, 56Гб оперативки и тд. И еще. Так же проблема на Macbook. Но там Win10 установлена через bootcamp. И тоже самое. то нормально загружается — то приходится очень долго ждать. Это делает нервы. И вот еще 2й вопрос. Заметил, что без bootcamp установленная Win10 не всегда хочет загрузиться. По этому на моем MacPro (где Win10 стоит без bootcamp) при старте я всегда нажимаю ALT и вижу 2 варианта загрузки Windows. Вот, если я выбиру второй вариант (UEFI), то тогда Win10 по любому загрузится (хоть бывает и долго). А, если останется вариант по умолчанию — то может тупо зависнуть, упав в ступор на логотипе. Вот как бы отстроть правильно загрузчик, что бы по умолчанию загружался второй, UEFI кариант и как бы избавить от случаев, когда Win10 загружается по 20 минут…
В данном случае виновато не «маковское железо». если изначально оно грузило все нормально, значит, с самой виндой с течением времени что-то приключилось. Это я вам наверняка говорю.