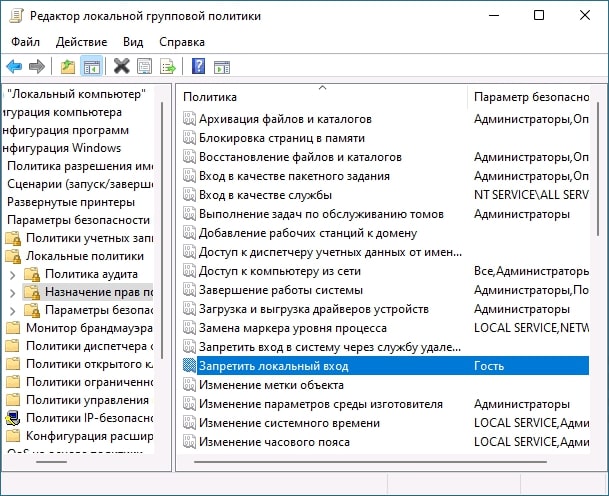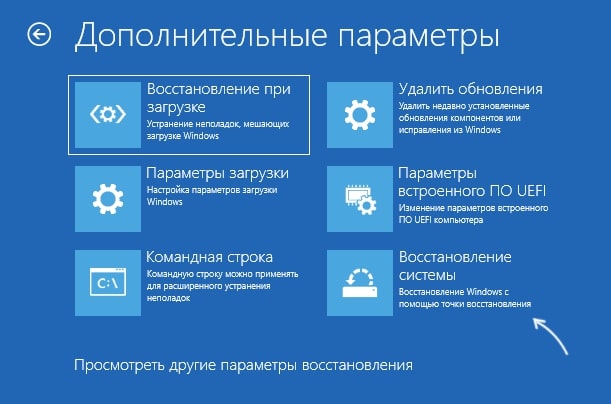Владельцы Виндовс нередко встречаются с проблемой невозможностью включить компьютер. На экране появляется надпись “Этот метод входа запрещено использовать Windows”. Однако не следует паниковать, основная причина — работа системы безопасности, запрещающая выполнять вход определенному пользователю. Как исправить ошибку? Расскажем в статье ниже.
Особенность появления ошибки
Ошибка Windows в большинстве случае возникает из-за действия политики безопасности. Каждый случай имеет свой подход. Если она высветилась на рабочем ПК фирмы, то первым делом рекомендуем обратить к специалисту, отвечающему за обслуживание компьютеров.
При проблемах с домашним устройством существует два стандартных подхода:
- Ошибка появилась при присутствии нескольких записей пользователей в системе, и существует одна с правами администратора.
- Ошибка произошла в ситуации, когда на компьютере стоит единственная учетная запись и имеет права администрирования.
Как решить проблему?
Каждая ситуация имеет свои особенности. Рассмотрим оба случая подробнее, когда не запускается Виндовс.
Из учетной записи администратора
В первом варианте, когда одна из записей имеет права администрирования, способ выглядит так:
- Войдите в учетную запись с администрированием.
- Зажмите сочетание клавиш Win+R, напишите в открывшейся командной строке gpedit.msc. Подтвердите действия с помощью Enter.
- Откроется окно с редактором локальной групповой политики. В нем перейдите в категорию “Конфигурация компьютера”, затем в “Конфигурация Windows”.
- Выберите “Параметры безопасности”, после откройте “Локальные политики” и “Назначение прав пользователей”.
- Далее в правой части два раза кликните на категорию “Запретить локальный вход”. При наличии других пользователей в списке удалите их и нажмите на “Ok”.
Выполнив действия, перезагрузите компьютер и войдите в систему снова с учетной записи, где вход запрещался. Ошибка должна исчезнуть.
Если инструкция не помогла, воспользуйтесь утилитой ntrights.exe. Ее легко скачать в интернете на официальном сайте. Программа предназначена для разрешения локального входа. После установки введите команду “ntrights -u Имя_пользователя +r SeInteractiveLogonRight”. Проверьте, помогло ли действие.
С другой учетной записи
Если возникли проблемы со входом другого пользователя рекомендуем воспользоваться средой восстановления. Как исправить ошибки Windows:
- Нажмите на экране входа на кнопку питания (где обычно открываются пункты “Завершение работы” и “Перезагрузка”.)
- Одновременно, удерживая Shift, кликните на “Перезагрузка”.
- Активируется среда восстановления. Найдите категорию “поиск и устранение неисправностей”.
- Зайдите в “Дополнительные параметры”, затем в “Восстановление системы с помощью точки восстановления”.
- Откроются доступные варианты отката. Вспомните дату, когда компьютер включался без проблем, выберите ее и нажмите “Восстановить”.
- Иногда точек восстановления не имеется в системе. В данной ситуации воспользуйтесь скрытой системной записью администратора.
- В среде восстановления откройте Поиск. Перейдите в “дополнительные параметры”, затем в “Командная строка”.
- Напишите команду “regedit“ и подтвердите ее.
- Выделите в реестре “HKEY_LOCAL_MACHINE”, а “Файле” нажмите на “Куст” и напишите путь к файлу “C:\Windows\System32\config\SYSTEM”. Придумайте имя файла, оно отобразится в “HKEY_LOCAL_MACHINE”.
- В созданной папке откройте “Setup”. В категории “SetupType” напишите величину “2”. “CmdLine” поменяйте на “cmd.exe”.
- Выделите созданную папку и в “Файле” нажмите на “Куст”.
- Закройте окна и перезагрузите устройство. Во время включения активируется командная строка. Напишите команду “net user Администратор /active:yes” и подтвердите ее.
- Затем в командной строке напишите “regedit” и выберите категорию “HKEY_LOCAL_MACHINE\SYSTEM\Setup”.
- В “SetupType” поменяйте на “0”, “CmdLine” оставьте пустое.
- Перезагрузите устройство.
- Повторите действия для первой инструкции с правами администратора.