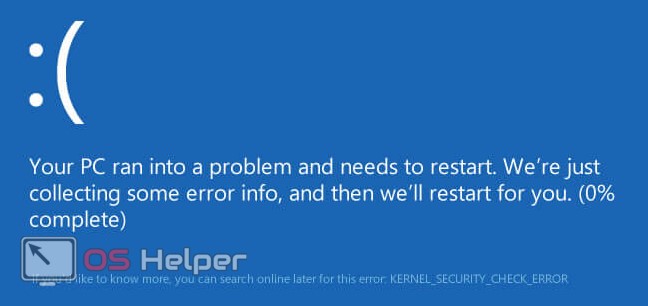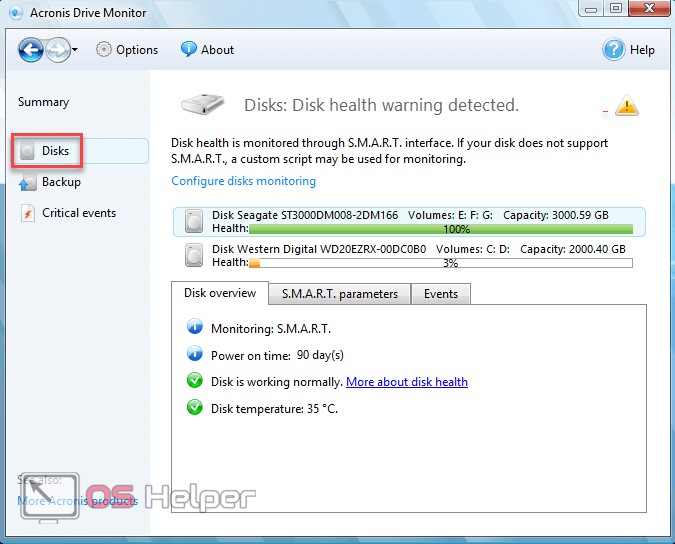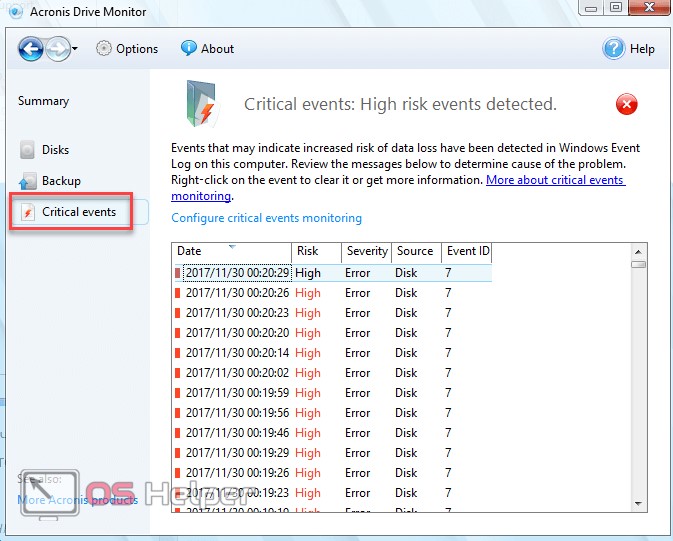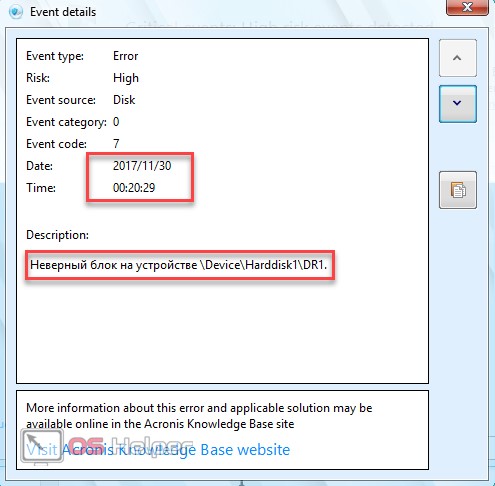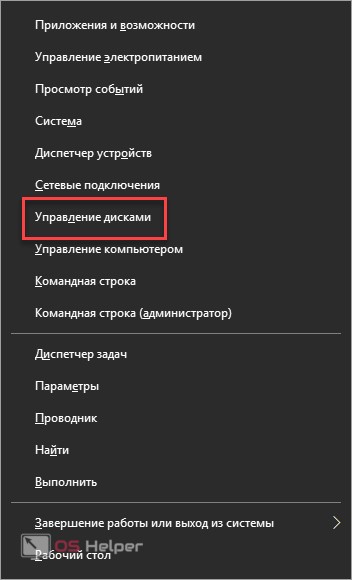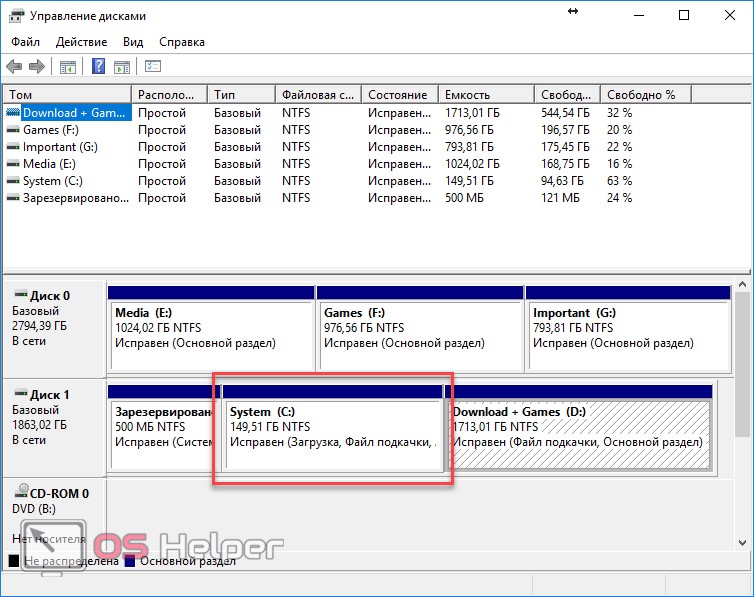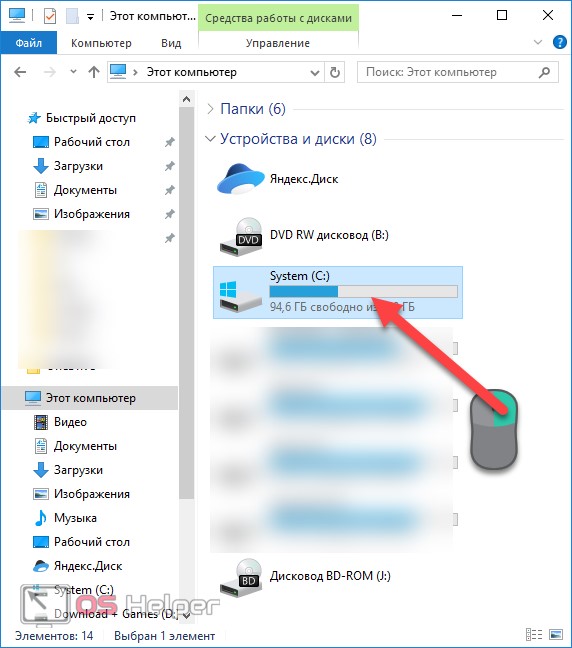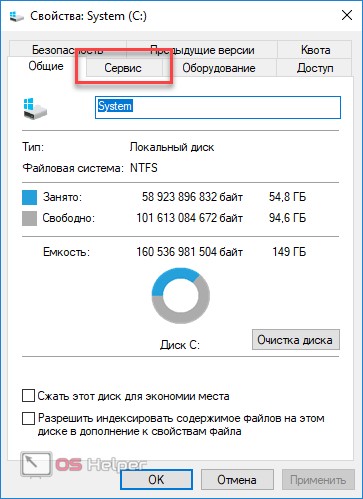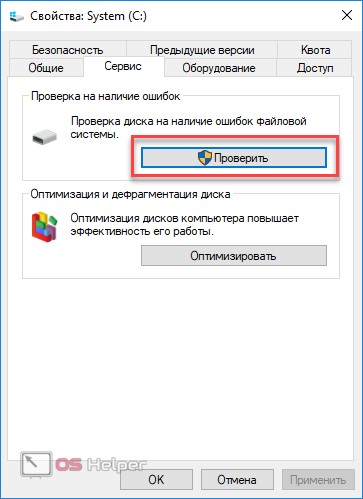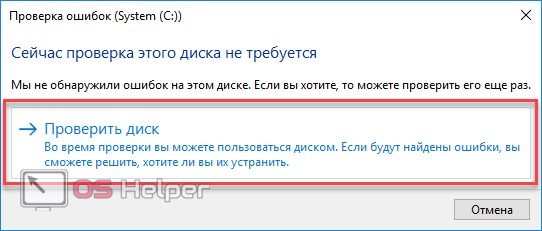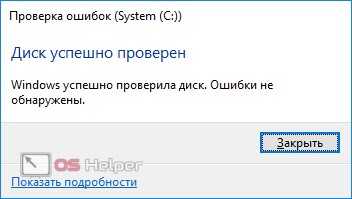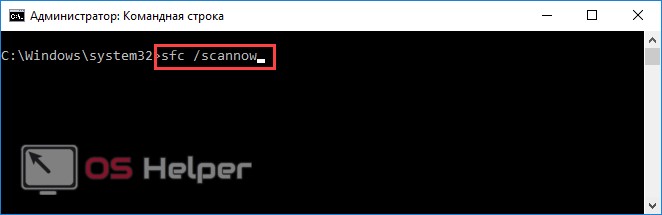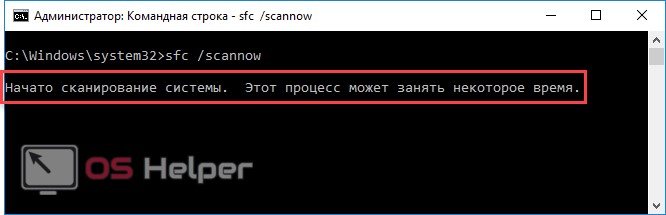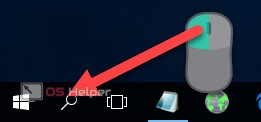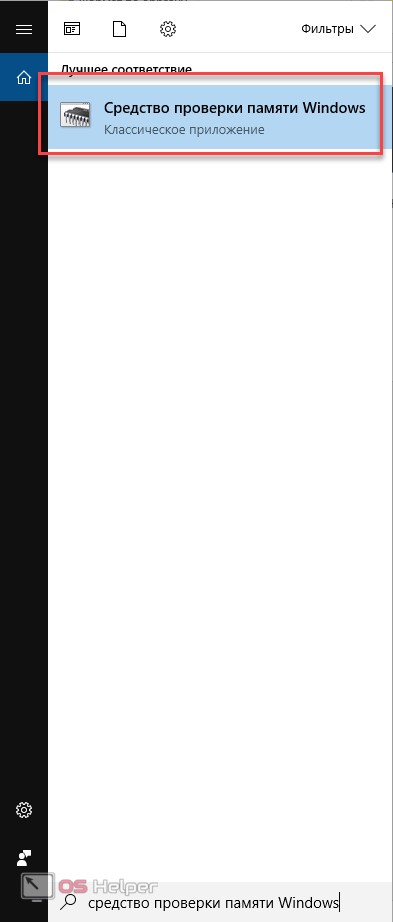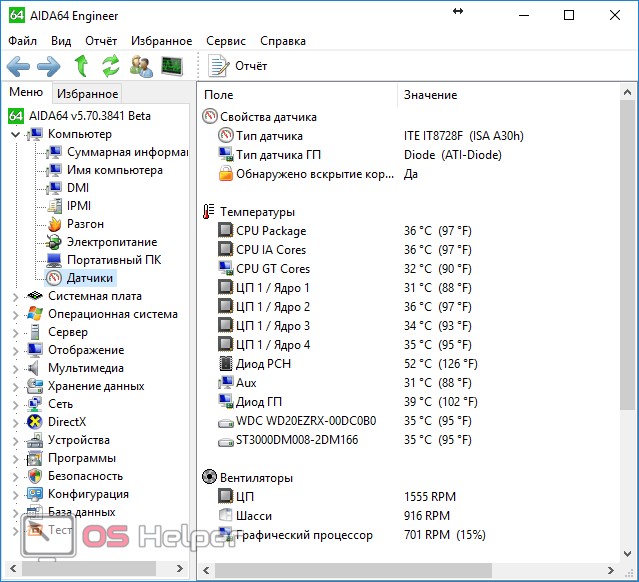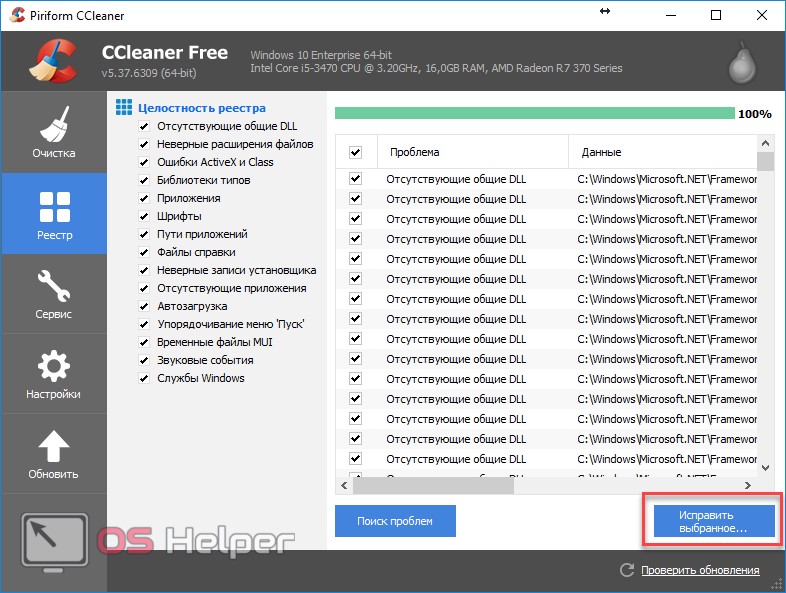Практически каждый пользователь операционной системы Windows хотя бы один раз видел «синий экран смерти». Как правило, в этом случае отображается информация об ошибке, которая произошла в системе. Причин возникновения неисправностей очень много.
Практически каждый пользователь операционной системы Windows хотя бы один раз видел «синий экран смерти». Как правило, в этом случае отображается информация об ошибке, которая произошла в системе. Причин возникновения неисправностей очень много.
В старых версиях продукции Microsoft информация о проблеме для большинства пользователей была совсем непонятна. В «Десятке» всё стало намного проще. Название, описание и код ошибки отображается в весьма наглядном виде.
После перезагрузки операционная система пытается исправить все неполадки. Но есть случаи, когда она не может сделать это самостоятельно. Ошибка Kernel Security Check Failure является ярким примером того, что несмотря на все улучшения и доработки ОС, бывают случаи, когда для реанимации необходимо вмешательство человека. Именно этим мы сейчас и займемся.
Иногда, вместо названия, отображается код 0×00000139. Это одно и то же.
Причины появления могут быть самые разные:
- перегрев процессора или видеокарты;
- поломка какой-нибудь детали;
- ошибка в работе установленных программ;
- повреждение файлов Windows и другие причины.
Рассмотрим основные способы устранения этой ошибки.
Сбой жесткого диска
В первую очередь нужно проверить работоспособность вашего винчестера. Если на нем есть поврежденные блоки, то проблема будет появляться всё чаще и чаще. Более того, в будущем устройство может выйти из строя и все ваши данные будут утеряны.
Проверить жизнеспособность харда можно двумя способами:
- командная строка;
- различные программы.
Acronis Drive Monitor
Данная программа является одной из лучших в этой сфере. Поэтому в качестве примера приведём именно её.
В разделе Disk можно увидеть всю подробную информацию о ваших винчестерах. Главный показатель – указанный процент здоровья. Чем больше, тем лучше. В данном случае устройство с 3% здоровья вскоре выйдет из строя.
Важно понимать, что состояние диска определяется алгоритмами данной программы. Процент здоровья – это лишь условный показатель. Другие программы могут дать немного другие результаты.
Но в любом случае низкий показатель – это очень плохо. Перейдите в раздел Critical events.
В этом разделе отображаются все критические события, которые происходили в вашей системе. Кликните два раза на любую строчку. В результате этого вы увидите следующее.
Вам укажут дату, событие, диск и раздел, на котором произошла ошибка. Чтобы определить, что означает Harddisk 1 и DR1, нажмите на клавиши [knopka]Win[/knopka]+[knopka]X[/knopka]. В появившемся меню выберите пункт «Управление дисками».
В открывшемся приложении мы можем найти виновника.
1 раздел на 1 диске: в данном случае – это системный раздел. В такой ситуации стоит задуматься о покупке нового винчестера.
Командная строка
Снова нажмите на клавиши [knopka]Win[/knopka]+[knopka]X[/knopka] и выберите нужный нам пункт.
Введите следующую команду и нажмите на кнопку [knopka]Enter[/knopka].
[kod]chkdsk /f C:[/kod]
Вы увидите сообщение о том, что данный диск используется. Введите «Y», чтобы запустить процесс после перезагрузки.
Данное подтверждение не требуется, когда раздел не занят другими процессами. Рекомендуется сделать проверку всех разделов на всех жестких дисках.
Исправление ошибок при помощи Windows 10
Попытаться избавиться от поврежденных секторов можно и средствами ОС. Рассмотрим этот процесс поэтапно.
- Сделайте правый клик по диску С.
- Далее выбираем пункт «Свойства».
- Перейдите на вкладку «Сервис».
- Нажмите на кнопку «Проверить».
- Система может сообщить о том, что проверка не требуется. Но вы всё равно нажмите на «Проверить диск».
- После запуска вы увидите следующее.
Время будет постоянно меняться. Оно не показательно.
Поиск может завершиться удачно, даже если есть проблемы. Поэтому лучше использовать утилиту Chkdsk, которая сканирует более тщательно.
Восстанавливаем системные файлы
Также рекомендуется проверить работоспособность и целостность данных всей системы. Для этого в консоли нужно набрать следующую команду.
[kod]sfc /scannow[/kod]
Для запуска нажмите кнопку [knopka]Enter[/knopka].
Сканирование Windows 10 длится довольно долго. Поэтому придется подождать. Во время сканирования желательно ничего не делать.
Проверка различных устройств
Иногда ошибка возникает из-за конфликта BIOS с новыми деталями. Например, если вы решили обновить свой компьютер и купили дополнительные планки оперативной памяти. Из-за их несовместимости с материнской платой система может выдавать «синий экран смерти». Попробуйте извлечь все новые детали, и запустить компьютер в старой конфигурации. Если загрузка будет удачной, то проблему вы нашли.
Если же ничего нового не покупали, но ошибки периодически появляются, то всё равно попробуйте вытащить линейки ОЗУ, аккуратно протереть их и вставить на место. Кроме этого, проверьте контакты подключения винчестера и видеокарты.
Тестируем оперативную память
Также рекомендуется запустить поиск ошибок на программном уровне. Для этого выполните следующие действия.
- Кликните по лупе на панели задач.
- В появившемся окне введите «средство проверки памяти». Результаты будут появляться во время набора каждой буквы. Поэтому нужно дописать фразу до конца. Кликните по выделенной программе.
- Если вы сделали всё правильно, то откроется следующее приложение.
- Выберете любой из предложенных вариантов. Рекомендуется первый.
Обновление драйверов
Подобные проблемы с компьютером могут наблюдаться из-за неподходящих драйверов. Самое интересное то, что такой конфликт может возникать после обновления.
Очень часто различные производители выпускают бета-версии драйверов для своей продукции. И они не всегда работают корректно. Такие тестирования и проводятся для выявления проблем.
У вас всего два пути:
- в случае обновления драйвера откатиться к старой версии;
- попробовать установить новые версии.
Проверка температуры
«Синий экран смерти» может появляться из-за критических температур. Благодаря этому операционная система пытается экстренно завершить работу, чтобы ваши устройства не сгорели из-за перегрева.
Рекомендуется проверить температуру на видеокарте, процессоре и жестких дисках. Сделать это можно вручную или при помощи программ. Например, AIDA64.
Многие пользователи, когда делают апгрейд компьютера, забывают про систему охлаждения. Например, если вы купили новый мощный процессор, то к нему обязательно нужно покупать кулер с большим радиатором. Желательно, чтобы там были еще и медные трубки отвода тепла.
Ни в коем случае нельзя использовать старую систему охлаждения для новых процессоров.
Идеальный вариант для полноценного охлаждения процессора выглядит вот так.
Реестр
Периодические сбои в системе могут возникать из-за ошибок в реестре. Для поиска подобной информации лучше воспользоваться сторонними приложениями. Например, CCleaner.
У этой программы есть специальный раздел для работы с реестром. Для поиска проблем нужно нажать на соответствующую кнопку.
После окончания проверки вы увидите большой список. Для устранения этих неисправностей, нажмите на кнопку «Исправить выбранное».
Заключение
Если описанные выше методы вам не помогли, то есть вероятность того, что какая-нибудь деталь на вашем компьютере доживает свои дни. Попробуйте повторить все методы еще раз. Если ничего не выйдет, то можно прибегнуть к радикальному решению – переустановить Windows.
Видеоинструкция
Если у вас ещё остались вопросы или что-то непонятно, то рекомендуется посмотреть этот ролик. В нём всё объясняется еще более детально.