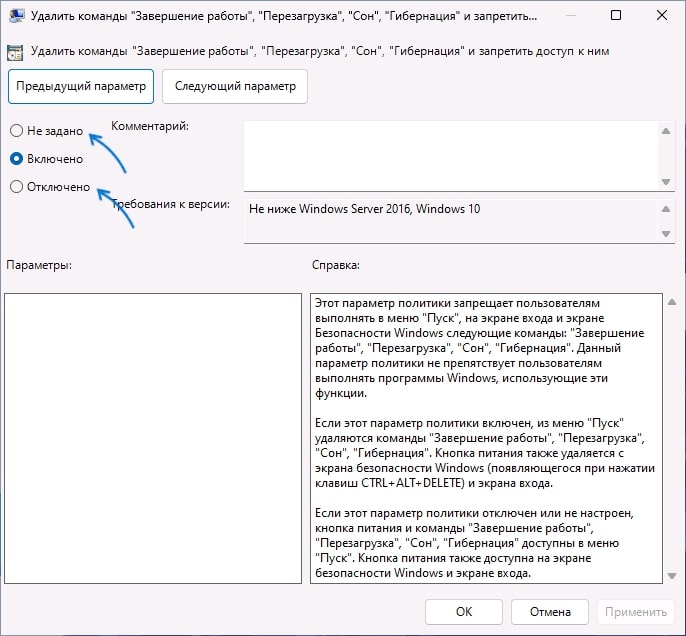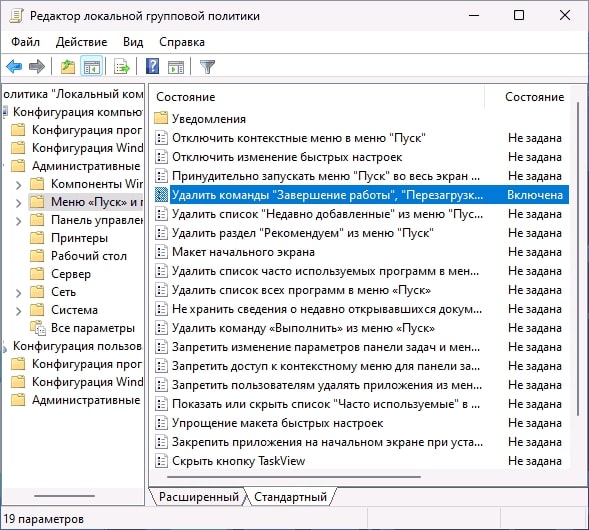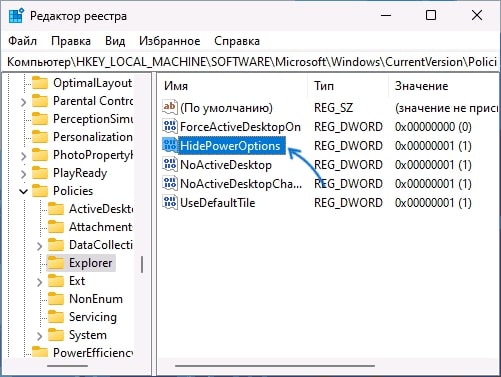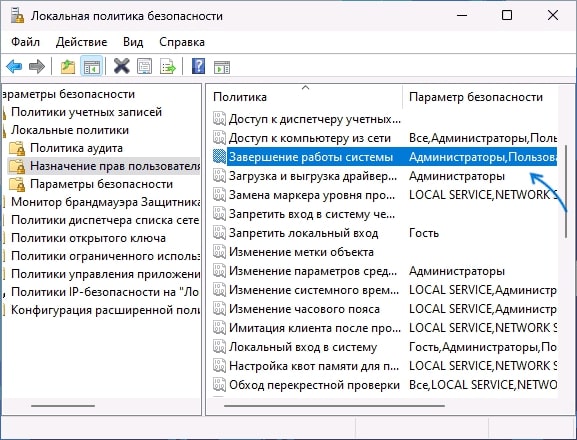Вы открываете меню окончания сеанса в Виндовс и не находите знакомые и традиционные пункты «Завершение работы», «Сон», «Перезагрузка» и «Гибернация»? Это может озадачить любого пользователя. И уведомление «нет доступных вариантов управления электропитанием» Windows выдает. Проблема вполне решаема. Что делать, если при попытке Виндовс выключить компьютер опций привычных попросту нет? Куда делась кнопка выключения Windows? Важно справиться со сбоями настроек системы. Почему выходит данное уведомление? Как найти оптимальное решение? Ниже мы поделимся полезной информацией по данным вопросам.
Почему появляется уведомление
Сообщение, что на вашем ПК выходит «нет доступных вариантов управления электропитанием» из-за сбоев настроек системы. Однако чаще всего отсутствие опций связано с вмешательством в конфигурацию системы других пользователей или сторонних программ. Каковы основные причины?
Перечислим:
- Проблемы с меню настроек электропитания, вызванные центром обновления ОС. Исправляется средством устранения неполадок или при помощи командной строки для восстановления меню параметров питания.
- Повреждение системных файлов. В таком случае имеются повреждение одного или нескольких файлов системы. Лечится выполнением сканирования SFC/DISM или восстановлением системы.
- Проблема с назначением прав пользователя. Понадобится настройка Редактора политики безопасности локального пула. Необходимо использовать свое имя пользователя при эксплуатации меню питания.
- Ключ реестра не дает применять меню Power. Существует специальный раздел реестра NoClose, который и вызывает данное сообщение об ошибке при включении. Требуется переходить к редактору реестра и отключить его определенный раздел.
Как решить проблему
Для начала проверьте наличие установок локальных групповых политик, отключающих отображение категорий в меню завершения сеанса. Вы сможете решить данный вопрос в Профессиональной или Корпоративной редакциях Виндовс 10, 11 в редакторе локальной групповой политики, а в Домашней через Редактор реестра.
Редактор локальной и групповой политики
При его наличии переходите к следующим шагам:
- Правой кнопкой мышки жмите кнопку «Пуск», далее «Выполнить», вводите «gpedit.msc» и клавишу «Enter».
- В «Редакторе локальной и групповой политики» переходите в «Конфигурацию компьютера», затем «Административные шаблоны», потом в Меню «Пуск» и панель задач. Сделайте проверку состояния политики «Удалить команды “Завершение работы”, “Перезагрузка”, “Сон”, “Гибернация” и запретить доступ к ним».
- Она активна? Тогда пару раз жмите на ее название и в появившемся окошке задайте «Не задано» или «Отключено» и применяйте их.
- Осуществите переход в «Конфигурацию пользователя», затем в «Административные шаблоны», далее в категорию «Пуск» и в панель задач. Проверяйте что с политикой «Удалить и запретить доступ к командам “Завершение работы”, “Перезагрузка”, “Сон”, “Гибернация”». Она находится во включенном состоянии? Отключайте тем образом, который был указан выше.
Если вы все сделали правильно, то необходимые категории вернутся в меню без перезагрузки вашего ПК. Если вы боитесь делать вышеописанные действия сами, доверьтесь квалифицированному мастеру. Ну а мы переходим ко второму варианту решению вопроса.
Редактор реестра
Проверьте, включены ли данные политики? Если да, то отключаем их через «Редактор реестра».
Итак, приступим:
- Нажимайте кнопки «Win+R» на вашей клавиатуре, или правой кнопочкой мышки «Пуск», выбираете «Выполнить» вводите «regedit» и нажимайте «Enter».
- В раскрывшемся окошке «Редактор реестра» идите в раздел «HKEY_LOCAL_MACHINE\Software\Microsoft\Windows\CurrentVersion\Policies\Explorer».
- Проверяйте присутствие справа в панели «Редактора реестра» параметр под названием HidePowerOptions и значением единицей(1).
- Измените его на 0, пару раз нажав на параметр или просто удалите правым кликом мыши по имени параметра «Удалить».
- Перейдите в раздел реестра «HKEY_СURRENT_USER\Software\Microsoft\Windows\CurrentVersion\Policies\Explorer».
- Просмотрите наличие параметра по имени «NoClose» раздела реестра. При обнаружении удаляйте его или измените значение на 0.
Обычно перезагрузка не потребуется и все встанет на место. Если вы боитесь поработать ручками сами, доверьтесь работе профи. Ну а мы переходим к третьему способу решения.
Командная строка
Если предыдущие способы не возымели действия, тогда идем по следующей схеме:
- Примените команду «powercfg -restoredefaultschemes» в командной строке от имени администратора для сбрасывания схем электропитания.
- Жмите «Win+R» на вашей клавиатуре, вводите «secpol.msc» и далее «Enter».
- В раскрывшемся окошке идите в раздел «Локальные политики», далее в «Назначение прав пользователя».
- Убедитесь, что в пункте «Завершение работы системы» идет указание «Администраторы»,«Пользователи», «Операторы архива». Если вы это не видите, тогда нажимайте пару раз по пункту и сделайте добавление групп в перечень. Для этого жмите «Добавить пользователя или группу», затем «Дополнительно» и в «Поиск». Выбираете необходимую группу для добавления в список и «ОК» с применением, а при возникновении потребности еще недостающие в политики безопасности.
- Сделайте установку всех драйверов чипсета с сайта производителя «материнки» или ноутбука. Если имеются отдельные драйвера на управление электропитанием, их тоже устанавливайте.
- Если проблема возникла совсем недавно, применяйте точки восстановления системы на дату, когда ваша ОС Windows работала идеально.
- Проверьте целостность системных файлов Windows при помощи команды «sfc/scannow», запустив в командную строку от имени администратора.
- Применяйте встроенные средства устранения неполадок Windows, уделив внимание пункту «Питание».
- Посмотрите наличие пунктов завершения работы на экране блокировки Windows (для блокирования жмите «Win+L») и сохраняется ли проблема при создании нового пользователя и при захождении под его учетной записью.
Обычно после проделанных выше операций сообщение уходит, заветные кнопки находятся, и проблема решается. Если вы сами не можете справиться с данной задачей, доверьтесь квалифицированному и опытному мастеру.