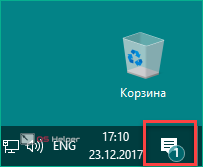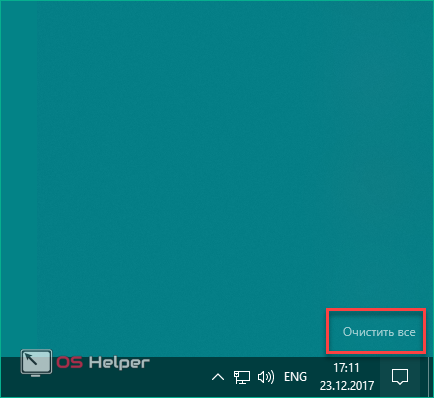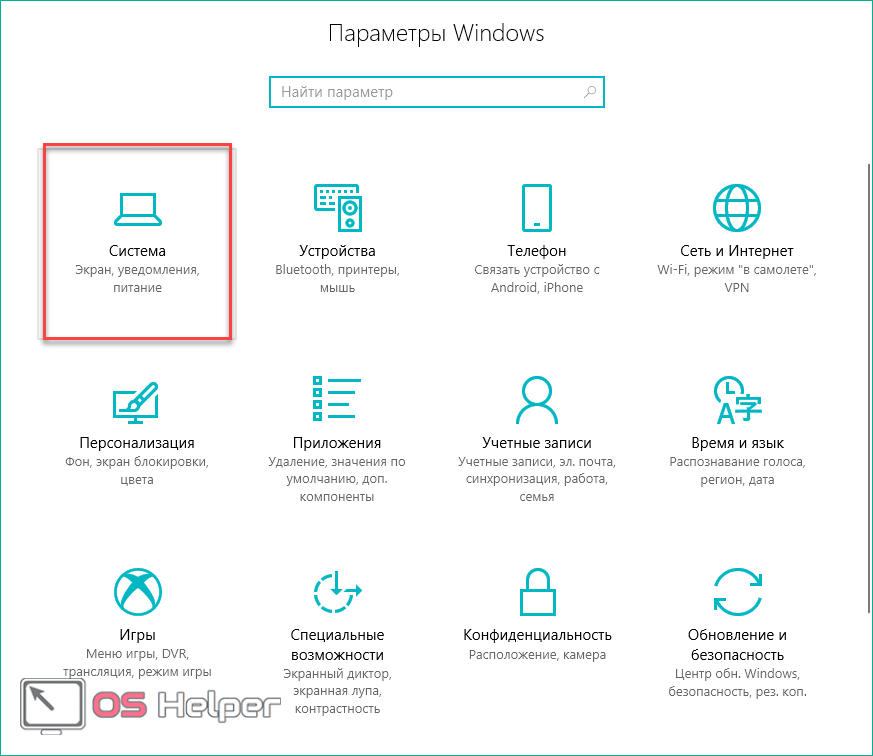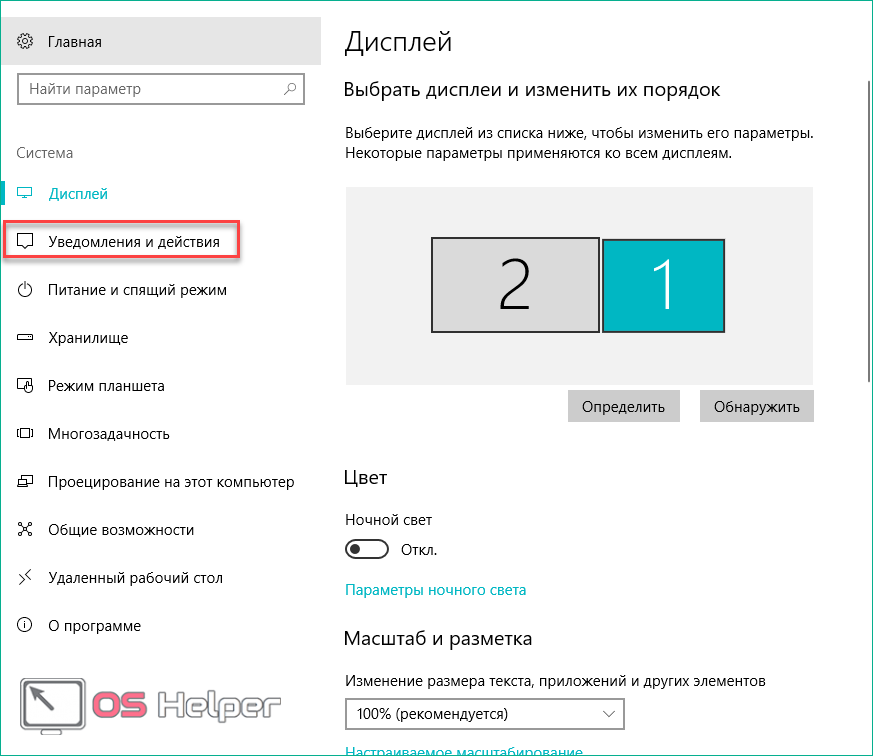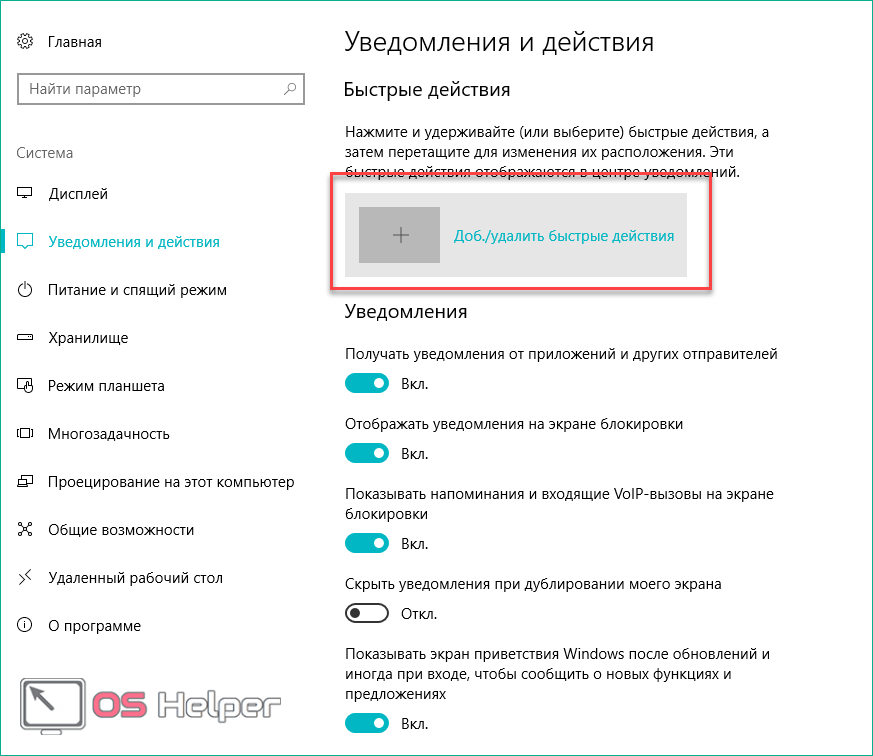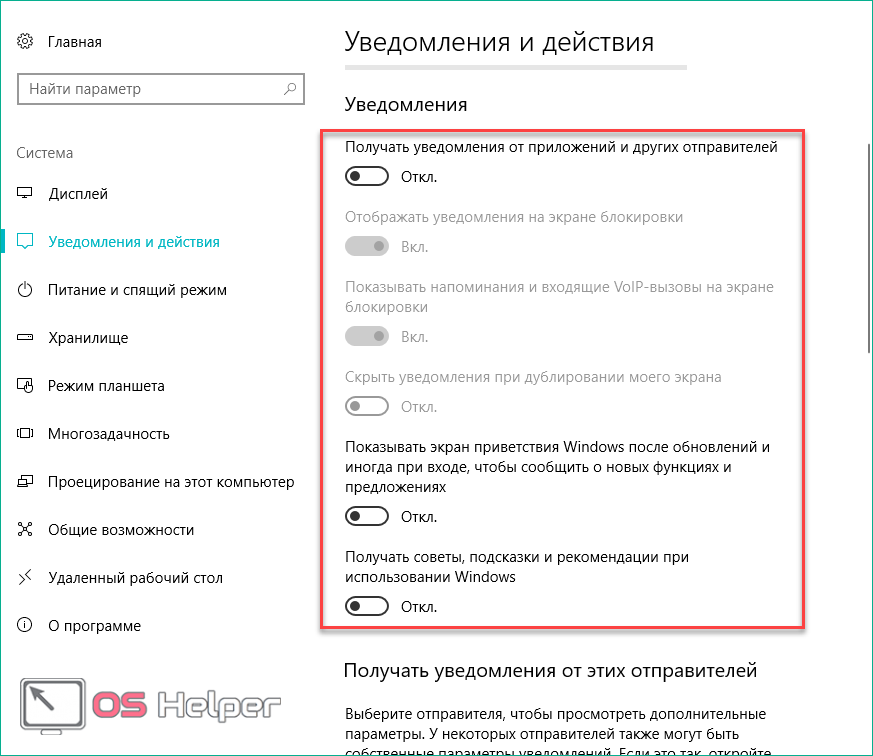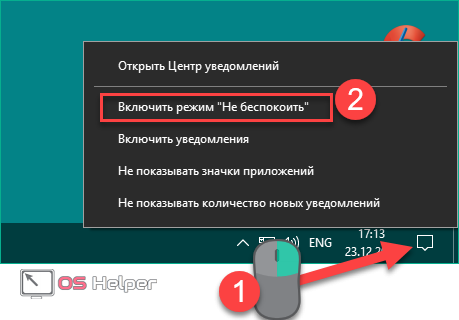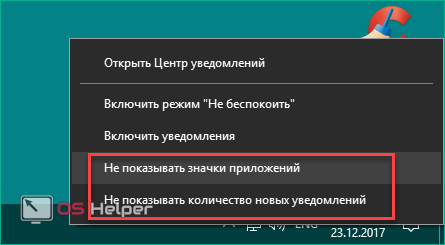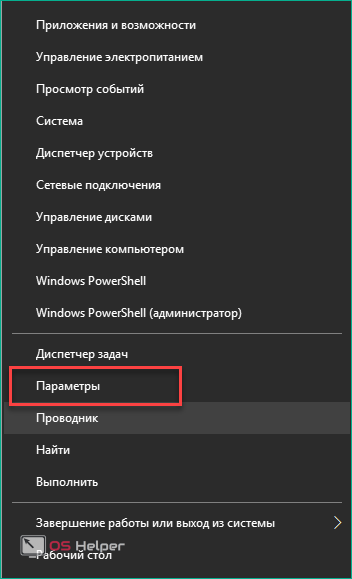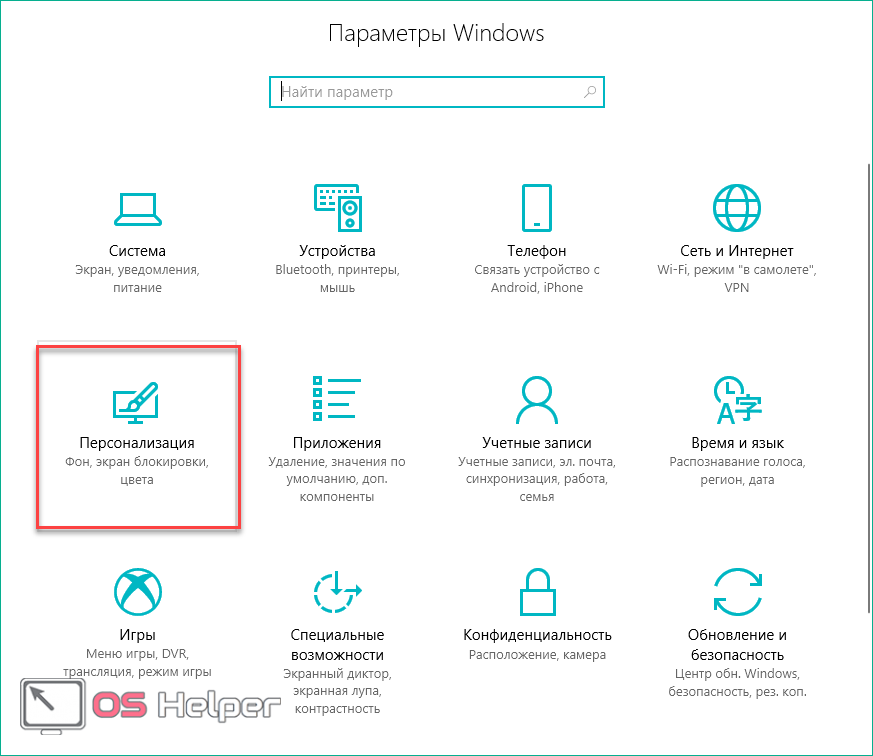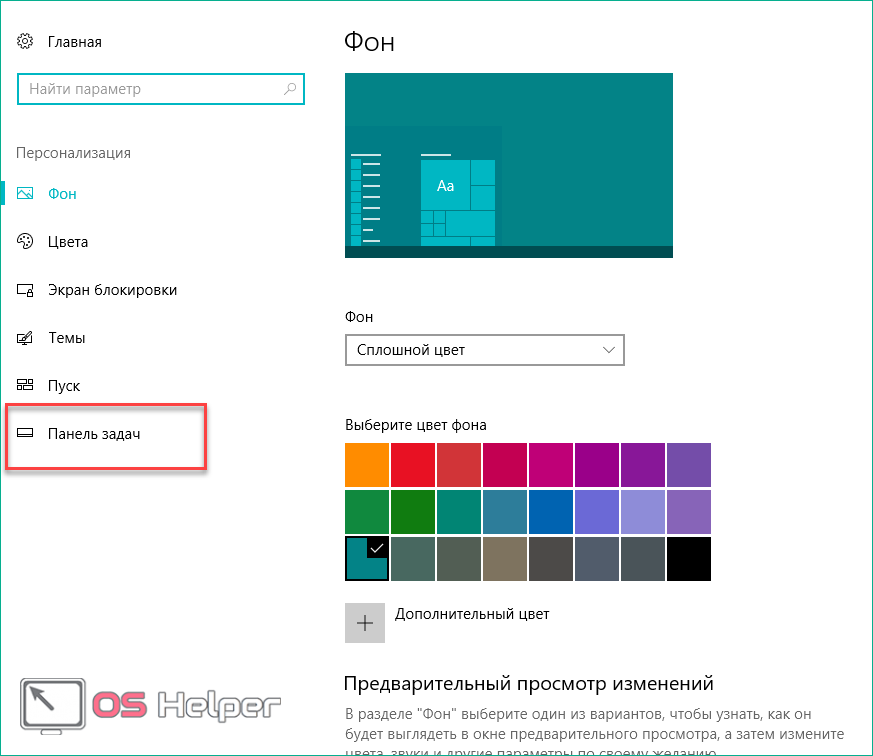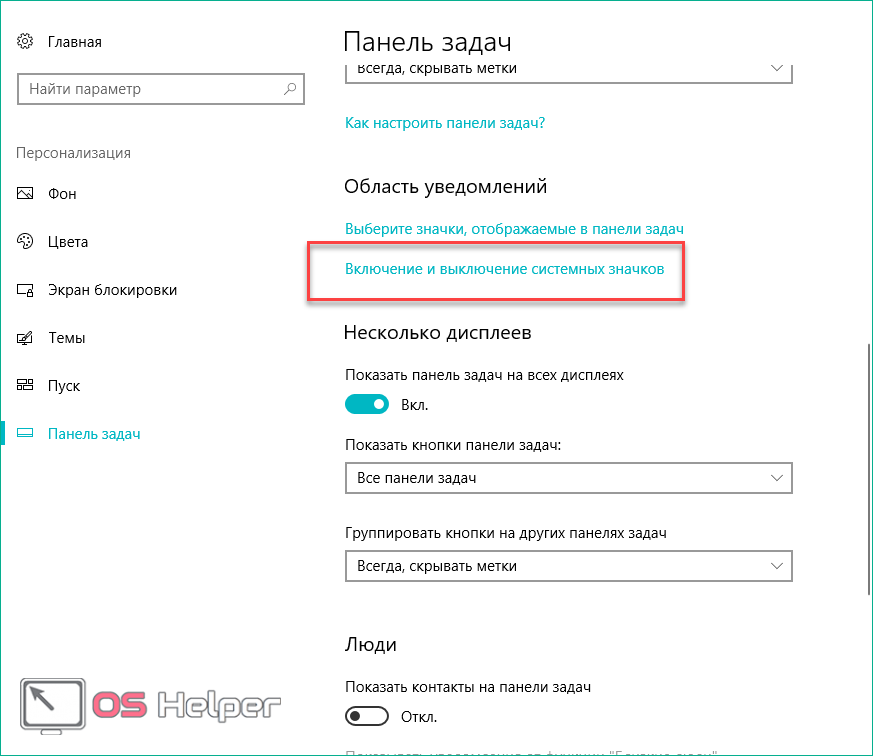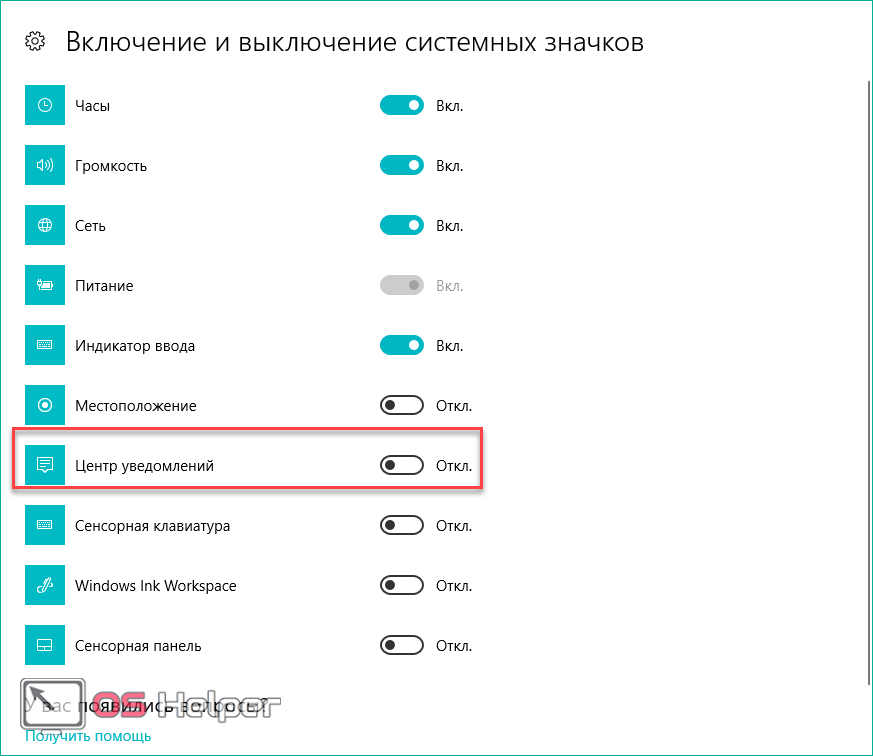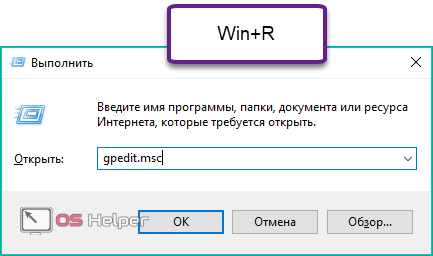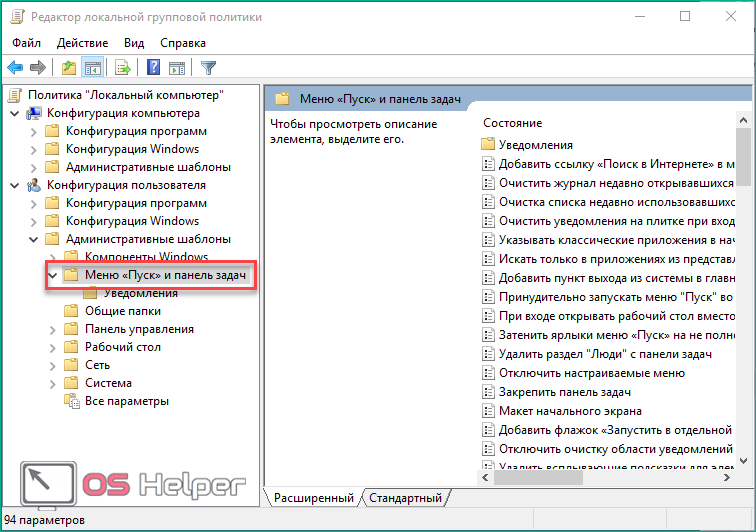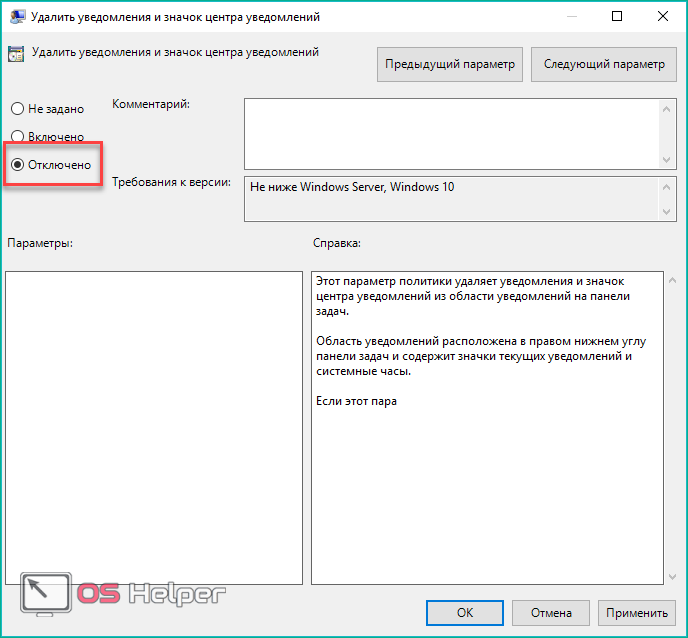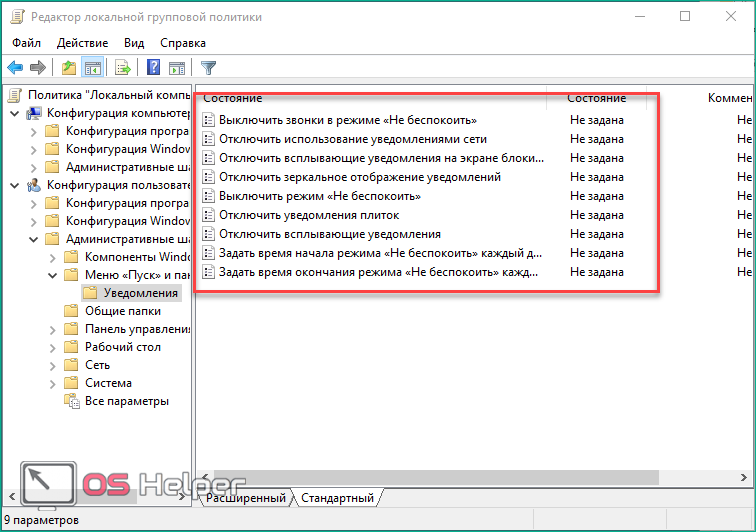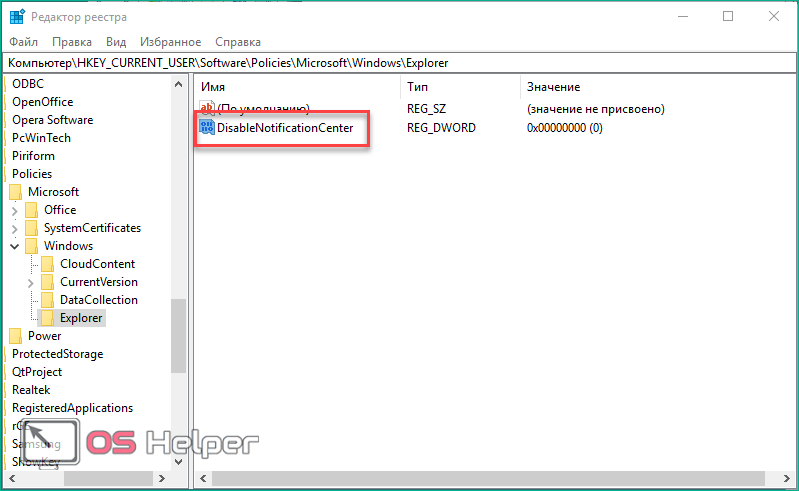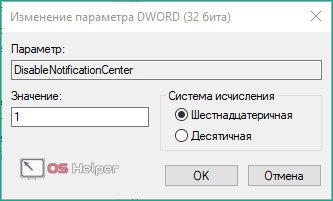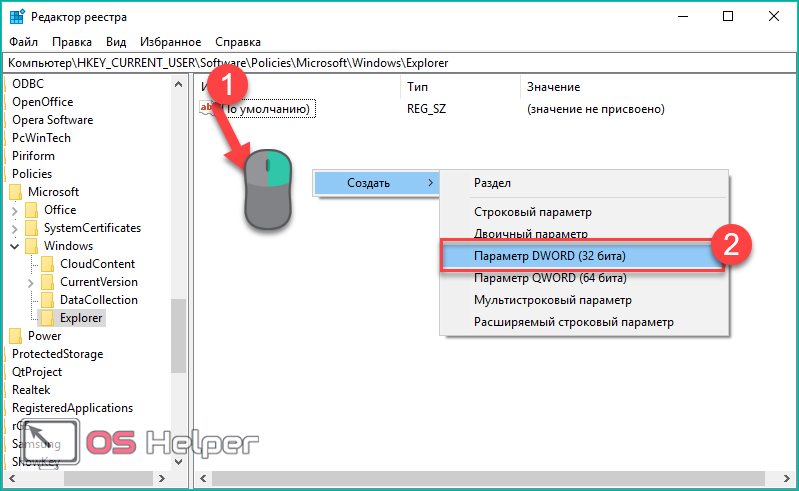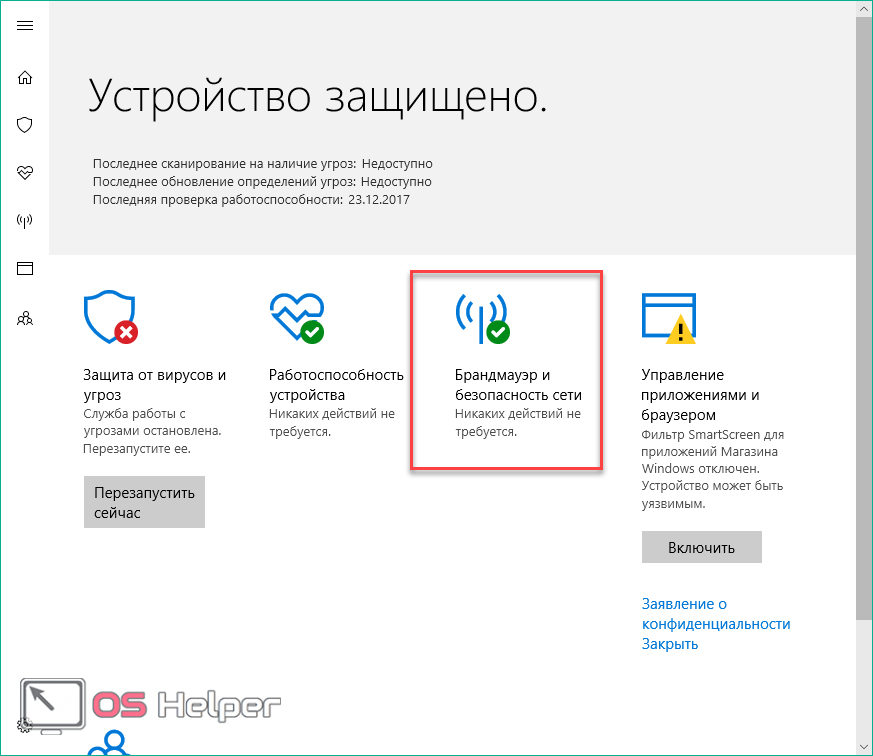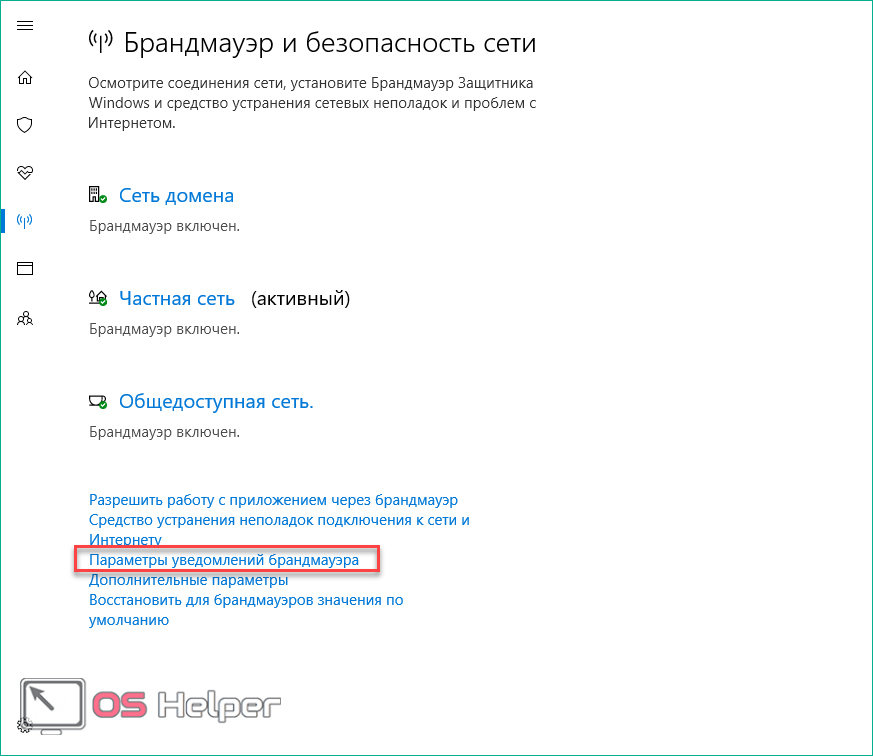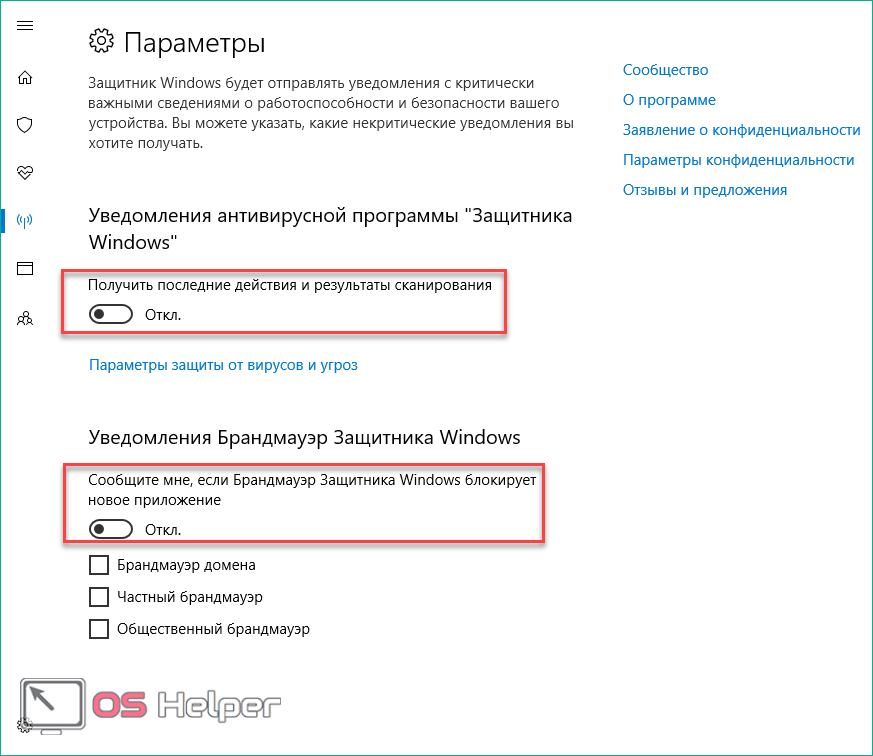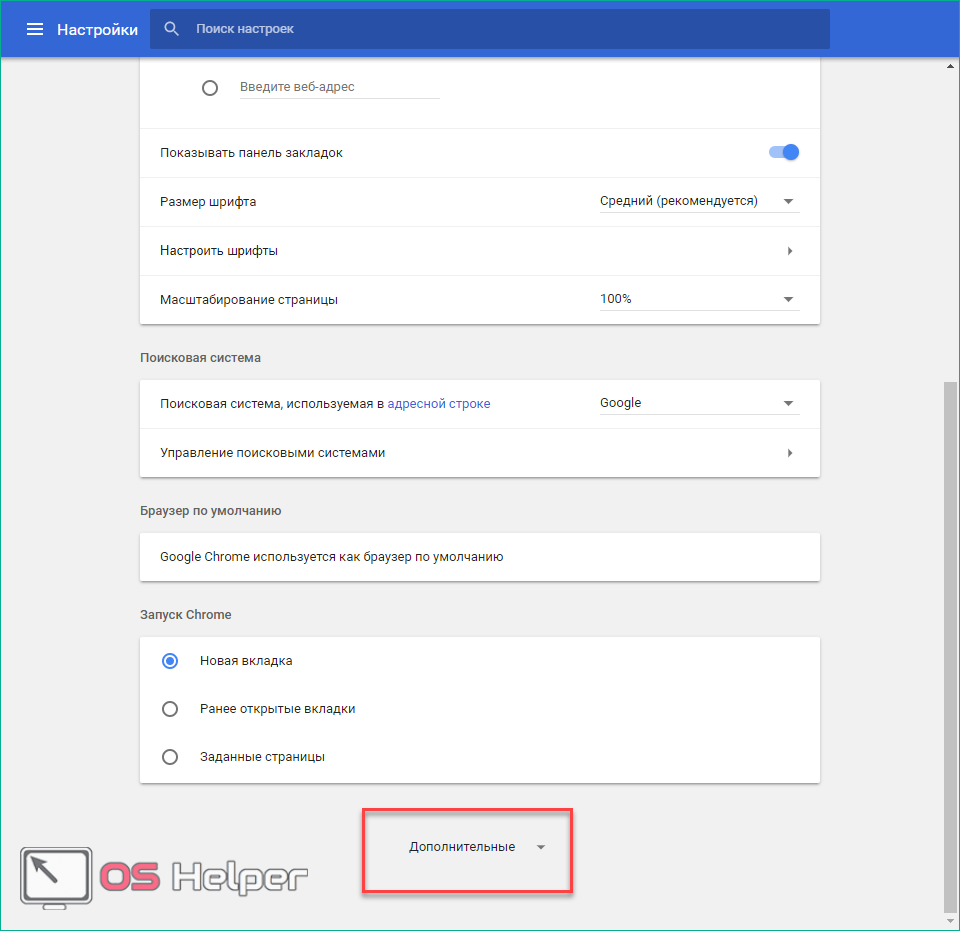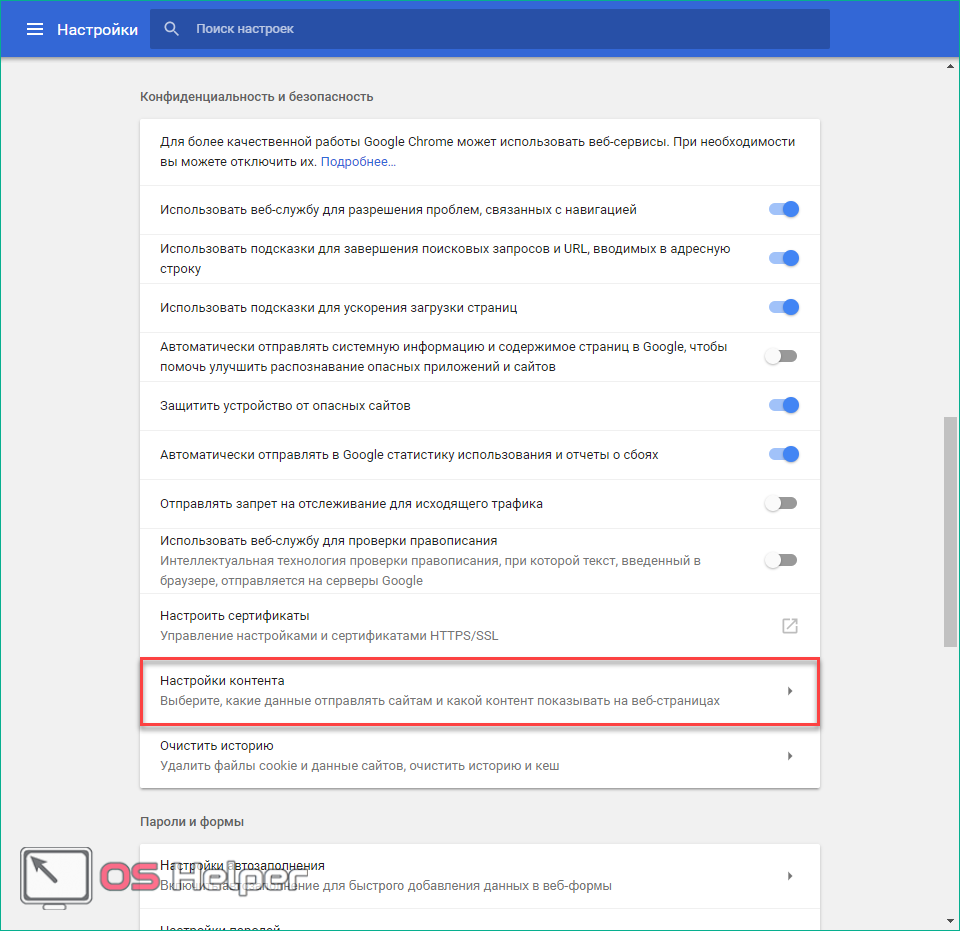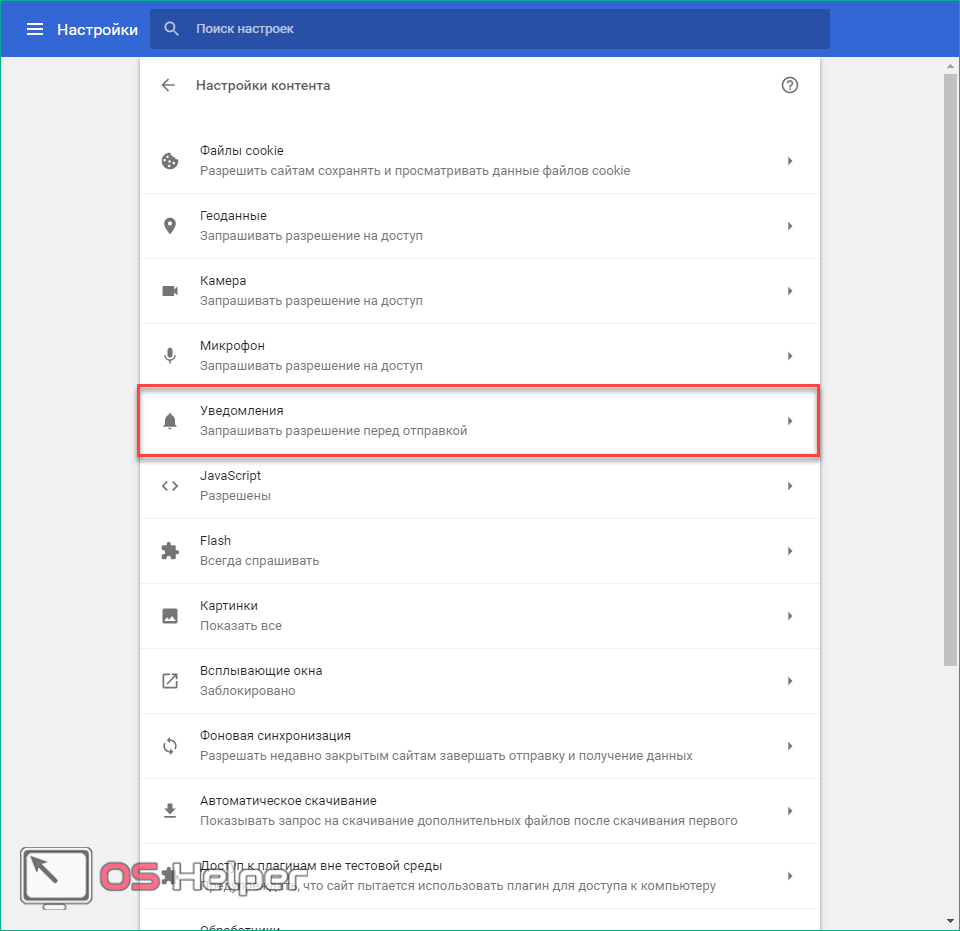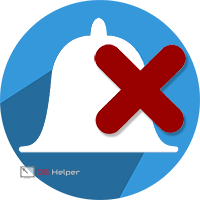 Операционная система от Microsoft предусматривает набор уведомлений и оповещений, которые должны облегчить использование ПК и предупреждать пользователя о важных событиях (например, необходимое обновление и т. д.). Вы можете отключить уведомления в Windows 10 полностью разными способами, которые будут подробно разобраны в данной статье.
Операционная система от Microsoft предусматривает набор уведомлений и оповещений, которые должны облегчить использование ПК и предупреждать пользователя о важных событиях (например, необходимое обновление и т. д.). Вы можете отключить уведомления в Windows 10 полностью разными способами, которые будут подробно разобраны в данной статье.
Варианты отключения
Существует несколько способов выключения центра уведомлений в ОС Windows 10. Все они связаны со стандартным функционалом OS, поэтому вам не придется скачивать и устанавливать сторонние приложения:
- деактивация с помощью окна «Параметры»;
- через панель задач;
- с помощью редактора реестра;
- с помощью групповых политик.
Последний вариант подразумевает полное отключение функционирования оповещений и центра уведомлений. По умолчанию на PC с операционной системой Windows 10 (x32-bit/x64-bit) любой сборки все уведомления отображаются в нижней части экрана возле специального значка:
Кликнув на кнопку, вы откроете боковую панель с развернутым описанием всех уведомлений. Здесь будут появляться сообщения об истечении срока активации ОС, заражении ноутбука или компьютера вирусным ПО, необходимости обновить операционную систему до новой версии и т. д. Без самостоятельного нажатия вы не увидите данное окно на рабочем столе. Вы можете очистить список сообщение об обновлении, брандмауэре и прочих событиях с помощью кнопки «Очистить все»:
Начнем разбор всех способов выключения уведомлений и предупреждений. Вы сможете выбрать оптимальный для себя и выключить надоедающие сообщения.
«Параметры»
Через «Параметры» осуществляется большинство настроек операционной системы от «Майкрософт». Владелец ПК должен выполнить следующие действия:
- Открыть «Параметры» через поиск на панели «Пуск» или с помощью клика ПКМ по ее иконке.
- Теперь необходимо зайти в подраздел «Система».
- Кликнуть по разделу «Уведомления и действия».
- Нажав на отмеченную кнопку, вы сможете добавить или удалить в боковую панель иконки, которые будут всплывать при нажатии на значок уведомлений.
- Немного ниже находятся параметры оповещений различных служб и подсказок. Чтобы убрать их все, переставьте кнопки в положение «Откл», как это показано на скриншоте.
- Далее находятся настройки для отдельных программ. Вы можете отключить баннеры и звуковое сопровождение установленных приложений. Для изменения настроек вам не потребуется разрешение администраторской учетной записи.
Быстрый доступ
Если вам мешает звук и всплывающие окна во время работы с ПК, то вы можете за пару кликов перейти в «тихий» режим:
- Кликните правой кнопкой мыши по иконке уведомлений, чтобы открыть меню. Нажмите на кнопку «Включить режим «Не беспокоить»».
- В новых версиях Windows 10 в данном меню вы также можете настроить показ значков приложений и количества уведомлений соответствующими кнопками.
Вы можете навсегда избавиться от кнопки на панели задач. Для этого необходимо настроить персонализацию:
- Зайдите в «Параметры».
- Откройте раздел «Персонализация».
- Здесь будет находиться вкладка «Панель задач». Переходим в нее.
- Перейдите по кнопке «Включение и выключение системных значков».
- Переключите «Центр уведомлений» в положение «Откл». Обратите внимание, что здесь вы можете выполнить отключение прочих иконок на панели задач.
Таким способом вы можете избавиться от оповещений на панели задач.
Выключение через групповые политики
Теперь разберемся, как отключить «Центр уведомлений» в редакторе локальной групповой политики:
- Откройте редактор через команду «gpedit.msc» в приложение «Выполнить», которое запускается нажатием комбинации клавиш ([knopka]Win[/knopka]+ [knopka]R[/knopka]) .
- Теперь вы должны перейти в подраздел «Меню «Пуск» и панель задач», который находится в ветке «Административные шаблоны».
- В правой области окна найдите отмеченную строку и кликните по ней дважды.
- Выставьте параметр в положение «Отключено», чтобы избавиться от оповещений навсегда.
- Теперь откройте папку «Уведомления». Здесь можно настроить каждый параметр оповещения отдельно.
Выключение в редакторе реестра
Рассмотрим еще один вариант:
- Запустите редактор реестра через «Выполнить» командой «regedit». Нажмите [knopka]Ctrl[/knopka]+ [knopka]Shift[/knopka]+ [knopka]Enter[/knopka] для запуска приложения с администраторскими правами.
- Зайдите в ветку «Explorer», которая находится по пути «HKEY_CURRENT_USER\ Software\ Policies\ Microsoft\ Windows». Найдите параметр «DisableNotificationCenter» и кликните по нему дважды ЛКМ.
- Установите значение «1» и нажмите «ОК».
Если указанный параметр отсутствует в ветке «Explorer», то создайте его вручную. Для этого кликните ПКМ по свободной области и в меню выберите «Создать» — «Параметр DWORD 32 бита».
Настройка Защитника Windows и брандмауэра
Защитник может продолжать работать без надоедающих сообщений о необходимости проверки. Для этого необходимо выполнить некоторые настройки в службе обеспечения безопасности:
- Откройте «Центр безопасности Windows» через поисковую строку.
- Кликните по иконке «Брандмауэр и безопасность сети».
- Зайдите в отмеченный раздел.
- Установите оба параметра в положение «Откл.», как показано на фото ниже.
Браузеры
Чтобы общение и серфинг в сети и в ВК, а также поиск по сайтам были удобнее, вы можете отключить оповещения отдельно для каждого браузера. Рассмотрим инструкцию на примере Google Chrome. Аналогичные действия необходимо выполнить в Яндекс Браузере, Опере, Майл.ру и других подобных приложениях:
- Запустите браузер и откройте «Настройки» через меню, отмеченное на скриншоте.
- Откройте дополнительный раздел параметров.
- В первом разделе «Конфиденциальность и безопасность» нажмите на кнопку «Настройки контента».
- Откройте следующий подраздел:
- Отключите функцию «Спрашивать разрешение перед отправкой». Для обратной активации выполните те же действия. Вы также можете заблокировать отдельные ресурсы с оповещениями.
Итог
Функционал Windows 10 позволяет полностью настроить интерфейс и оповещения «под себя». Для этого достаточно воспользоваться удобным меню с параметрами. Если у вас возникли проблемы с одним из методов, то вы всегда можете попробовать альтернативный из данной статьи.
Отключайте оповещения центра обеспечения безопасности только в том случае, если вы пользуетесь сторонним защитным софтом, чтобы не пропустить заражение ПК или важное предупреждение предупреждение.
Видео
Для наглядности предлагаем вам ознакомиться с видеороликом-инструкцией, в которой разбираются все шаги из текстового варианта руководства.