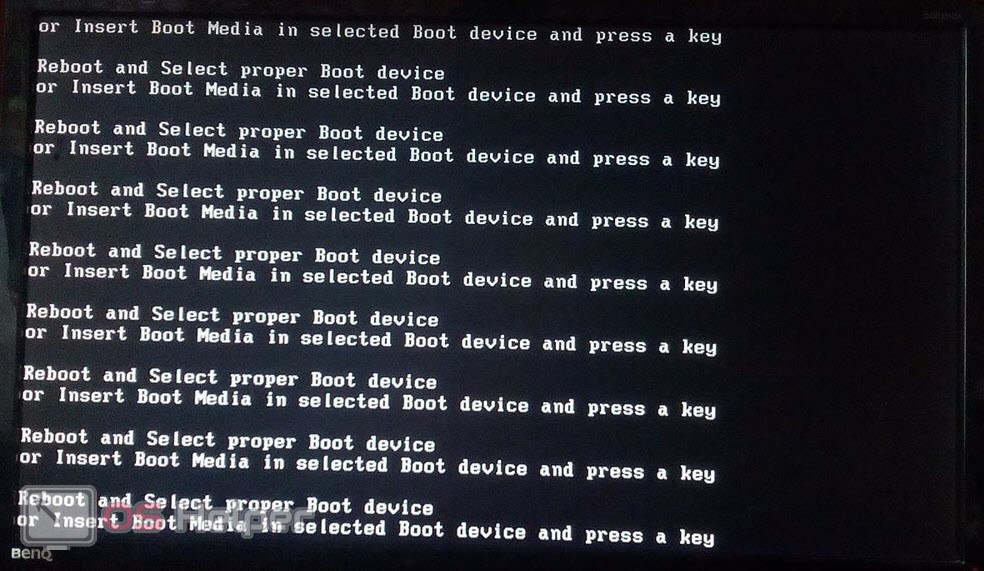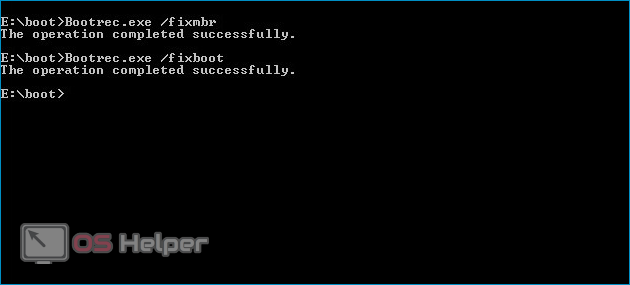Одна из распространённых ошибок, возникающих при запуске операционной системы Windows, сопровождается следующим сообщением – «reboot and select proper boot device or insert boot media in selected boot device and press a key». Появление такого уведомления не позволяет с уверенностью утверждать, что проблема кроется именно в неправильных настройках BIOS. В этой статье мы рассмотрим причины возникновения такой ошибки и предложим пути её решения.
Одна из распространённых ошибок, возникающих при запуске операционной системы Windows, сопровождается следующим сообщением – «reboot and select proper boot device or insert boot media in selected boot device and press a key». Появление такого уведомления не позволяет с уверенностью утверждать, что проблема кроется именно в неправильных настройках BIOS. В этой статье мы рассмотрим причины возникновения такой ошибки и предложим пути её решения.
Причина №1 – пользователь не извлёк носитель
Наиболее вероятной причиной появления рассматриваемой нами ошибки является то, что вы попросту забыли извлечь какой-либо носитель. Например, при выключении в дисководе был оставлен CD/DVD диск.
Если вы увидели подобную ошибку при включении компьютера, в первую очередь проверьте, отключены ли все диски, флешки, внешние диски и т. п., после чего перезагрузите ПК. В подавляющем большинстве случаев эти действия позволяют быстро избавиться от проблемы.
Причина №2 – изменены настройки BIOS
Как было отмечено, часто ошибка связана с тем, что в BIOS сбились параметры выбора загрузочного устройства. Привести к этому могут как действия неопытного пользователя, так и подключение к компьютеру дополнительных жёстких дисков или дисководов.
Чтобы решить проблему, нужно выполнить следующую последовательность действий:
- Перезагружаем компьютер и смотрим на загрузочном экране, какая именно кнопка ответственна за вызов BIOS. Если проблема возникла на ноутбуке, то ответственную клавишу можно найти в Интернете по производителю. При загрузке ПК нужно нажать на эту кнопку.
- Переходим в раздел «Advanced BIOS Features» или в меню «Boot» — зависит от конкретной версии.
- Перемещаем диск, на который установлена операционная система, на первое место в списке подключенных к ПК носителей. Это нужно сделать для того, чтобы загрузочным устройством стал нужный накопитель. Управление в меню выполняется при помощи стрелок на клавиатуре.
- Сохраняем изменения и вновь перезагружаем ПК.
Причина №3 – неисправная батарейка
Если перед появлением разбираемой нами ошибки вы стали замечать, что на компьютере автоматически сбивается дата и время, стоит обратить внимание на батарейку материнской платы – вероятнее всего, элемент питания разрядился. Особенно актуален этот вариант для старых компьютеров. При севшей батарейке параметры запуска в BIOS сбрасываются, вследствие чего и появляется надоедливая ошибка.
Причина №4 – проблемы с подключением диска
Возможно, что причина кроется в вышедшем из строя жёстком диске. Чтобы проверить это, нужно войти в BIOS при загрузке ПК и проверить, отображается ли в меню «Boot» нужный HDD. Если его там нет, нужно проверить аккуратность подключения диска к материнской плате и блоку питания – возможно, кабель попросту отключился.
Причина №5 – проблемы с загрузчиком
Описанная нами ошибка может быть сигналом о том, что был повреждён загрузчик Windows. Это происходит по вине вирусной активности, при резком отключении электропитания или после бездумных экспериментов с разделами HDD.
Решить проблему можно двумя путями – переустановить систему или восстановить загрузочные данные. Кратко рассмотрим второй метод:
- Подготавливаем загрузочный носитель с Windows и запускаемся с него.
- Вместо запуска установки системы нажимаем на «Восстановление системы».
- Выбираем «Параметры восстановления…». Нажимаем на «Восстановление запуска», чтобы утилита попыталась всё исправить автоматически, либо жмём на «Командная строка» для работы вручную.
- При использовании строки нужно ввести и поочерёдно исполнить команды «bootrec.exe /fixmbr» и «bootrec.exe /fixboot», а затем использовать команду «exit».
Перед тем, как начинать работу с загрузчиком, проверьте все предыдущие причины – возможно, проблема кроется на поверхности.
Видеоинструкция
В этом ролике описаны ключевые причины появления сбоя, описанного в статье.
Заключение
Надеемся, что предложенные в статье методы помогли вам решить проблему и вернули ПК в работоспособное состояние.