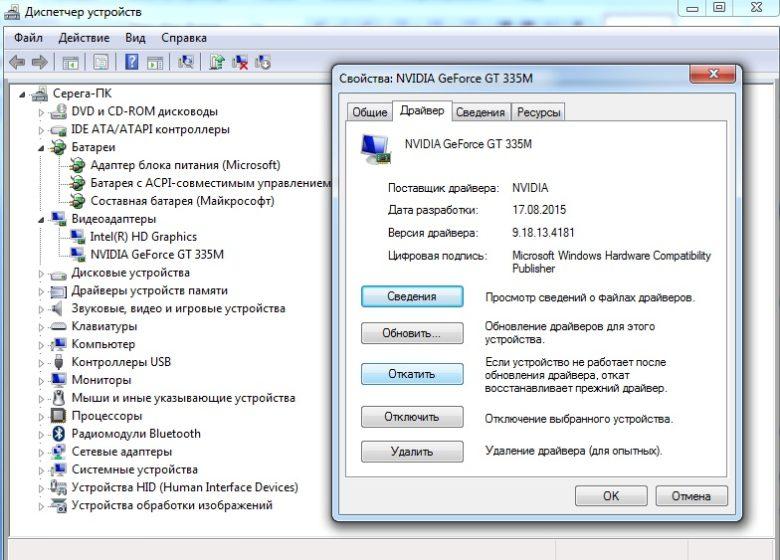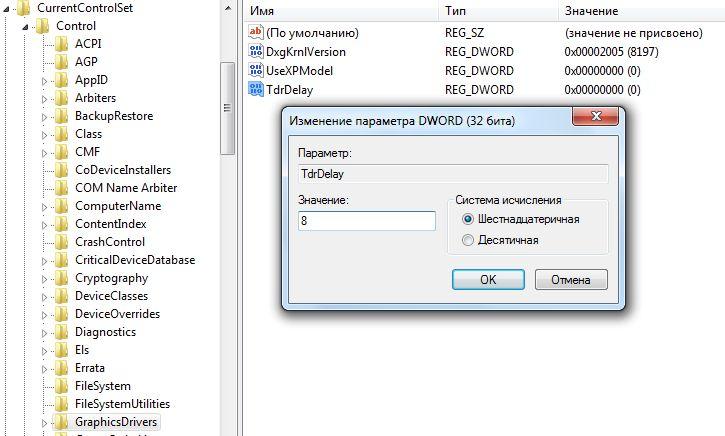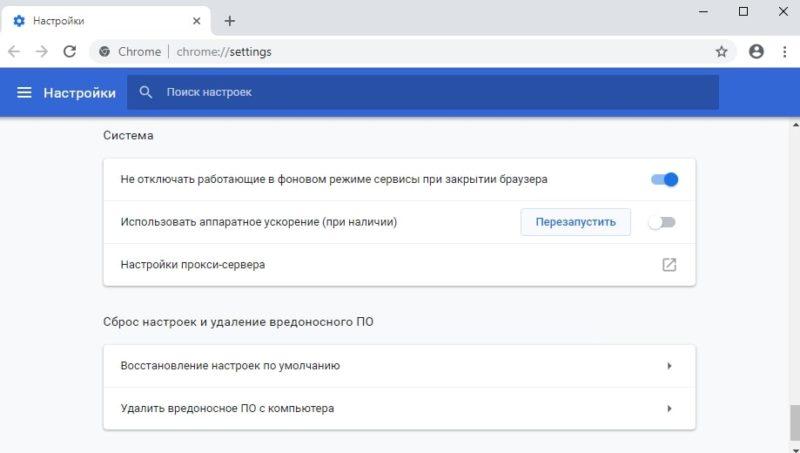Распространенной ошибкой в Windows 7 и менее распространенной в Windows 10 и 8 является надпись «Видеодрайвер перестал отвечать», за которым следует текст о том, какой конкретный драйвер вызвал проблему.
Обновление или откат драйверов видеокарты
В большинстве случаев проблема вызвана неисправностью драйвера видеокарты или неправильным драйвером, при этом следует учитывать следующие нюансы.
Если диспетчер устройств говорит, что драйвер не нуждается в обновлении, но вы не устанавливали драйвер вручную, то, скорее всего, драйвер необходимо обновить, просто не пытайтесь использовать устройство менеджер для этого, но загрузите установщик с веб-сайта NVIDIA или AMD.
Если вы устанавливали драйверы сторонней программой для автоматической, то вам следует попробовать установить драйвер с официального сайта NVIDIA или AMD.
Если перестает отвечать видеодрайвер NVIDIA, то попробовать установить драйвер не с сайта с AMD или NVIDIA, но с сайта производителя ноутбука конкретно для вашей модели. Если вы уверены, что установлены последние версии драйверов и проблема появилась недавно, можно попробовать откатить драйвер видеокарты, для этого:
- Войдите в Диспетчер устройств и выберите «Свойства» видеокарты.
- Проверьте, активна ли кнопка «Назад» во вкладке «Драйвер». Если это так, используйте его.
- Если клавиша не активна, кликните «Обновить драйвер», выберите «Искать драйвера на этом компьютере» — «Выбрать драйвер из списка доступных драйверов на компьютере». Выберите предыдущий драйвер для вашей видеокарты (если он доступен) и активируйте «Далее».
Изменить параметр тайм-аута обнаружения и восстановления в реестре Windows
Видеодрайвер не отвечает? Есть еще один способ избавиться от проблемы. Суть метода заключается в изменении значения параметра TdrDelay, отвечающего за ожидание ответа от видеоконтроллера.
Нажмите клавиши Win + R, введите regedit и нажмите Enter.
Зайдите в реестр HKEY_LOCAL_MACHINE\SYSTEM\CurrentControlSet\Control\GraphicsDrivers
Найдите значение TdrDelay в правой части окна редактора реестра, в противном случае щелкните правой кнопкой мыши пустое место в правой части окна, выберите «Создать» — «Значение DWORD» и назовите его TdrDelay. Если он уже присутствует, вы можете сразу же использовать следующий шаг.
Два раза щелкните вновь созданный параметр и введите для него значение 8. Измените значение TdrDelay в реестре Windows
Закончив действия с редактором реестра, закройте его и перезагрузите компьютер или ноутбук.
Аппаратное ускорение в браузере и Windows
Если ошибка возникает при работе в Windows 10, 8 или Windows 7 на рабочем столе или в браузерах (т е не в приложениях с большим объемом графики), попробуйте следующие методы.
Заходим в Панель управления — Система. Слева выберите «Дополнительные параметры системы».
На «Дополнительно» в разделе «Производительность» нажмите «Параметры». Выберите «Дать лучшую производительность» на вкладке «Визуальные эффекты».
Если проблема возникает в браузерах при воспроизведении видео или Flash-контента, отключите аппаратное ускорение в браузере и Flash (или включите его, если оно было отключено).