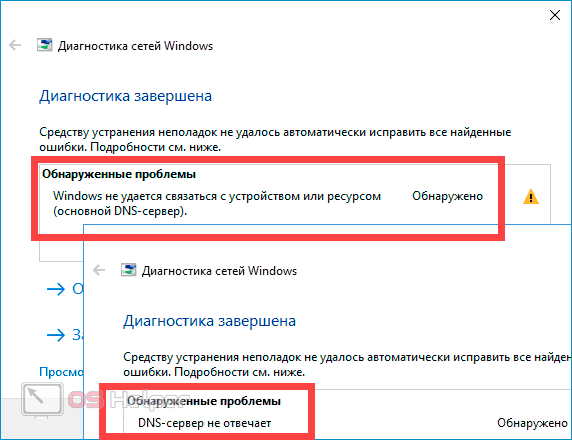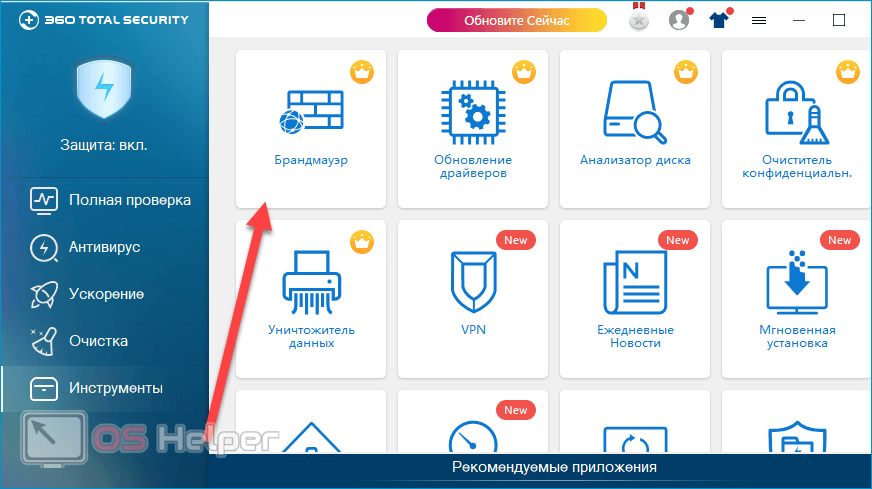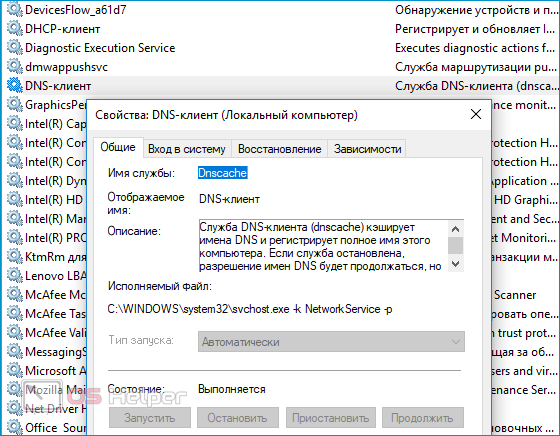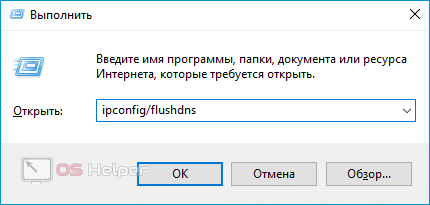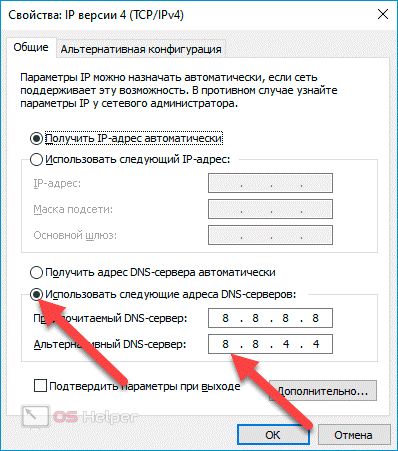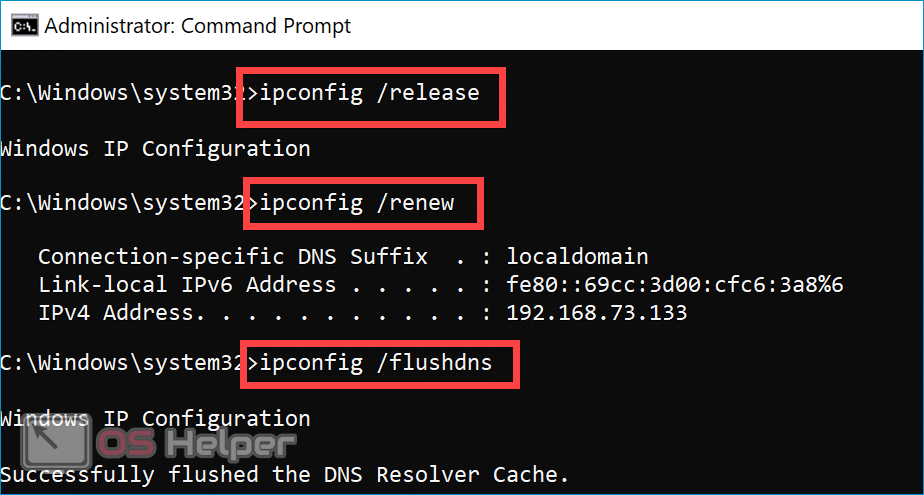Всевозможные проблемы с Интернет-соединением возникают в Windows довольно часто – настолько часто, что зачастую пользователи не придают им значения и пытаются восстановить работоспособность сети путём обычного повторного подключения. На деле же некоторые ошибки не стоит пускать на самотёк – достаточно однажды избавиться от причины их возникновения, чтобы в дальнейшем не сталкиваться с подобными проблемами. В этой статье мы расскажем, что делать, если соединение с сетью прерывается с уведомлением «Windows не удалось связаться с устройством или ресурсом (основной DNS-сервер)».
Всевозможные проблемы с Интернет-соединением возникают в Windows довольно часто – настолько часто, что зачастую пользователи не придают им значения и пытаются восстановить работоспособность сети путём обычного повторного подключения. На деле же некоторые ошибки не стоит пускать на самотёк – достаточно однажды избавиться от причины их возникновения, чтобы в дальнейшем не сталкиваться с подобными проблемами. В этой статье мы расскажем, что делать, если соединение с сетью прерывается с уведомлением «Windows не удалось связаться с устройством или ресурсом (основной DNS-сервер)».
Причины появления сбоя
Причины, в связи с которыми соединение с сервером регулярно прерывается, могут иметь различную природу. Чаще всего влияние оказывают следующие факторы:
- Антивирус – может заблокировать доступ к сети, идентифицировав подключаемый сервер как вредоносный или потенциально опасный.
- Служба, ответственная за работу с DNS – способна зависнуть, повредиться, аварийно закрыться.
- Параметры DNS – могут сбиться или изначально быть выставлены не верно.
- Провайдер – иногда причина скрывается на стороне поставщика Интернета, обычный пользователь не способен оказать влияние на решение проблемы.
Уведомление об ошибке появляется после того, как диагностическая утилита, запущенная после потери соединения с Интернетом, заканчивает процедуру сканирования.
Способы решения проблемы
Если никаких действий, способных подтолкнуть к появлению сбоя, предпринято не было (установка антивируса, обновление драйверов, установка системных апдейтов), и ошибка начала возникать «на ровном месте», проверьте подключение кабелей к роутеру и сетевой карте. Если с ними всё нормально, переходите к описанным ниже вариантам действий.
Отключение антивируса
Попробуйте временно отключить установленный в операционной системе антивирус и вновь открыть проблемный сайт. Если ошибка была исправлена, но оставлять систему без защиты не хочется, выполните следующую последовательность действий:
- Откройте антивирусное приложение, перейдите в «Настройки» или «Параметры».
- Среди списка доступных инструментов найдите «Брандмауэр» или «Firewall».
- Отключите найденный компонент, закройте антивирус.
Отключение брандмауэра поможет потому, что блокировка выполняется не самим антивирусом, а лишь конкретным его компонентом. Если деактивация Firewall не помогает, но при этом после полного отключения антивируса сеть работает нормально, придётся отказаться от данного ПО в пользу любого другого.
Остановка службы
Некоторые пользователи отмечают, что решить проблему им помог перезапуск службы «DNS-клиент». Рекомендуем попробовать и вам:
- Используйте сочетание клавиш [knopka]Win[/knopka]+[knopka]R[/knopka], чтобы открыть окно «Выполнить». Вставьте команду «msc», нажмите на «ОК».
- В сформированном списке служб найдите строку «DNS-клиент», кликните по ней правой кнопкой, нажмите на «Перезапустить».
- Перезагрузите ПК и протестируйте работоспособность сети.
Если сбой не исчез, повторно откройте окно «Выполнить» и используйте команду «ipconfig/flushdns». Этот запрос позволяет сбросить DNS-кэш, что также может помочь.
Изменение настроек DNS
Возможно, починить стандартные DNS-серверы не удастся. В таком случае придётся заменить их на сторонние – например, на надёжные DNS от Google:
- Прожимаем [knopka]Win[/knopka]+[knopka]R[/knopka], применяем команду «ncpa.cpl».
- Кликаем правой кнопкой по используемому соединению, переходим в «Свойства».
- Выделяем строку «IP версии 4», вновь жмём на «Свойства».
- Активируем вариант «Использовать следующие адреса DNS», вставляем такие значения:
- предпочитаемый – 8.8.8.8
- альтернативный – 8.8.4.4
- Сохраняем изменения.
Если и этот метод не поможет, попробуйте открыть командную строку от имени администратора (правый клик по «Пуску») и последовательно выполнить следующие запросы:
- ipconfig /release
- ipconfig /flushdns
- ipconfig /renew
Видеоинструкция
Прикрепляем видео по разобранному вопросу – в нём наглядно показаны те действия, которые помогут восстановить подключение.
Заключение
Если ни один вариант не сработал, придётся обратиться в техподдержку провайдера – возможно, причина кроется на стороне поставщика услуги.