 Зачастую пользователь, который пытается запустить какую-либо игру или программу, сталкивается с ошибкой, а система уведомляет его о том, что запуск программы невозможен, так как отсутствует файл msvcp100.dll. Что же делать в таком случае? Именно на этот вопрос и будет дан ответ в сегодняшней статье. Мы приведем несколько способов решения проблемы и, в конце концов, предложим бесплатно скачать официальную версию msvcp100.dll. Приступаем.
Зачастую пользователь, который пытается запустить какую-либо игру или программу, сталкивается с ошибкой, а система уведомляет его о том, что запуск программы невозможен, так как отсутствует файл msvcp100.dll. Что же делать в таком случае? Именно на этот вопрос и будет дан ответ в сегодняшней статье. Мы приведем несколько способов решения проблемы и, в конце концов, предложим бесплатно скачать официальную версию msvcp100.dll. Приступаем.
Инструкция подходит для операционных систем Windows 7, 8, 10.
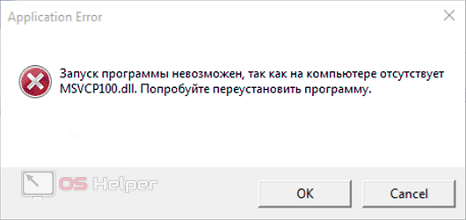
Что за ошибка и как исправить?
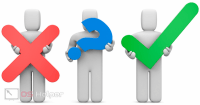 Файл msvcp100.dll является компонентом библиотеки Microsoft Visual C++, которая, в свою очередь, выступает фреймворком, необходимым для работы различного софта. Скачать и установить msvcp100.dll можно как вместе с остальными .dll, так и отдельно. Рассмотрим все варианты.
Файл msvcp100.dll является компонентом библиотеки Microsoft Visual C++, которая, в свою очередь, выступает фреймворком, необходимым для работы различного софта. Скачать и установить msvcp100.dll можно как вместе с остальными .dll, так и отдельно. Рассмотрим все варианты.
Внимание: все способы решения ошибки, связанной с невозможностью запуска программы из-за отсутствия файла msvcp100.dll будут приведены в порядке простоты реализации. Например, сперва вас ждет самый простой вариант, потом метод сложнее и т. д.
Переходим непосредственно к решению сложившейся ситуации.
Решаем проблему
Итак, ниже вас ждут 3 действенных алгоритма устранения проблемы невозможности запуска программы из-за отсутствующего файла msvcp100.dll.
Установка пакета Microsoft Visual C++
Первый и самый простой способ – это установка всей библиотеки. Тут есть несколько важных моментов, каждый из которых мы попутно опишем. Первое, о чем следует упомянуть – данный фреймворк важно скачивать только с официального сайта Microsoft. Продукт является полностью бесплатным, и злоумышленники часто модифицируют его, заражая вредоносным кодом.
Поэтому делаем следующим образом:
- Переходим на официальный сайт Microsoft Visual C++, в который, кстати, входит недостающий на нашем ПК компонент msvcp100.dll, выбираем разрядность установленной операционной системы и жмем кнопку «Next».
- Выбираем место, куда будем сохранять установочный дистрибутив и кликаем по отмеченной на скриншоте кнопке.
- Внимание: если у вас Windows x64 Bit, 32-битный фреймворк тоже нужно скачать и установить. Поэтому возвращаемся на страницу загрузки и выбираем его.
- Сохраняем компонент в то же место на вашем компьютере.
- В итоге у нас должно получиться 2 файла (если операционная система x64 Bit). Их следует установить поочередно.
- После запуска библиотеки жмем кнопку «Установить».
Обращаем ваше внимание на то, что данная процедура требует наличия администраторских полномочий.
- Дожидаемся завершения установки.
- Завершаем процесс кликом по кнопке отмеченной красной рамкой.
Microsoft Visual C++ поставляется в нескольких разных версиях. Например, бывает редакция от 2015 года, 2013 или 2010. Установить нужно все поколения или делать это до тех пор, пока программа, выдающая ошибку, не заработает.
После установки библиотеки обязательно перезагрузите ваш ПК.
На x32 Bit ОС следует инсталлировать только 32-битный фреймворк. Для того чтобы определить разрядность системы нужно воспользоваться сочетанием «горячих клавиш» [knopka]Win[/knopka] + [knopka]Pause Break[/knopka].
Ручная установка msvcp100.dll
 Если инсталляция Microsoft Visual C++ оказалась бесполезной, можно попробовать просто скачать msvcp100.dll отдельно и закинуть его в системный каталог.
Если инсталляция Microsoft Visual C++ оказалась бесполезной, можно попробовать просто скачать msvcp100.dll отдельно и закинуть его в системный каталог.
Делается это следующим образом:
- Сначала, естественно, нужно загрузить сам файл. Причем, опять же, в зависимости от разрядности вашей операционной системы. 32-битная версия и 64-битная версия.
- Чтобы определить архитектуру используемой OS открываем поиск Windows и вводим в поисковое поле нужный запрос. Затем выбираем отмеченный пункт из появившейся выдачи.
- Переключаем вид панели управления в режим «Категория» (отмечено цифрой «1») и жмем по ссылке «Система и безопасность».
- Переходим по обозначенному на скриншоте пункту.
- Перед вами тип используемой операционной системы. В нашем случае это Windows 10 x64 Bit. Запоминаем и идем дальше.
- Открываем проводник «Виндовс», используя иконку на панели задач, ярлык на рабочем столе или в меню «Пуск».
- Если у вас 32-битная ОС, переходим по указанному пути и помещаем скачанный msvcp100.dll в системный каталог.
[kod]C:\Windows\System32[/kod]
- Для 64-разрядных операционных систем кидаем компонент в другое место.
[kod]C:\Windows\SysWOW64[/kod]
- При необходимости заменяем уже существующий файл.
После этого обязательно перезагружаем компьютер и пробуем запускать приложение, которое выдавало ошибку, связанную с невозможностью запуска программы из-за отсутствующего файла msvcp100.dll.
Также можно попробовать бросить .dll в папку с проблемной программой или игрой (конкретно в каталог, который содержит исполняемый файл). В некоторых случаях именно это помогает.
Восстановление системных файлов
 Если ни первый ни второй вариант вам не помогли, следовательно, повреждена сама операционная система. Ниже мы подробно покажем, как исправить ситуацию и восстановить Windows.
Если ни первый ни второй вариант вам не помогли, следовательно, повреждена сама операционная система. Ниже мы подробно покажем, как исправить ситуацию и восстановить Windows.
Проверка целостности файлов
Первый – самый простой вариант предусматривает сканирование системных файлов из-под запущенной ОС. Делается это следующим образом:
- Запускаем командную строку с суперпользовательскими привилегиями. Для этого открываем поиск Windows и прописываем в него слово «CMD». В появившейся выдаче жмем правой кнопкой по отмеченному пункту и выбираем из контекстного меню «Запуск от имени администратора».
- В открывшемся окошке прописываем приведенную ниже команду и жмем [knopka]Enter[/knopka].
[kod]sfc /scannow[/kod]
- Дожидаемся завершения проверки системных файлов. Такой процесс обычно занимает около 10 минут.
- В нашем случае ошибок найдено не было. Если у вас они имеются, операционная система самостоятельно устранит сбои.
Как и в предыдущем случае после завершения сканирования и исправления обязательно перезагрузите компьютер.
Используем диск восстановления
Прошлый вариант вам не помог и ошибка, приводящая к невозможности запуска программы из-за отсутствующего msvcp100.dll осталась, значит, переходим к более действенному методу борьбы с ней.
- Мы будем «лечить» операционную систему при помощи диска восстановления. Хотя, гораздо проще и удобнее делать это с флешки, именно на ее примере мы и покажем дальнейшую инструкцию. Скачайте официальный инструмент от Microsoft под названием Media Creation Tool. Более подробно утилита рассмотрена в данной статье. Когда .exe-файл будет загружен, запустите его.
- Нажав отмеченную на скриншоте кнопку, примите условия лицензионного соглашения.
- Переключите флажок в отмеченное цифрой «1» положение и нажмите кнопку «Далее».
- Выберите разрядность, соответствующую вашей операционной системе, и переходите к следующему шагу.
- Вставьте флешку в USB-порт компьютера (размер накопителя должен быть как минимум 8 Гб), переключите флажок в положение «USB-устройство флеш-памяти» и нажмите кнопку, отмеченную красной рамкой.
- Убедитесь в том, что тут отмечена именно ваша карта памяти и только потом жмите обозначенную кнопку.
- Дождитесь завершения скачивания операционной системы с официального сайта Microsoft. Файл весит более 3 Гб, поэтому на медленных подключениях процесс может сильно затянуться.
- Далее начнется запись скачанного дистрибутива в файл на жесткий диск, или как в нашем случае, на SSD-накопитель.
- В завершение жмем кнопку «Готово».
- Перезагружаем компьютер, запустившись с нашего загрузочного накопителя. Для этого нужно в момент запуска ПК жать кнопку Boot Menu либо установить приоритет загрузки в BIOS. Более подробно о его настройке можно почитать в данной статье.
- На следующем этапе выбираем кнопку, отмеченную на скриншоте ниже.
- Затем, вместо установки Windows, выбираем ссылку, обведенную красной рамкой.
- Выбираем пункт «Поиск и устранение неисправностей».
- Кликаем по плитке «Вернуться к предыдущей версии».
- Выбираем нашу операционную систему.
- Нас предупреждают о том, что пользовательские данные не будут удалены. Спокойно жмем кнопку «Возврат к предыдущей версии».
Дожидаемся окончания процедуры и проверяем, исчезла ли проблема невозможности запуска программы из-за отсутствующего msvcp100.dll. Если ошибка все еще появляется, переходим к последнему, самому радикальному нашему варианту.
Сброс к заводским настройкам
Итак, данный вариант подходит только для новой операционной системы Windows 10. В ней как раз то и появилась функция отката к заводским настройкам. Рассмотрим, как она работает:
- Переходим к параметрам Windows, открыв меню «Пуск» и выбрав обозначенный на скриншоте значок.
Сделать то же самое можно при помощи комбинации «горячих клавиш» [knopka]Win[/knopka] + [knopka]I[/knopka].
- Выбираем пункт «Обновление и безопасность».
- В левой половине окна переходим в раздел «Восстановление», а в правой жмем кнопку «Начать».
- Выбираем режим восстановления:
- Сохранить мои файлы. Все пользовательские данные остаются нетронутыми. Восстанавливаются лишь системные компоненты Windows. По идее, такой вариант может помочь, но если виной ошибки стали именно приложения владельца ПК, проблему невозможности запуска программы, связанную с отсутствием файла msvcp100.dll, исправит только второй вариант.
- Удалить все. Использование этого метода удалит все данные, включая ваши файлы. В результате вы получите как будто только что установленную Windows.
Мы рекомендуем попробовать первый вариант, и только если он не поможет, переходить ко второму.
- На следующем этапе жмем кнопку, обозначенную красной рамкой.
- Последний шаг. После него все наши данные удалятся. Если все надежно сохранено, жмем кнопку с надписью: «Заводской».
- Осталось только дождаться окончания процесса сброса Windows. На нашем тестовом ПК он занял около получаса.
- В итоге компьютер перезагрузится и наша операционная система будет исправлена. Пора переходить к проверке программы, которая «не хотела» запускаться из-за отсутствующего msvcp100.dll.
Существует еще один вариант решения рассматриваемой проблемы. Это полная переустановка Windows, которую мы показали в виде пошаговой инструкции в этом материале.
Видеоинструкция
Для того чтобы вникнуть в проблему невозможности запуска программы из-за отсутствующего msvcp100.dll подробнее, рекомендуем просмотреть обучающее видео по данной теме. Кроме показа всех затронутых в статье вариантов автор добавил способ обхода проблемы и от себя. Так что настоятельно советуем досмотреть ролик до конца.
Заключение
На этом мы заканчиваем инструкцию о том, что делать если приложение или игра выдали ошибку «запуск программы невозможен, так как отсутствует msvcp100.dll». Надеемся статья окажется для вас полезной и проблема будет решена любым из описанных вариантов. Если же этого не произойдет, обращайтесь к нам в комментариях, каждому посетителю в самые краткие сроки будет дан дельный ответ по любой ситуации, связанной с проблемой, рассматриваемой в данном материале.

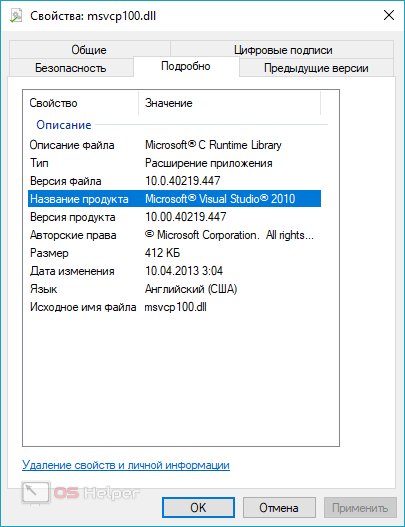
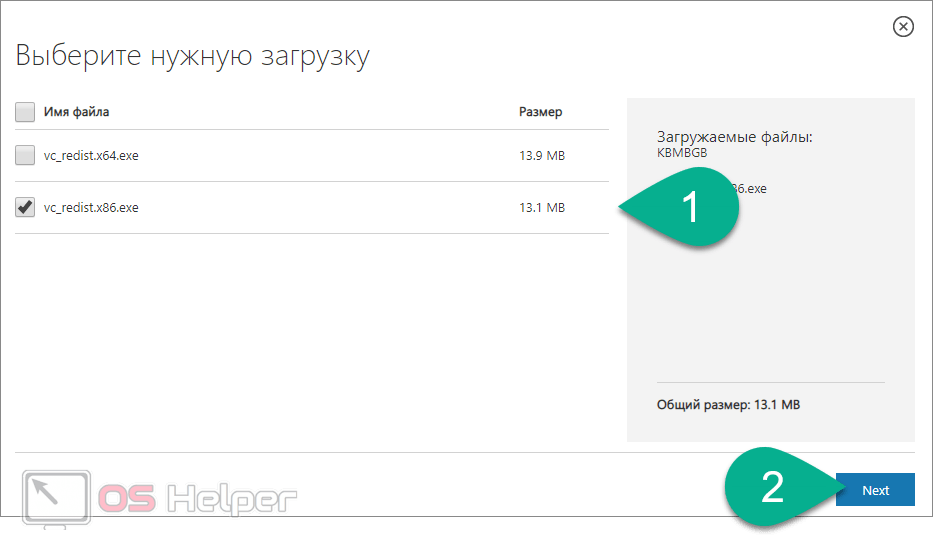
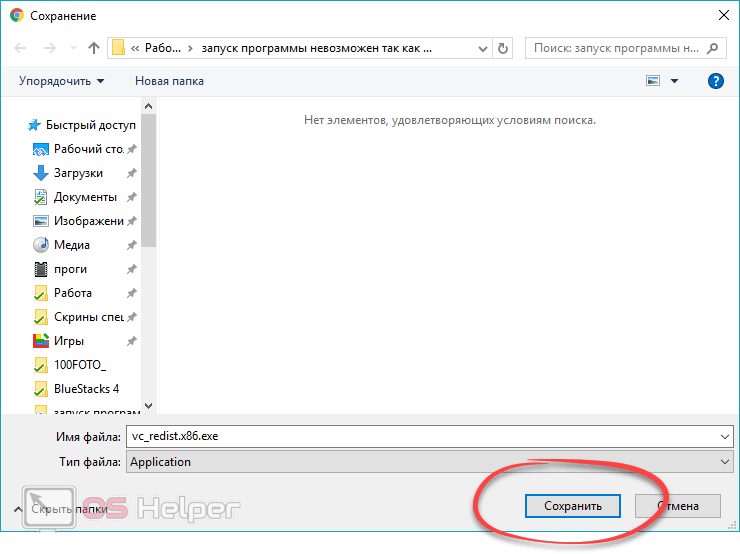
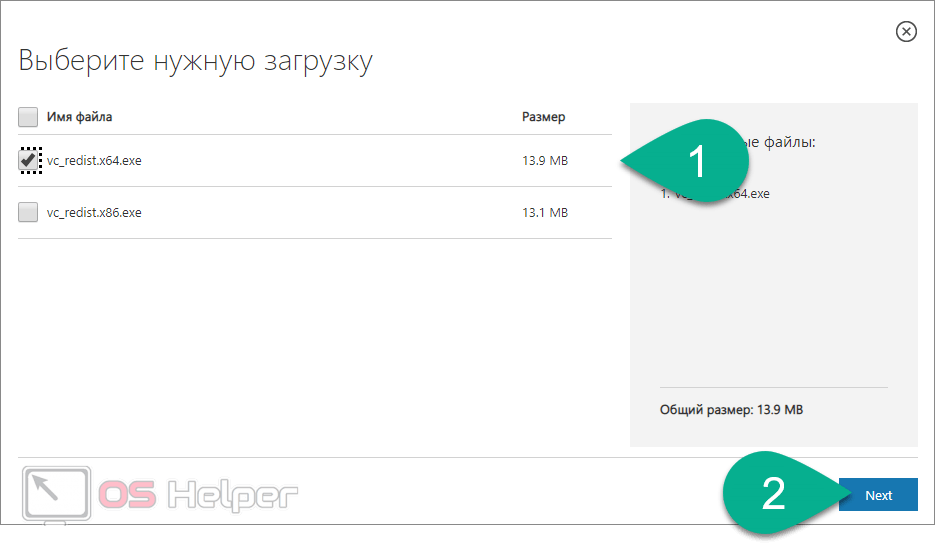
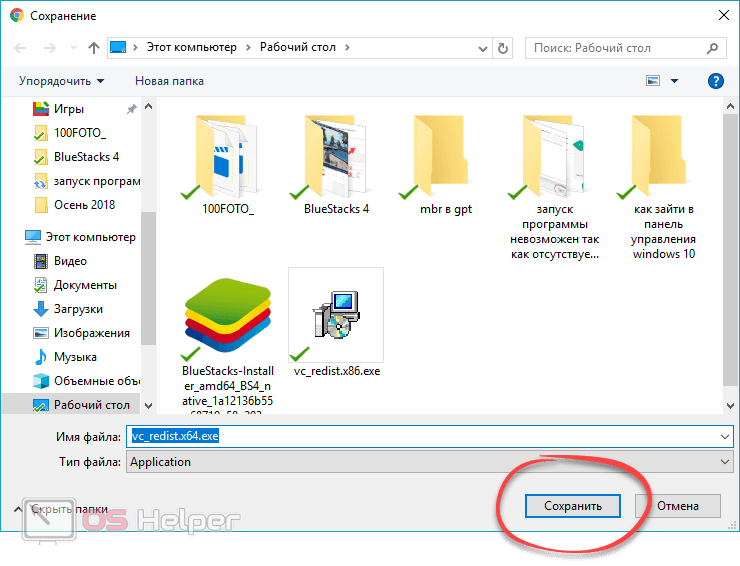
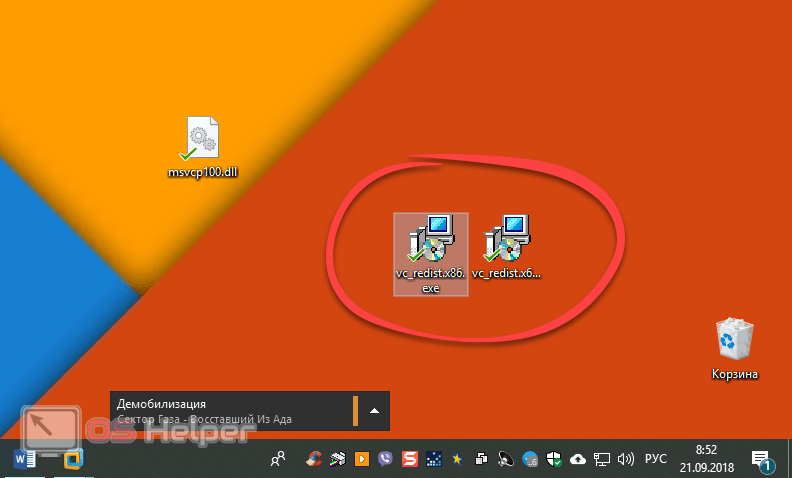
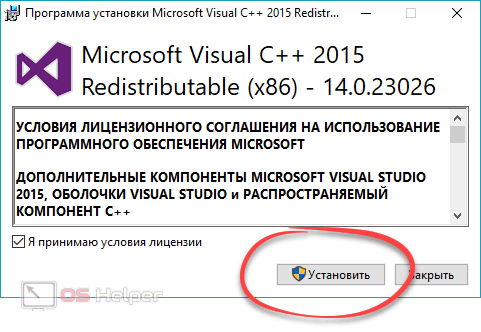
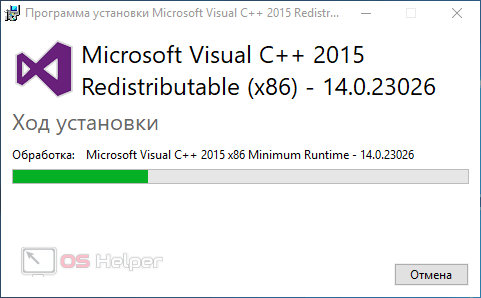
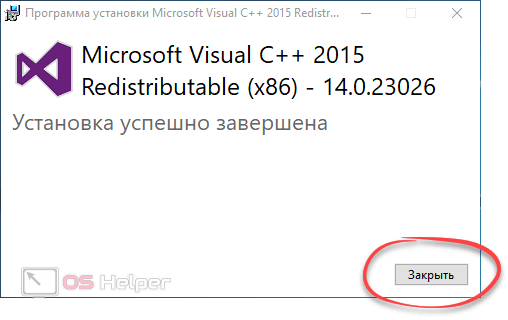
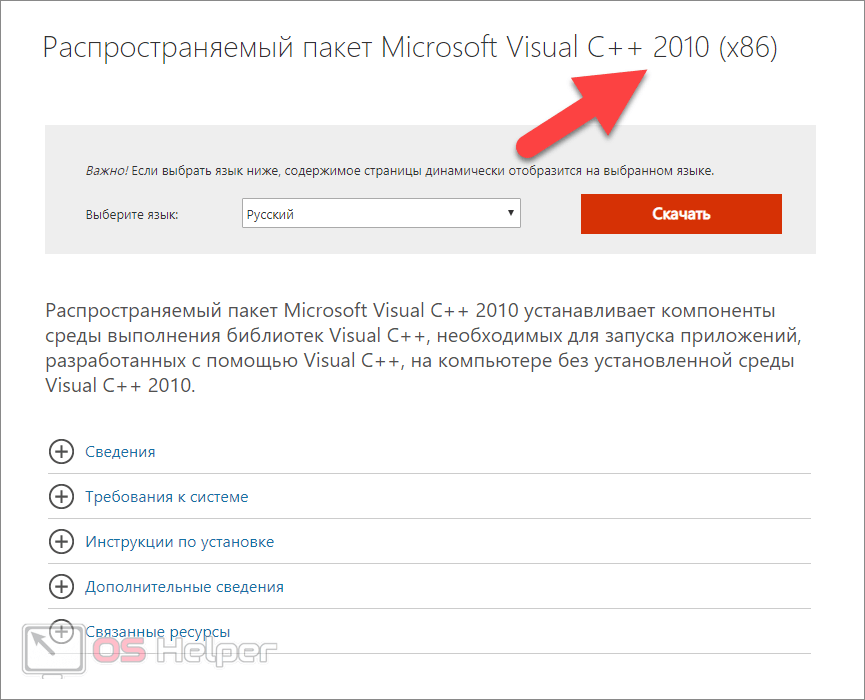
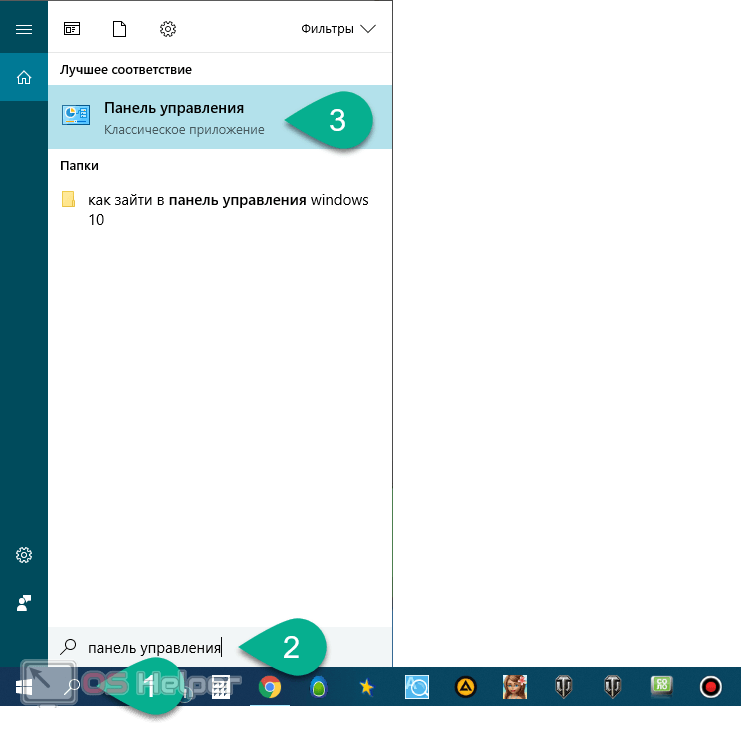
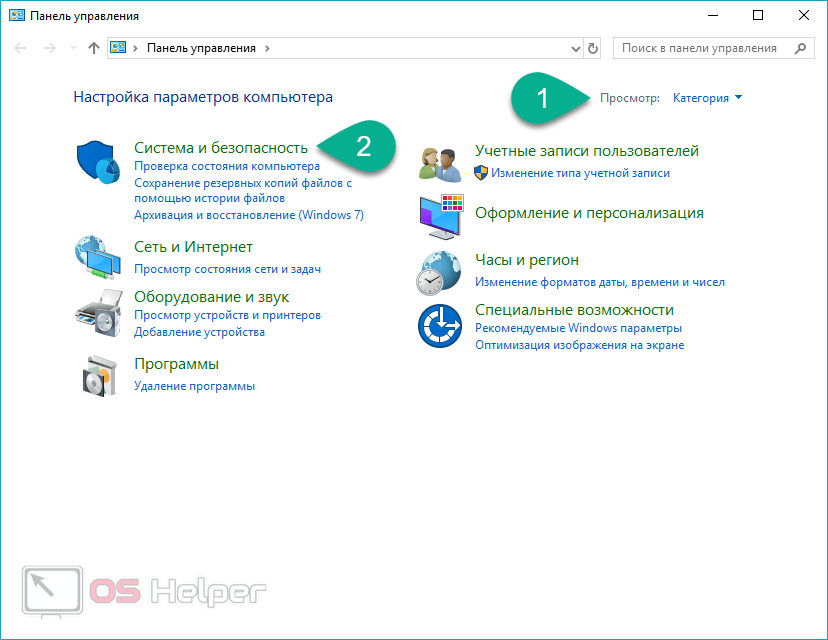
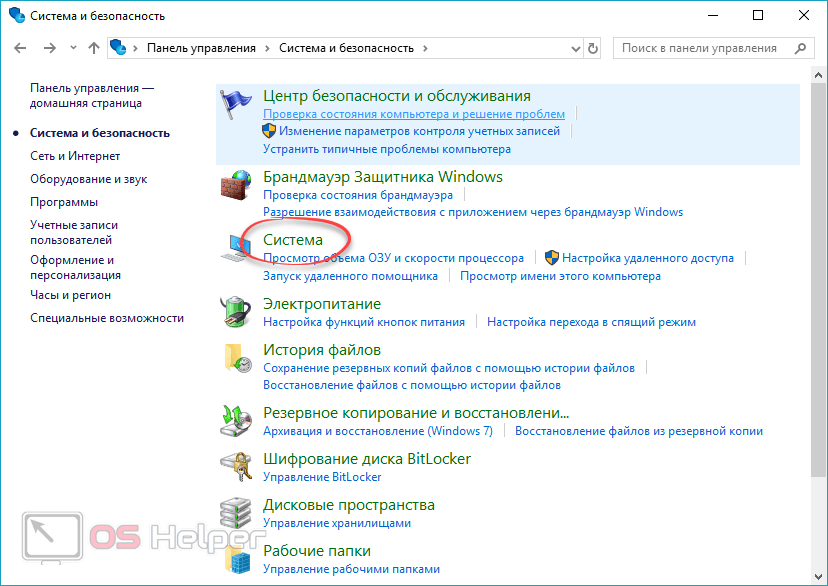
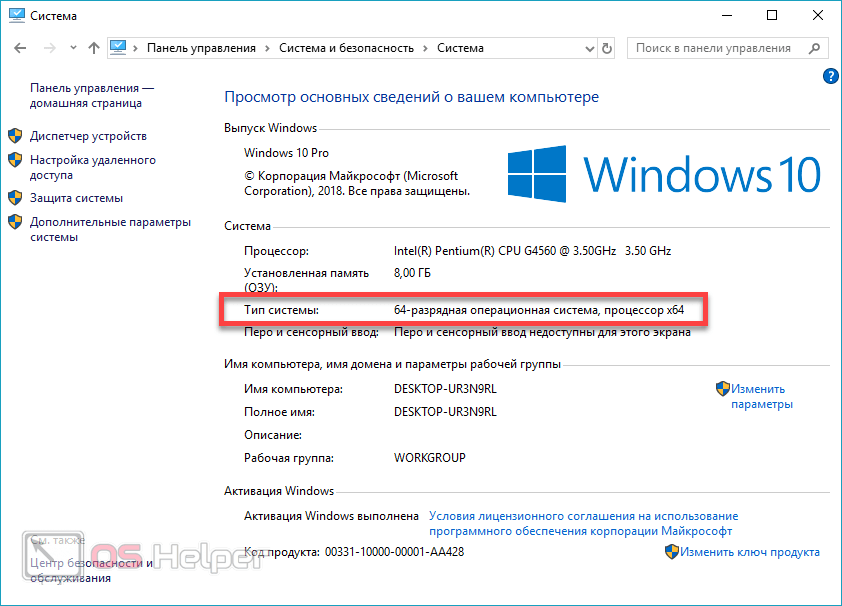

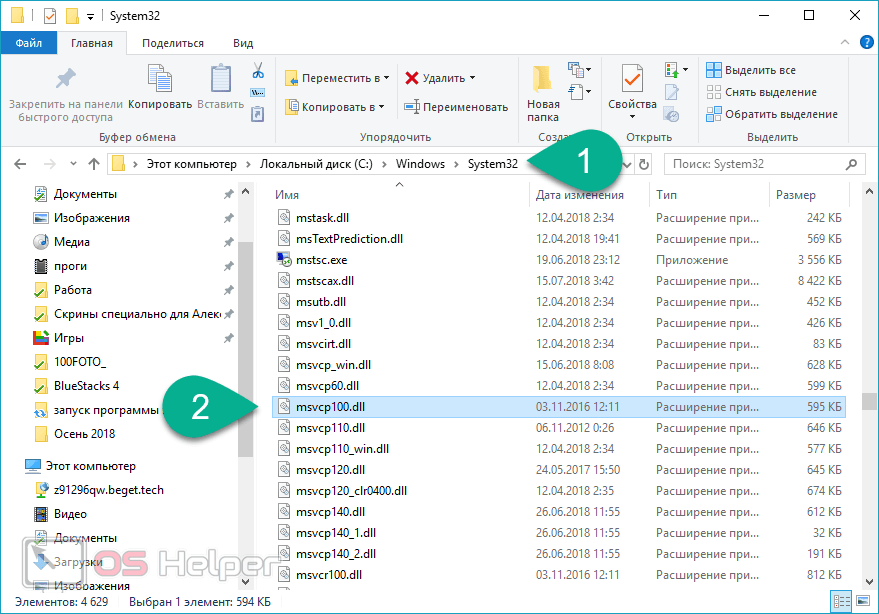
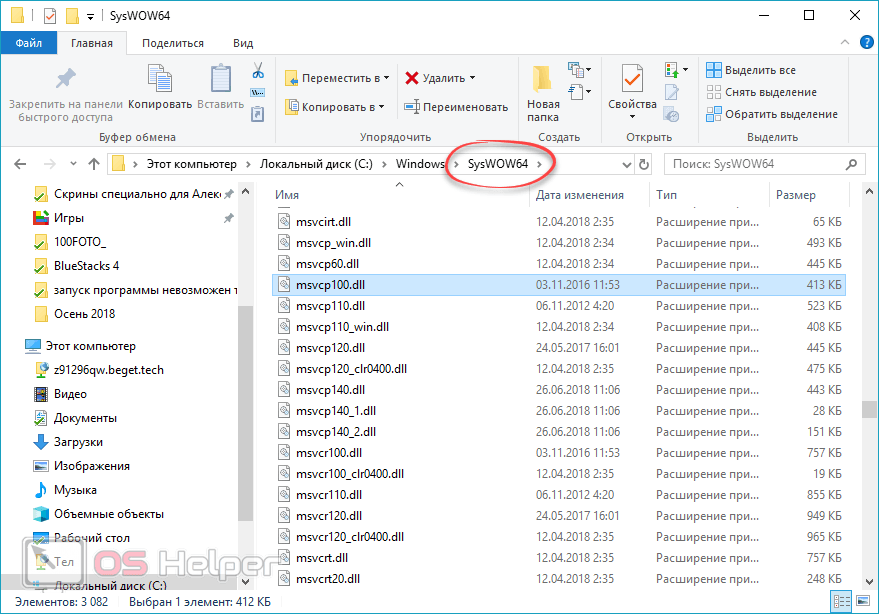
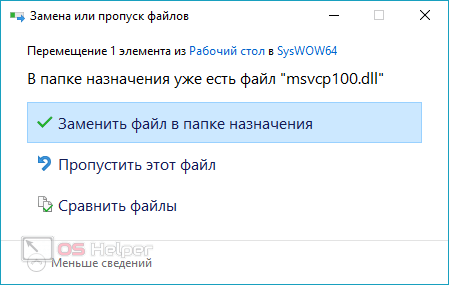
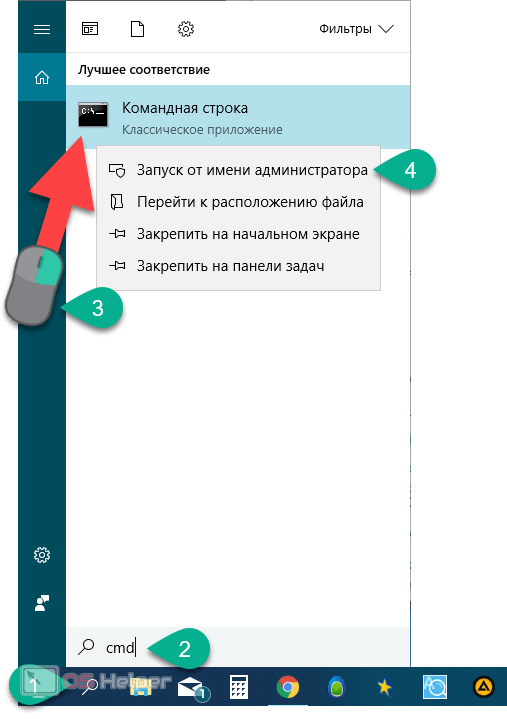
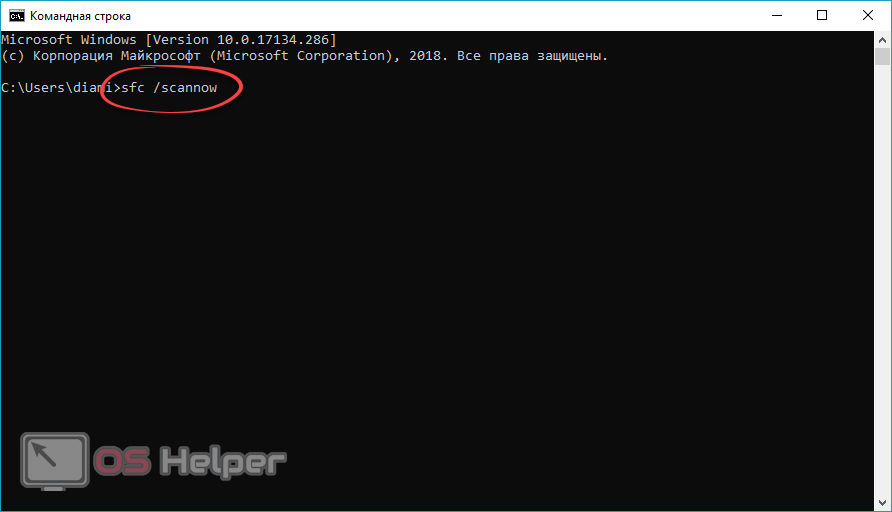
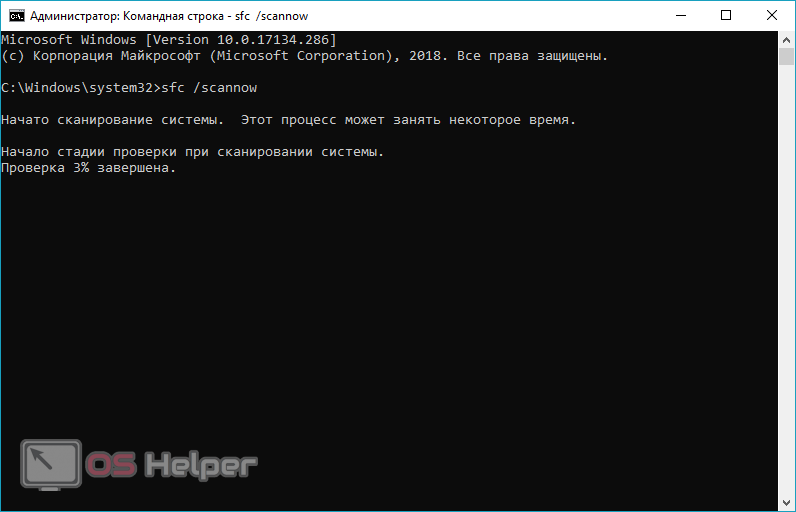
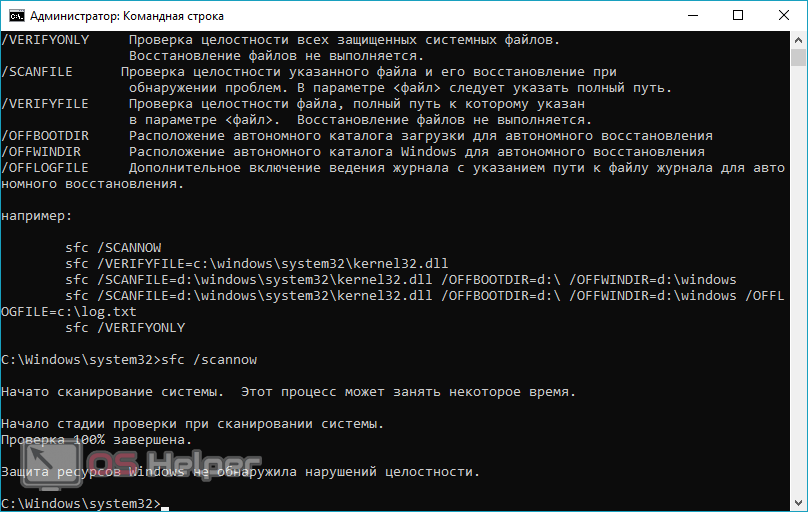
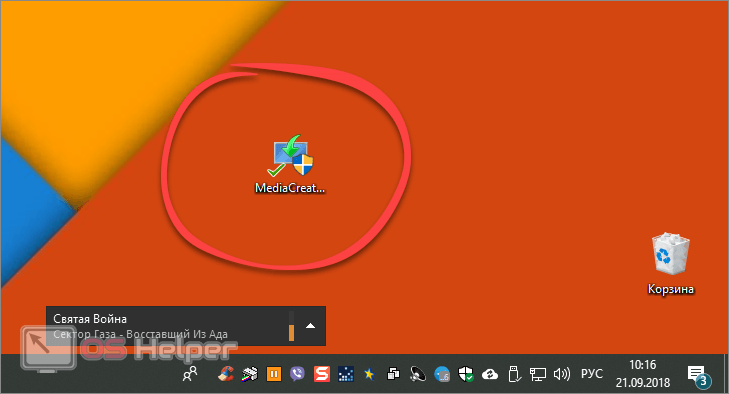
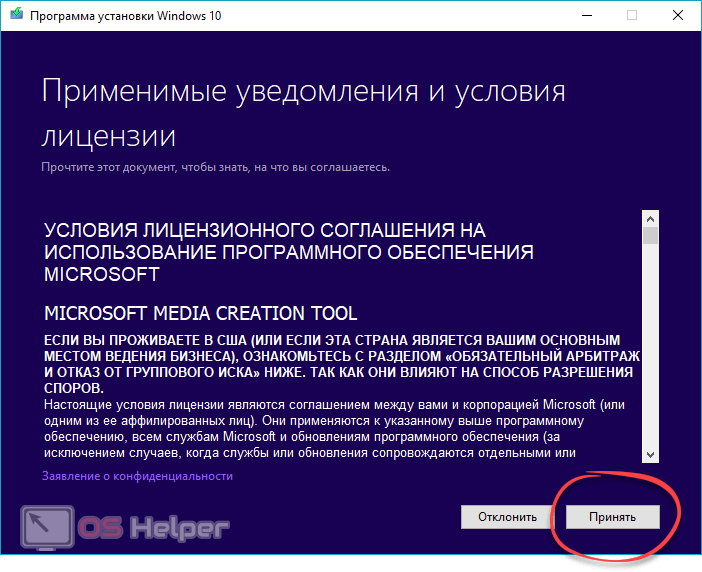
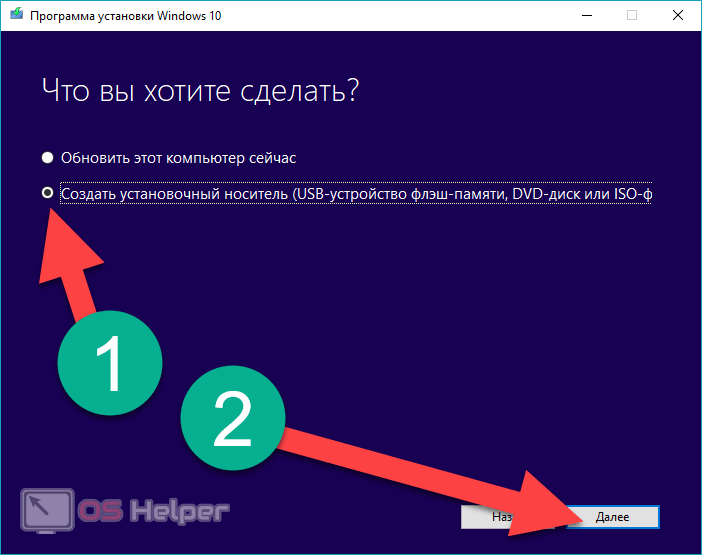
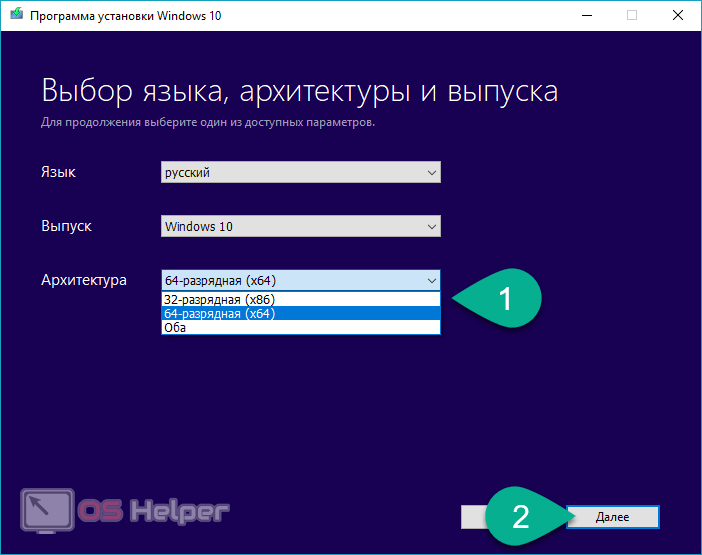
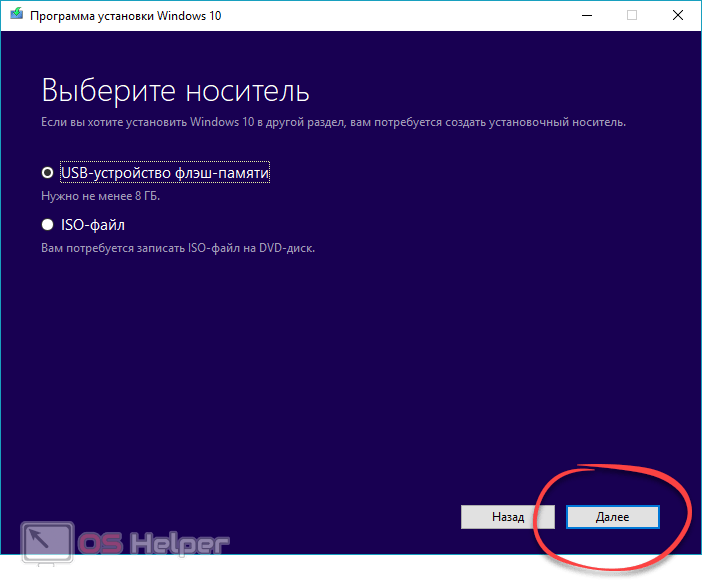
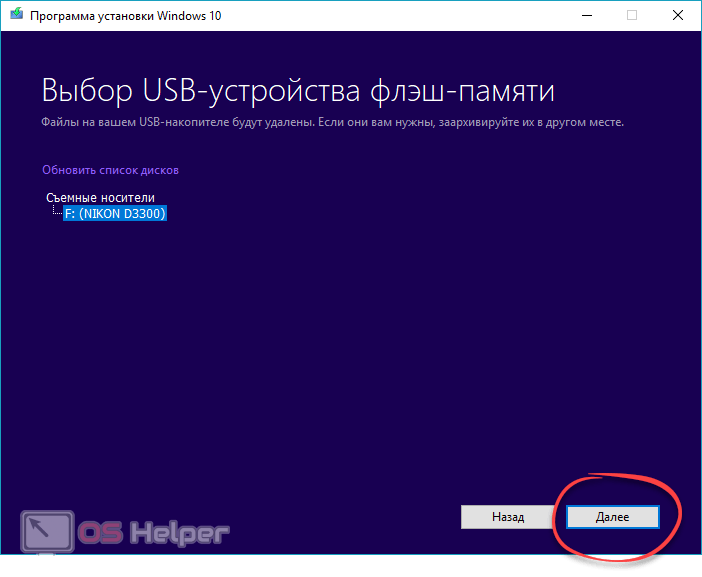
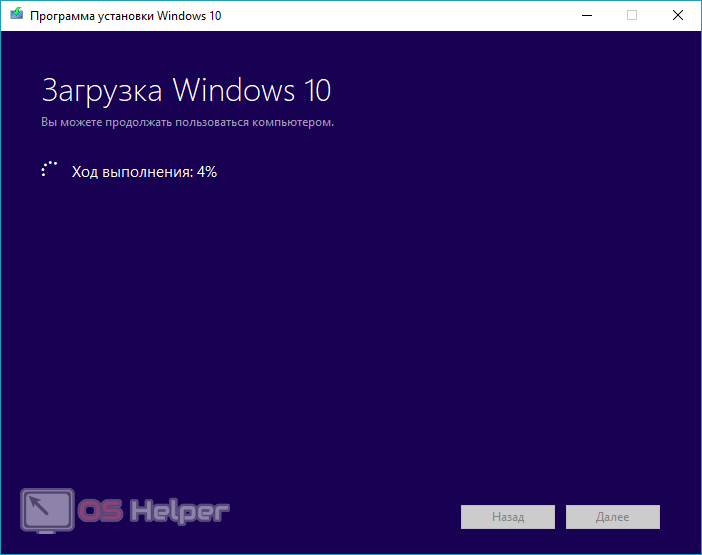

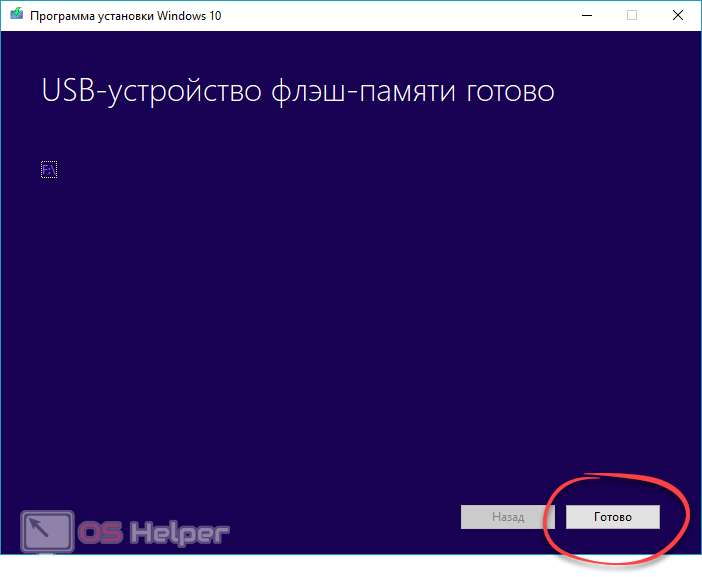
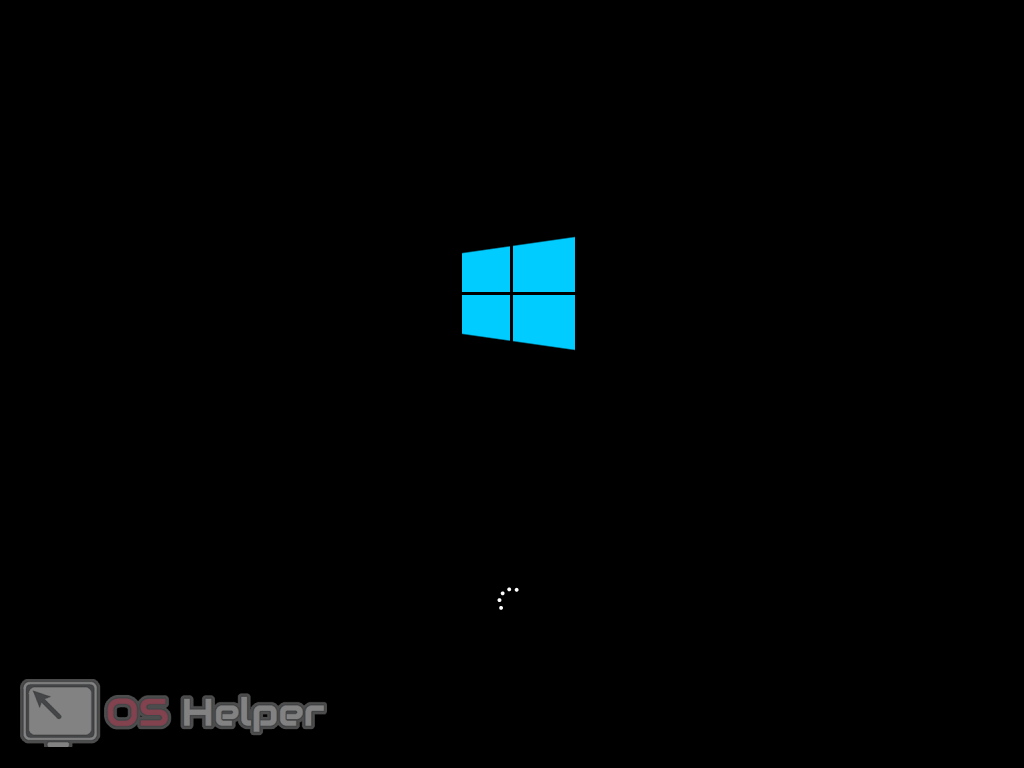
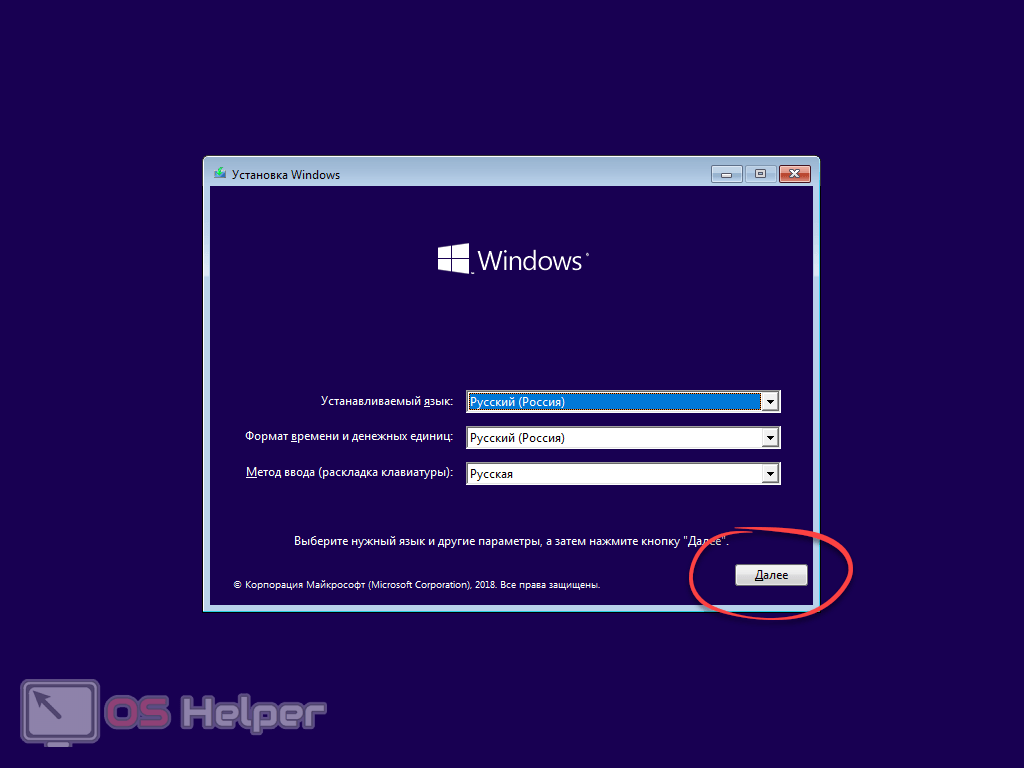
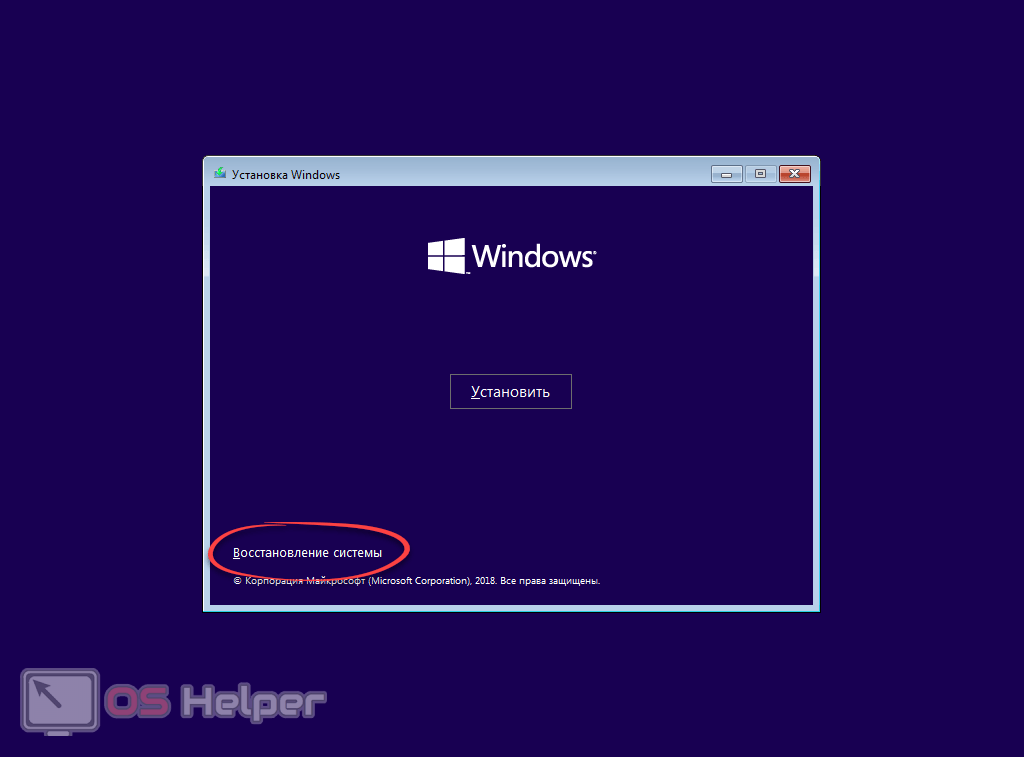
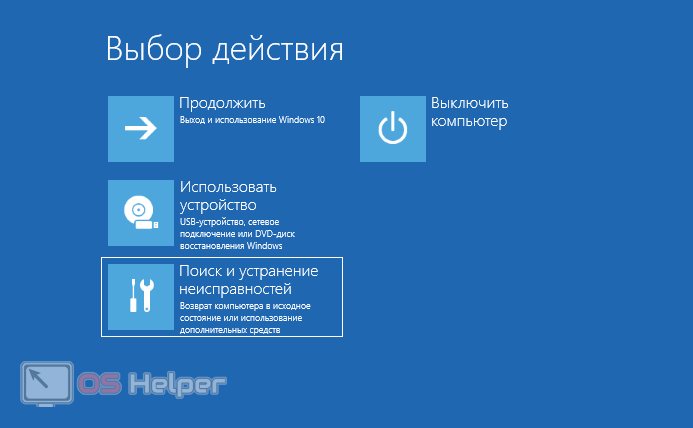
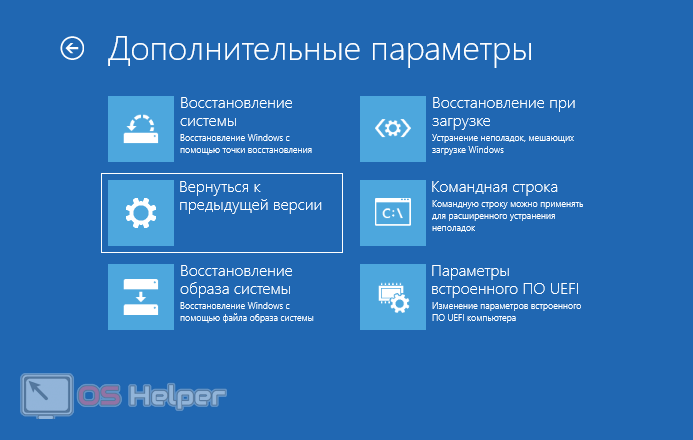
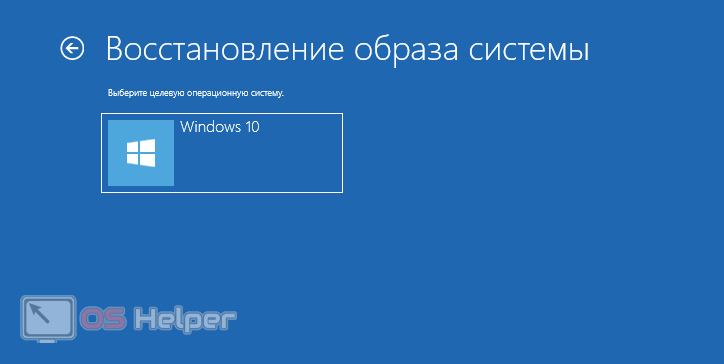
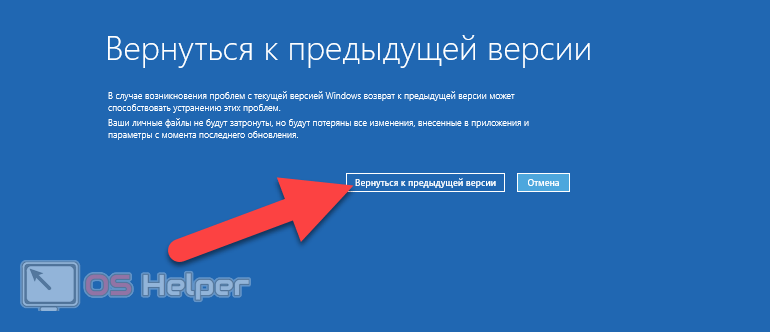
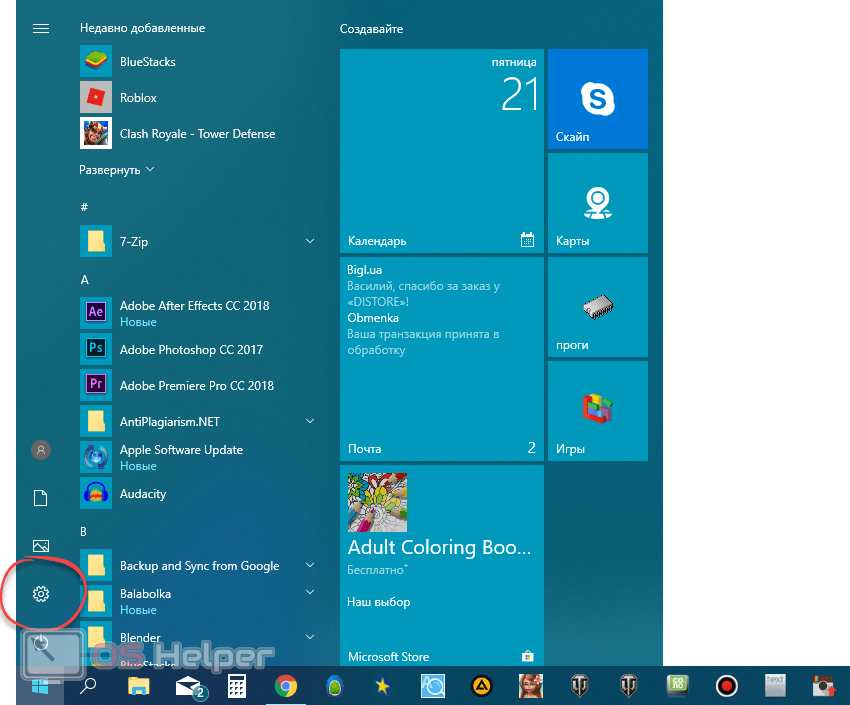
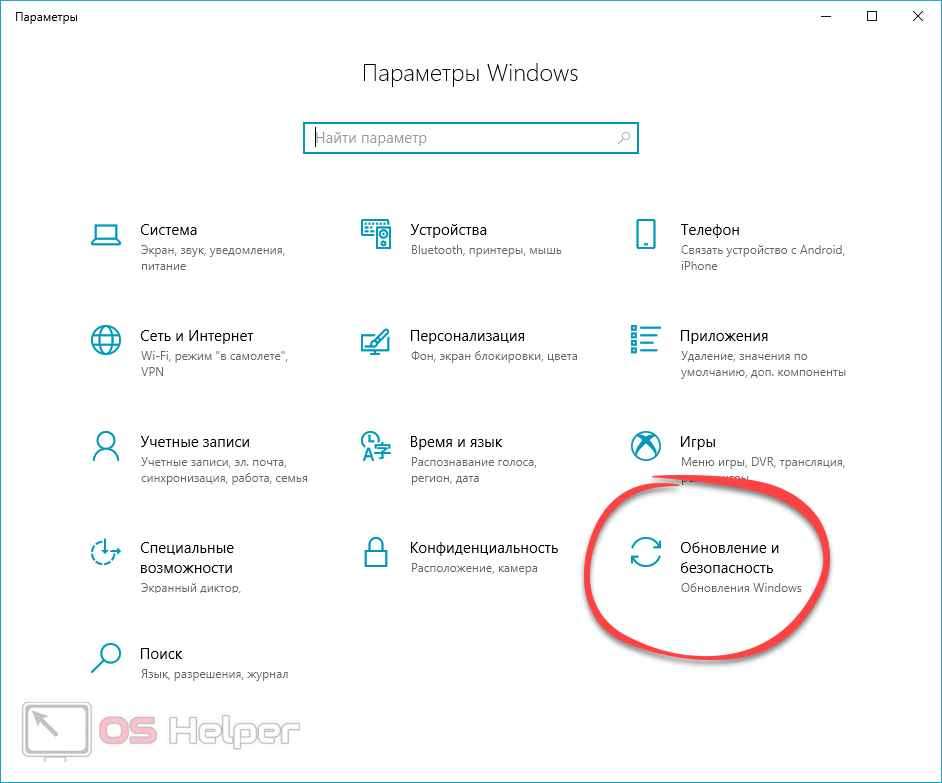
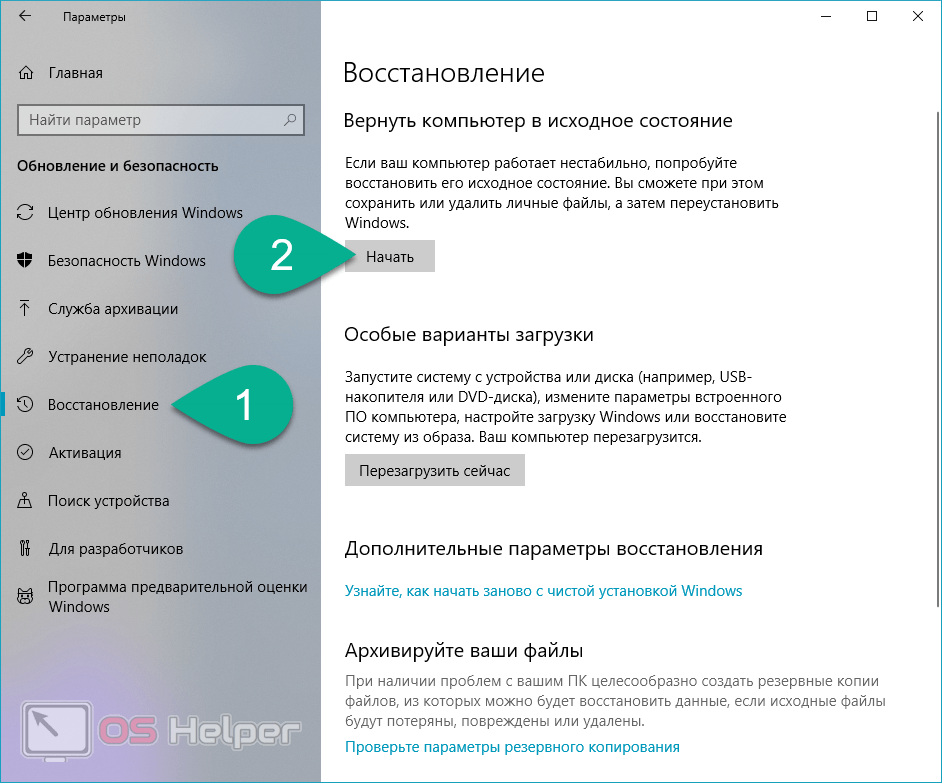
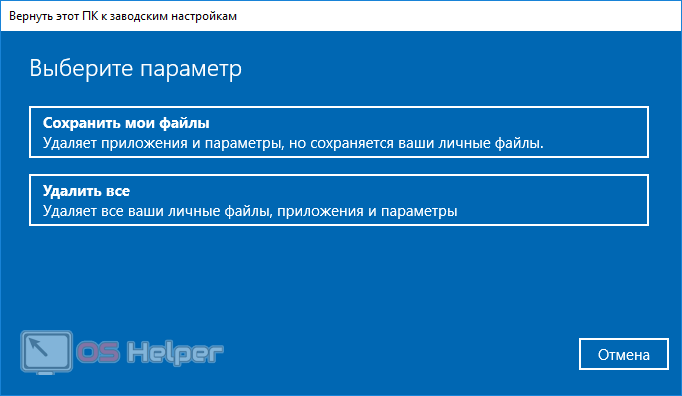
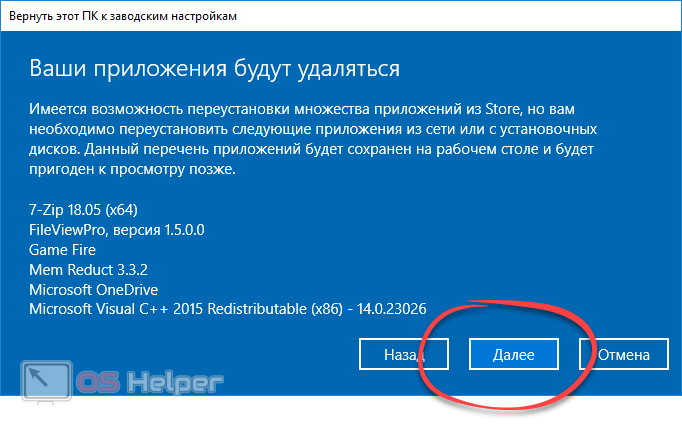
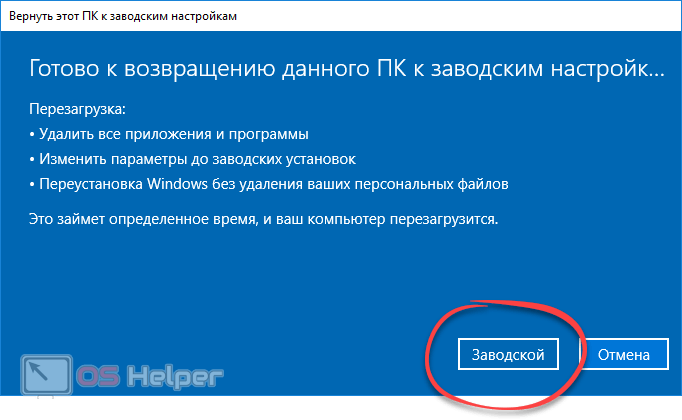
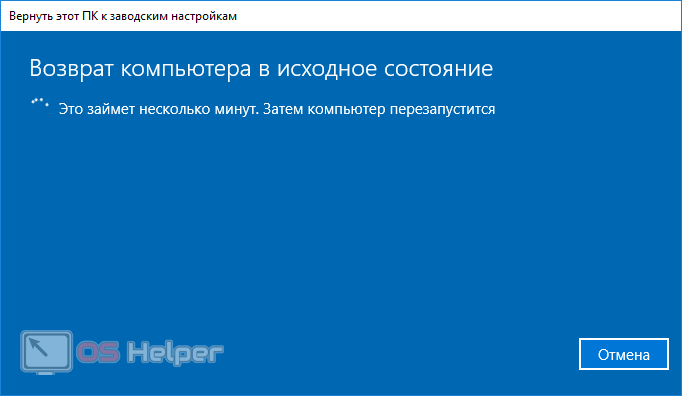









Какой дебил всё это написал и зачем? Устанавливаем MV C++ и будет счастье.