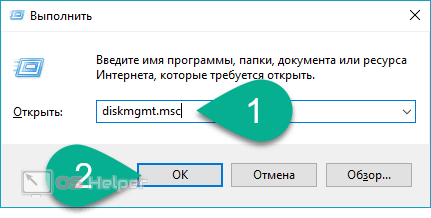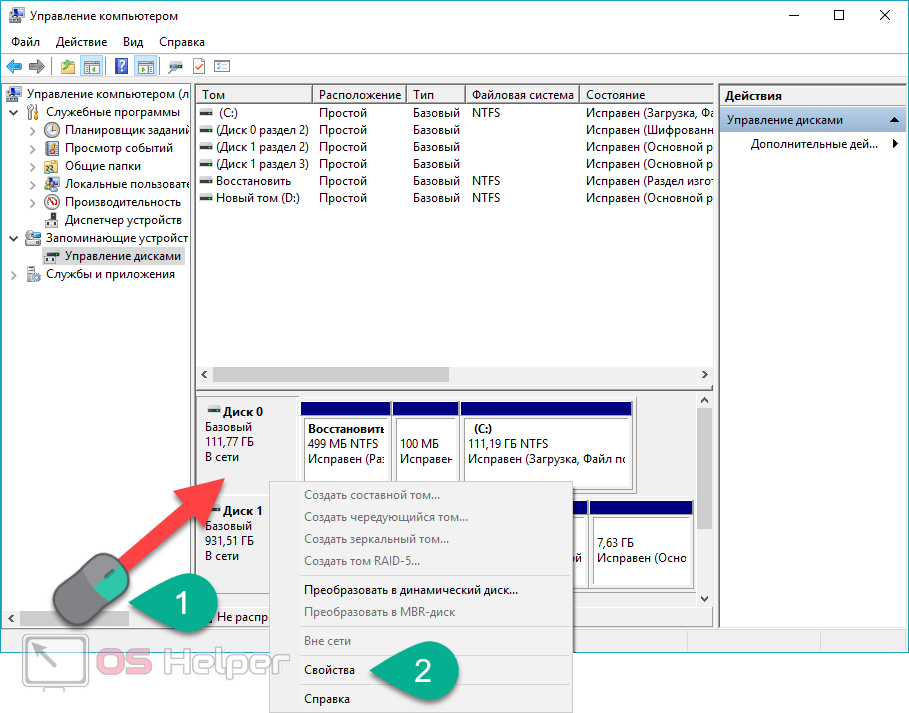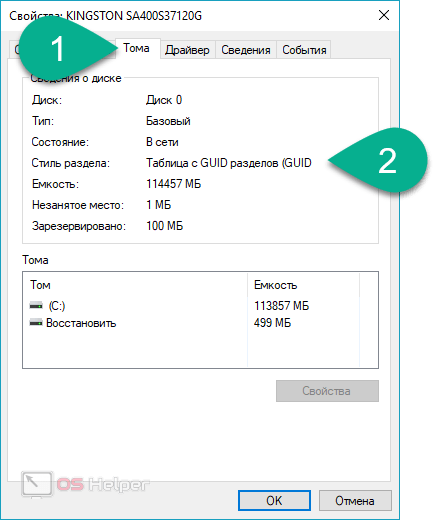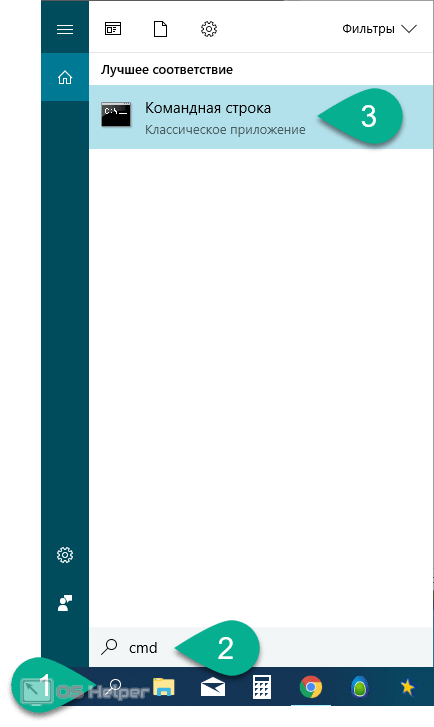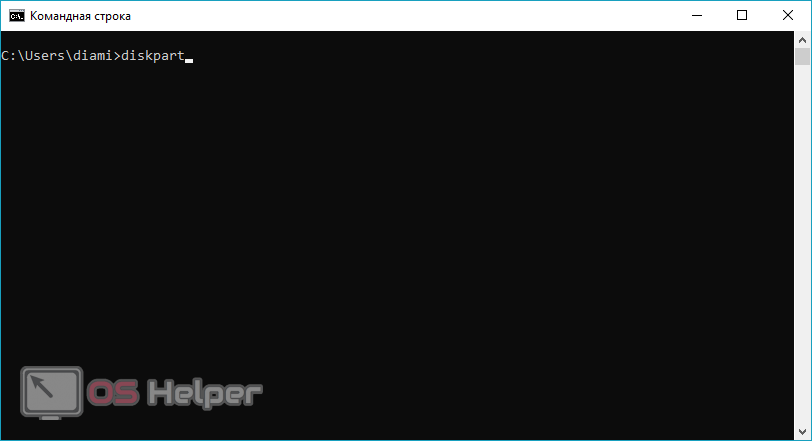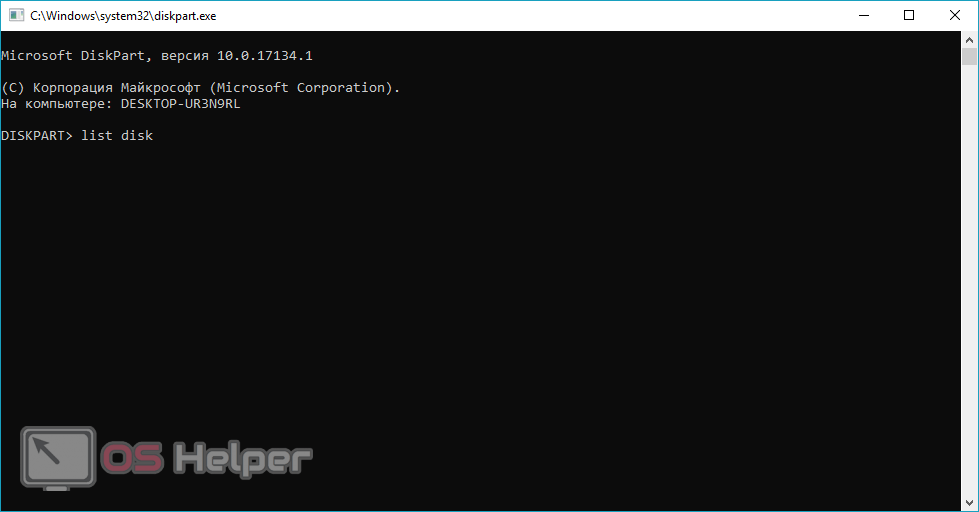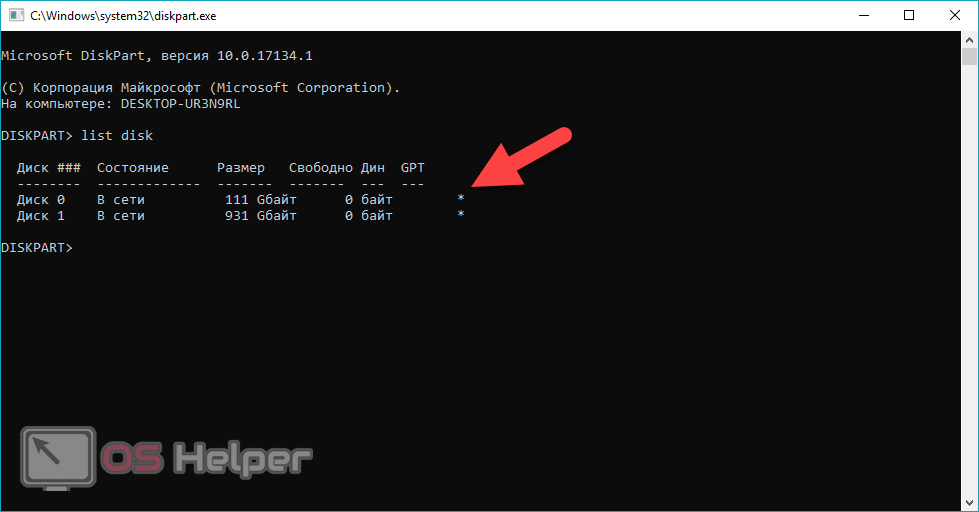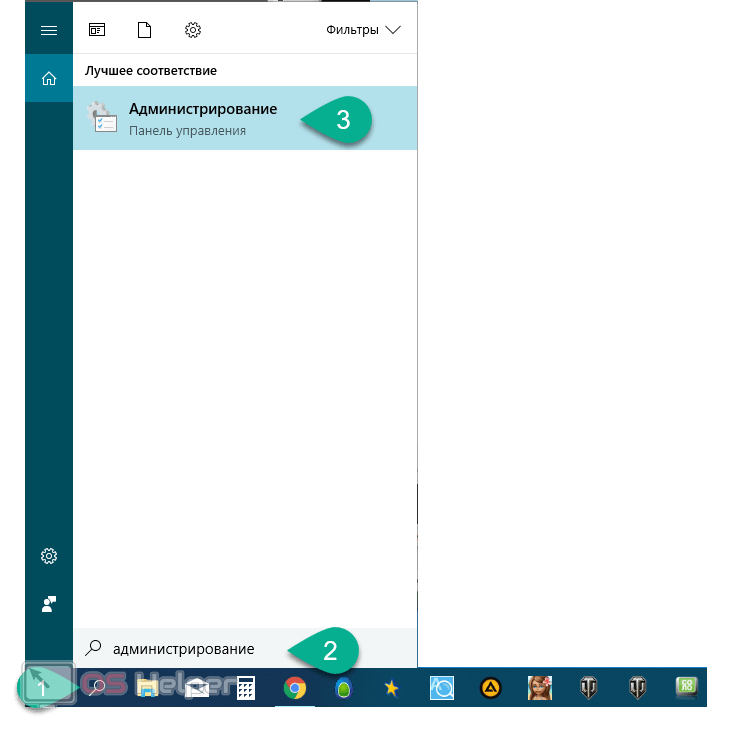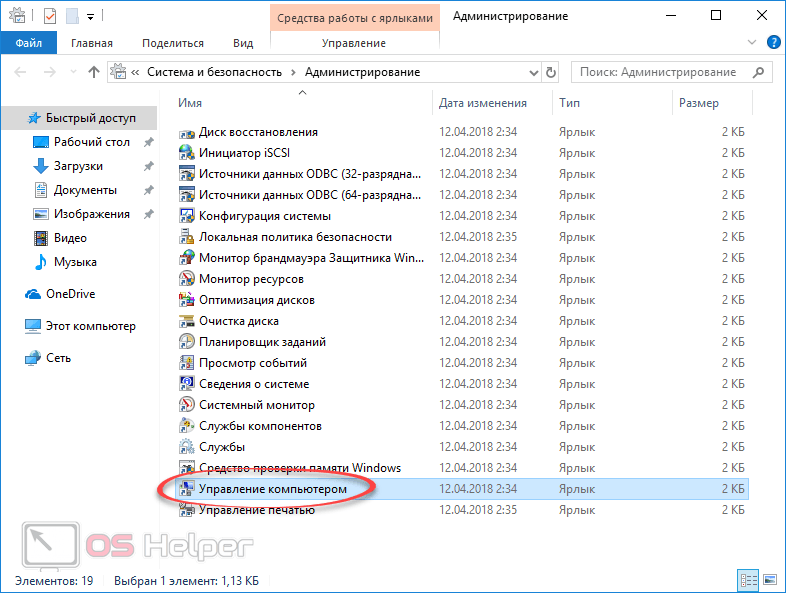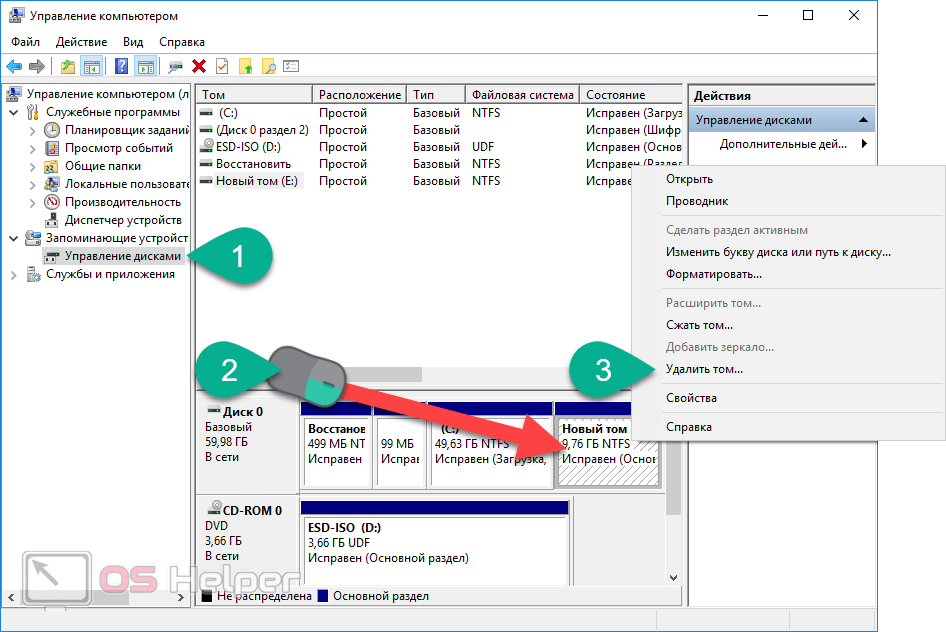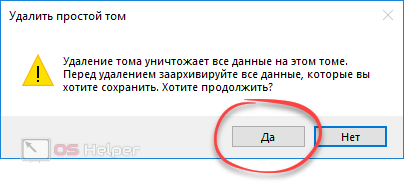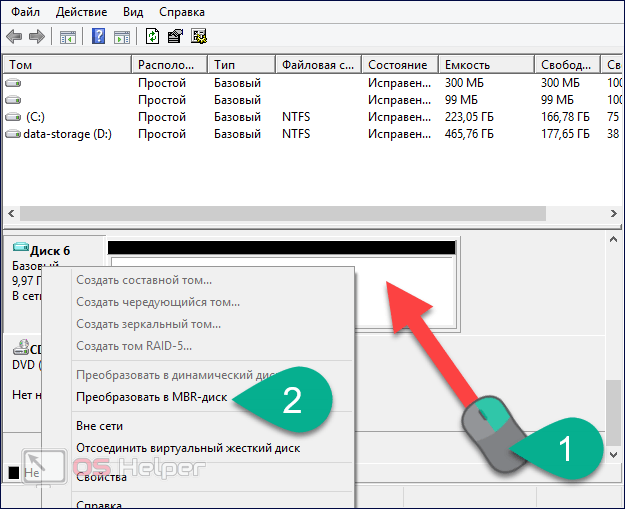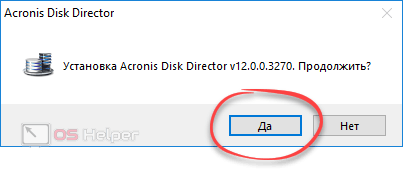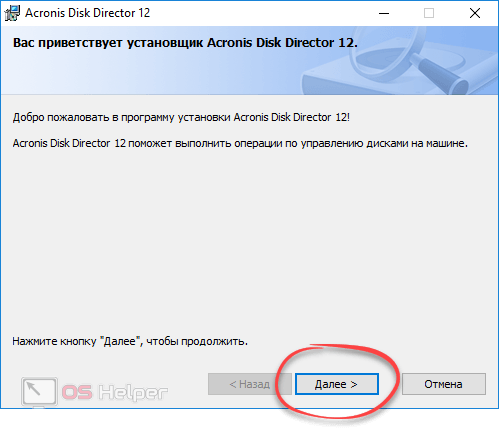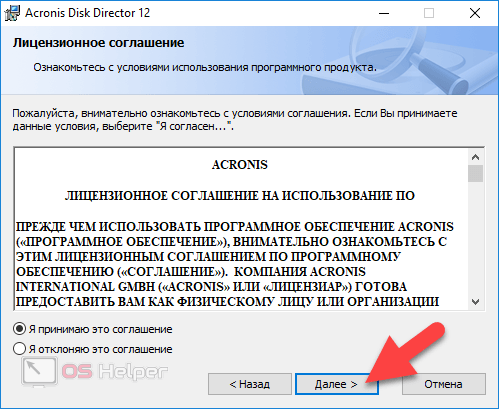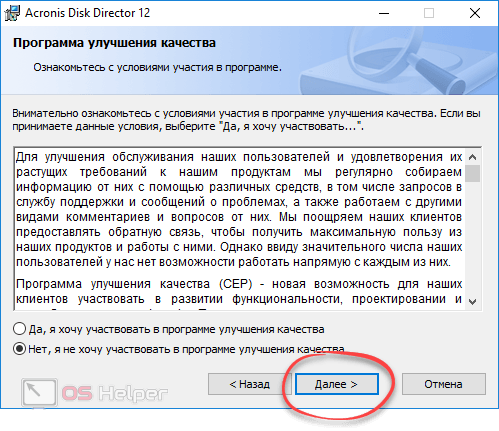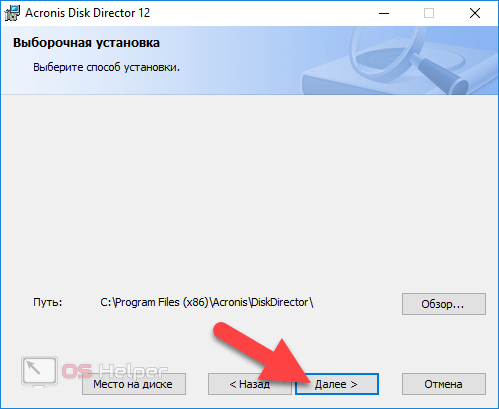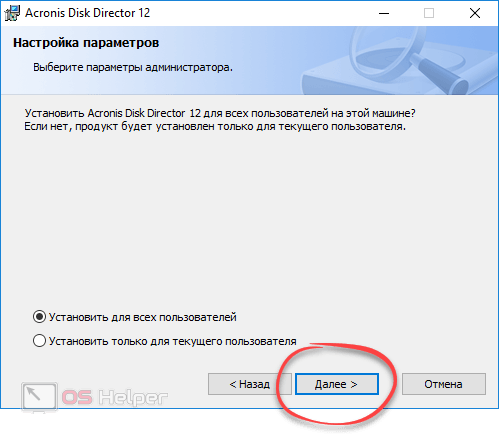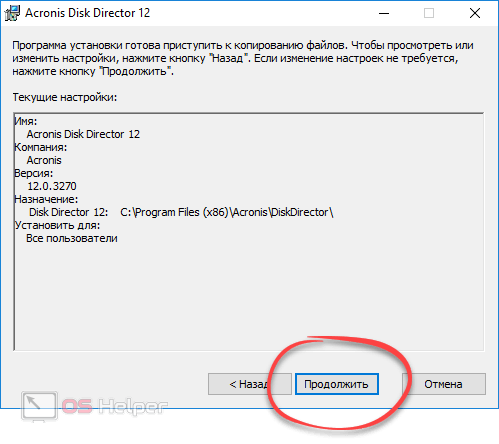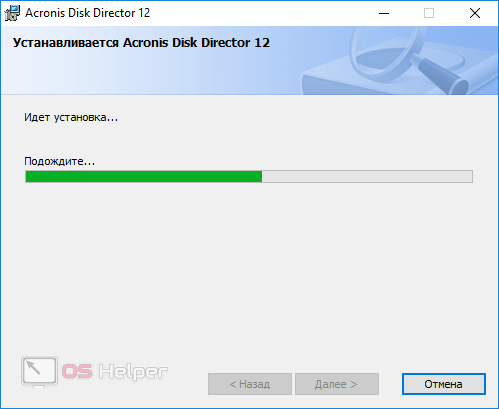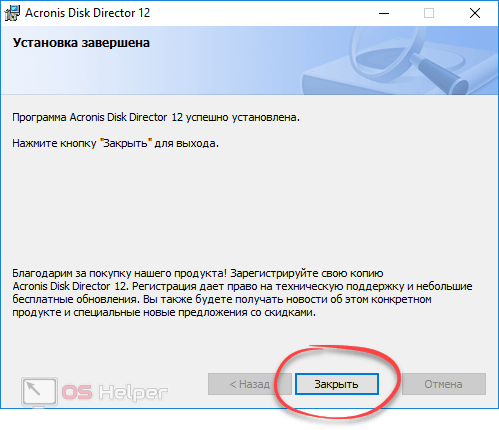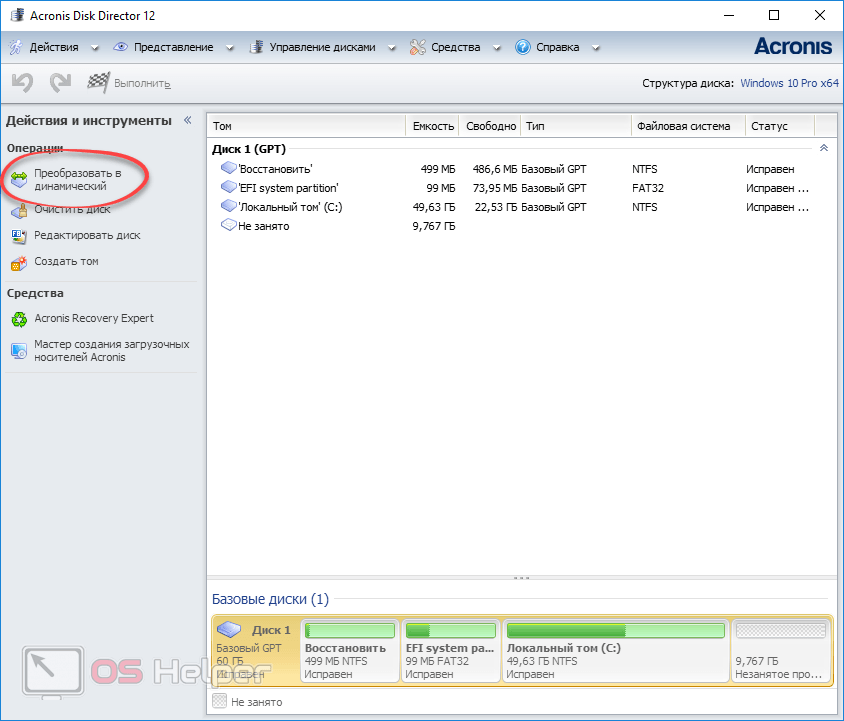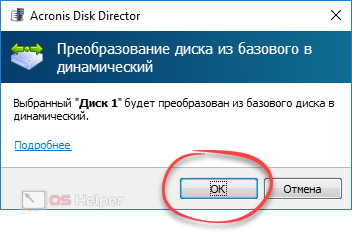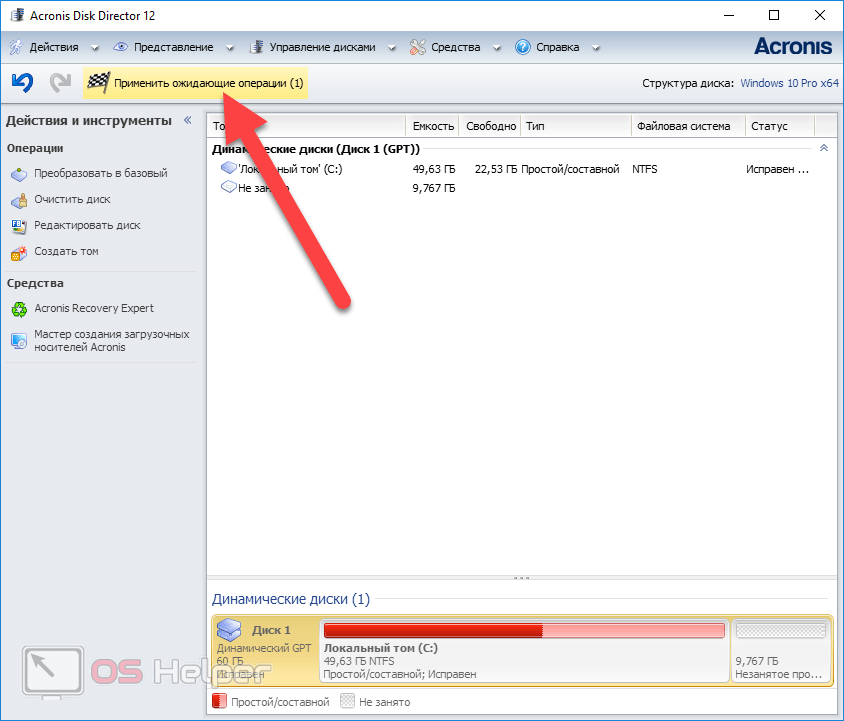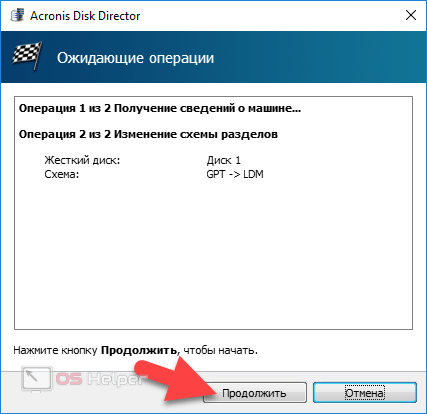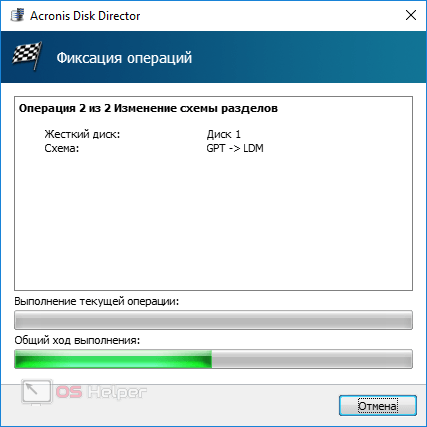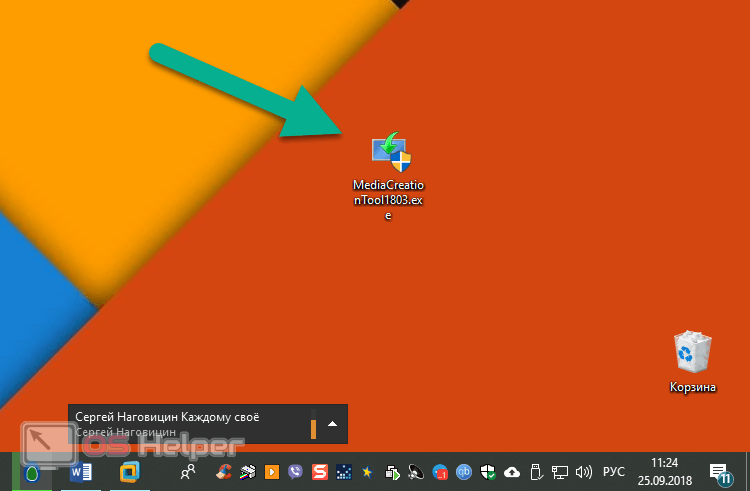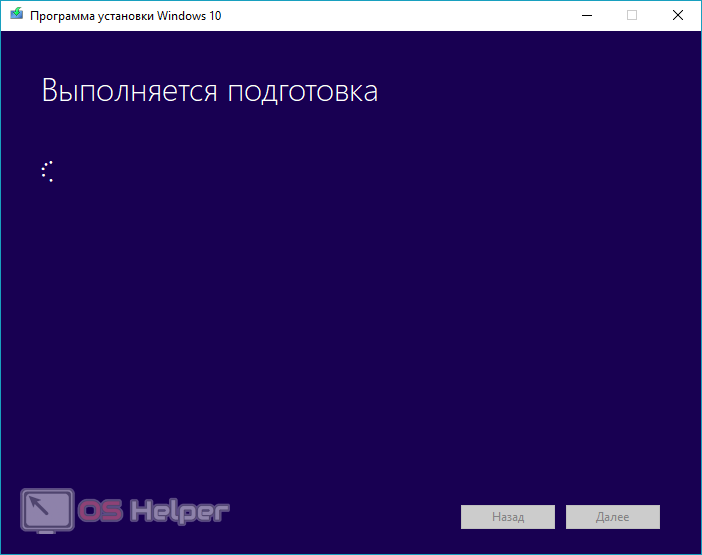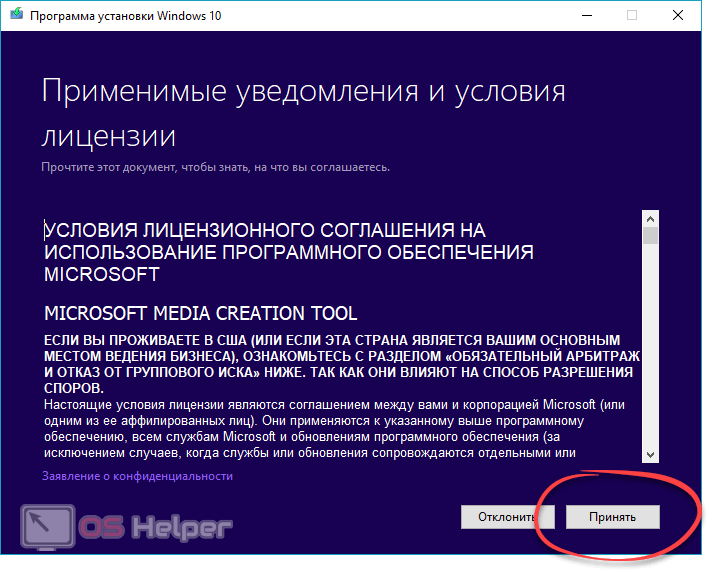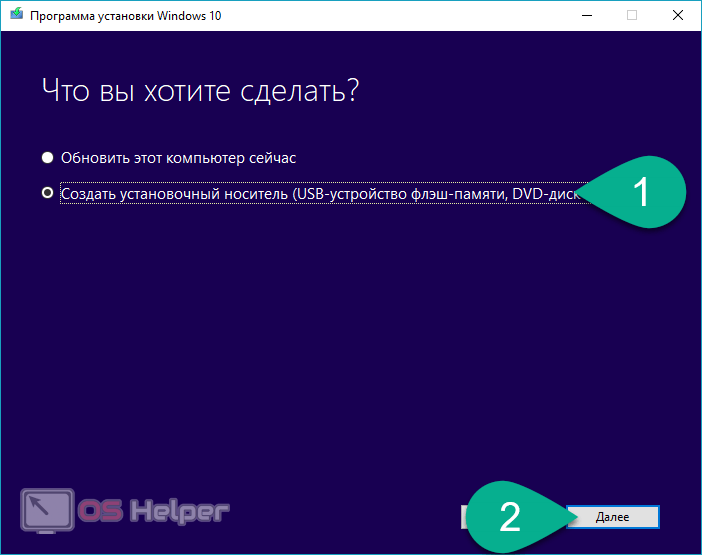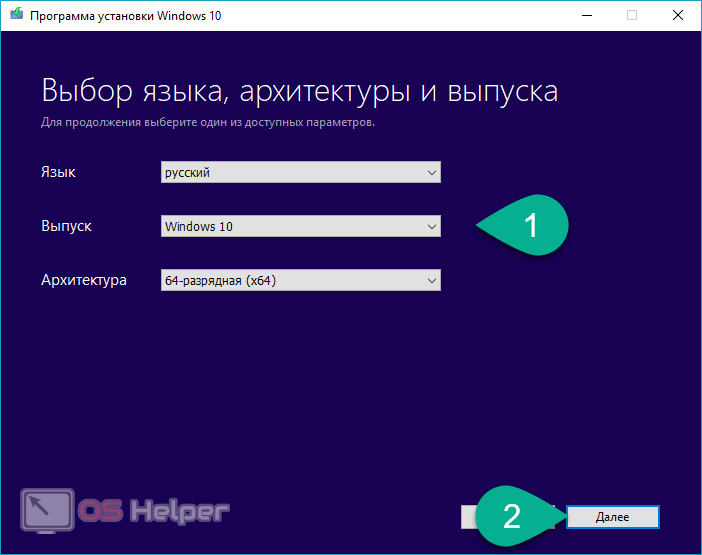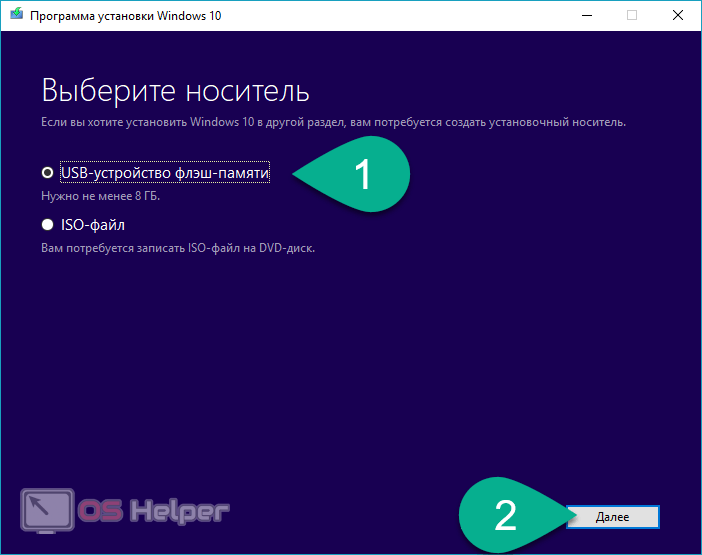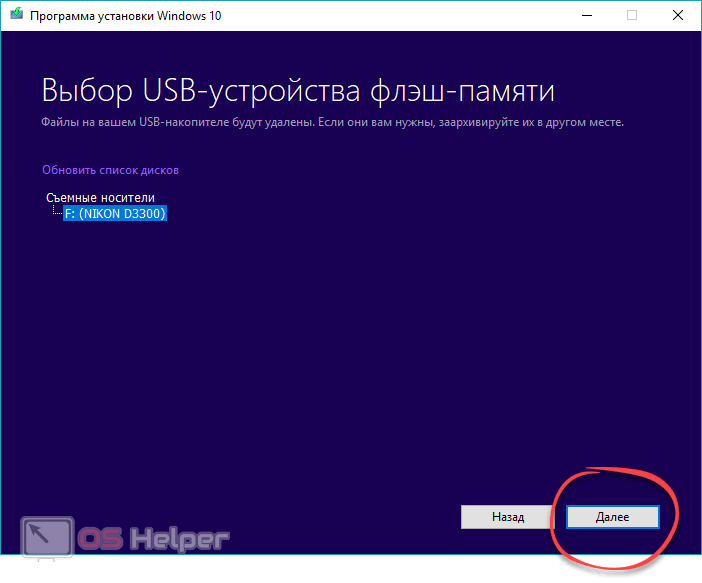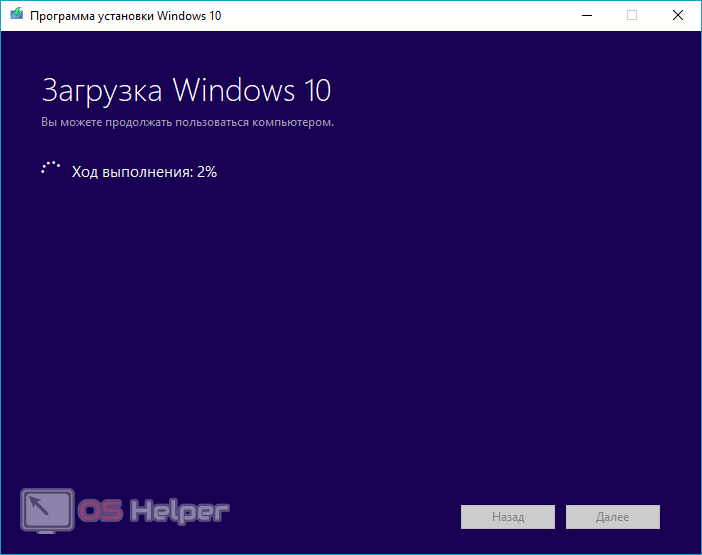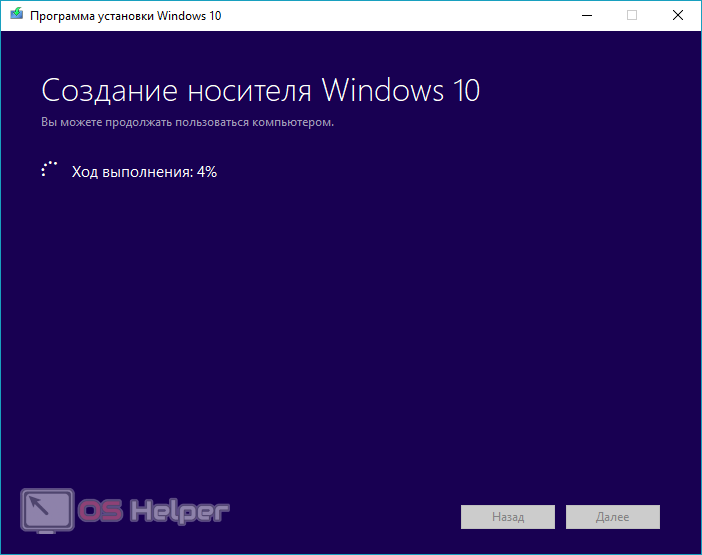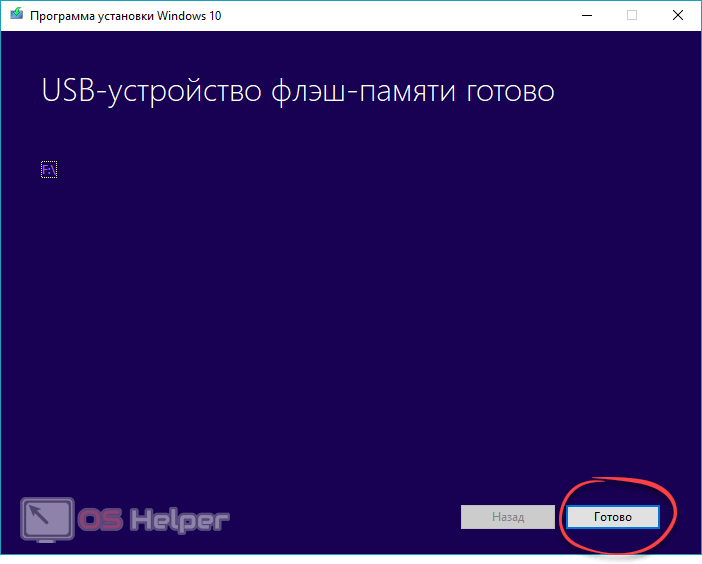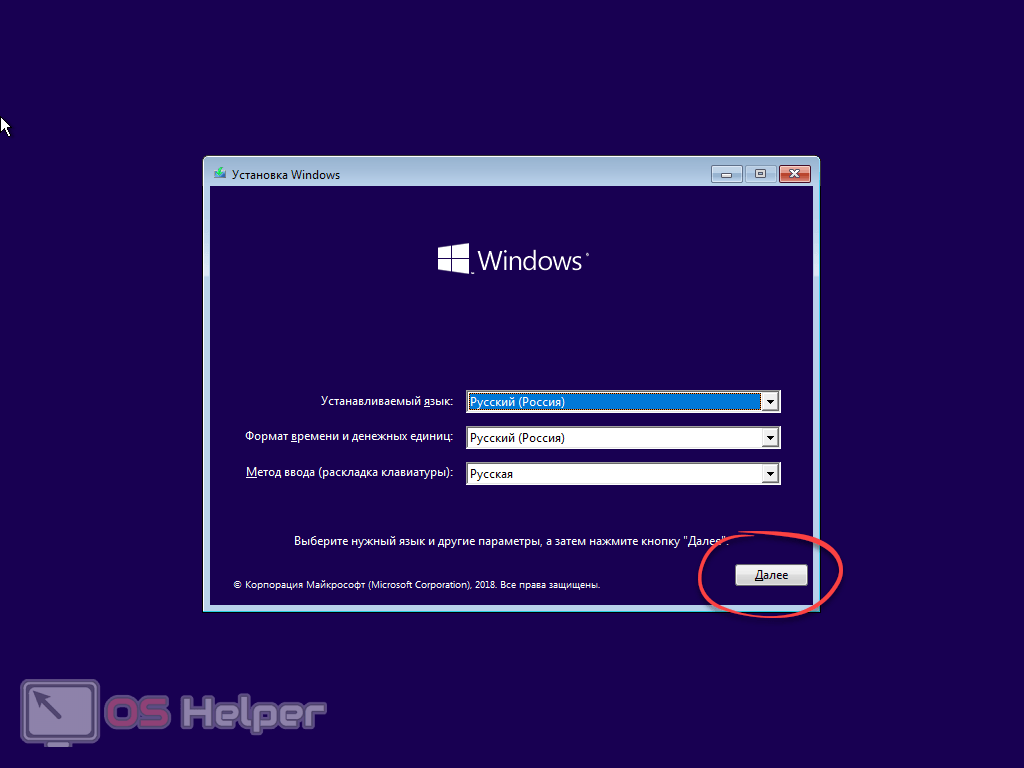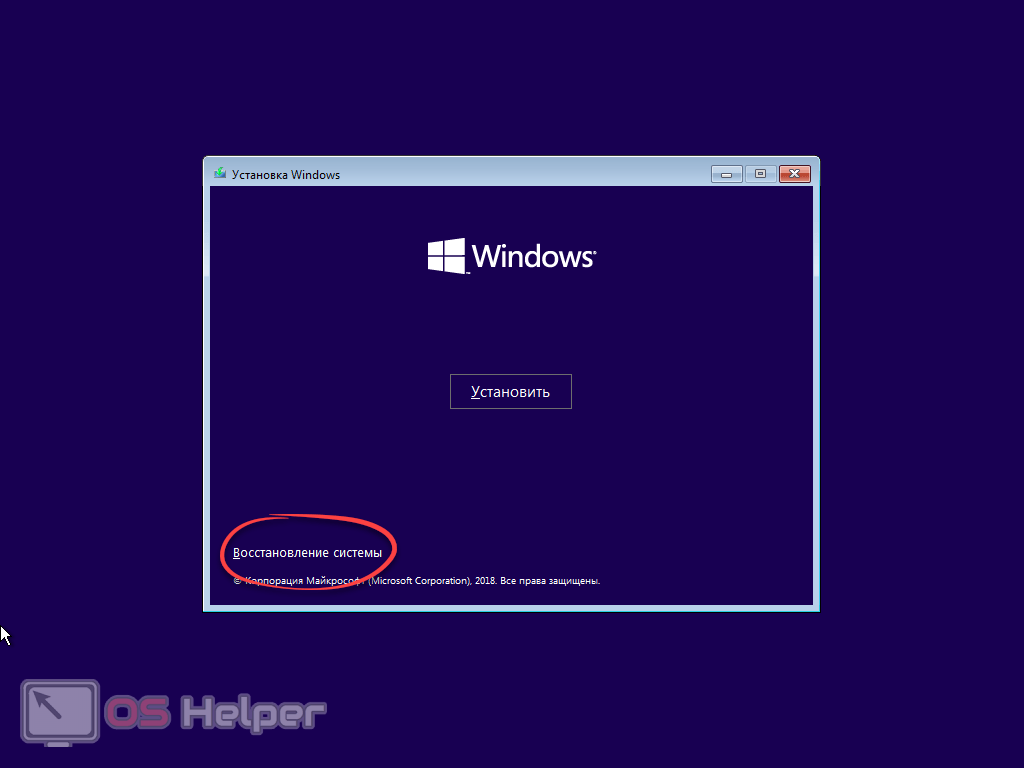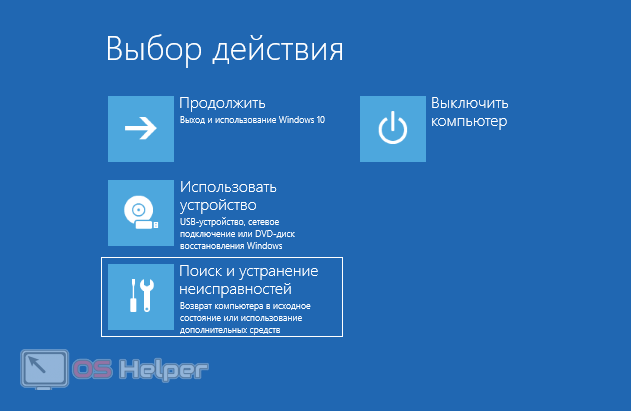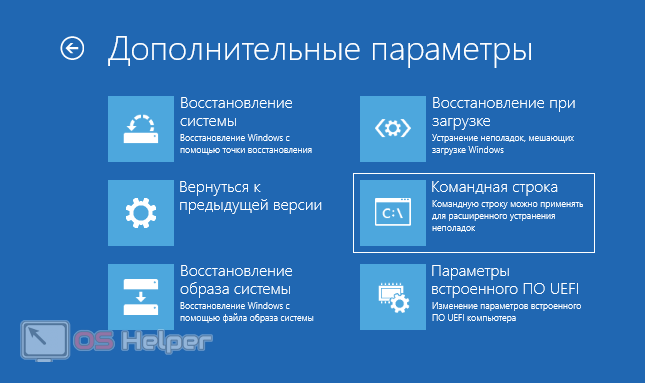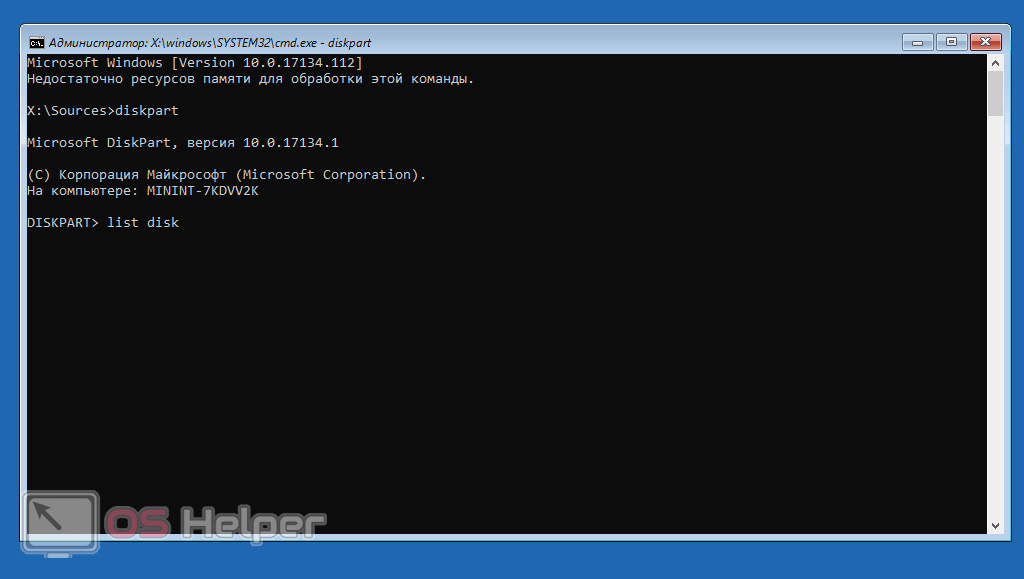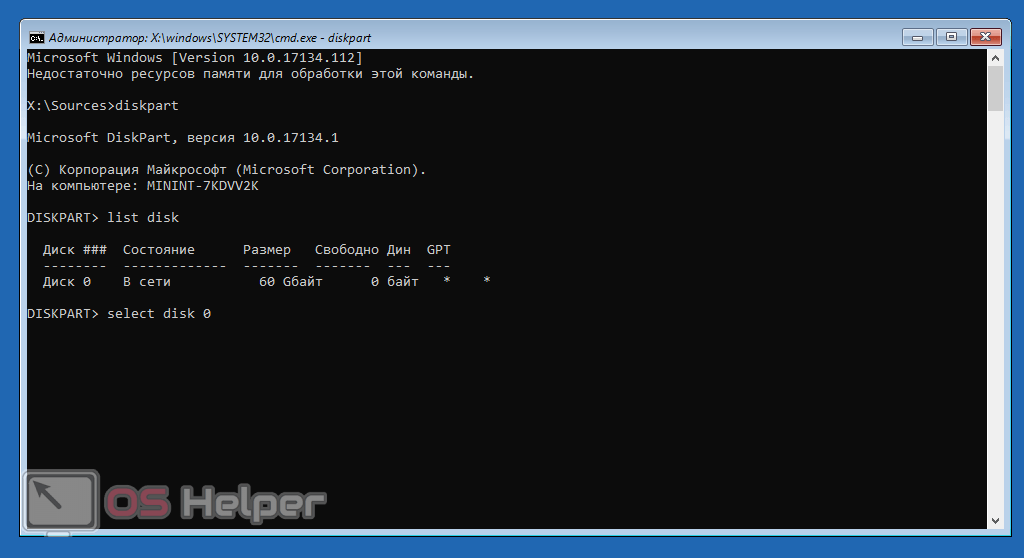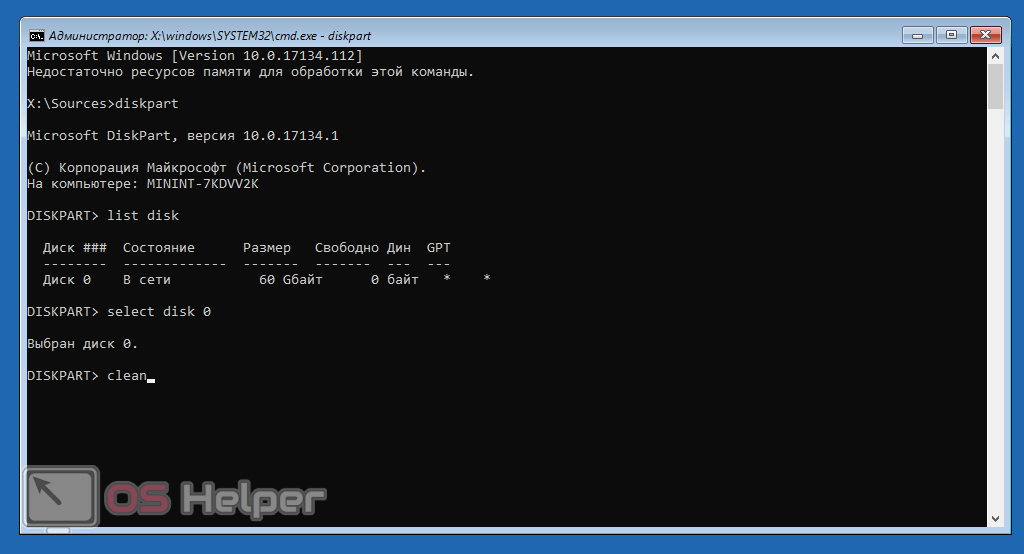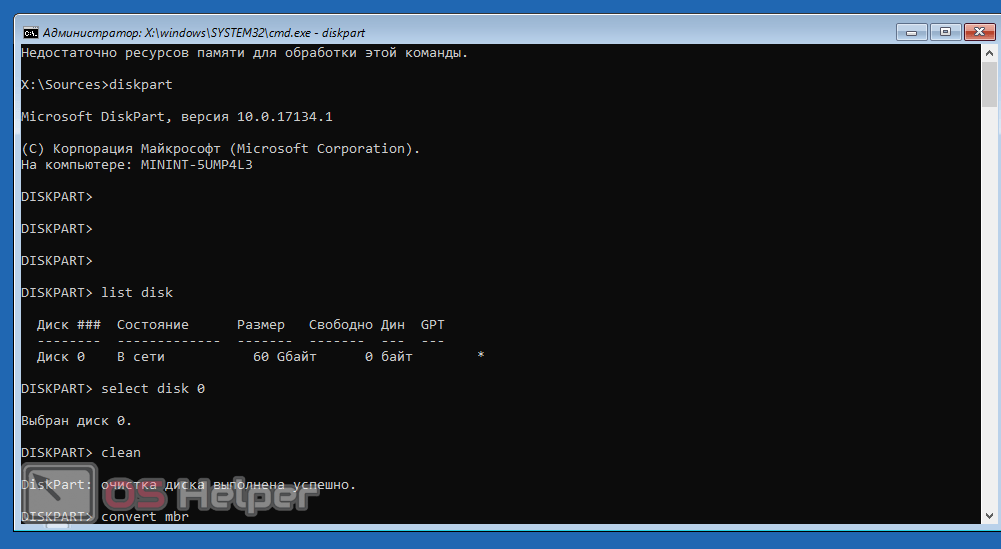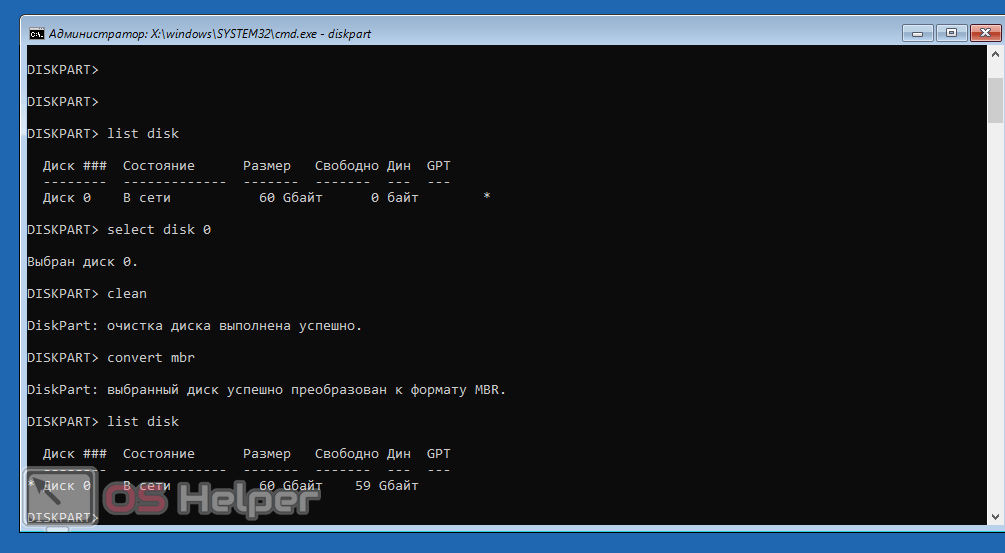Многие пользователи при инсталляции Windows сталкиваются с проблемой, когда установка операционной системы на данный диск невозможна, так как выбранный том имеет стиль разделов GPT. В данной статье мы научим вас выходить из такой ситуации сразу несколькими способами, а в конце даже представим видео, в котором покажем весь процесс максимально подробно. Не откладывая, приступаем.
Многие пользователи при инсталляции Windows сталкиваются с проблемой, когда установка операционной системы на данный диск невозможна, так как выбранный том имеет стиль разделов GPT. В данной статье мы научим вас выходить из такой ситуации сразу несколькими способами, а в конце даже представим видео, в котором покажем весь процесс максимально подробно. Не откладывая, приступаем.
Что такое MBR и GPT?
MBR (Master Boot Record) это так называемая главная загрузочная запись. Область памяти, занимающая первые 512 байт любого накопителя. Это может быть и традиционный жесткий диск, и твердотельные носители информации SSD. Основным минусом такой технологии выступает максимальный объем (2,2 ТБ) поддерживаемых устройств. К тому же их количество ограничивается в 4 единицы.
GPT (GUID Partition Table) — более совершенная и новая технология, являющаяся частью режима UEFI (полноценная замена BIOS). GPT находится в самом начале накопителя, но в отличие от раздела, защищенного по MBR, в его втором секторе. В первом секторе находится все та же MBR для совместимости со старыми ПК. Данная технология не только не имеет ограничений по размеру и количеству дисков, но и обладает рядом дополнительных полезных функций.
Некоторые компьютеры и ноутбуки не поддерживают работу с UEFI и GPT, в результате операционная система «отказывается» устанавливаться, и мы видим ошибку, связанную с невозможностью установки Windows.
Резервируем данные
 Перед тем как приступить, обязательно позаботьтесь о сохранности данных на конвертируемом диске. Если система способна загрузиться самостоятельно, скопируйте их на второй носитель или в облако, если же нет, создайте Live CD и загрузившись с него, сохраните все нужные файлы в виде резервной копии.
Перед тем как приступить, обязательно позаботьтесь о сохранности данных на конвертируемом диске. Если система способна загрузиться самостоятельно, скопируйте их на второй носитель или в облако, если же нет, создайте Live CD и загрузившись с него, сохраните все нужные файлы в виде резервной копии.
Проверяем тип раздела
Первым делом следует убедиться, точно ли наш диск отформатирован по технологии GPT. Сделать это можно двумя способами, рассмотрим их подробнее.
Через панель администрирования
Для того чтобы определить какого типа главная загрузочная запись на вашем винчестере или SSD, следует сделать такие шаги:
- Зажимаем сочетание кнопок [knopka]Win[/knopka]+[knopka]R[/knopka] и в появившемся окошке вводим команду, приведенную ниже. Когда это будет сделано, жмем «ОК».
[kod]diskmgmt.msc[/kod]
- В открывшемся окне выбираем раздел управления дисками, кликаем правой кнопкой мыши по нужному носителю и выбираем пункт «Свойства».
- Переключаемся во вкладку «Тома» и в месте, отмеченном цифрой «2», смотрим тип загрузочной записи. В нашем случае это как раз GUID или GPT.
Если в данной строке у вас написано «MBR», значит, диск отформатирован в нужном формате и проблема заключается не в этом.
При помощи командной строки
Также узнать, используется ли GPT на нашем накопителе можно через командную строку. Делается это так:
- Воспользовавшись поиском Windows, находим саму командную строку, введя в обозначенную цифрой «2» строку символы «CMD». После этого выбираем нужный результат в поисковой выдаче.
- В самой командной строке пишем «diskpart» и жмем [knopka]Enter[/knopka].
- Далее вводим команду «list disk» и снова жмем [knopka]Enter[/knopka].
- Смотрим на результат. Если напротив раздела стоит значок звездочки, значит, диск работает по технологии GPT. Соответственно, наоборот, если ее нет, у вас MBR.
Если вы убедились в наличии GPT, переходите к инструкции по решению проблемы невозможности установки Windows, путем конвертации главной загрузочной записи выбранного диска в MBR.
Как преобразовать GPT в MBR?
Ввиду постоянных обновлений самой операционной системы и технологии UEFI (GPT), приведенные ниже варианты могут отличаться или вовсе не работать. Если вы столкнетесь с такой трудностью, просто переходите к следующему способу.
Внимание: некоторые алгоритмы решения проблемы, описанные в данной статье, предусматривают полное удаление всех данных. Лишь один способ оставляет их на месте. Поэтому внимательно читайте описание, перед тем, как приступить к делу!
Средствами Windows
Данный вариант предусматривает смену типа только того диска, который является второстепенным. То есть, если вы пытаетесь перевести раздел, на котором установлена и запущена Windows, ничего не выйдет.
В остальных случаях делаем так:
- Воспользовавшись поиском, находим там инструмент под названием «Администрирование». Для этого просто вводим поисковый запрос и выбираем нужный вариант из выдачи.
- Переходим к пункту «Управление компьютером».
- Для того чтобы преобразовать тип диска из GPT в «МБР» средствами «Виндовс» вам нужно изначально удалить все разделы. Для этого кликаем по каждому из них правой кнопкой мыши и выбираем соответствующее действие.
Внимание: все данные на выбранном разделе будет безвозвратно удалены!
- Кликаем по неразмеченной области правой кнопкой мыши и выбираем пункт конвертации главной загрузочной записи в формат MBR.
После этого начнется конвертация и диск перейдет к работе в режиме MBR. Если по каким-то причинам данный вариант у вас не сработает или пункт меню конвертации будет недоступным, просто переходите к следующему варианту.
Стороннее ПО
Данный способ выгодно отличается от остальных тем, что все данные, имеющиеся на конвертируемом разделе, останутся в полной сохранности, как и его разметка. Тем не менее на вашем месте мы все же сделали бы бекап, так как ПО иногда тоже дает сбой.
Мы же приступаем к нашей инструкции:
- Скачиваем приложение Acronis Disk Director с его официального сайта и приступаем к установке. Для этого запускаем установочный файл и жмем «Да».
- Дожидаемся окончания распаковки данных.
- На следующем этапе просто жмем кнопку «Далее».
- Принимаем лицензию программного обеспечения и кликаем по отмеченной на скриншоте кнопке.
- Отказываемся от участия в программе улучшения и продолжаем установку.
- Указываем или оставляем по умолчанию инсталляционный путь, затем идем дальше.
- Выбираем подходящий для себя режим установки.
- Все готово, нам остается лишь кликнуть по кнопке «Продолжить».
- Дожидаемся окончания установки.
- Завершаем инсталляцию кликом по обозначенной кнопке.
- Когда программа будет запущена, выделяем нужный диск и выбираем кнопку его конвертации. Так как в нашем случае раздел уже находится в MBR-режиме, мы видим пункт его преобразования в динамический диск (GPT). Если у вас второй тип загрузочной записи, кнопка будет делать обратную операцию, то есть, устанавливать на накопитель «МБР»-запись.
- Для подтверждения операции жмем отмеченную ниже кнопку.
- Все внесенные в программе изменения нужно подтвердить кликом по кнопке с изображением стартового флажка. Жмем ее.
- Еще раз подтверждаем свои намерения, нажав на кнопку «Продолжить».
- Ход операции конвертирования отображается в данном окошке. Обычно процесс занимает не много времени, но сильно зависит от размера диска и его быстродействия.
Если данный вариант не решил вашу проблему, и вы по-прежнему видите сообщение «установка Windows на данный диск невозможна так как он имеет GPT-структуру», переходите к следующему методу.
Используем загрузочную флешку
Используя загрузочный носитель, мы можем преобразовать тип диска прямо через установщик Windows. Естественно, все данные при этом будут безвозвратно утеряны.
Важно: данная инструкция подходит для Windows 10. В более ранних ОС нужно создавать загрузочный накопитель таким способом: для Windows 7 и для Windows 8.
Готовы? Делаем следующее:
- Скачиваем утилиту от Microsoft под названием Media Creation Tools с ее официального сайта и запускаем файл.
- Дожидаемся завершения подготовки.
- Принимаем лицензионное соглашение установщика Windows.
- Выбираем режим создания загрузочного носителя, а не обновление текущей системы. После этого жмем на «Далее».
- Выбираем язык пользовательского интерфейса, релиз Windows и ее архитектуру.
- Тут указываем прямую загрузку и установку на флешку, которую вы к этому времени уже должны установить в компьютер.
Не забывайте о том, что все данные из внешнего накопителя будут удалены.
- Видим, что наш носитель обнаруживается и жмем кнопку «Далее».
- Начнется скачивание дистрибутива Windows во временную папку компьютера. Ждем окончания процесса, продолжительность которого полностью зависит от скорости вашего соединения с сетью.
- Второй этап – это запись загруженного образа на нашу флешку.
- Когда все будет готово, вы увидите такое окно. Тут нужно просто нажать единственную кнопку.
Теперь переходим к самому решению проблемы. Когда установка вашей Windows и выбор диска становятся невозможными из-за его работы в режиме GPT. Как загрузиться с только что созданного носителя можно прочесть в этом материале.
Мы же продолжаем:
- Загружаем ПК с нашего носителя и выбираем кнопку «Далее».
- Вместо установки жмем по ссылке восстановления системы.
- Кликаем по плитке с надписью: «Поиск и устранение неисправностей».
- Переходим к командной строке, выбрав ее из показанного на скриншоте списка.
- Открываем утилиту Diskpart, введя в черное окно знакомую из предыдущих вариантов команду. Затем жмем [knopka]Enter[/knopka].
- Чтобы вывести список дисков вводим команду «list disk», затем снова жмем [knopka]Enter[/knopka].
- Находим нужный диск и запоминаем его цифру. Вводим команду «select disk x» где вместо «x» ваша цифра. Жмем [knopka]Enter[/knopka].
- Очищаем выбранный носитель командой «clean».
- Конвертируем диск в нужный нам режим, введя оператор «convert mbr».
- Диск преобразован в нужный формат. Давайте это проверим и введем команду «list disk» снова. Смотрим – напротив формата GPT уже нет звездочки, следовательно, у нас все получилось и теперь можно приступать к инсталляции Windows.
Видеоинструкция
Весь процесс, описанный в статье, вы можете просмотреть в более наглядном виде в данном ролике. Автор подробно рассказывает о каждом своем действии, сопровождая все этапы решения проблемы. Рекомендуем досмотреть ролик до конца и только потом приступать к делу.
Заключение
На этом мы заканчиваем свой рассказ о том, что делать, если система выдает ошибку невозможности установки Windows на выбранный диск в связи с тем, что он отформатирован в режиме GPT. Надеемся вопросов у вас не останется, но даже если и так, смело задавайте их в комментариях. Мы постараемся помочь каждому своему посетителю и решить вопрос максимально быстро.