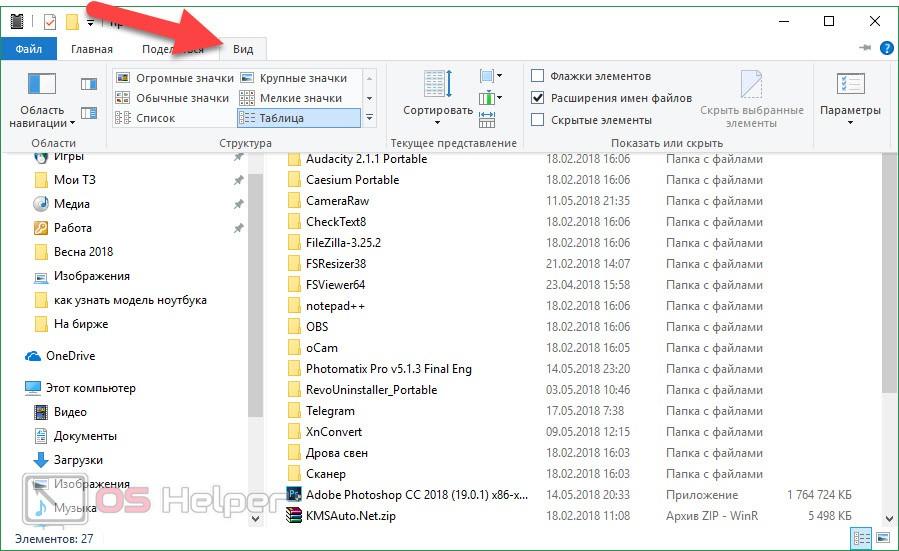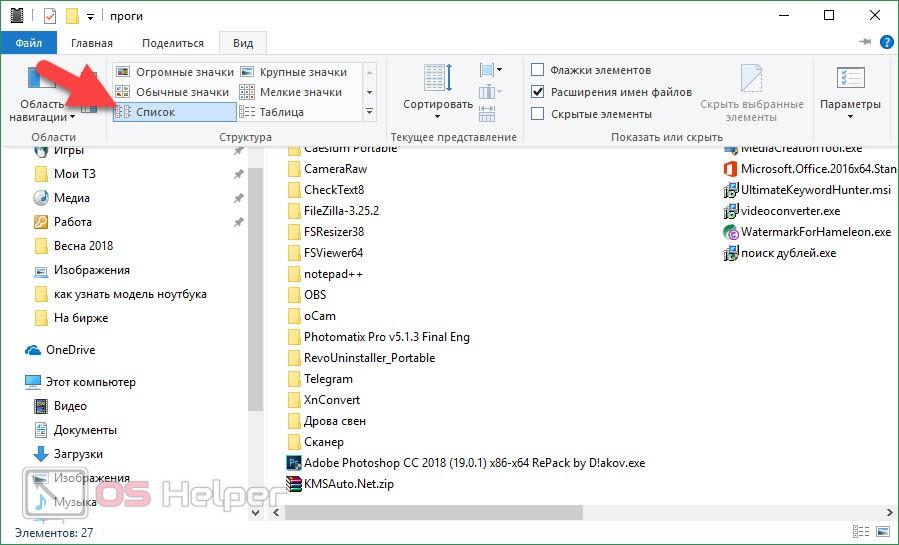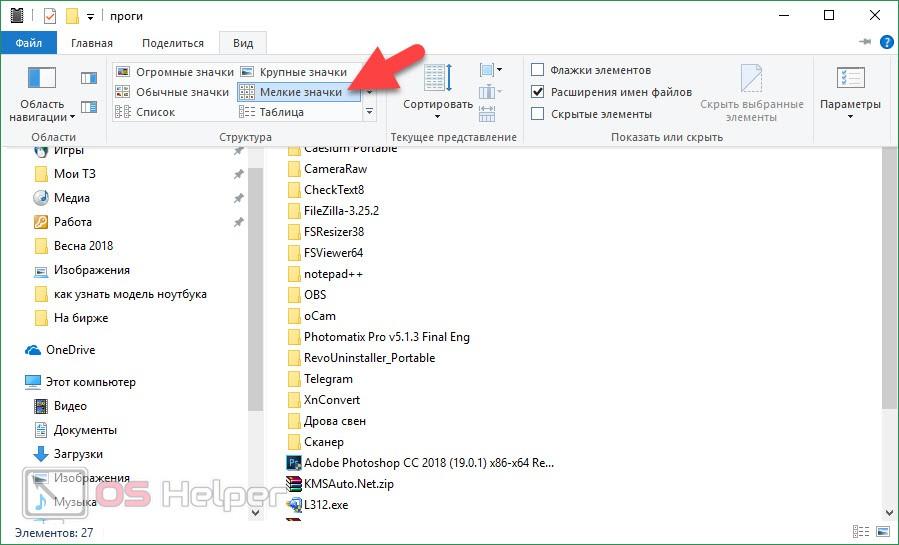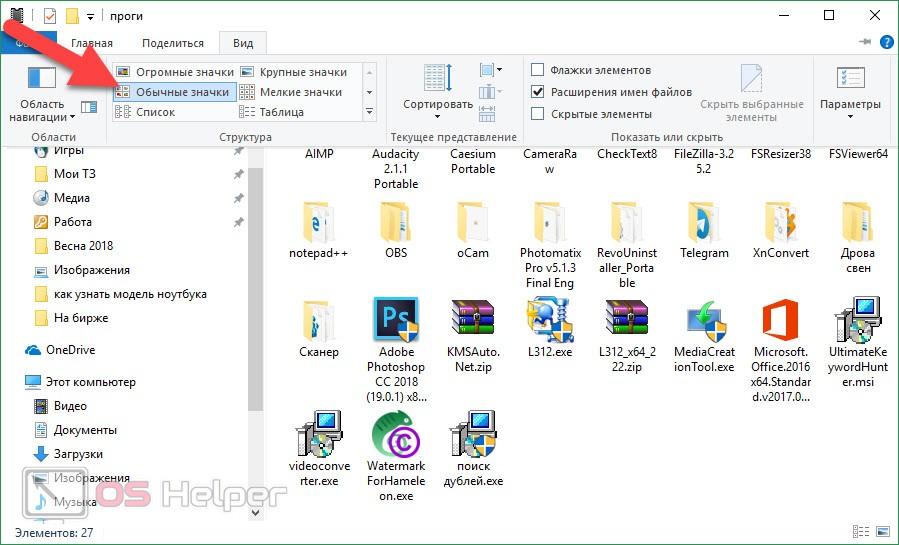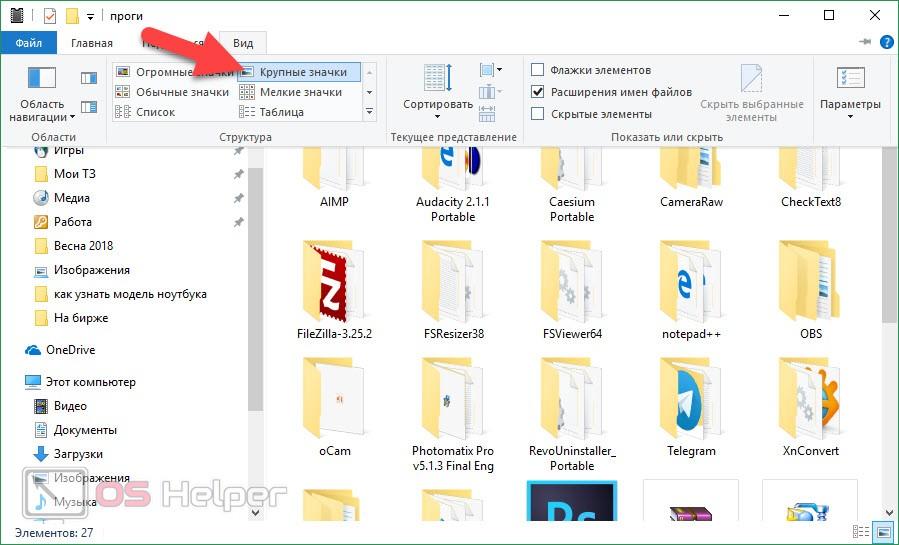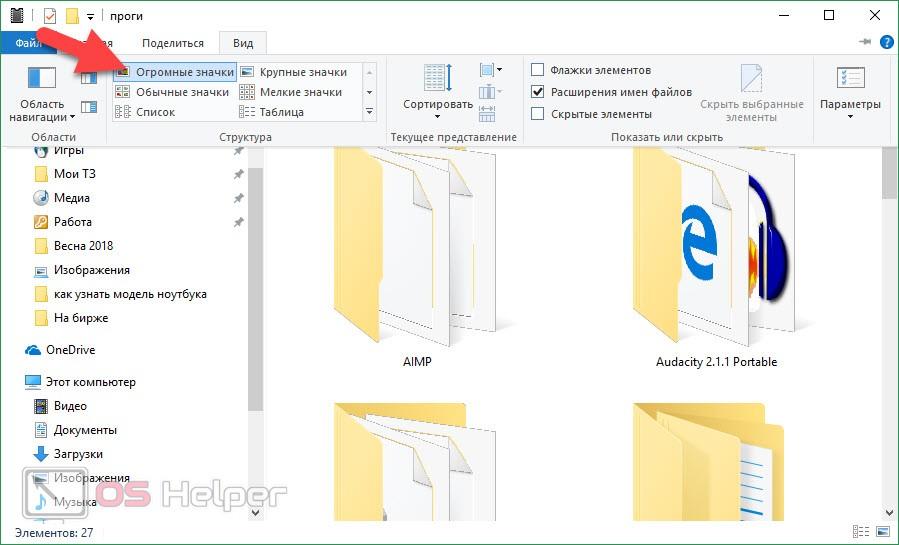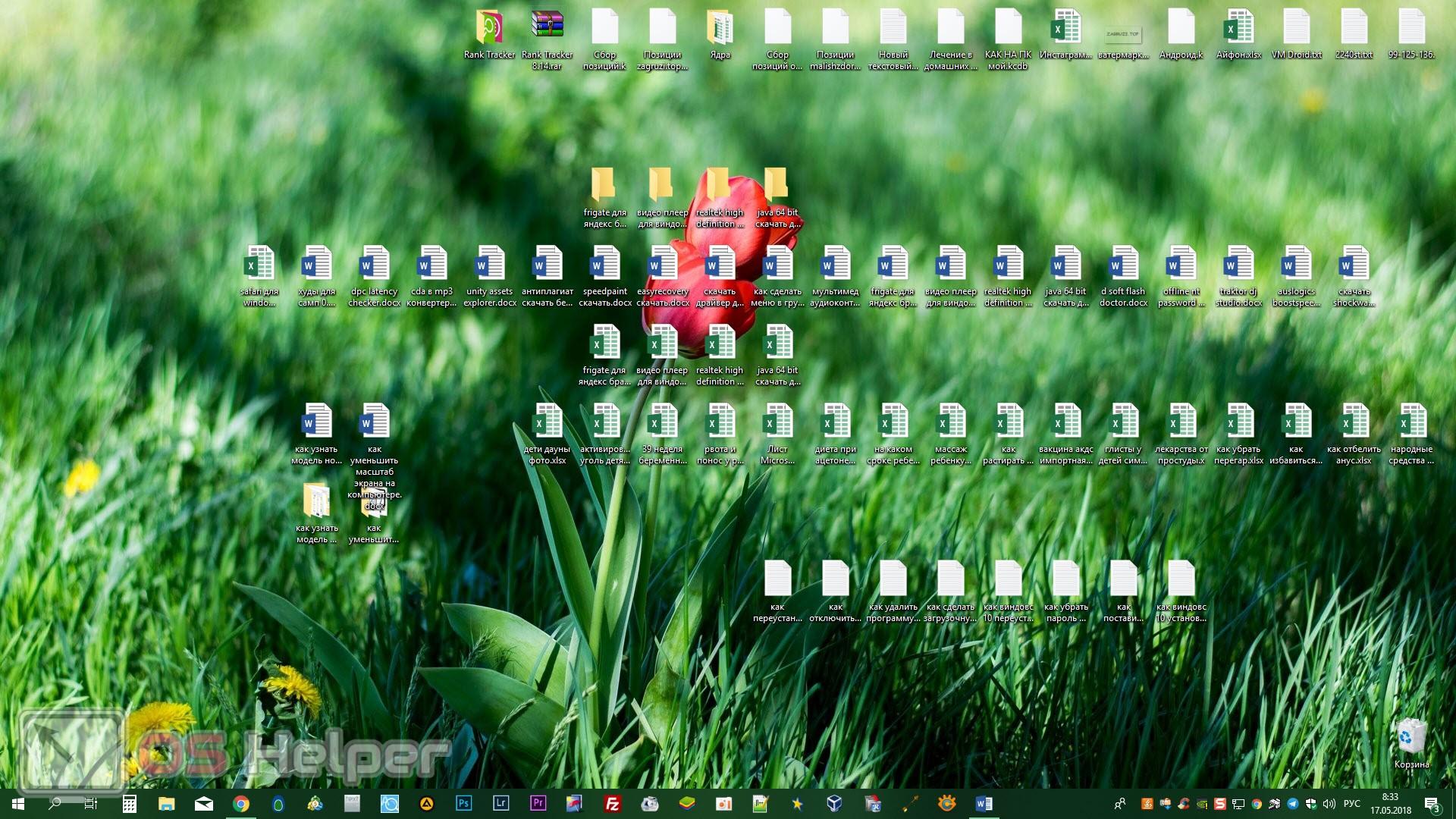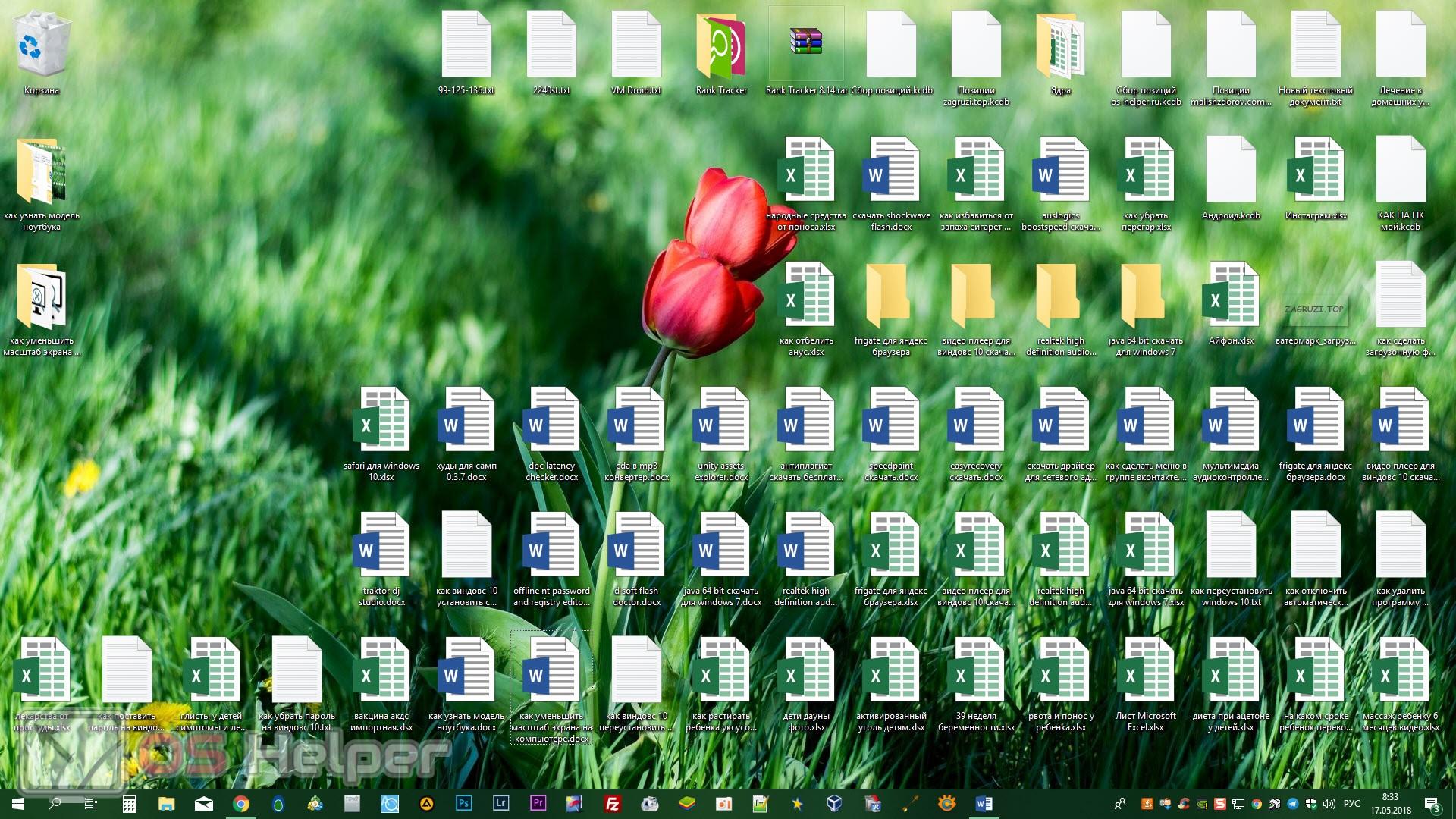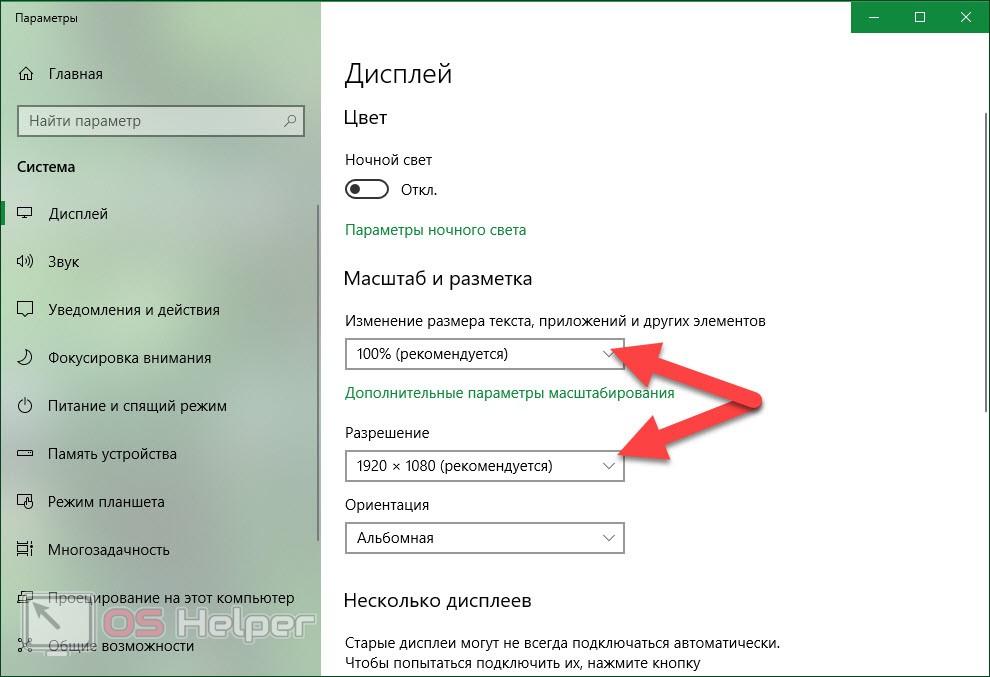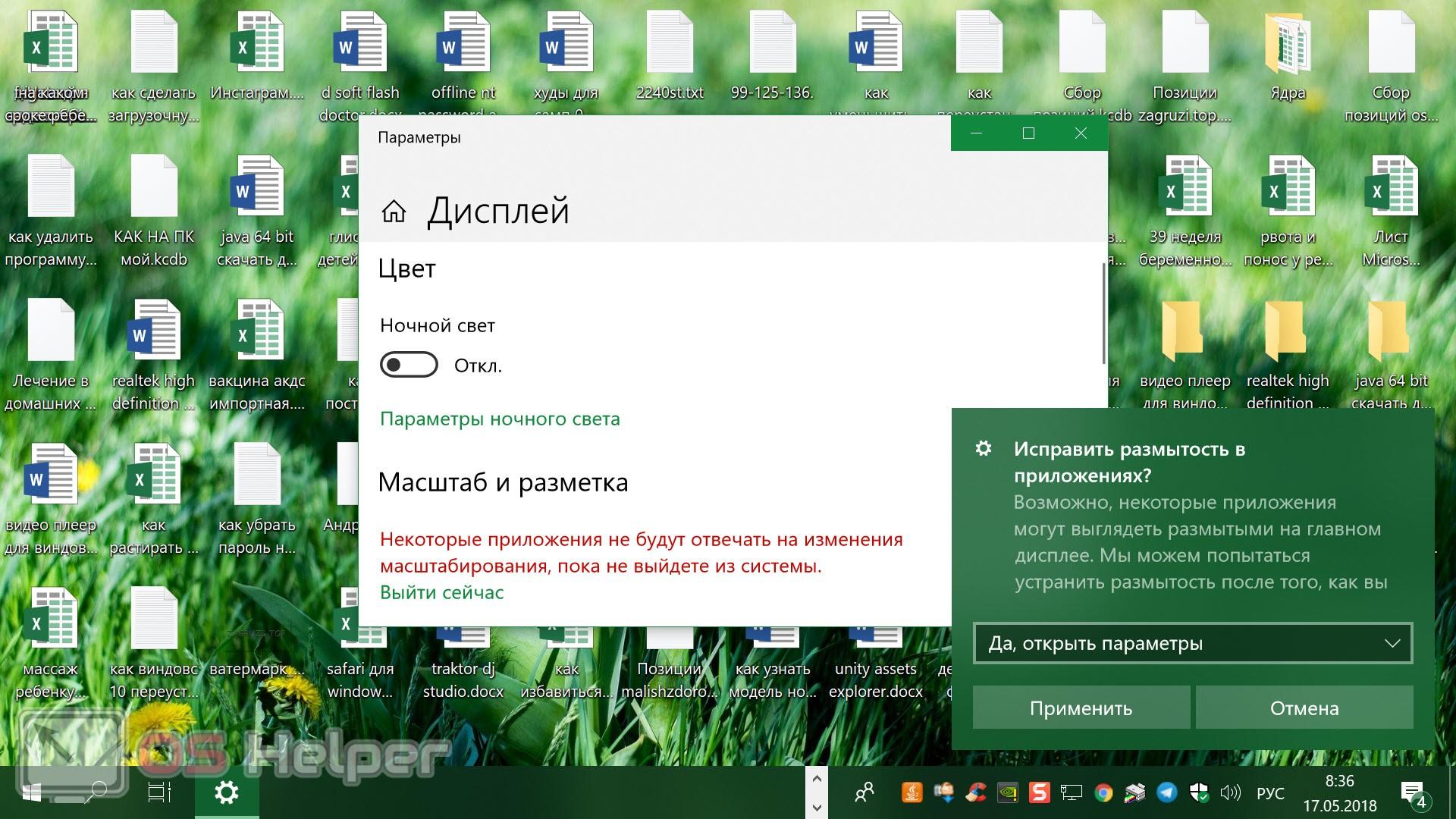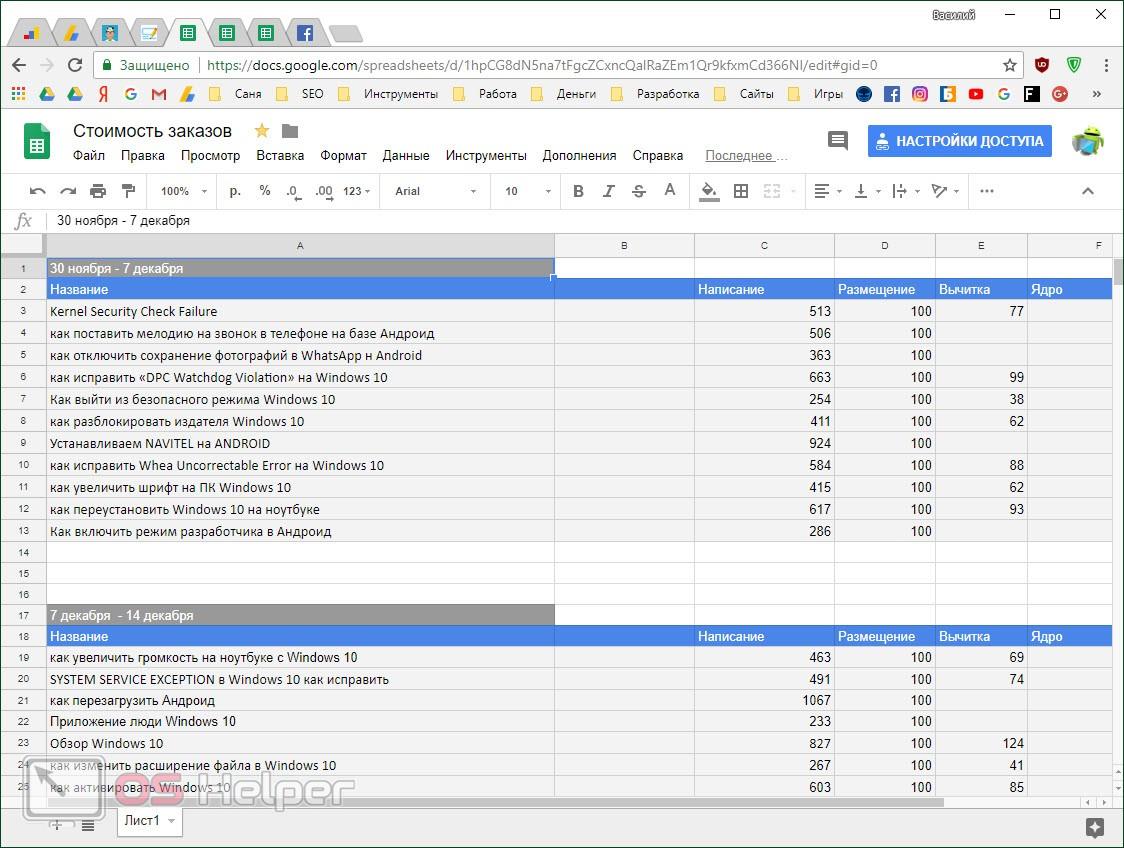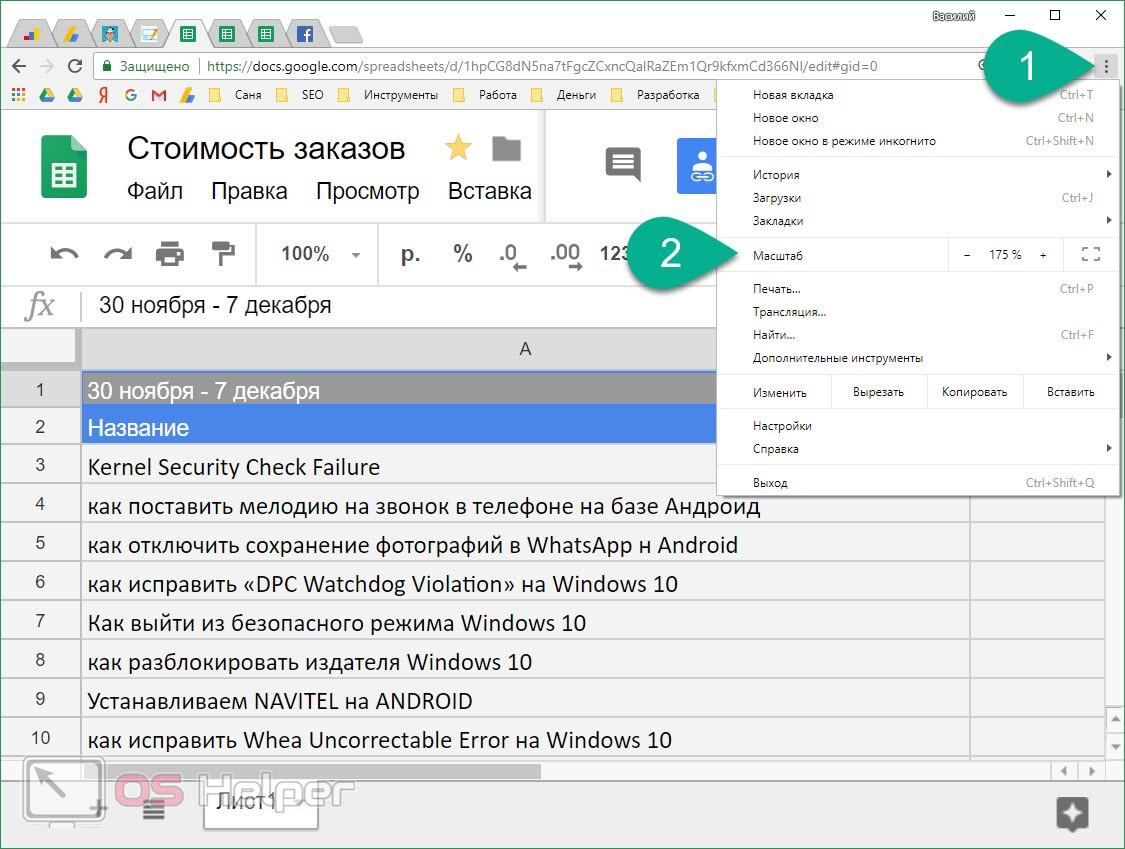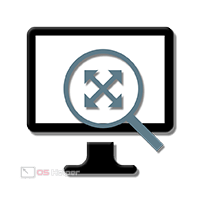 Очень часто мы сталкиваемся с проблемой неправильного масштаба при работе с компьютером или ноутбуком. Это может быть слишком большой либо маленький текст и другие элементы. Сегодня поговорим о том, как уменьшить или, наоборот, увеличить масштаб на ПК. Причем, из-за того, что причины неправильного отображения могут быть разными, рассмотрим несколько вариантов.
Очень часто мы сталкиваемся с проблемой неправильного масштаба при работе с компьютером или ноутбуком. Это может быть слишком большой либо маленький текст и другие элементы. Сегодня поговорим о том, как уменьшить или, наоборот, увеличить масштаб на ПК. Причем, из-за того, что причины неправильного отображения могут быть разными, рассмотрим несколько вариантов.
Инструкция, которую вы найдете ниже, построена на примере Windows 10, однако для Windows XP, 7 или 8 она тоже подходит.
Настройка вида в проводнике
В первую очередь разберемся, как настроить вид проводника Windows. При этом меняться будет лишь размер самих папок, в то время как текст останется таким же. Итак, делаем следующее:
- Открываем меню «Вид» и выбираем один из режимов отображения. На данном скриншоте изображена «Таблица». При этом показывается список каталогов в максимально мелком масштабе и детальные данные о них, например: размер файлов, дата создания и т. д.
- Переключаемся в режим «Список» и видим, что иконки папок остались прежними, но отображаются они уже в 2 колонки. Это наиболее мелкий и компактный вид.
- «Мелкие значки» отличаются группировкой, по-прежнему оставаясь в маленьком масштабе.
- А вот если мы включим вид «Обычные значки», размер папок сильно вырастет.
- Так выглядят «Крупные значки». Данный вид отлично подошел бы для людей с плохим зрением, но текст то по-прежнему остается мелким.
- Ну и режим «Огромные значки» подразумевает просмотр мультимедиа, когда в папках отображаются эскизы фото и видео, давая понять приблизительное содержимое каталогов и придавая им более симпатичный вид.
- Теперь поменяем масштаб на рабочем столе. Для того чтобы это сделать, зажимаем «горячую» кнопку [knopka]Ctrl[/knopka] и одновременно жмем [knopka]+[/knopka] или [knopka]-[/knopka]. Вместо двух последних можно просто крутить колесико мыши. Например, так выглядит масштаб по умолчанию:
- Жмем [knopka]Ctrl[/knopka] и крутим колесико. Результат будет меняться. Папки и ярлыки выросли в размере.
Опять же, размер текста остается прежним. О том, как его изменить, мы расскажем ниже. Кстати, если вам интересен способ настройки масштаба именно с помощью кнопок, можете почитать об этом подробнее.
Масштаб системы и разрешение экрана
Данный способ позволяет увеличить или уменьшить масштаб на компьютере полностью. Размер поменяют как текст, так и любые другие элементы. Делаем следующее:
- Кликаем правой кнопкой мыши по пустому месту на рабочем столе и выбираем отмеченный цифрой «2» пункт.
- В открывшемся окне есть два выпадающих списка. Первый устанавливает, собственно, масштаб отображения на ПК, второй меняет разрешение экрана. Разрешение нужно устанавливать соответственно количеству точек вашего монитора. Посмотреть эти данные можно в сети. А вот масштаб (в процентах) меняет размер только в большую сторону. Уменьшить размер по умолчанию нельзя.
- Мы установили значение в 150% и получили сильное укрупнение всех элементов Windows. Результат показан на скриншоте ниже.
Увеличивать масштаб системы следует только людям со слабым зрением или на мониторах с поддержкой FullHD+ разрешения.
В браузере и других приложениях
Также рассмотрим, как поменять масштаб в браузере и других компьютерных программах:
- Запускаем, например, наш Google Chrome и видим стандартный масштаб.
- Кликаем по кнопке главного меню и путем нажатий на иконки «+» и «-» меняем размер содержимого.
Вот и все. Тут, также как при масштабировании интерфейса Windows, меняется все, включая текст, изображения и т. д. Естественно, вариант будет работать на страницах ВКонтакте, Одноклассники, Facebook и т. д.
Заключение
На этом мы заканчиваем и надеемся, что вопрос уменьшения или увеличения масштаба на компьютере для вас раскрыт полностью. Если после прочтения статьи вопросы все же останутся, рекомендуем задать их в комментариях, и, конечно же, получить дельный совет от нас.
Видеоинструкция
Для тех, кому написанного мало, мы подготовили обучающий ролик по данной теме.