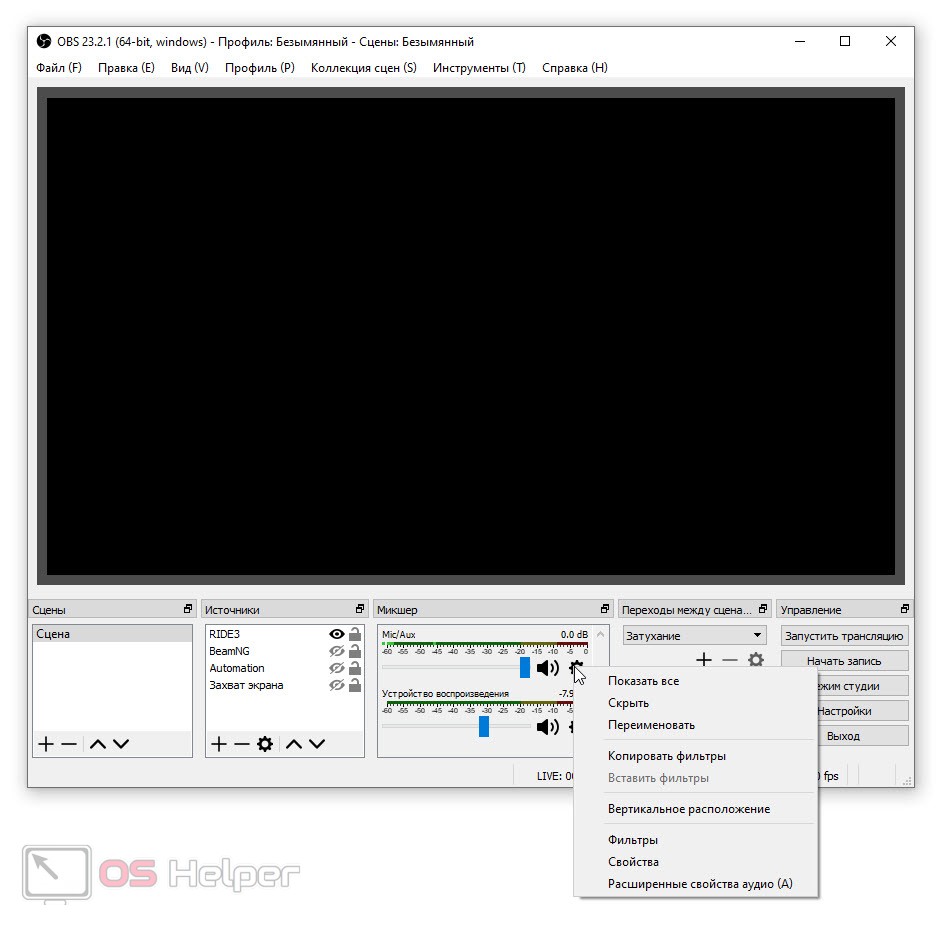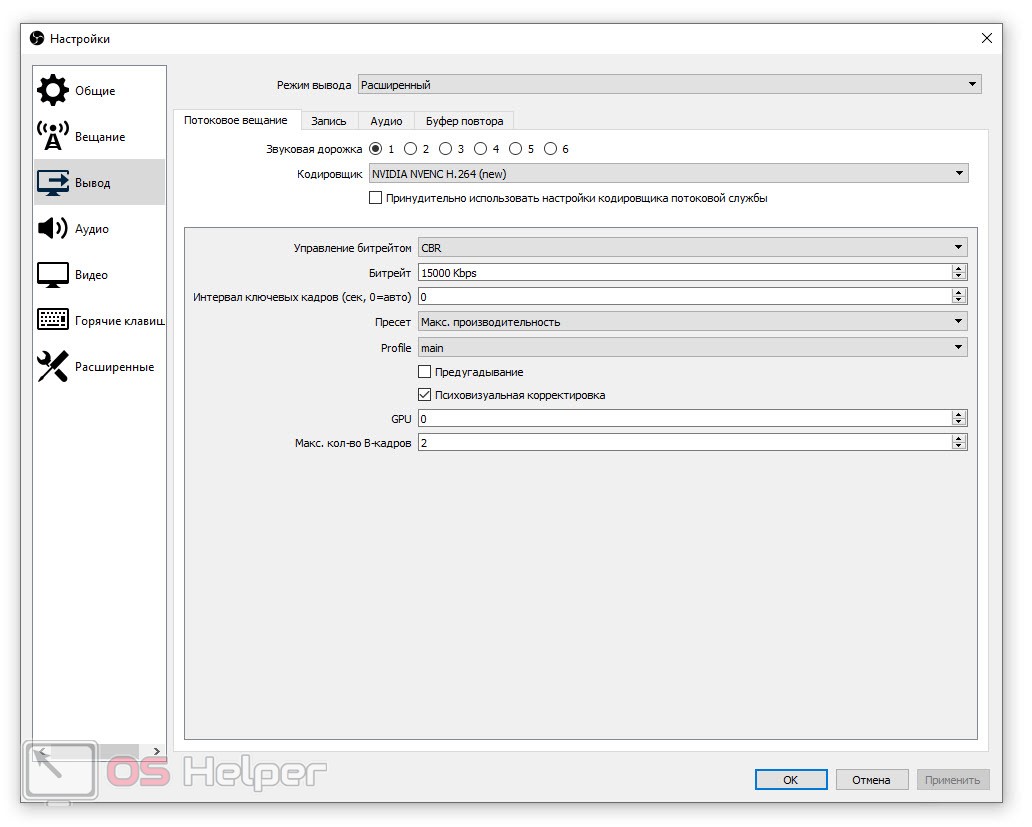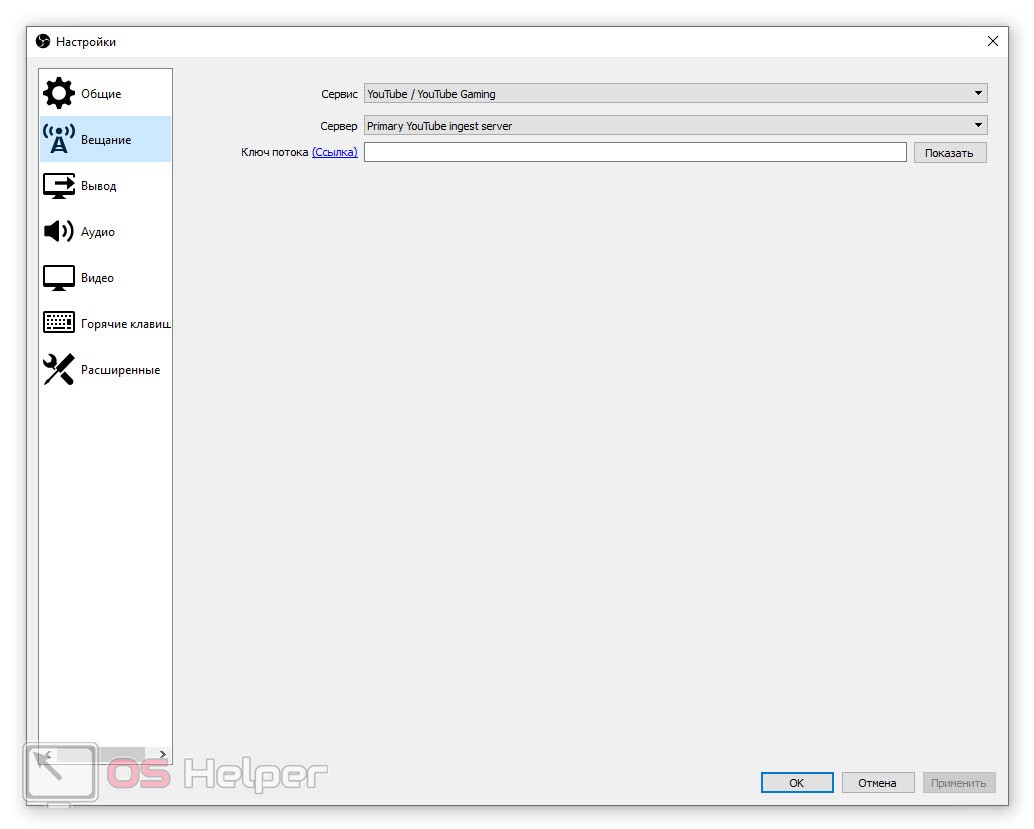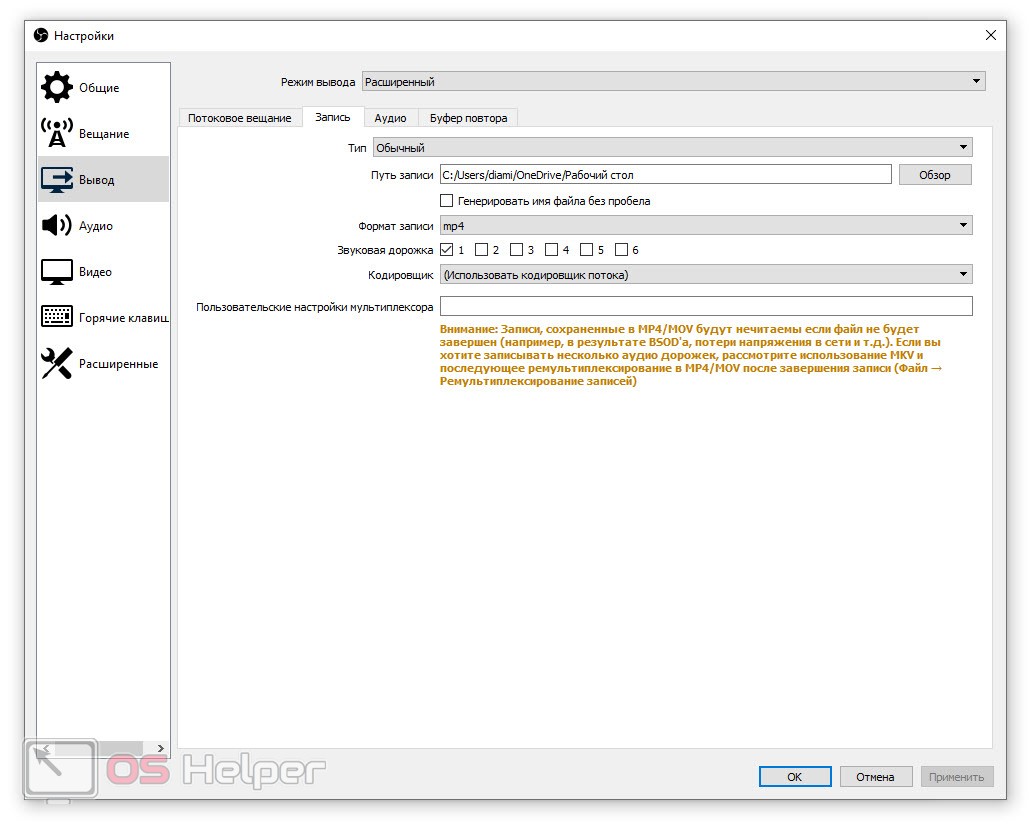В нашей сегодняшней статье мы снова поговорим о программе Open Broadcaster Software. Данный софт предназначен для записи содержимого экрана компьютера и трансляции на различные видеохостинги. Однако, для того чтобы это все хорошо работало, необходимо правильно настроить OBS. Именно о том, как это сделать, мы и поговорим ниже.
В нашей сегодняшней статье мы снова поговорим о программе Open Broadcaster Software. Данный софт предназначен для записи содержимого экрана компьютера и трансляции на различные видеохостинги. Однако, для того чтобы это все хорошо работало, необходимо правильно настроить OBS. Именно о том, как это сделать, мы и поговорим ниже.
Правильная установка программы
Запустить данное приложение на своем компьютере можно сразу двумя способами. Это стандартная установка, предусматривающая копирование файлов в системный каталог Windows, или запуск портативной версии.
Мы рекомендуем использовать именно второй вариант по нескольким простым причинам:
- В системный реестр Windows не будут добавлены никакие записи. В результате база данных операционной системы от Microsoft будет менее захламленной.
- После переустановки ОС все настройки вашего приложения останутся без изменений.
- Приложение можно перенести на другой компьютер.
Если на вашем ПК или ноутбуке установлены несколько дисков, одним из которых является твердотельный накопитель, перемещайте папку с портативной версией OBS именно на него. Это обеспечит лучшее быстродействие.
Настройка звука
Когда программа запущена мы получим доступ к настройкам звука. Для этого следует кликнуть по иконке с изображением шестеренки возле ползунка регулировки уровня. В результате мы получим следующие возможности:
- Добавление и настройка любого фильтра, включая шумоподавления, VST плагины и так далее. При этом Open Broadcaster Software в режиме реального времени будет накладывать на ваш голос те фильтр, которые вы создадите тут.
- Раздел со свойствами звука позволяет задать устройство, через которое, собственно, и осуществляется наша запись.
- Расширенные свойства дают возможность настроить смещение синхронизации или включить прослушивание. В результате вы сможете настраивать микрофон, одновременно прослушивая итоговый результат.
Теперь, когда со звуком мы разобрались, переходим непосредственно к картинке.
Настройка видео
Зачастую пользователи отдельно настраивают качество потокового вещания и качество записи. Мы же установим один и тот же кодек для обеих режимов. Делается это, собственно, следующим образом:
- Изначально переходим в настройки, нажав кнопку в правом нижнем углу окна. После этого переходим во вкладку «Вывод» в левой части появившегося окна.
- Открываем вкладку «Потоковое вещание» и устанавливаем наш кодировщик. Тут уже события могут развиваться по двум сценариям:
- Если у вас есть видеокарта, поддерживающая режим аппаратного кодирования, установите кодек, который изображен на скриншоте ниже.
- Если кодировать поток будет только центральный процессор, установите кодекс x264. Все остальные опции трогать не нужно.
При этом вы можете поэкспериментировать со значением битрейта. По идее, чем оно выше, тем качественнее картинка. Однако, с повышением значения, возрастает и нагрузка на аппаратную часть пока.
- Далее переключаемся во вкладку «Запись». В поле «Кодировщик» выбираем пункт «Использовать кодировщик потока». Теперь для записи нашего видео будут импортированы настройки из вкладки вещания. вам не нужно отдельно настраивать и тот и другой пункт.
Как запустить стрим
Для того чтобы, собственно, начать трансляцию, нам необходимо настроить ключ потока:
- Снова переходим в настройки.
- Переключаемся на вкладку «Вещание».
- Выбираем сервис, на котором будем стримить.
- Указываем свой ключ потока (найти его можно в настройках трансляции на своем канале).
Видеоинструкция
Для того чтобы вам было легче понять то, что мы написали выше, рекомендуем также ознакомиться с содержимым обучающего ролика по теме. Возможно, посмотрев видео, вы уже не захотите читать статью.
В заключение
На этом мы свою статью заканчиваем, так как хорошо понимаем, что вы четко усвоили тему. Однако, если все же какие-то вопросы остались, смело задавайте их в комментариях, и получайте ответы, способные помочь в той или иной ситуации.