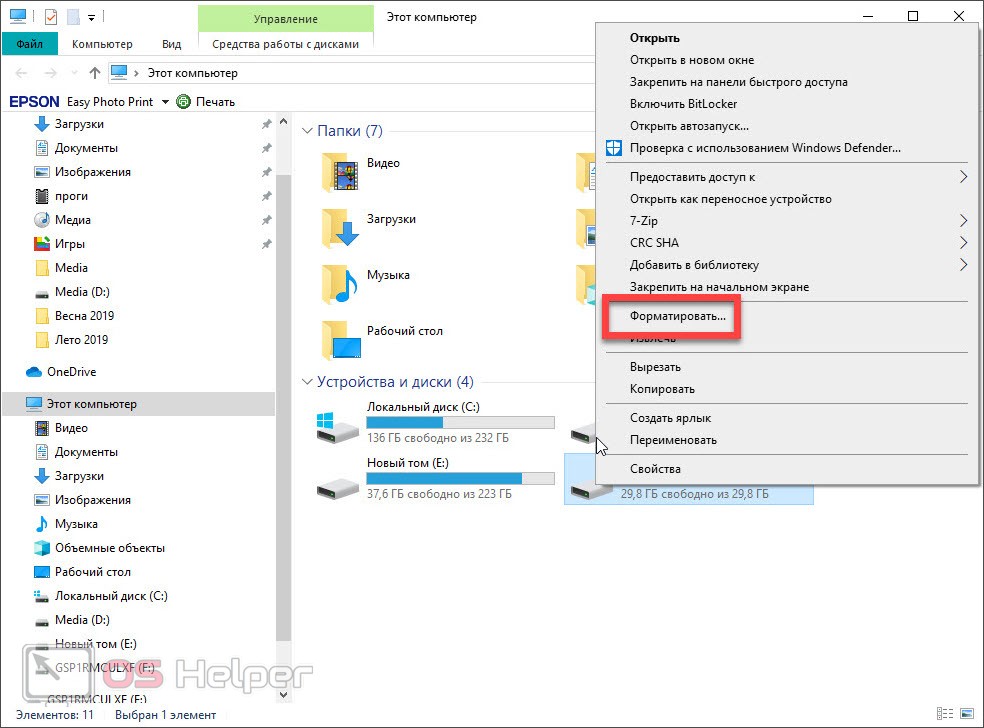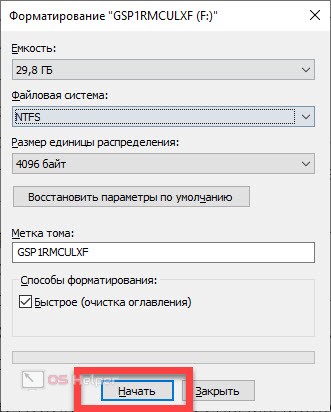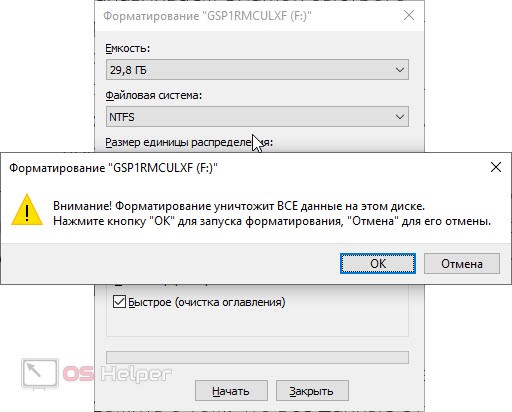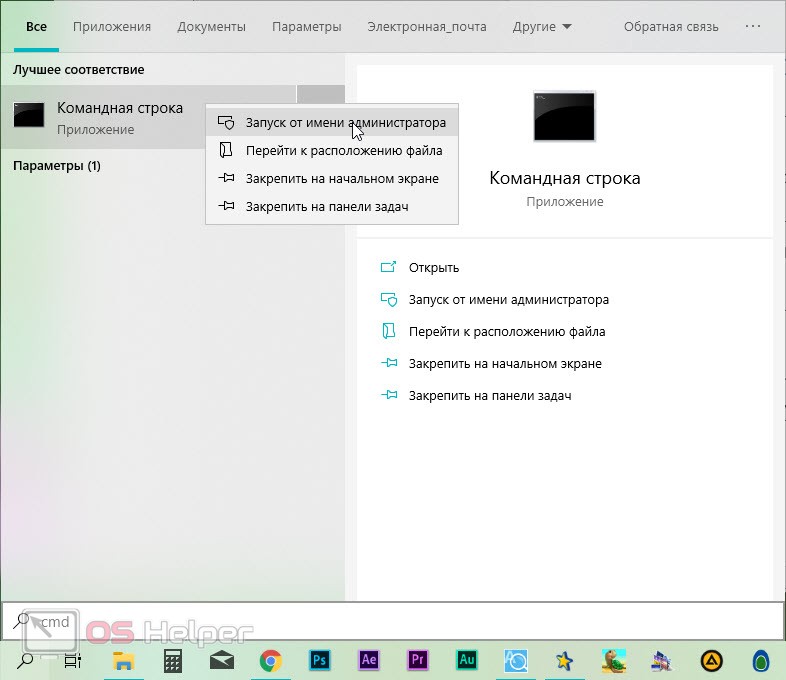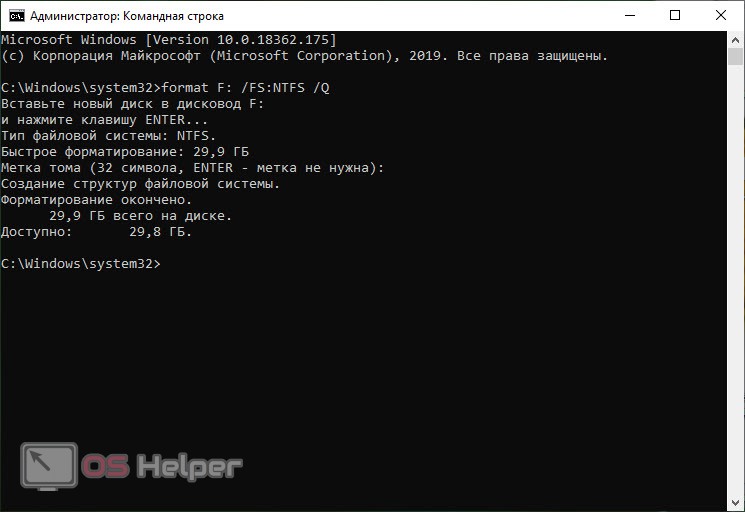Продолжая серию пошаговых инструкций по работе с USB-накопителями, мы переходим к завершающей части и расскажем, как отформатировать флешку в NTFS. На самом деле все очень просто, в чем вы сейчас лично убедитесь. Кстати, у нас есть статья о том, как преобразовать файловую таблицу в FAT32.
Продолжая серию пошаговых инструкций по работе с USB-накопителями, мы переходим к завершающей части и расскажем, как отформатировать флешку в NTFS. На самом деле все очень просто, в чем вы сейчас лично убедитесь. Кстати, у нас есть статья о том, как преобразовать файловую таблицу в FAT32.
Используем средства системы
Проще всего отформатировать флешку и разметить ее как NTFS при помощи штатного функционала операционной системы от Microsoft. Давайте рассмотрим, как это делается:
- Изначально запускаем проводник Windows. В «Десятке» для этого достаточно нажать на иконку на панели задач. В Windows 7 мы можем воспользоваться иконкой на рабочем столе. Так или иначе, находим в проводнике корневой раздел файловой системы. Называется он «Этот компьютер».
- Далее делаем правый клик по нашему накопителю и выбираем из появившегося контекстного меню пункт форматирования.
- Когда откроется новое окошко настраиваем способ форматирования:
- Указываем емкость флешки (если доступно).
- Ключевой момент – выбираем файловую систему NTFS из выпадающего списка.
- При желании устанавливаем значение размера единицы распределения (чаще всего трогать данный параметр не следует).
- Прописываем метку тома, которая будет отображаться в том же проводнике при дальнейшей эксплуатации накопителя.
- Устанавливаем флажок быстрого форматирования. Если нам нужно полностью переписать всю файловую таблицу и таким образом исправить ее ошибки, данную опцию отключаем. Однако, это сильно замедлит процесс форматирования.
Когда все настройки будут внесены мы можем переходить непосредственно к началу форматированию. Для этого жмем кнопку, которую мы отметили на скриншоте ниже красной рамкой.
- Далее появится еще одно предупреждение, в котором нас уведомят о том, что все данные с накопителя будут утрачены. Если мы уже позаботились о создании резервной копии или на флешке не было ничего нужного кликаем по «ОК».
- В результате запустится и сам процесс форматирования, который, в зависимости от выбранного режима, будет длиться от нескольких секунд до нескольких десятков минут. Все что нам нужно сделать, это дождаться завершения. В это время категорически запрещается извлекать накопитель из USB-порта.
Будьте внимательны: запустив форматирование не того диска, вы можете с легкостью безвозвратно утратить все нужные данные. Перед тем как продолжить, обязательно откройте накопитель и убедитесь в том, что на нем нет ничего важного.
Работа с командной строкой
Теперь, для разнообразия, давайте рассмотрим, как отформатировать нашу флешку в NTFS при помощи командной строки Windows:
- Запускаем нашу командную строку, воспользовавшись поиском операционной системы. Для этого в поисковую строку вводим три английские буквы «CMD» и кликаем правой кнопкой мыши по появившемуся результату. Нам необходимо запустить программу от имени администратора, поэтому выбираем пункт, отмеченный на скриншоте ниже.
- В появившемся окне введите команду форматирования нашего накопителя. Выглядит она как [k]format[/k] и имеет ряд дополнительных параметров:
- [k]/fs[/k] – тип файловой системы;
- [k]/q[/k] – режим быстрого форматирования;
- [k]/v[/k] – метка тома.
Например: в нашем случае нужно отформатировать накопитель F в файловой системе NTFS и быстром режиме. Значит, мы вводим: [k]format F: /FS:NTFS /Q[/k] и жмем кнопку [knopka]Enter[/knopka] на клавиатуре.
Видеоинструкция
Также рекомендуем просмотреть обучающее видео по данной теме. Автор подробно рассказывает и, главное, наглядно показывает, как отформатировать флешку в формат NTFS.
В заключение
Теперь, когда вы знаете, как реализовать то, о чем мы говорили в нашей сегодняшней статье, мы можем заканчивать свою инструкцию. Вам же рекомендуем переходить непосредственно к практике, а если появятся какие-либо вопросы, писать их в комментариях. Мы постоянно следим за обратной связью на сайте и в случае необходимости даем исчерпывающие ответы, способные помочь в той или иной ситуации.