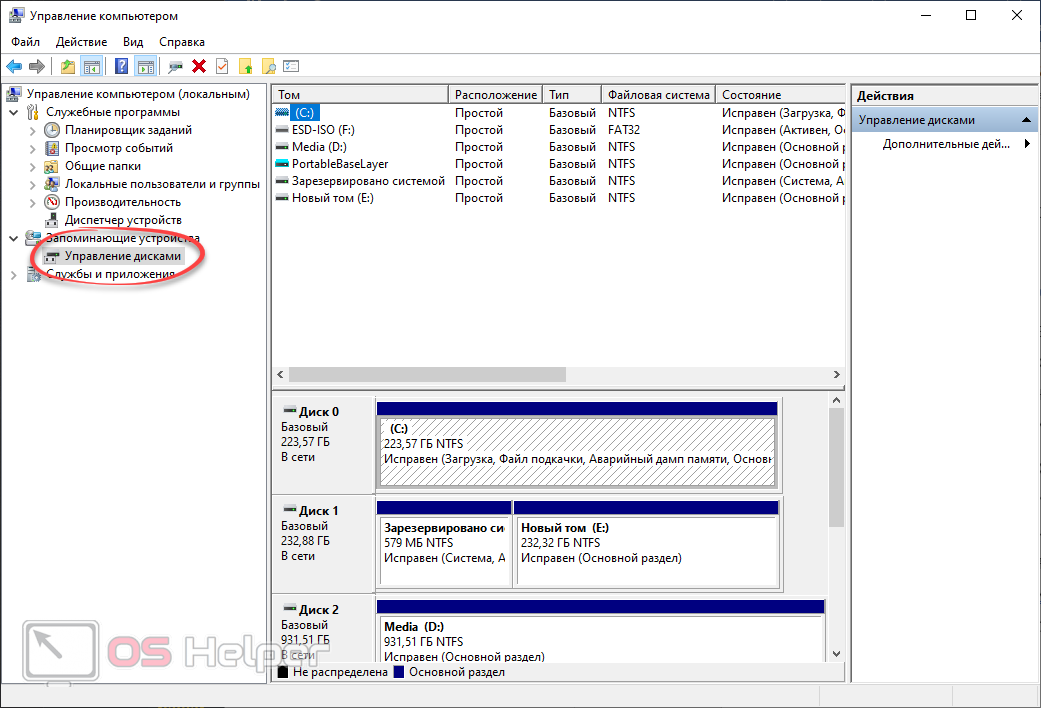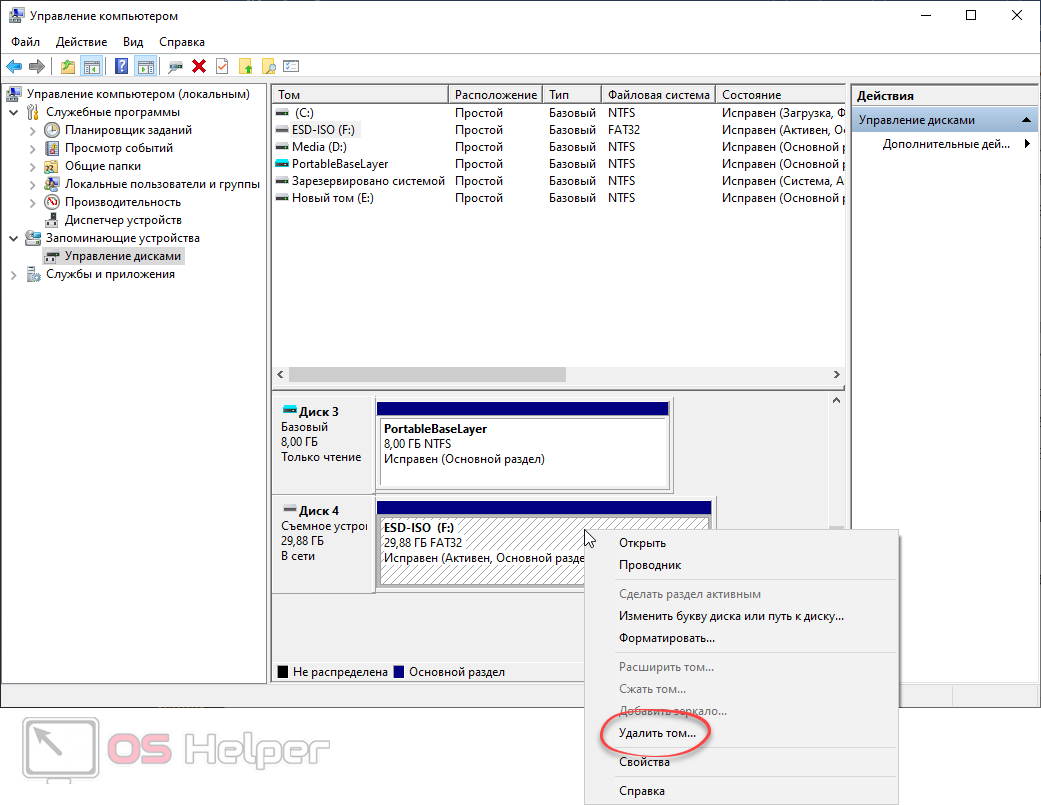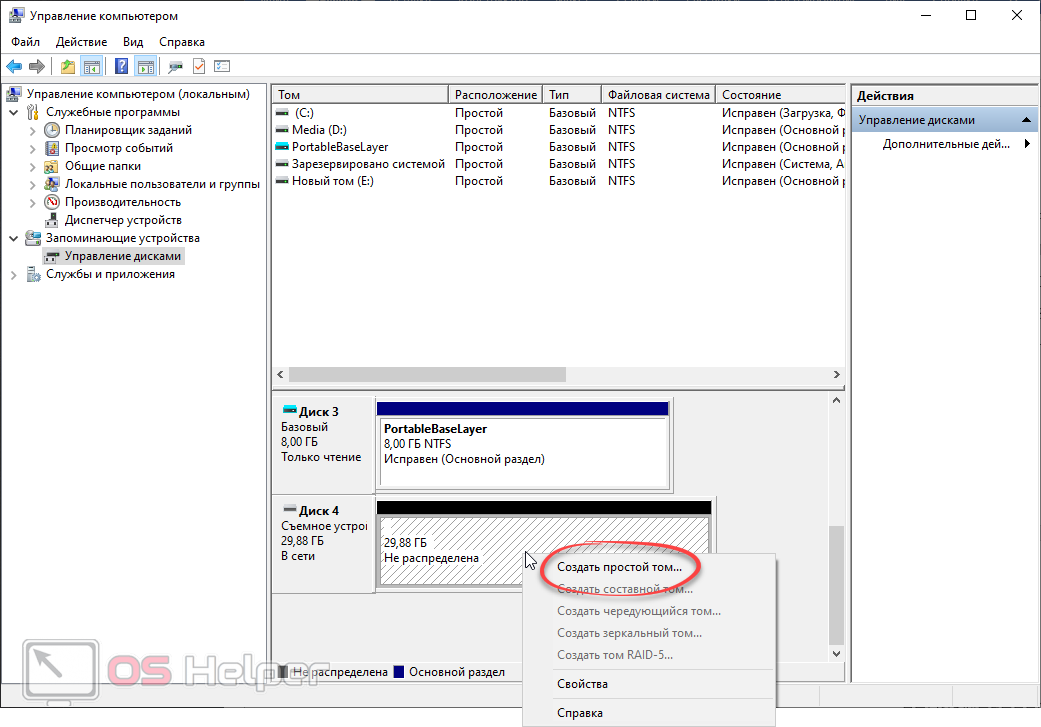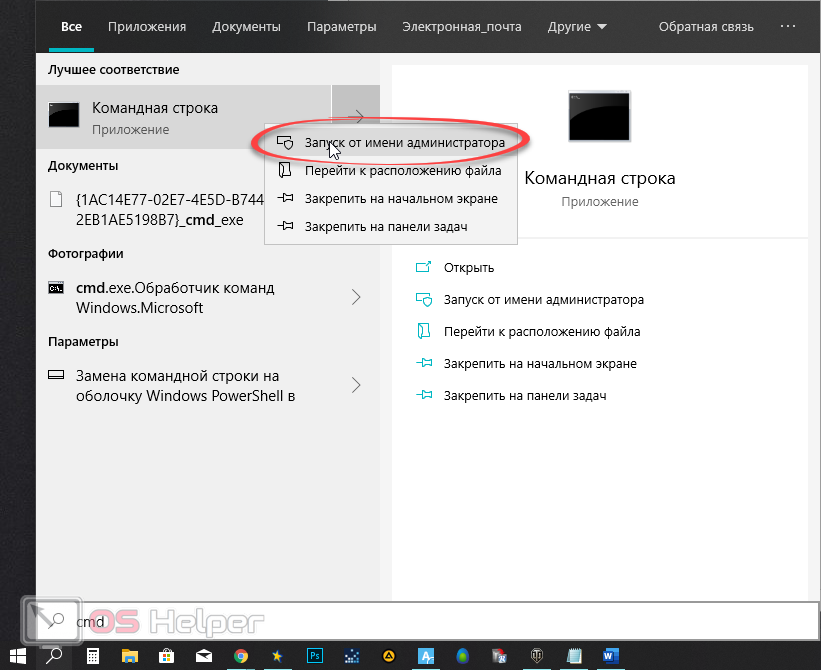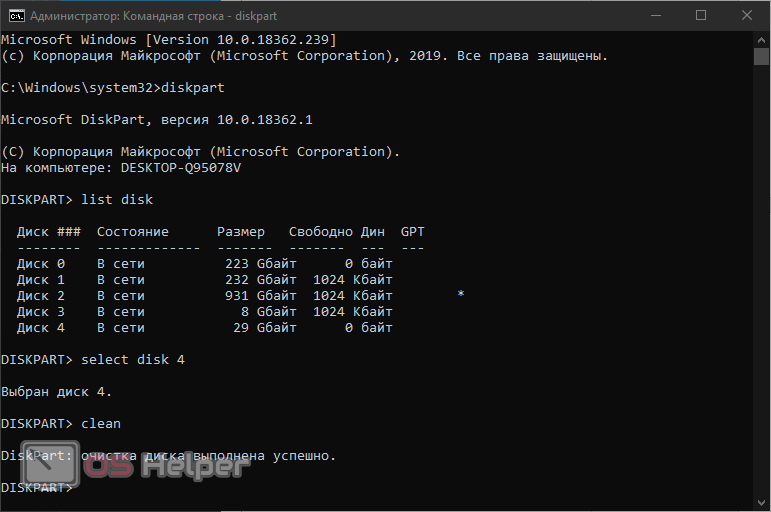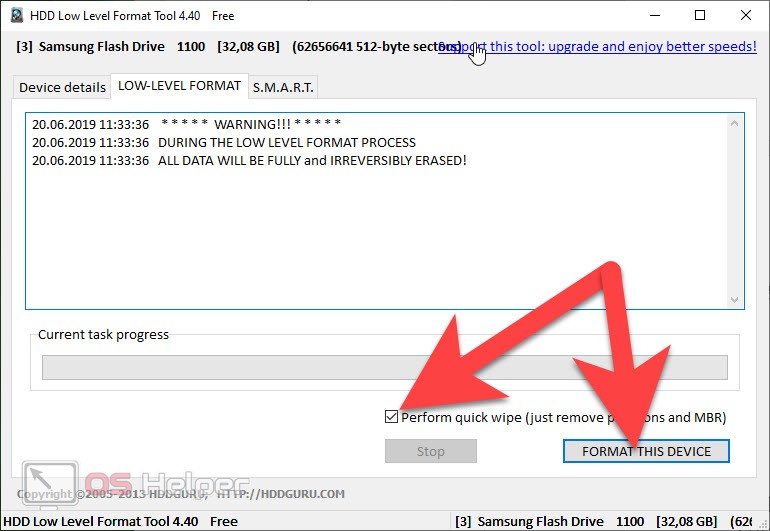Иногда сбой файловой системы внешнего накопителя может приводить к тому, что он не форматируется. В таком случае стандартная утилита Windows просто выдает ошибку и все на этом заканчивается. Сегодня мы расскажем, как бороться с данной проблемой. Конкретно вы узнаете, как отформатировать карту памяти, если она не форматируется.
Иногда сбой файловой системы внешнего накопителя может приводить к тому, что он не форматируется. В таком случае стандартная утилита Windows просто выдает ошибку и все на этом заканчивается. Сегодня мы расскажем, как бороться с данной проблемой. Конкретно вы узнаете, как отформатировать карту памяти, если она не форматируется.
Используем функционал Windows
Операционная система Windows имеет достаточный функционал для того, чтобы справиться с проблемой, не привлекая стороннее программное обеспечение. Давайте рассмотрим, как это работает:
- Изначально открываем поиск Windows и прописываем там слово «Администрирование». Когда нужный результат появится в выдаче кликаем по нему.
- В открывшемся списке выбираем «Управление компьютером», а в следующем окне, точнее его левой части, жмем «Управление дисками».
- В правой части окна отобразятся все имеющиеся в системе накопители. Находим нашу карту памяти, руководствуясь ее размером. Здесь важно не перепутать и не стереть данные с другого диска, содержащего важные файлы. Окончательно убедившись в том, что выбран именно нужный накопитель, жмем по нему правой кнопкой мыши. Из контекстного меню выбираем пункт удаления. При этом все данные с карты памяти будут стерты.
- В результате наш накопитель превратится в неразмеченное пространство. Снова кликаем по нему правой кнопкой мыши и выбираем пункт «Создать простой том». Далее, руководствуясь подсказками пошагового мастера, приводим нашу карту памяти в рабочее состояние.
В результате запустится автоматическое форматирование, и наша карта памяти будет доступна в проводнике Windows.
Работаем с командной строкой
Если предыдущий вариант вам по каким-то причинам не помог, мы можем прибегнуть к более действенным методам, например, работе с командной строкой:
- Воспользовавшись поиском Windows и, прописав там сочетание букв «CMD», запускаем нашу командную строку от имени администратора. Для этого делаем правый клик по найденному результату и из контекстного меню выбираем нужный пункт.
- В открывшемся черном окошке вводим команду [kod]diskpart[/kod]. Далее пишем [kod]list disk[/kod].
- Когда список разделов появится выбираем нашу карту памяти. Тут, опять же, важно не ошибиться. Описанная далее процедура удалит все данные с накопителя. Запоминаем номер нашей флешки и пишем [kod]select disk 3[/kod]. Тут вместо тройки вы должны указать номер своего накопителя.
- Когда уведомление об успешном выборе диска появится, еще раз убедитесь в том, что выбрано нужное устройство. Когда уверенность будет 100-процентной в командной строке пишем [kod]clean[/kod]. После подтверждения данной команды все объекты, включая файловую систему флешки, будут очищены.
- После этого нам нужно обратиться к предыдущей инструкции, перейти в управлении дисками и создать простой том, воспользовавшись контекстным меню неразмеченной области.
Стороннее ПО
Если по каким-то причинам ни первый, ни второй вариант вам не подошли и флешка не форматируется, мы можем прибегнуть к услугам стороннего программного обеспечения:
- Скачиваем утилиту HDD Low Level Format Tool с ее официального сайта. Запускаем полученный файл и устанавливаем приложение.
- Изначально выбираем бесплатный режим работы, а потом инструмент для низкоуровневого форматирования накопителя.
- Убираем флажок из быстрого режима работы и запускаем процесс.
Данное приложение заново нарежет файловую систему на вашей флешке и тем самым устранит все предыдущие ошибки.
Важно понимать, что, как и в других случаях, все данные с накопителя в это время будут удалены. Поэтому если на флешке есть важные файлы, перед этим обязательно сохраните их.
Видеоинструкция
Для того чтобы вам было легче понять суть описываемого в статье процесса, мы подготовили также обучающее видео по теме.
Подводим итоги
Теперь, когда проблема решена и вы понимаете, как отформатировать карту памяти, если она не форматируется, мы можем заканчивать свою статью.