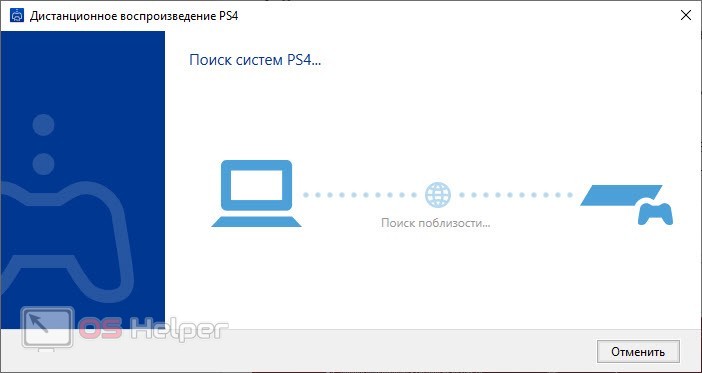Sony PlayStation 4 является самостоятельным устройством, для полноценной работы которого требуется только телевизор. Однако не во всех ситуациях у пользователей есть отдельный монитор или ТВ, поэтому они ищут способы подключить консоль к компьютеру. Сегодня мы поговорим о том, как подключить PS 4 к ноутбуку.
Sony PlayStation 4 является самостоятельным устройством, для полноценной работы которого требуется только телевизор. Однако не во всех ситуациях у пользователей есть отдельный монитор или ТВ, поэтому они ищут способы подключить консоль к компьютеру. Сегодня мы поговорим о том, как подключить PS 4 к ноутбуку.
Почему нельзя подключить PS 4 по HDMI?
Поскольку консоль можно легко подключить к любому монитору по HDMI или с помощью переходника, а на ноутбуках есть видеоразъемы, то некоторые пользователи пытаются синхронизировать портативный компьютер с PS 4 проводным методом. Однако этот вариант, к сожалению, не приведет вас к успеху.
Подключить PlayStation 4 с помощью кабеля можно только посредством стороннего оборудования. Об этом мы поговорим в конце, но сразу стоит отметить, что вариант не из дешевых. Поэтому сначала рассмотрим бесплатный и беспроводной метод.
Программа PS4 Remote Play
У Sony есть фирменное приложение для передачи видео в режиме реального времени с консоли на компьютер или смартфон. Для корректной работы функции Remote Play нужно соблюсти следующие условия:
- ноутбук с исправным адаптером Wi-Fi;
- консоль PS 4, подключенная к роутеру через провод или по Wi-Fi;
- официальная программа PS4 Remote Play;
- высокоскоростной интернет (Download и Upload).
Как можно догадаться, последний пункт является самым важным. Без высокой скорости отдачи и приема консоль не сможет передавать, а ноутбук получать изображение в высоком качестве и без задержки.
Итак, консоль и ноутбук подключены к одной точке доступа. Теперь вам нужно просто следовать инструкции:
- Сначала скачайте утилиту с сайта Sony и установите ее на компьютер.
- Запустите программу и авторизуйтесь с помощью аккаунта PS Network, который используется на консоли в данный момент.
- Перейдите к разделу настроек. Здесь нужно выставить разрешение картинки и частоту кадров.
Для стандартной версии PS 4 частота кадров не может превышать 30 FPS. Для варианта PS 4 Pro этот порог поднят до 60 кадров в секунду.
- Теперь возьмите геймпад и откройте консольные настройки соединения и дистанционного воспроизведения.
- Включите опцию «Разрешить дистанционное управление». После этого на экране появится 8-значный пароль.
- В Remote Play нажмите кнопку «Запуск» и дождитесь, пока программа отыщет вашу консоль. Затем введите код с приставки на ноутбуке, чтобы завершить подключение.
После успешного подключения на ноутбуке появится новое окно, которое дублирует изображение с консоли. Вы можете растянуть его на весь экран. Также геймпад DualShock 4 автоматически настроится без дополнительных драйверов и средств. Вам достаточно активировать его с помощью кнопки с логотипом консоли.
Данный вариант удобен только в теории. На практике малейшие замедления в работе интернета приведут к зависаниям или задержке. К тому же, мощности стандартной PS 4 едва хватает для одновременной обработки игры и передачи данных.
Дополнительное оборудование
Итак, мы подошли к самому качественному и надежному способу подключения. Однако он является самым затратным и подойдет не всем. В этом методе подключение осуществляется через специальную карту видеозахвата. Поскольку речь идет о ноутбуке, вам понадобится внешнее устройство, подключаемое с помощью HDMI и USB.
Стоимость таких устройств сравнима с ценой недорогих мониторов, поэтому вы можете выбрать второй вариант в качестве альтернативы. Карта видеозахвата пригодится тем, кто собирается записывать геймплей или вести прямые трансляции. Оборудование служит ретранслятором и кодировщиком, а компьютер получает итоговые видео и аудио. Данные обрабатываются в фирменной утилите или через специальный софт (например, OBS).
Видеоинструкция
Посмотрев представленное видео, вы получите еще больше полезной информации по поводу подключения PlayStation 4 к ноутбуку.
Заключение
У вас есть два варианта подключения консоли – беспроводной сервис Remote Play или карта видеозахвата. В первом случае вы ограничиваете себя в качестве картинки, а во втором придется купить дополнительное оборудование. Выбирайте наиболее удобный и доступный для вас способ. А если у вас возникнут вопросы, то мы с радостью проясним все моменты в комментариях.