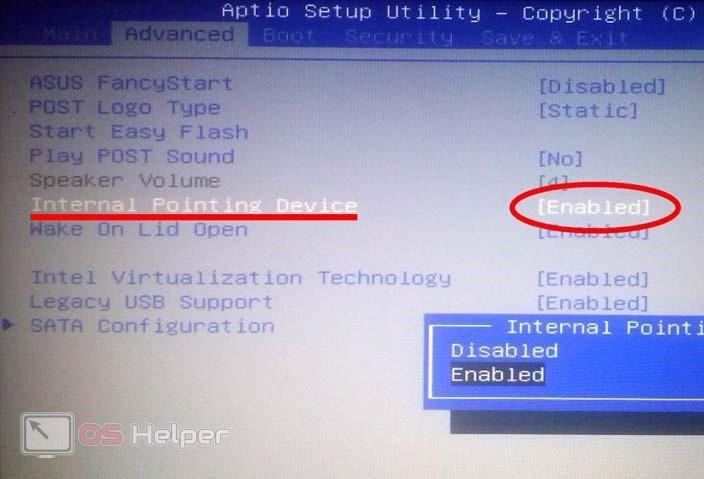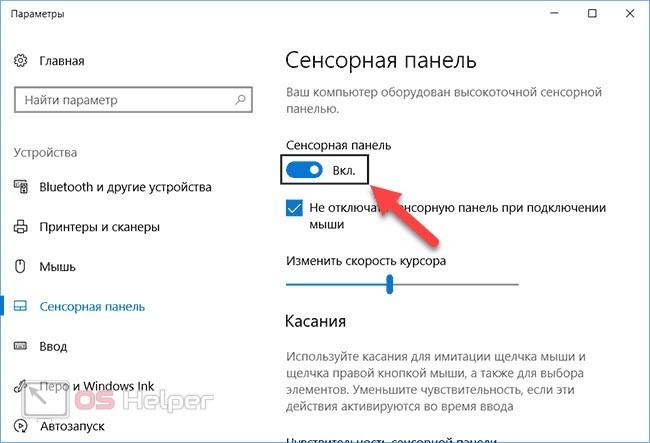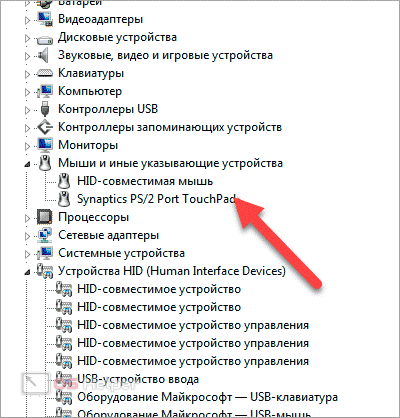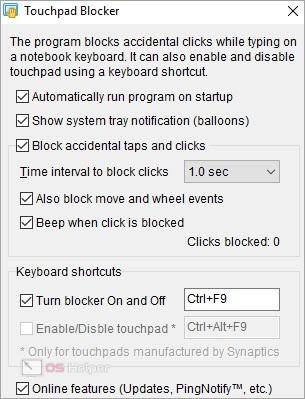Если вы являетесь владельцем ноутбука от компании Acer, то информация о способах выключения тачпада на данных устройствах будет для вас полезна. Также вы должны быть готовы к тому, что один из вариантов отключения может отказать, поэтому придется использовать другие. Давайте разберемся, как отключить тачпад на ноутбуке Acer разными способами.
Если вы являетесь владельцем ноутбука от компании Acer, то информация о способах выключения тачпада на данных устройствах будет для вас полезна. Также вы должны быть готовы к тому, что один из вариантов отключения может отказать, поэтому придется использовать другие. Давайте разберемся, как отключить тачпад на ноутбуке Acer разными способами.
Отключение горячими клавишами
Самый простой вариант для полностью исправного компьютера – это использование горячих клавиш. В зависимости от конкретной модели и серии Acer данная комбинация может меняться. В большинстве вариантов используется либо отдельная системная клавиша из ряда [knopka]F2[/knopka]-[knopka]F10[/knopka], либо комбинация с кнопкой [knopka]Fn[/knopka]. Чтобы пользователю было проще ориентироваться, Acer помечает нужную клавишу отметкой руки, как показано на скриншоте.
Выключение через BIOS
Отключить ненужный тачпад также можно через аппаратные настройки BIOS. Доступ к данному меню тоже активируется через клавиатуру. Но конкретная клавиша уже зависит не от производителя ноутбука, а от модели материнской платы и самого ПО. Вы можете отыскать информацию об этом в инструкции к ноутбуку или на официальном сайте Acer. Также название клавиши будет указано на начальном экране при включении компьютера.
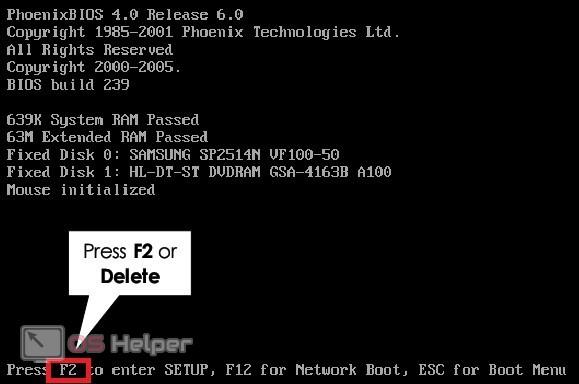
В меню BIOS необходимо открыть раздел Advanced и выключить параметр Internal Pointing Device, выбрав положение Disabled. После этого закройте меню с сохранением изменений и перезагрузите компьютер.
Отключение через фирменное ПО
Поскольку компании, выпускающие ноутбуки, используют сторонние компоненты от других производителей, на их устройствах установлены специальные драйвера и ПО. Например, во многих ноутбуках от Acer используются тачпады Synaptics. Это можно узнать по соответствующему приложению, которое работает в фоновом режиме и отображается на панели задач.
Через программу вы можете настраивать параметры тачпада, в том числе и управлять включением/отключением.
Отключение в Windows 10
Если вы пользуетесь операционной системой Windows 10, то рекомендуем обратить внимание на стандартное средство управления сенсорной панелью. Для этого вам необходимо открыть приложение «Параметры» и зайти в раздел «Устройства». В нем найдите вкладку «Сенсорная панель» и нажмите на переключатель, как показано на скриншоте.
Альтернативный вариант – это «Панель управления». Через нее перейдите в раздел настроек мыши и зайдите во вкладку «Параметры устройства». Данный пункт должен появиться в свойствах, если у вас установлен правильный драйвер от производителя тачпада. Здесь выберите устройство ввода из списка и нажмите на кнопку «Отключить».
Удаление оборудования из системы
Еще один вариант с использованием утилит Windows, но более радикальный. В этом случае вам предстоит удалить сенсорную панель из списка подключенного оборудования. Данная процедура выполняется через «Диспетчер устройств». Найдите в списке компонентов тачпад, который имеет название производителя.
Через контекстное меню выберите действие удаления, после чего перезагрузите компьютер. Теперь сенсорная панель не будет реагировать на ваши прикосновения.
Использование сторонних утилит
Если вас не устраивает стандартное или фирменное приложение, то вы всегда можете скачать стороннюю программу для управления тачпадом. Например, Touchpad Blocker, который позволяет отключать устройство ввода. Также через него можно назначить собственную комбинацию клавиш, которая будет отвечать за выключение тачпада. Скачать данную утилиту вы можете с официального сайта.
Видеоинструкция
После прочтения инструкции остается только ознакомиться с данным видеороликом. В нем показаны все действия из нашей статьи.
Заключение
Как видите, отключить тачпад на Acer можно разными способами. Если у вас не получается сделать это одним методом, то вы всегда сможете использовать другой вариант. Поэтому внимательно ознакомьтесь с данным материалом. Также пишите в комментариях вопросы, которые возникли у вас по ходу прочтения!