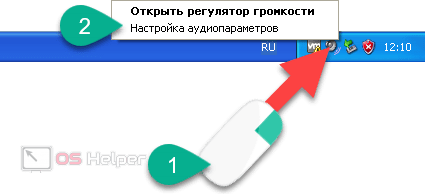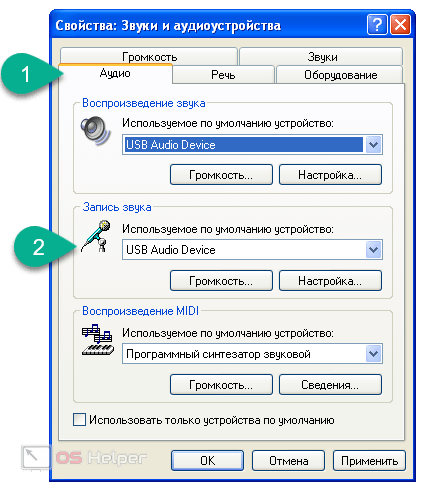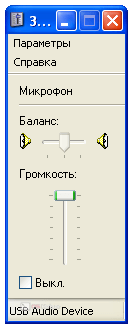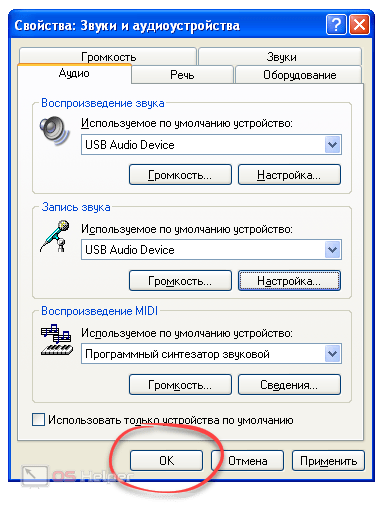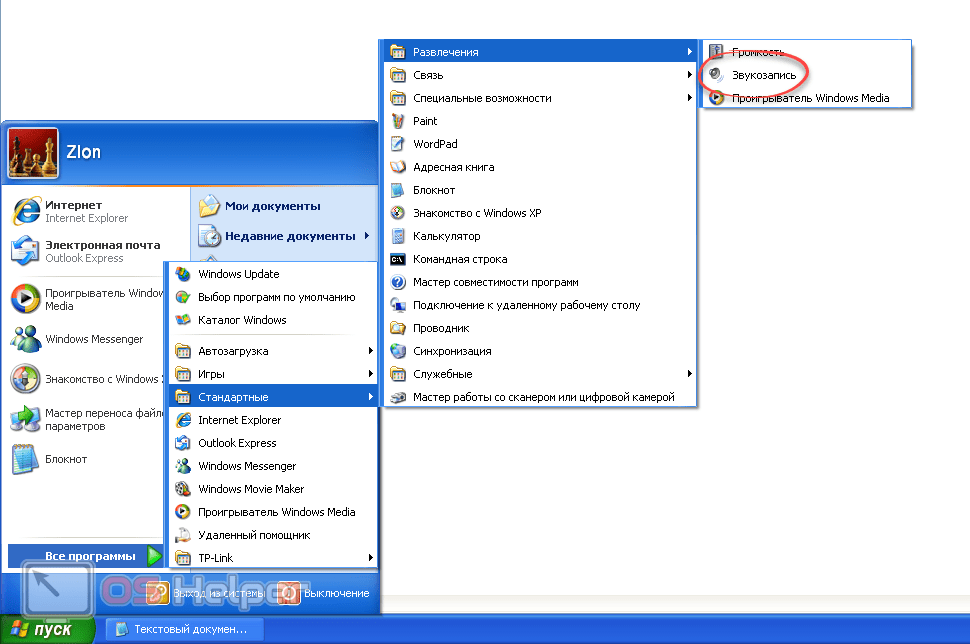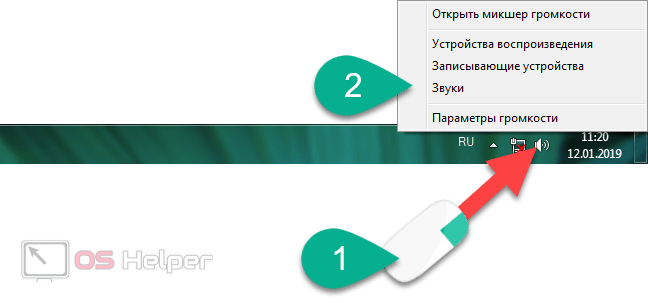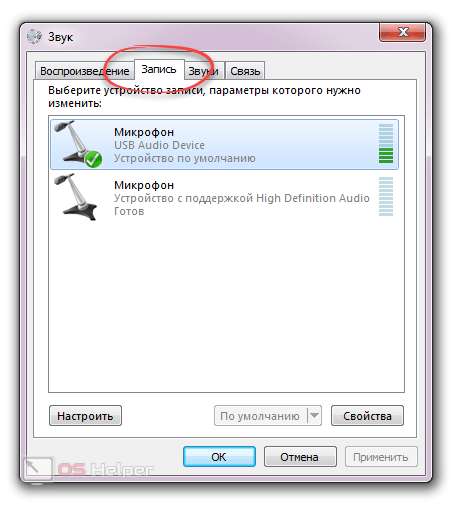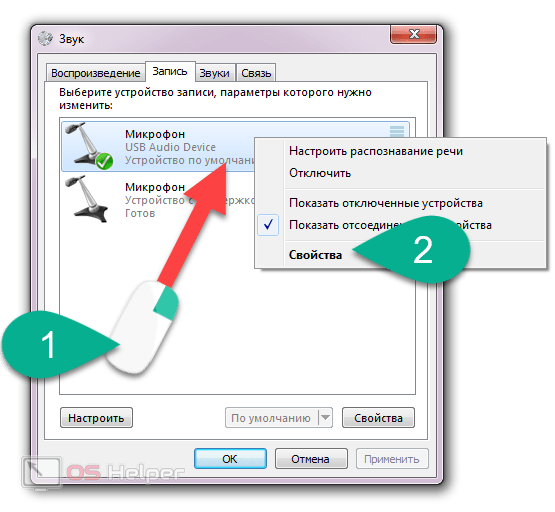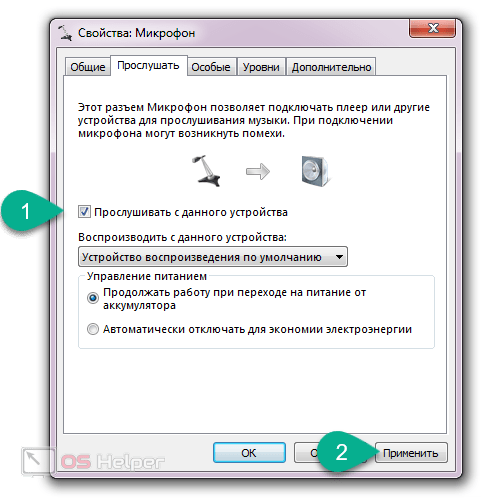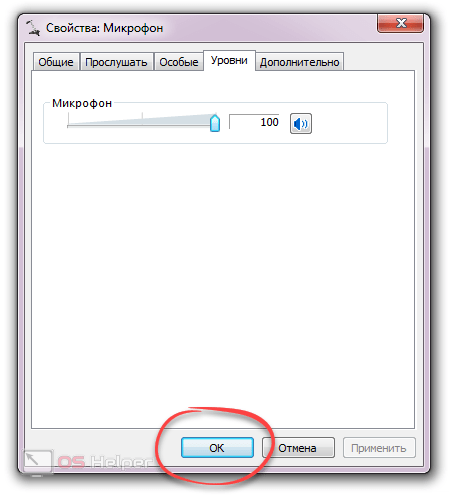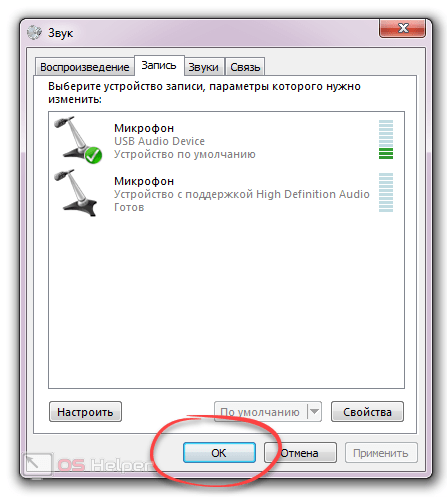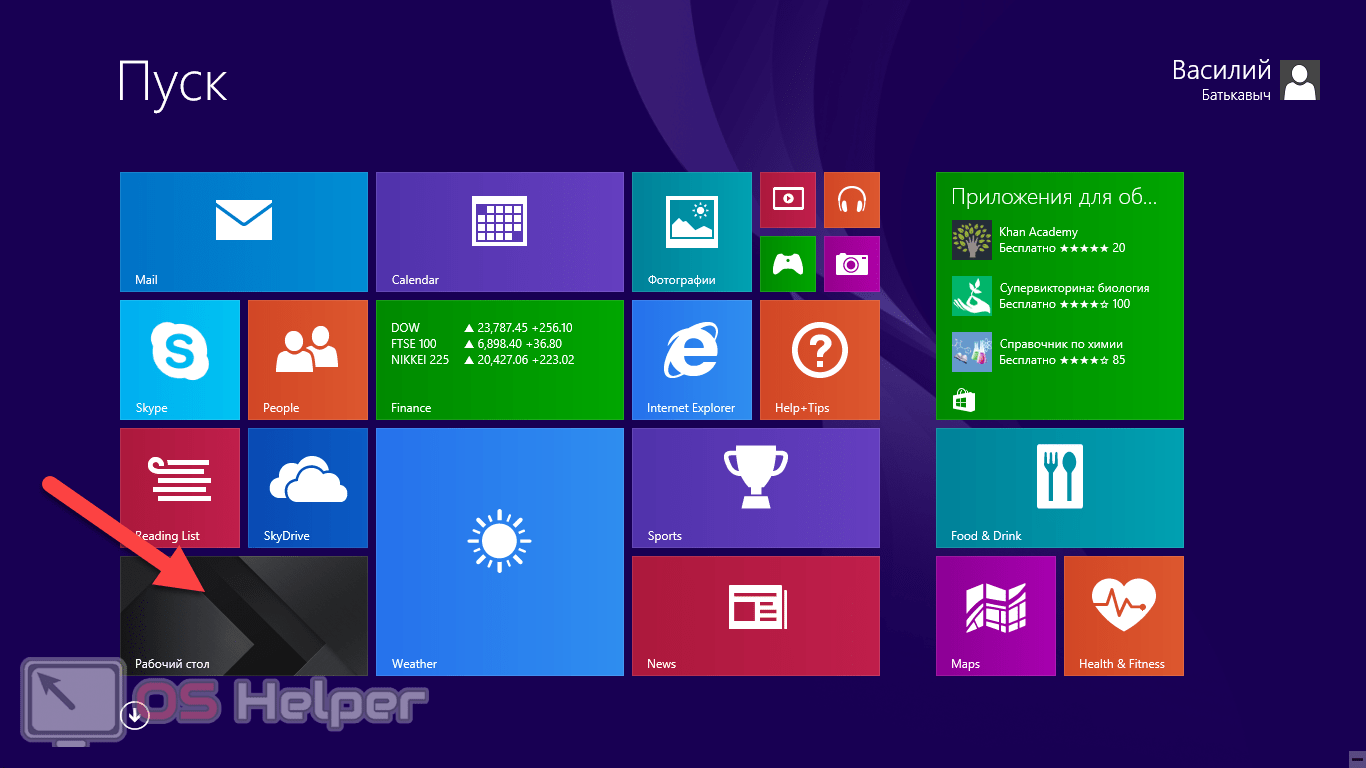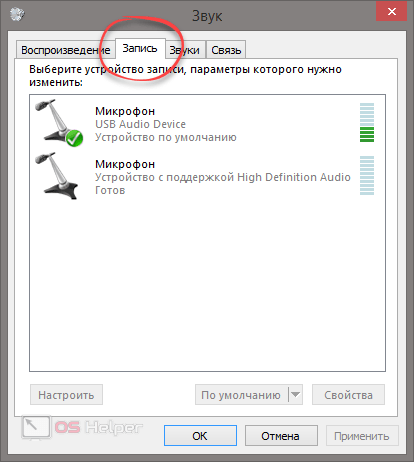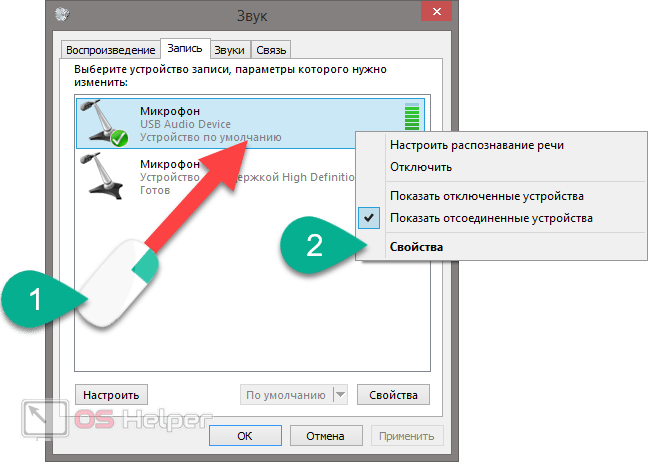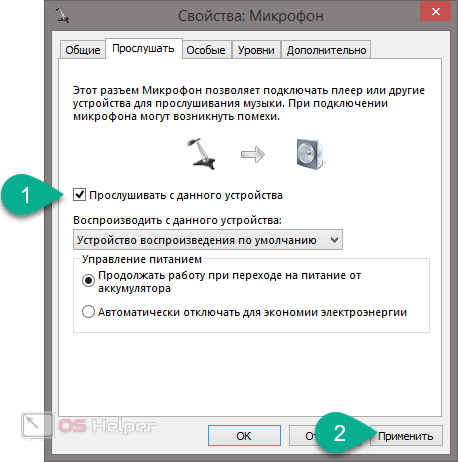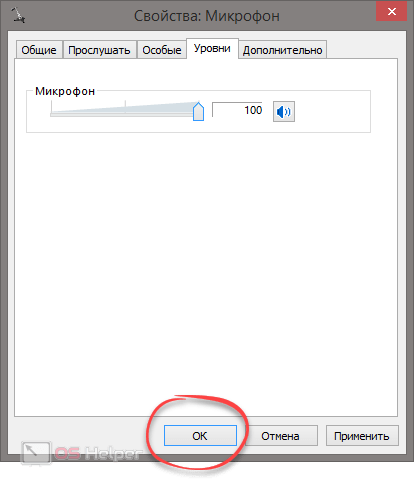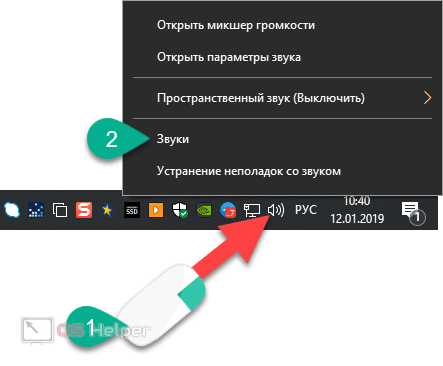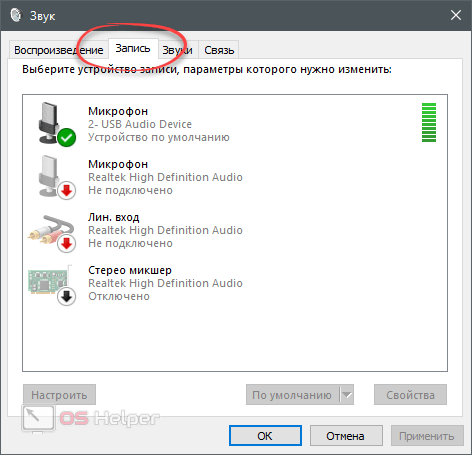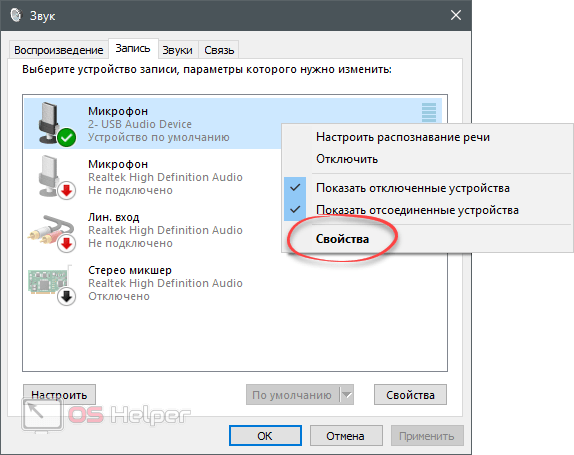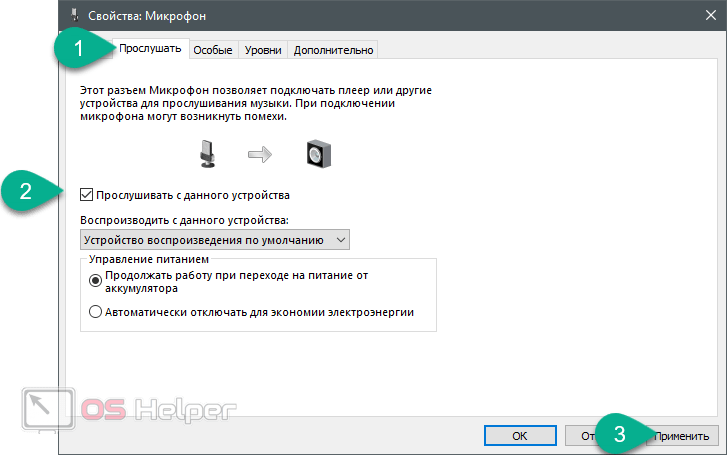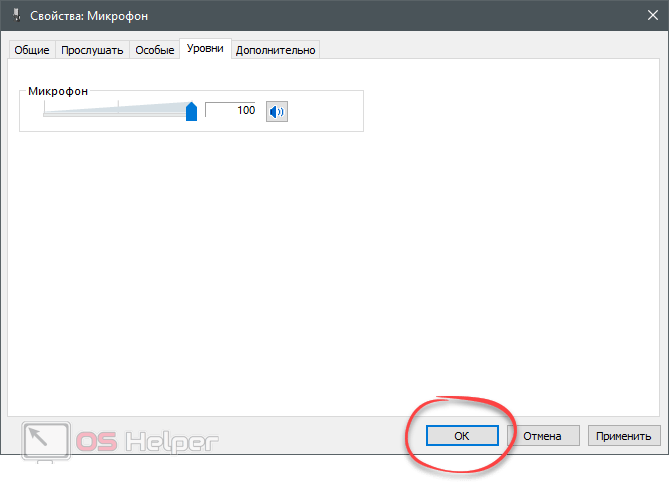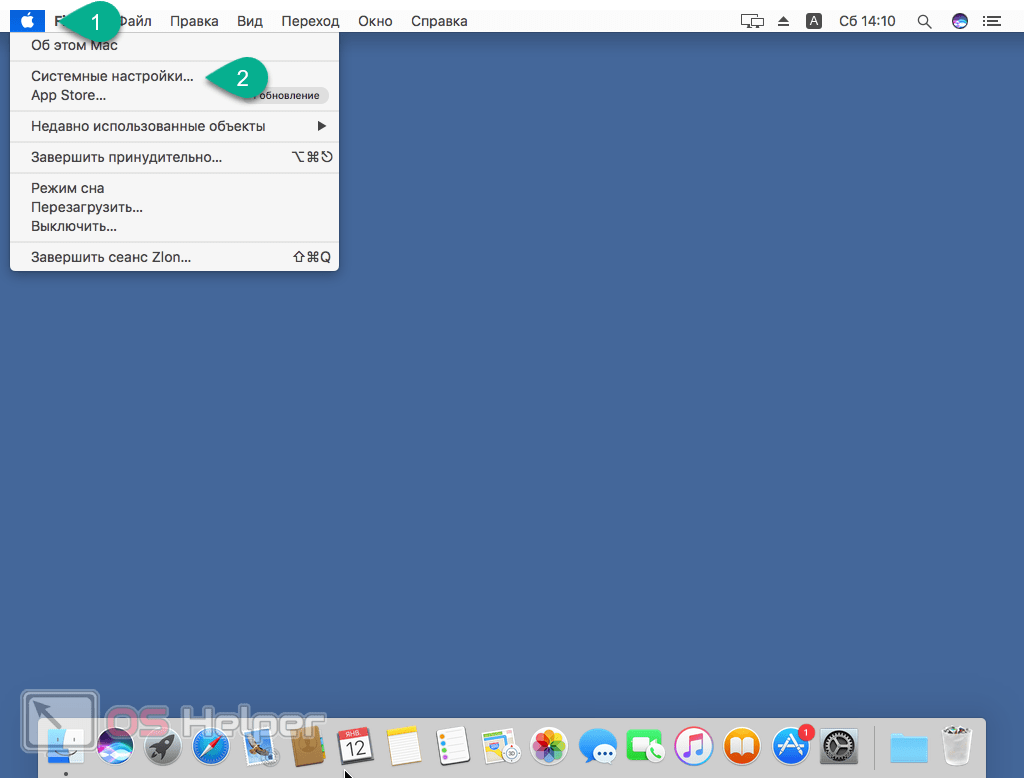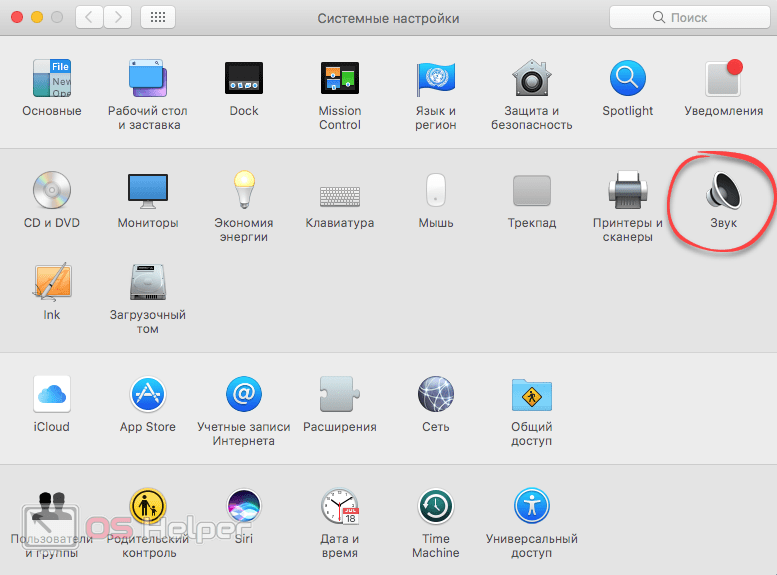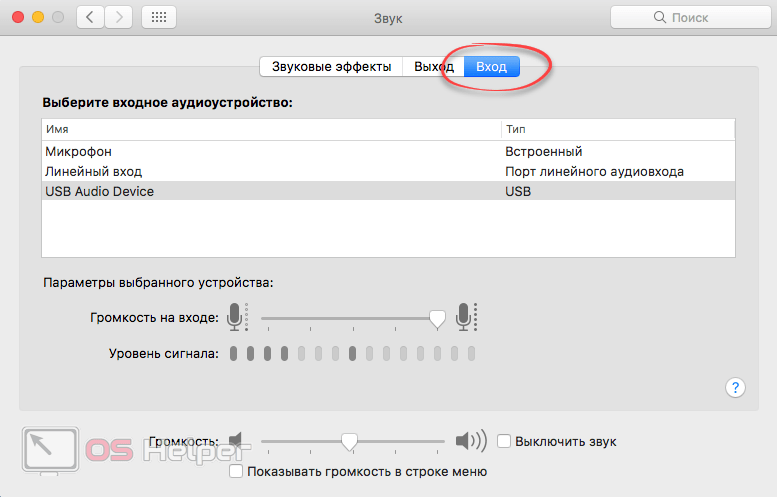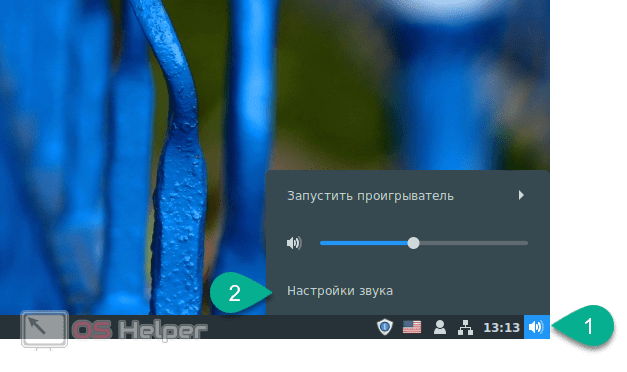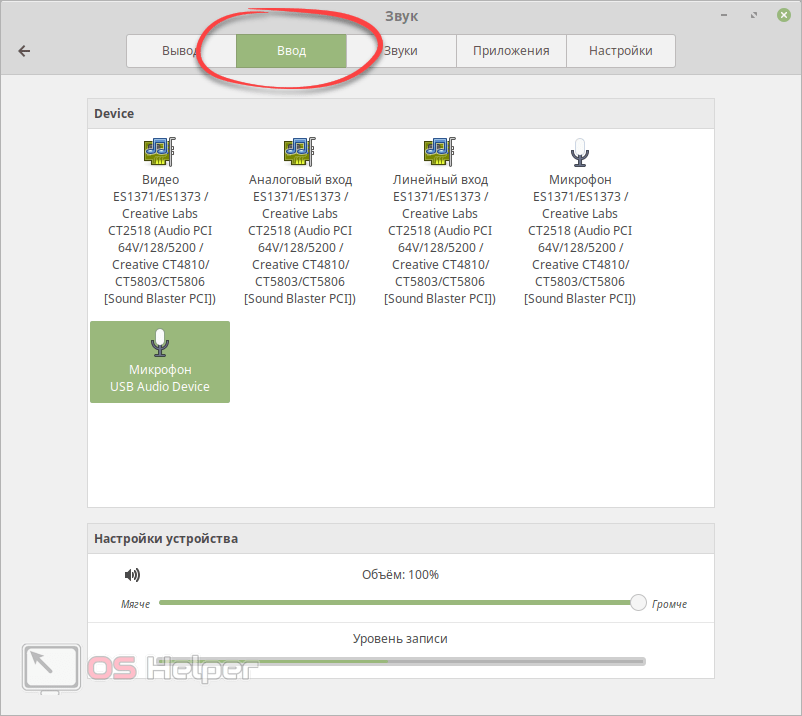Микрофон на ПК нужен для того, чтобы, например, общаться с друзьями по голосовой или видеосвязи в Скайпе. Также этот гаджет поможет вам быстро набирать голосовые запросы в поиске. В конце концов, он банально понадобится для того чтобы петь караоке! Именно поэтому в нашей сегодняшней статье мы расскажем, как подключить микрофон к компьютеру или ноутбуку, куда его вставить и рассмотрим все возможные трудности, возникающие в процессе. Итак. Не откладывая, приступаем к делу.
Микрофон на ПК нужен для того, чтобы, например, общаться с друзьями по голосовой или видеосвязи в Скайпе. Также этот гаджет поможет вам быстро набирать голосовые запросы в поиске. В конце концов, он банально понадобится для того чтобы петь караоке! Именно поэтому в нашей сегодняшней статье мы расскажем, как подключить микрофон к компьютеру или ноутбуку, куда его вставить и рассмотрим все возможные трудности, возникающие в процессе. Итак. Не откладывая, приступаем к делу.
Никаких дополнительных программ для настройки микрофона нам не понадобится. Все делается при помощи штатных функций операционной системы.
Определение разъема
Прежде чем перейти к использованию 3,5 или USB-микрофона, его нужно включить в соответствующий разъем. Обычно он окрашивается в розовый цвет (обозначено на скриншоте ниже.
Если это передняя панель, цвет входа под микрофон будет таким же. Подсоединять устройство можно с обеих сторон системного блока.
Зачастую нужный нам вход обозначается и при помощи подходящей иконки. Так что, если все штекеры одинакового цвета, их принадлежность определяют по маркерам.
Иногда бывает так что штекер у студийного (вокального) или обычного проводного микрофона-петлички слишком толстый, чтобы быть включенным в 3,5 мм разъем. В таких случаях нас выручит специальный переходник.
Основные моменты, связанные с физическим подключением проводов, мы рассмотрели, теперь переходим непосредственно к настройке устройства.
Подключение микрофона и его проверка
Так как на компьютер, к которому нужно присоединить микрофон, может быть установлена любая операционная система, рассмотрим каждую из них последовательно.
Рекомендуем воспользоваться оглавлением и выбрать раздел, нужный именно вам.
Windows XP
В одной из самых старых операционных систем от Microsoft подключить уже установленный микрофон можно следующим образом:
- Делаем правый клик мышью по иконке динамика, находящейся в системном лотке Windows.
- В открывшемся окошке выбираем вкладку «Аудио» затем в пункте, отмеченном цифрой «2», выбираем наш микрофон.
- Тут же можно настроить и громкость микрофона. Для этого следует нажать соответствующую кнопку и установить положение ползунка.
- Когда необходимые изменения будут внесены, подтверждаем наши настройки кликом по кнопке «ОК».
- Для того чтобы проверить, как работает только что настроенный микрофон нужно запустить звукозапись из меню «Пуск». На скриншоте ниже вы видите путь к нужной утилите.
- Когда маленькое окошко диктофона появится жмем кнопку начала записи.
- По индикатору внутри окна мы видим, что сигнал есть и довольно хороший. Диктуем какие-то фразы на протяжении некоторого времени.
- Когда процесс записи будет завершен, жмем кнопку ее остановки.
- Теперь воспроизводим полученный результат кликом по отмеченному элементу. Если звук есть, значит, микрофон подключен и настроен правильно.
Если запись слышно плохо, возможно вам нужно добавить чувствительности микрофону. Если это не помогает, значит, виноват сам девайс или плохая звуковая карта.
Windows 7
Теперь будем разбираться, как активировать и настроить микрофон в более поздней, но не самой новой операционной системе «Виндовс».
- Для этого кликаем правой кнопкой мыши по иконке динамика в трее ОС и выбираем из контекстного меню пункт «Звуки».
- Переключаемся на вкладку «Запись» и видим все подключенные устройства для голосового ввода. В нашем случае это сразу 2 девайса, один из которых установлен по умолчанию. Если в данный момент все настроено правильно, в правой части плитки мы увидим бегающий индикатор уровня записи.
- Для более точной настройки микрофона нужно сделать по нему щелчок ПКМ и перейти к свойствам устройства.
- На вкладке «Прослушать» мы можем сразу оценить качество микрофона, подключенного к компьютеру. Для этого нужно всего лишь поставить галочку в пункт, отмеченный цифрой «1» и нажать «Применить». В результате все что вы говорите будет слышно в динамиках колонок или наушниках.
Будьте осторожными: зачастую возникает явление так называемой «завязки», когда микрофон «слышит» сам себя в колонках и от этого возбуждается все сильнее, превращая входящий сигнал в свист.
- На вкладке «Уровни» мы можем регулировать чувствительность микрофона, делая голос в динамиках более громким или, наоборот, тихим.
- Когда какие-либо изменения будут внесены, не забывайте жать кнопку «ОК».
- Соответственно, делать то же самое нужно и в основном окошке.
Более детально о подключении и настройке микрофона в среде ОС Windows мы рассказывали в одной из своих статей.
Windows 8
На нашем сайте существует огромное количество полезных инструкций по данной операционной системе, однако ниже речь пойдет именно о том, как подключить микрофон и немного настроить его. А делается это примерно так:
- Для перехода на рабочий стол жмем по соответствующей плитке. Если это Windows1 такого меню не будет.
- Далее, как и в других ОС, жмем правой кнопкой мыши по иконке динамика в системном трее и выбираем пункт, отмеченный цифрой «2».
- Переключаемся во вкладку «Запись» и видим, что наше устройство реагирует на голос. Если индикатор «мертв» попробуйте применить по умолчанию второй девайс или проверить физическое подключение кабеля.
Идеальным можно считать такой вариант, когда при самых низких нотах зеленый столбик уровня записи не дотягивается до своего «потолка» на одно деление.
- Для того чтобы открыть конфигурацию подключенного к ПК микрофона нужно сделать правый клик по нему и из контекстного меню выбрать пункт свойств.
- Далее переключаемся на вкладку прослушивания, ставим показанную цифрой «1» галочку и жмем «Применить». После этого вас голос будет слышен в наушниках или колонках.
- В вкладке уровня громкости нужно установить чувствительность микрофона после чего сохранить изменения кликом по кнопке «ОК».
Для подключения Apple EarPods к компьютеру вам понадобится специальный переходник, который приобретается отдельно. То же касается и любой другой телефонной гарнитуры с наушниками.
Windows 10
Переходим к самой новой операционной системе от Microsoft. Давайте рассмотрим, как подключить микрофон к компьютеру, с установленной системой Windows 10:
- Точно так же, как и в других ОС делаем правый клик по иконке динамика после чего выбираем нужный пункт из выпадающего меню.
- Переходим на вкладку «Запись» и пробуем что-то говорить. Если устройство работает нормально, зеленый индикатор уровня начнет движение.
- Правый клик по одному из микрофонов позволит получить доступ к его свойствам.
- Как и в предыдущих, рассмотренных нами случаях, тут есть вкладка «Прослушать», которая позволяет оценить качество работы микрофона. Для этого ставим флажок, отмеченный цифрой «2» и жмем «Применить».
- Раздел «Уровни» дает возможность повысить чувствительность микрофона. Когда регулировка будет произведена не забывайте кликать по «ОК».
Кстати: для Windows 10 у нас есть отдельный материал, в котором мы рассказываем о всех тонкостях настройки микрофона в данной ОС.
macOS
Мы же продолжаем и переходим к очень популярной операционной системе, которая используется на всех компьютерах Apple. Давайте рассмотрим, как подсоединить внешний микрофон тут:
- Кликаем по иконке в виде яблока и из выпадающего меню выбираем пункт «Системные настройки».
- В открывшемся меню выбираем раздел «Звук».
- В верхнем меню переключаемся на «Вход» и выбираем устройство, которое используется для захвата звука. Под ползунком регулировки чувствительности вы увидите индикатор уровня, который будет двигаться в такт вашему голосу.
Как видите, в macOS любые настройки реализованы более удобно и просто для пользователя, чем в загроможденной лишними элементами Windows.
Linux
Последняя операционная система, о которой мы сегодня будем говорить, это Linux. Для примера был взят самый популярный дистрибутив Mint с графическим окружением Cinnamon. Рассмотрим, как подключить микрофон к ПК с такой ОС:
- Как известно, Linux и другие Unix-подобные дистрибутивы создаются для людей, а не для зарабатывания денег на подписке, поэтому тут все очень просто настраивается. Просто жмем по иконке звука, и кликаем по пункту, отмеченному цифрой «2».
- Далее переключаемся на «Ввод» и выбираем наш микрофон. Ниже вы найдете уровень чувствительности и индикатор записи. Когда настройки будут внесены, просто закройте окно.
Для подключения беспроводного радиомикрофона вам просто нужно установить его драйвер и включить «БлюТуз». После чего девайс будет отображаться вместе с проводными.
Видеоинструкция
Для тех из вас, кто не очень любит читать, мы приготовили обучающее видео, отражающее написанное в статье.
Заключение
На этом все. Теперь вы хорошо понимаете, как подключить и настроить микрофон на любом компьютере или ноутбуке. Остается лишь добавить, что, если у вас есть какие-то вопросы, можете смело задавать их в комментариях. Мы обязательно быстро ответим и поможем каждому своему посетителю.
Подключаемый микрофон может быть любого типа, включая конденсаторные и динамические схемы.