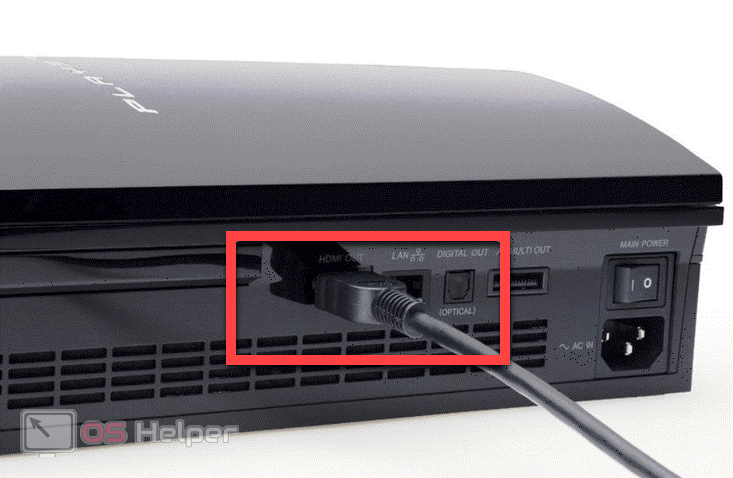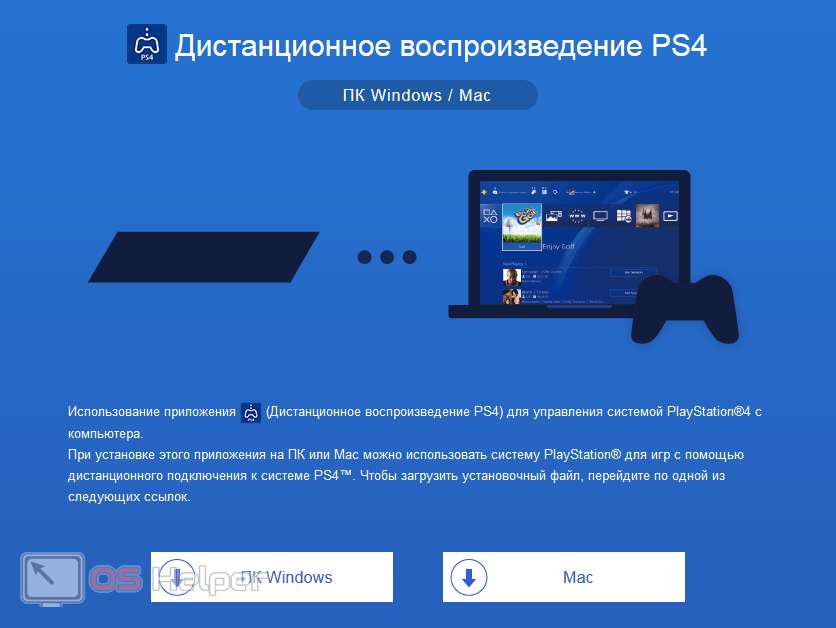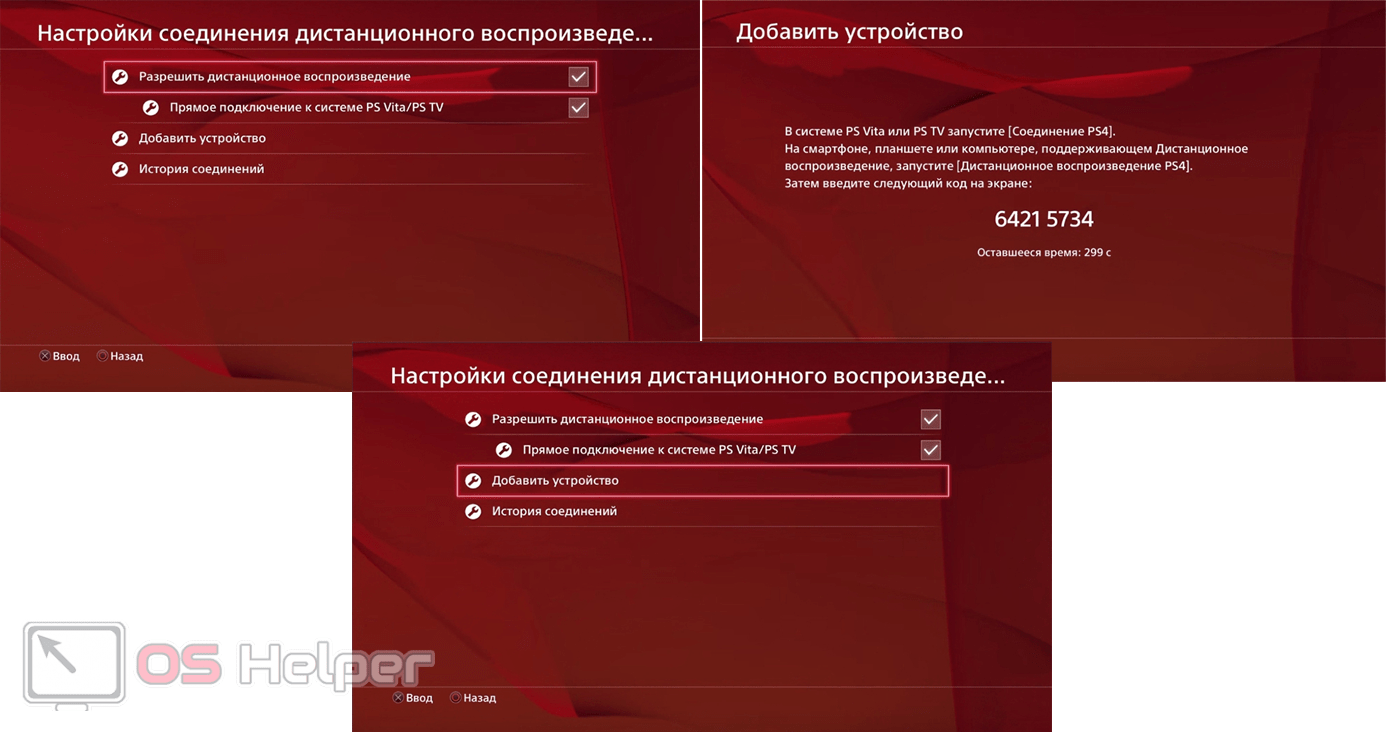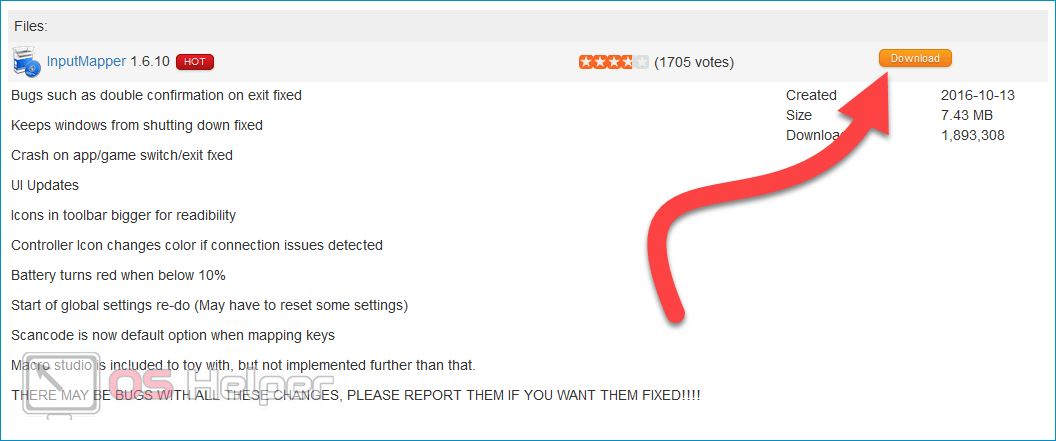PlayStation4 – это лидирующая игровая консоль на рынке. Для неё каждый год выпускается масса эксклюзивных релизов, что является отличной рекламой данному устройству. Приставка не комплектуется отдельным монитором – для комфортной игры изображение нужно выводить на телевизор или отдельный широкоформатный монитор. Но что делать, если в вашем распоряжении оказалась PS4, но при этом внешнего монитора у вас нет? Ответ один – использовать ноутбук. В этой статье мы разберёмся, как подключить PS4 к ноутбуку через HDMI.
PlayStation4 – это лидирующая игровая консоль на рынке. Для неё каждый год выпускается масса эксклюзивных релизов, что является отличной рекламой данному устройству. Приставка не комплектуется отдельным монитором – для комфортной игры изображение нужно выводить на телевизор или отдельный широкоформатный монитор. Но что делать, если в вашем распоряжении оказалась PS4, но при этом внешнего монитора у вас нет? Ответ один – использовать ноутбук. В этой статье мы разберёмся, как подключить PS4 к ноутбуку через HDMI.
Также советуем ознакомиться с этим видеороликом – в нём наглядно продемонстрирован процесс подключения приставки к компьютеру и настройки сопутствующих параметров.
Подключение через HDMI
Для подключения приставки к ноутбуку посредством HDMI-кабеля вам не придётся докупать дополнительное оборудование или устанавливать программное обеспечение. Всё, что нужно – это ноутбук с разъёмом HDMI и кабель. Перед тем, как использовать этот метод, убедитесь, что компьютер оснащён входом HDMI In, направленным на приём сигнала, а не HDMI Out, предназначенным для вывода изображения. Большая часть современных устройств уже оснащена нужным разъёмом.
Подготовка кабеля
Для подключения игровой приставки к ноутбуку и вывода изображения нужно подготовить HDMI-кабель типа «А». Если компьютер не располагает разъёмом HDMI, но оснащён выходом VGA, то придётся докупить специальный переходник – сразу отметим, что при работе через переходник звук проигрываться не будет, придётся пользоваться наушниками или колонками.
Подключение PS4
В подключении приставки к ноутбуку нет ничего сложного. Процедура выглядит следующим образом:
- Подключаем HDMI-кабель к соответствующему разъёму на PlayStation4, расположенному в задней её части.
- Вставляем второй конец кабеля во вход на ПК.
- Запускаем оба устройства – картинка с PS4 должна автоматически начать передаваться на экран ноутбука.
Подключение без проводов
Вывести изображение с консоли на экран ноутбука можно и без использования специального кабеля – для этого производитель приставки разработал специальную утилиту PS4 Remote Play. Программу можно скачать с официального сайта, она распространяется бесплатно. Когда установка приложения будет завершена, на рабочем столе появится иконка «Дистанционное воспроизведение PS4».
Настройка утилиты
Дальнейший процесс настройки выглядит так:
- Запускаем утилиту, дожидаемся окончания процесса обновления.
- Нажимаем на «Войти в сеть» и входим в собственную учётную запись (либо создаём новую).
- Выставляем параметры разрешения и FPS (количество кадров в секунду) для будущей трансляции изображения, применяем изменения.
- Включаем игровую консоль, открываем её параметры и заходим в раздел «Настройки соединения и дистанционного воспроизведения». Нажимаем на «Разрешить дистанционное управление». Переходим в блок «Добавить устройство» — в нём должен быть показан 8-значный код.
- Переходим к программе на ноутбуке, ожидаем завершения автоматического поиска приставки и вводим код, который был получен в предыдущем пункте.
В результате этих действий программа найдёт и зарегистрирует приставку, после чего изображение с консоли будет выводить на экран ПК.
Подключение DualShock 4
Для подключения геймпада придётся воспользоваться ещё одной дополнительной утилитой, которая называется Input Mapper. После её установки можно будет подключить джойстик как беспроводным, так и проводным методом.
Для беспроводного подключения выполняем такие действия:
- Зажимаем на геймпаде кнопку «Share» для перевода его в режим «Pairing». Успешное переключение сопровождается миганиями светодиода.
- Выбираем метод подключения через Bluetooth в программе – устройство будет опознано без промедлений.
На весь процесс настройки уйдёт буквально несколько минут – необходимое ПО находится в открытом доступе.
Заключение
Как видно, PlayStation4 можно без каких-либо проблем быстро подключить к ноутбуку. В вашем распоряжении два варианта – передача изображения через кабель HDMI или беспроводное подключение. Оба метода отлично работают.