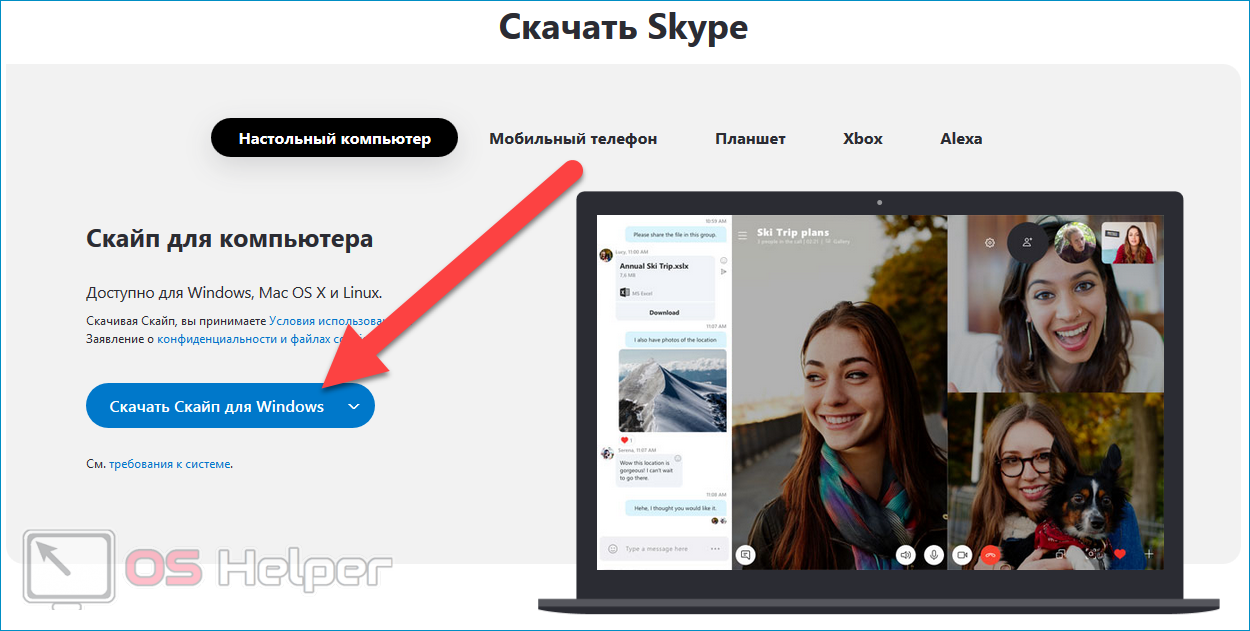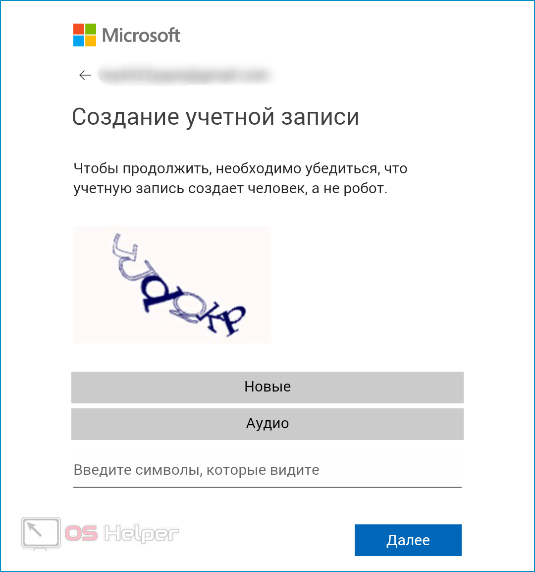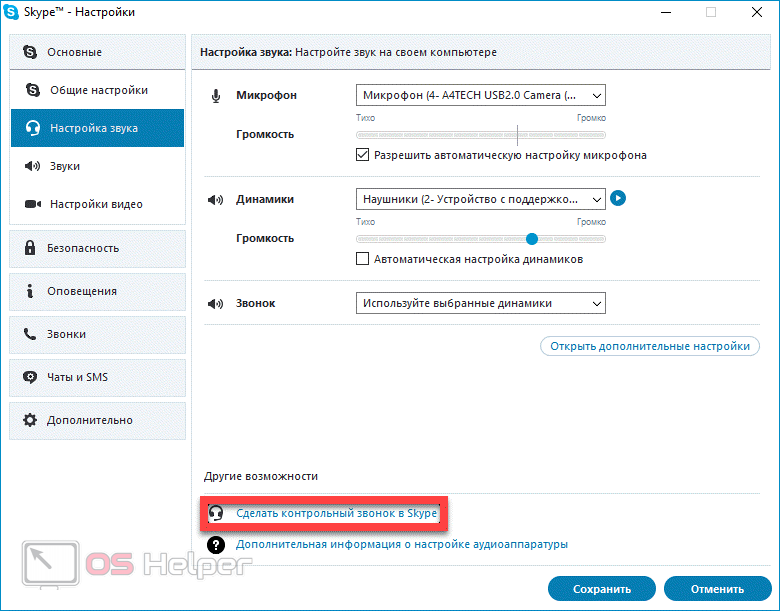Skype до сих пор остаётся одним из самых популярных кроссплатформенных средств совершения бесплатных звонков. Программа позволяет пользоваться голосовыми и видеозвонками высокого качества, а также вести обмен мгновенными сообщениями. Разработчики постарались сделать процедуру установки и настройки Skype настолько простой, насколько это возможно. В этой статье мы рассмотрим, как подключить Скайп к интернету на компьютере, и разберёмся в процедуре создания новой учётной записи.
Skype до сих пор остаётся одним из самых популярных кроссплатформенных средств совершения бесплатных звонков. Программа позволяет пользоваться голосовыми и видеозвонками высокого качества, а также вести обмен мгновенными сообщениями. Разработчики постарались сделать процедуру установки и настройки Skype настолько простой, насколько это возможно. В этой статье мы рассмотрим, как подключить Скайп к интернету на компьютере, и разберёмся в процедуре создания новой учётной записи.
Скачиваем программу
Skype распространяется на бесплатной основе – платить придётся лишь в случае, если вы планируете совершать через программу звонки на обычные мобильные номера.
Чтобы начать работу с приложением, нужно:
- Перейти на официальный сайт программы, переместиться в раздел «Настольный компьютер», выбрать свою операционную систему и нажать на «Скачать Скайп». Выбирать версию и разрядность ОС не придётся – утилита определит эти параметры автоматически.
- Запустить скачанный файл, нажать на «Установить».
- Дождаться завершения процедуры распаковки данных – после её проведения программа будет установлена автоматически.
Регистрируем аккаунт
Утилита установлена и запущена. Для начала работы с ней нужно создать собственную учётную запись, по которой впоследствии вас смогут найти родственники, друзья и знакомые.
Чтобы быстро создать личный аккаунт в Skype, нужно:
- Запустить программу, нажать на «Поехали», кликнуть по кнопке «Войти или создать».
- Нажать на «Нет учётной записи? Создайте её!».
- Ввести номер телефона, к которому будет привязана страница. Если номер привязывать не хочется, можно воспользоваться почтой. Для этого нужно нажать на «Использовать существующий адрес электронной почты».
- Придумать пароль для входа, вписать фамилию и имя.
- Войти на почту, которая была указана при регистрации, и ввести полученный код в отведённое поле. Если вы привязали телефон, то код придёт в SMS-сообщении. Чтобы Microsoft не присылал вам на почту рассылку, нужно снять галочку с пункта «Я хочу получать сведения…».
- Ввести капчу с картинки.
Аккаунт создан. Если все действия выполнены верно, то программа предложит перейти к настройке.
Настраиваем программу
Сразу после создания нового аккаунта приложение предложит выполнить настройку базовых параметров для того, чтобы вы сразу смогли найти нужных вам людей и перейти к разговору.
Настройка выполняется следующим образом:
- Нажимаем на «Загрузить фото», чтобы добавить аватарку. Этот шаг можно пропустить – добавить фотографию можно позже по пути «Параметры» > «Учётная запись и профиль».
- В разделе «Микрофон» нажимаем на «Устройство связи по умолчанию» и выбираем тот микрофон, через который будем разговаривать (если вы пользуетесь ноутбуком, то система выберет встроенное устройство). Говорим что-нибудь и смотрим, улавливает ли программа ваш голос.
- В разделе «Динамики» аналогичным образом выбираем устройство воспроизведения, настраиваем громкость и нажимаем на «Проверка звука». Чтобы протестировать микрофон и динамики, можно сделать бесплатный пробный звонок нажатием на соответствующую кнопку.
- Выбираем веб-камеру, при помощи которой будем выполнять видеозвонки. Изменить параметры изображения можно в меню «Настройки веб-камеры». Если Skype вам нужен только для голосовых звонков, то этот шаг можно пропустить – при желании всё можно настроить позже.
После прохождения короткой процедуры настройки программа откроет доступ к вашей учётной записи. Чтобы найти интересующего человека и добавиться к нему, нужно нажать на «Люди, группы и сообщения», перейти в раздел «Люди» и ввести номер телефона, по которому регистрировался искомый человек.
Никаких дополнительных действий по подключению Skype к Интернету выполнять не нужно – можно сразу переходить к работе.
Видеоинструкция
Прикрепляем небольшой ролик, в котором подробно разобрана загрузка и установка Skype на компьютер под управлением Windows.
Заключение
Надеемся, что представленный в статье материал помог вам справиться с подключением Skype и настройкой собственной учётной записи.