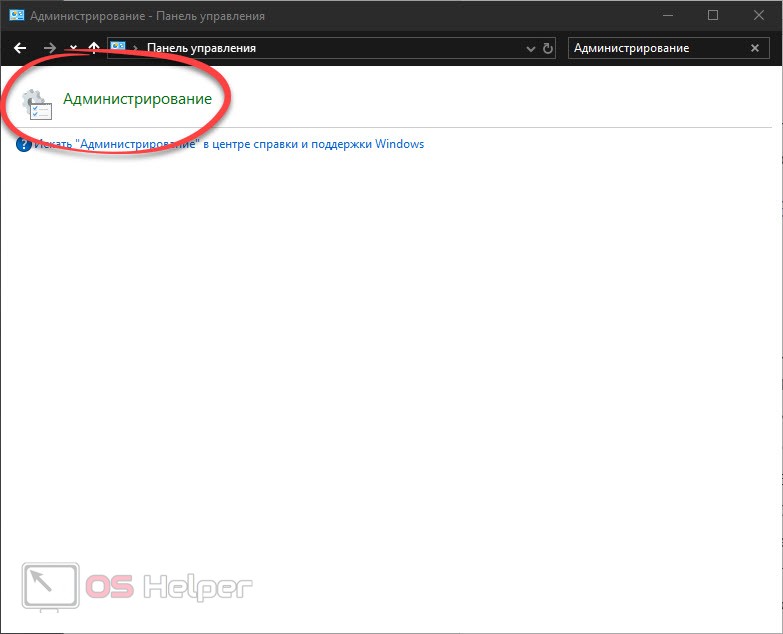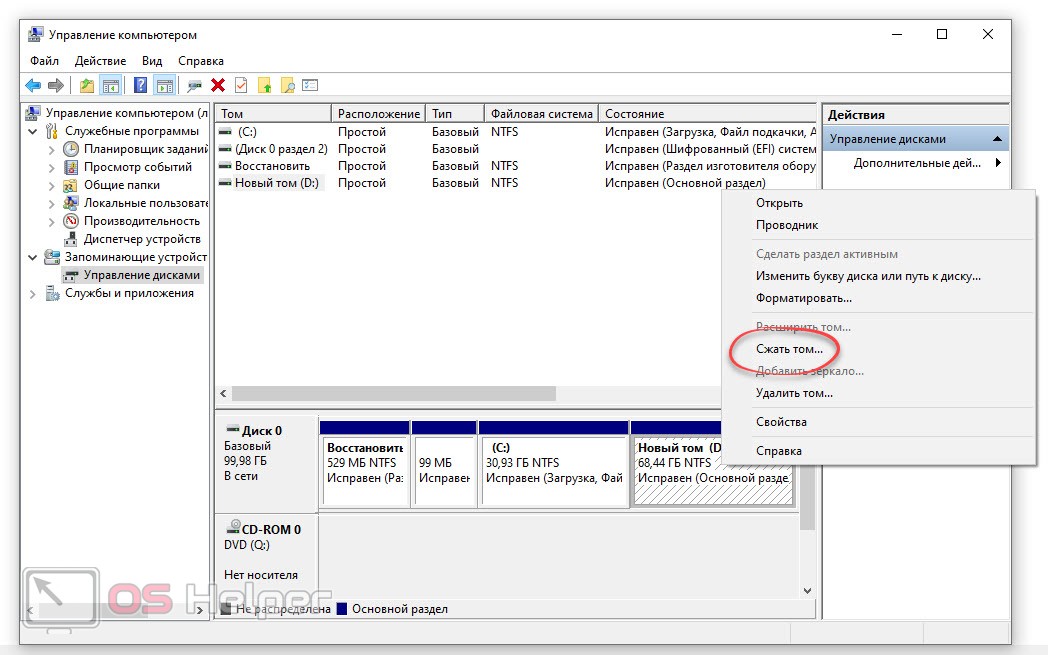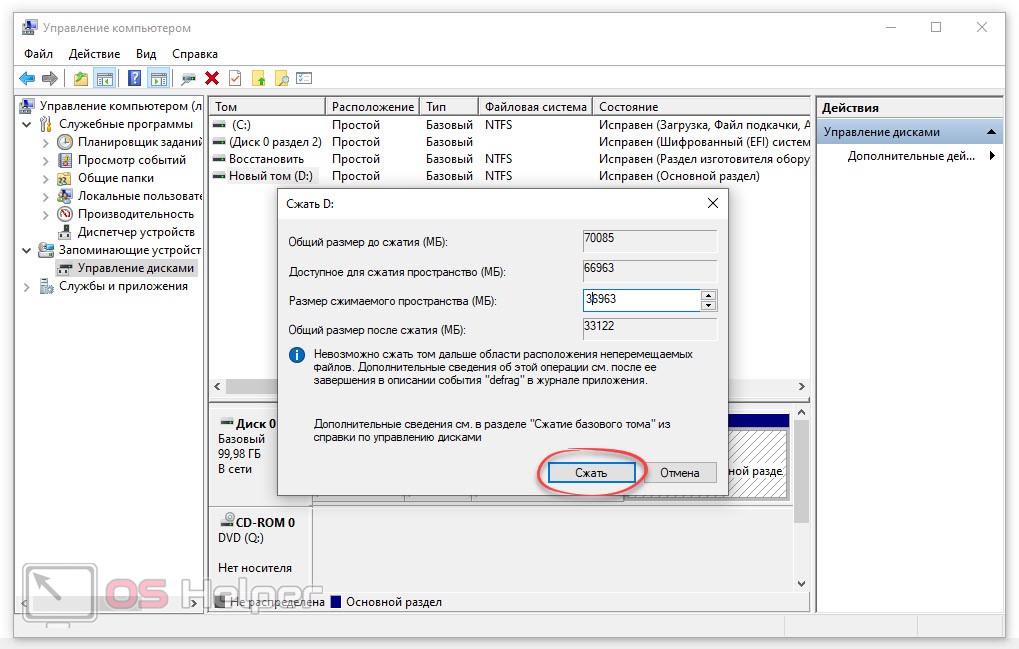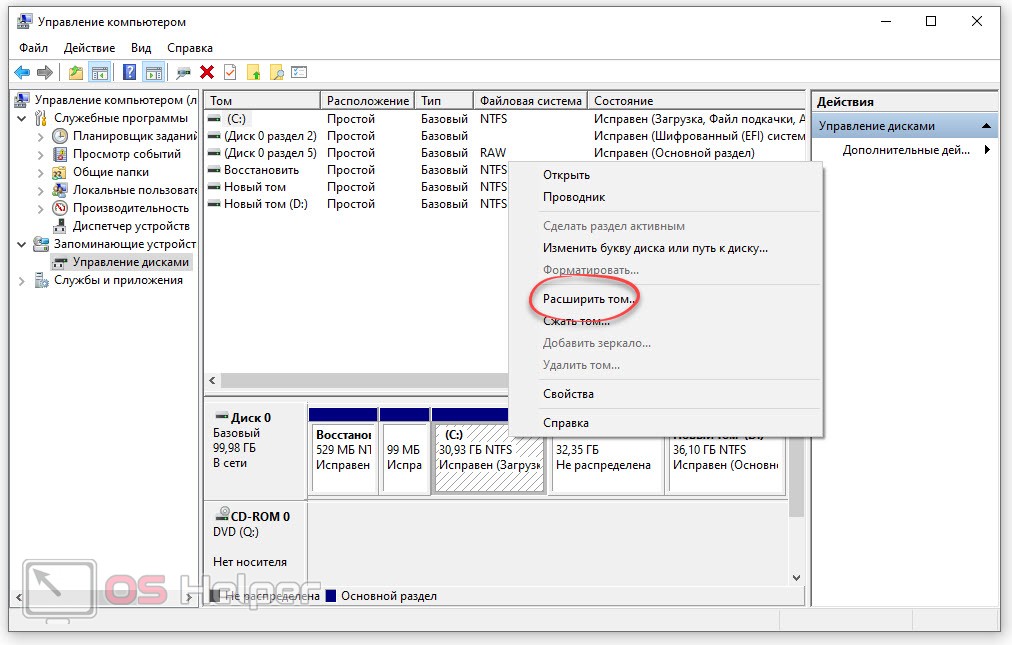В нашей сегодняшней подробной пошаговой инструкции будет затронута очень актуальная тема нехватки свободного дискового пространства на компьютерах и ноутбуках. Вместе с этим будет приведено эффективное решение такой ситуации. Очень скоро вы узнаете, как быстро и бесплатно увеличить место на диске C за счет диска D. Давайте, не откладывая, сразу приступать к делу.
В нашей сегодняшней подробной пошаговой инструкции будет затронута очень актуальная тема нехватки свободного дискового пространства на компьютерах и ноутбуках. Вместе с этим будет приведено эффективное решение такой ситуации. Очень скоро вы узнаете, как быстро и бесплатно увеличить место на диске C за счет диска D. Давайте, не откладывая, сразу приступать к делу.
Для чего нужны диски C и D
Оба этих диска, по сути, являются не дисками, а логическими томами. Если мы возьмем физическое устройство в виде жесткого диска или твердотельного накопителя SSD, то должны знать, что они являются единым целым и делятся уже на этапе установки операционной системы или после нее. В результате пользователь создает так называемые логические тома для удобства работы с диском. Например, на диске C мы устанавливаем операционную систему, а на диске D храним все пользовательские данные.
И если появится необходимость переустановки Windows, мы сможем сделать это без потери данных на диске D. Однако, при изначально неправильной разметке, часто случается так, что на системном разделе (диск С) остается очень мало места и его не хватает для работы операционной системы, а также установки программ. В результате пространство между двумя логическими томами нужно перераспределить.
Диск C является системным, а D пользовательским по умолчанию. Однако, на разных компьютерах буквы дисков могут меняться, к примеру, операционная система может быть установлена на диске F, а ПК иметь 1 – 5 других разделов.
Перераспределяем пространство
Итак, давайте переходить к делу и рассматривать, как можно увеличить диск C за счет диска D. На самом деле это совсем не сложно:
- Запускаем панель управления, например, воспользовавшись поисковым инструментом Windows. Для этого жмем по иконке с изображением увеличительного стекла и вводим нужное нам название. Когда результат появится в поисковой выдаче жмем по нему.
- В правой верхней части панели управления пишем слово «Администрирование». Далее жмем по элементу, отмеченному на скриншоте ниже.
- Прокручиваемый список, имеющиеся в правой половине окна, до пункта управления компьютером. После этого появится еще одно окно, в котором, в левой его части, нужно выбрать пункт управления дисками (отмечен на скриншоте цифрой «1»). Находим диск D, кликаем по нему правой кнопкой мыши и в контекстном меню выбираем пункт сжатия.
- В поле «Размер сжимаемого пространства» устанавливаем цифру в мегабайтах, на которую хотим уменьшить диск D. Когда настройки будут внесены жмем кнопку «Сжать».
- В результате таких манипуляций в нашем приложении появится неразмеченное пространство. Делаем правый клик на системном диске С и из контекстного меню выбираем пункт его расширения.
- Руководствуясь подсказками пошагового мастера, производим добавление неразмеченного пространства к системному диску С. Уже через несколько секунд его размер увеличится ровно на то количество мегабайт, которое мы только что отняли от диска D.
В принципе на этом все. Компьютер перезагружать не нужно, зайдя в проводник, вы увидите, что диск С стал больше, а раздел с пользовательскими данными уменьшился.
Хотелось бы напомнить еще об одном нюансе: изначально, когда вы устанавливаете операционную систему, нужно задать размер диска С в районе 100 Гб, а все остальное свободное место назначить в пользовательский раздел.
Пример, который вы найдете выше, показан на базе операционной системы Microsoft Windows 10. Однако, все то же самое можно сделать и в более ранних ОС.
Видеоинструкция
Теперь, когда вы прочитали текстовую часть нашей инструкции, ознакомьтесь и с видео по теме. Ведь в ролике все показано гораздо нагляднее, чем на самой статье.
Подводим итоги
Прежде чем вы приступите, мы посоветуем относиться к данному процессу с большой осторожностью. Если вы сделаете что-то не по нашей инструкции, то получите высокую вероятность потерять все пользовательские данные. Поэтому четко следуйте приведенному выше алгоритму и все пройдет хорошо.