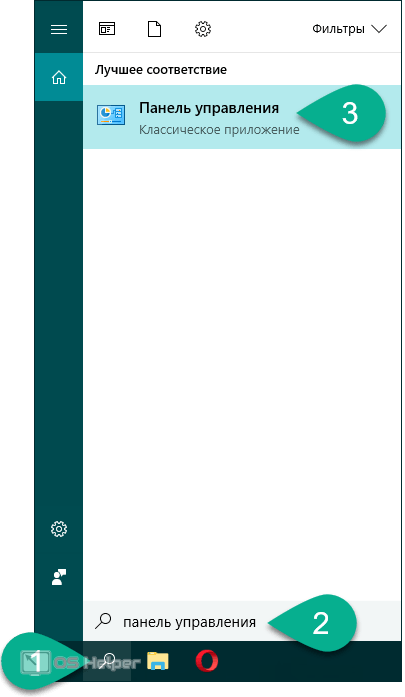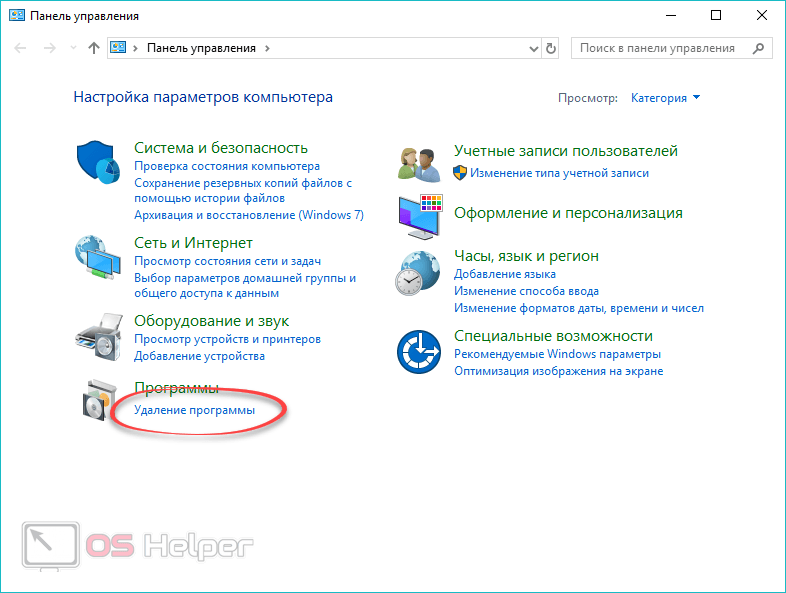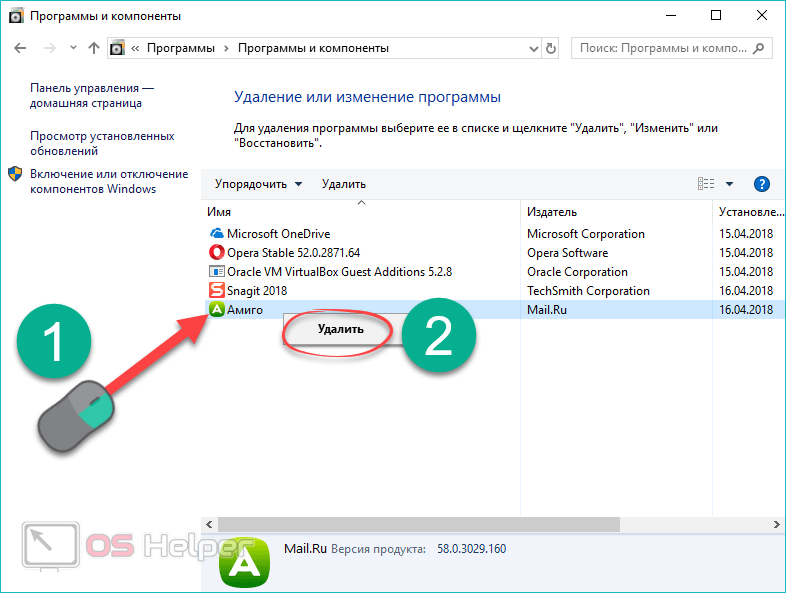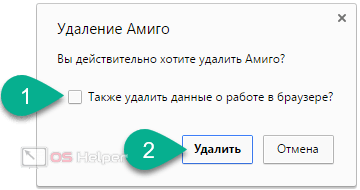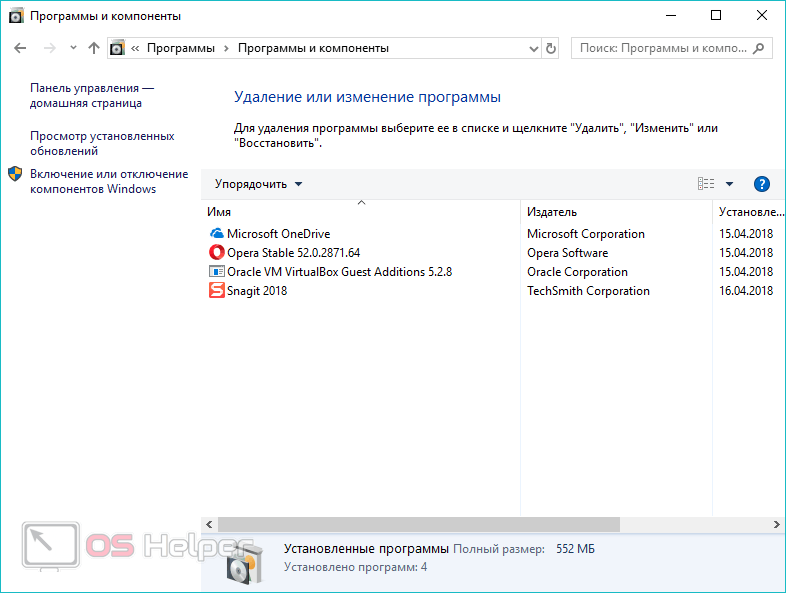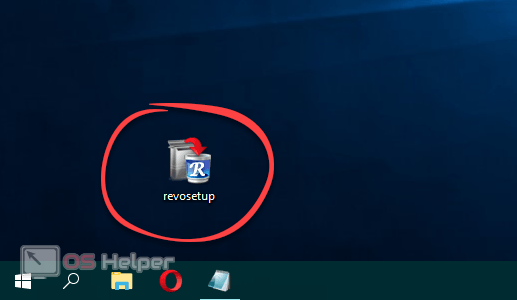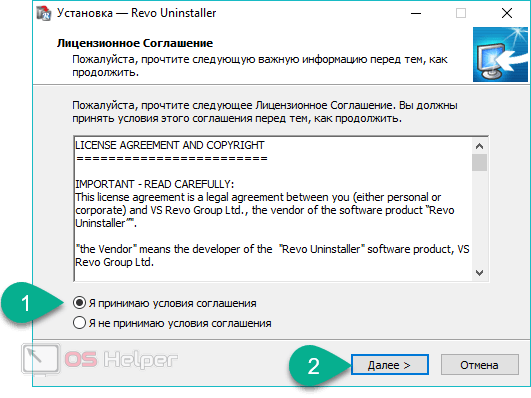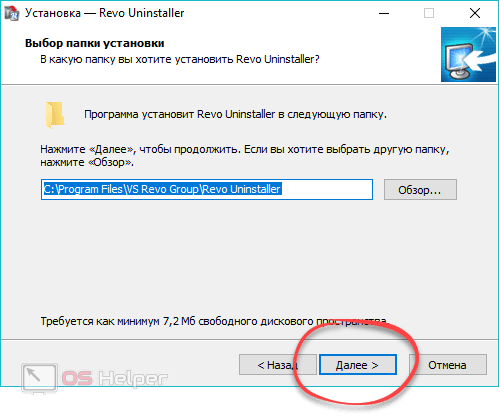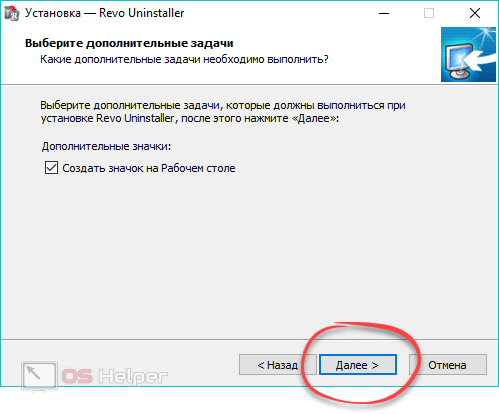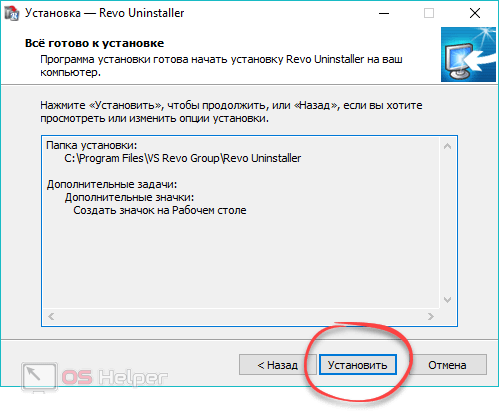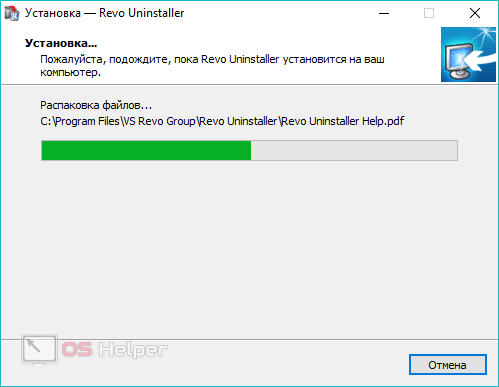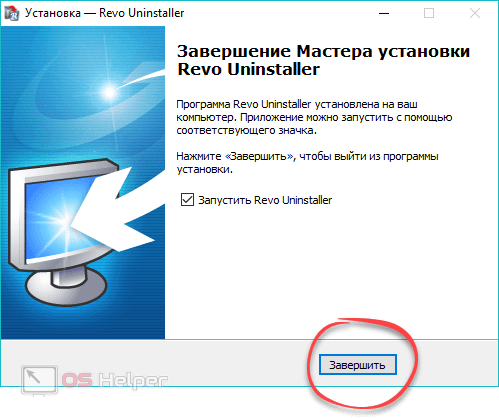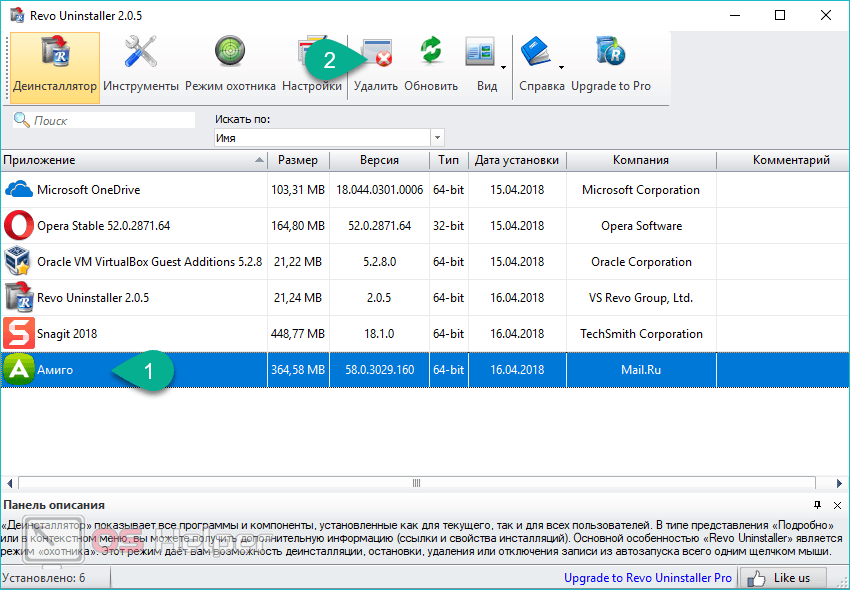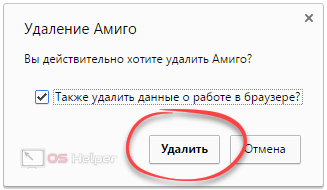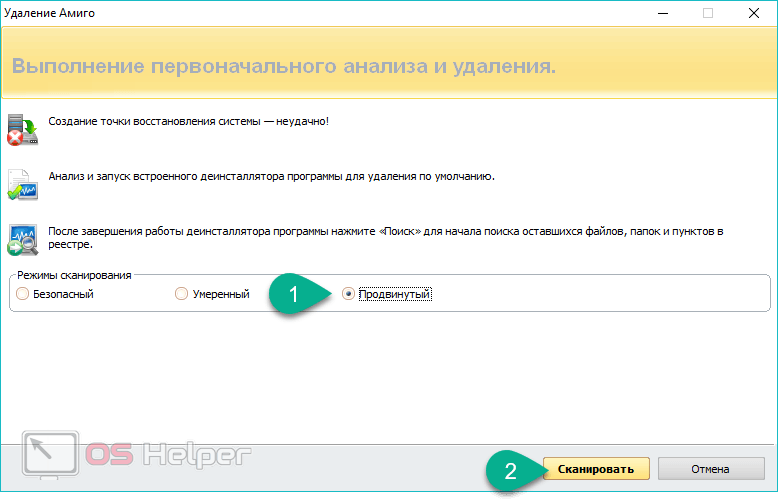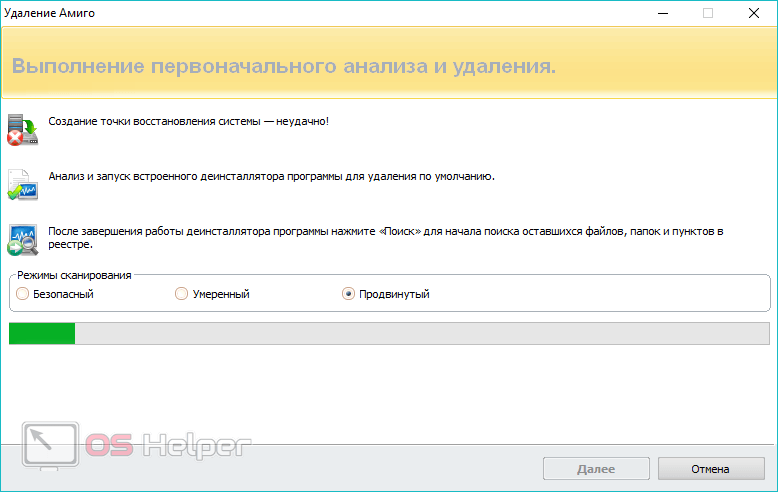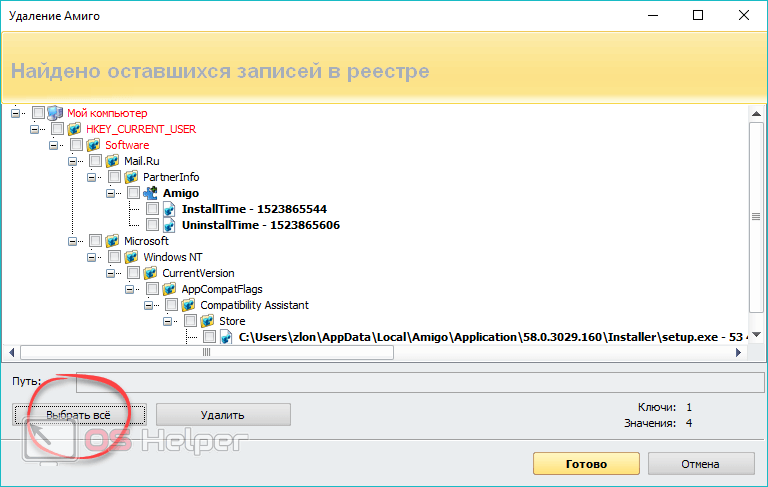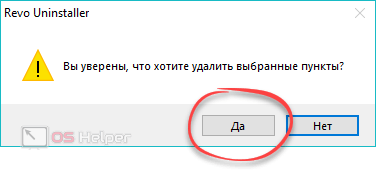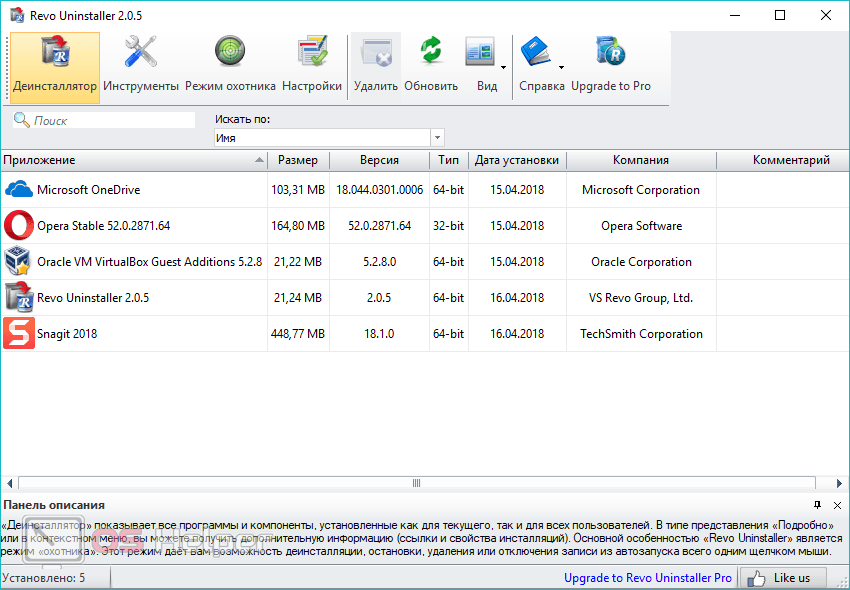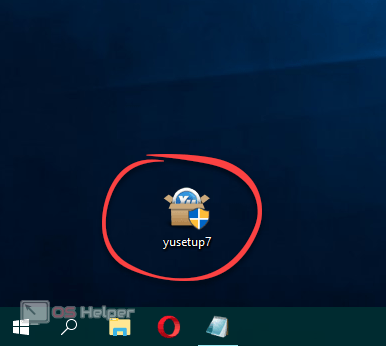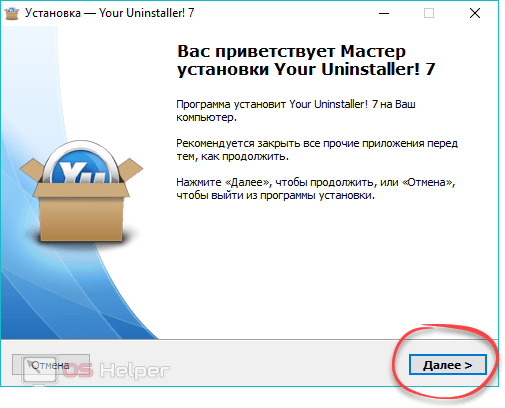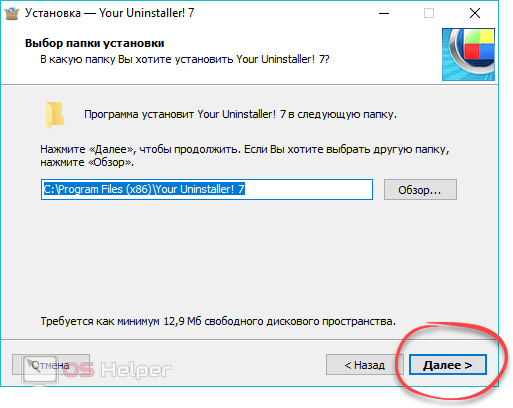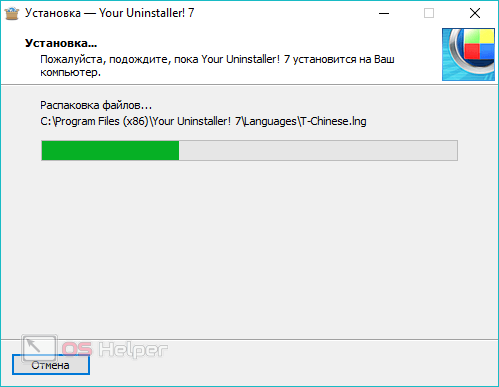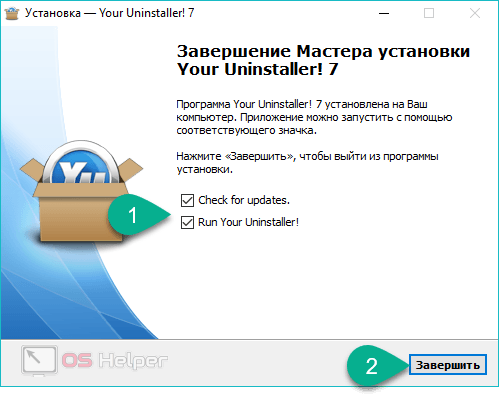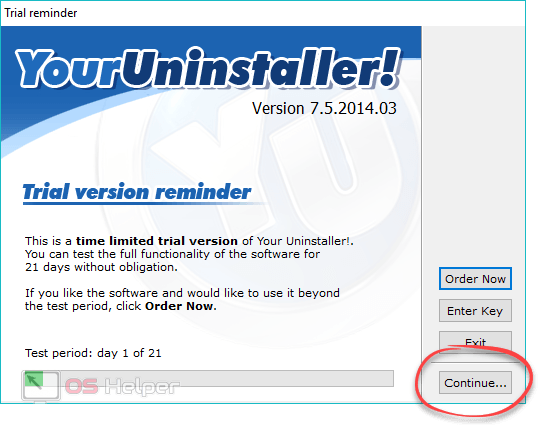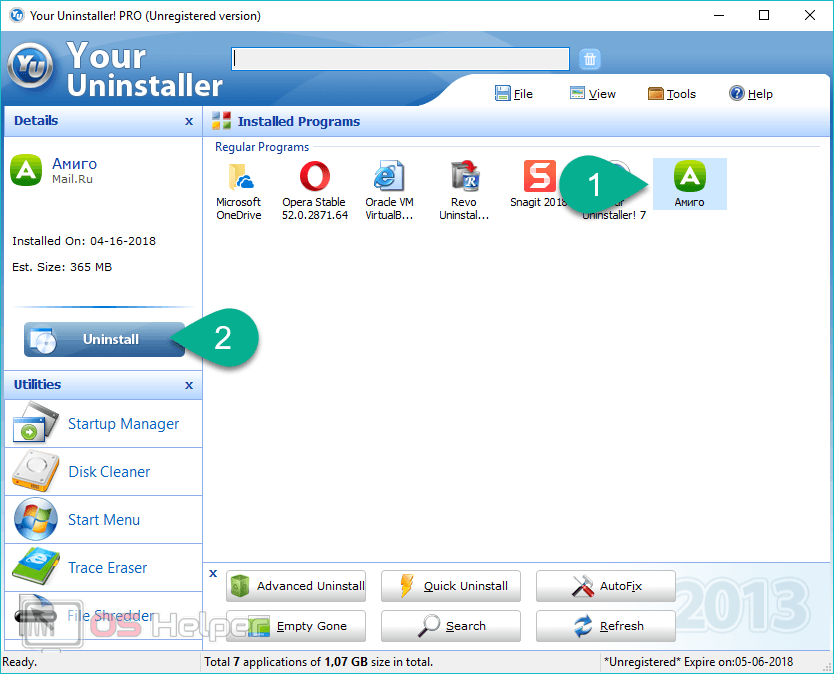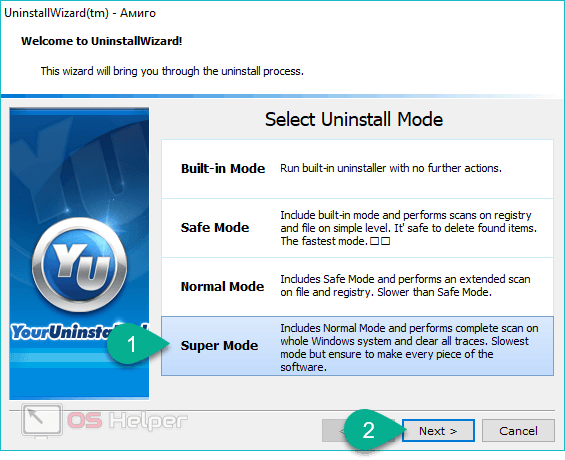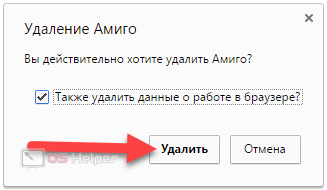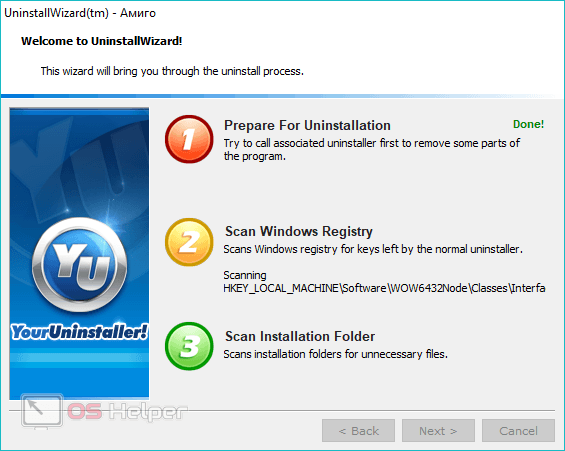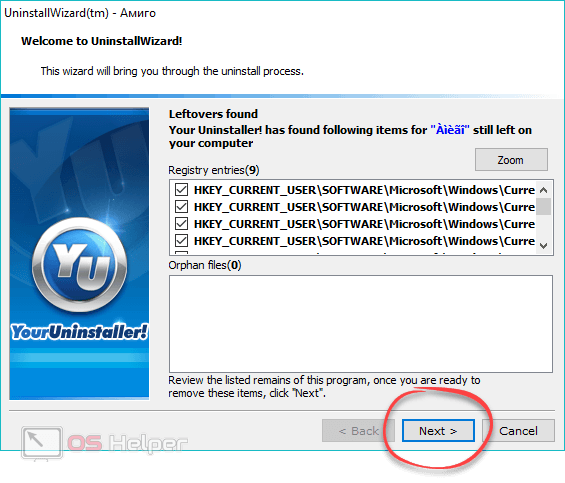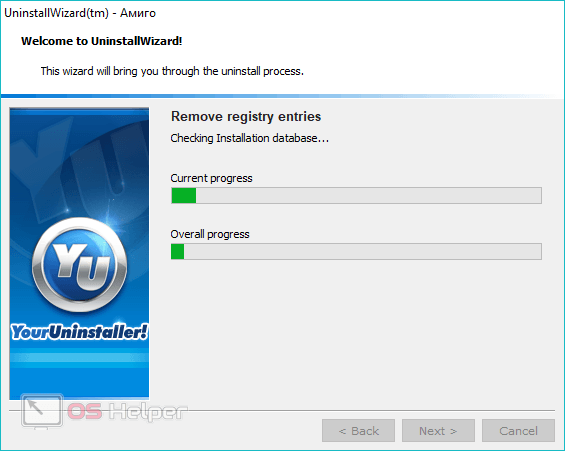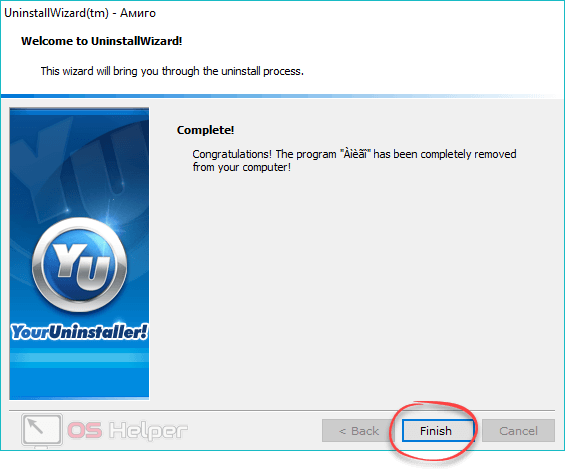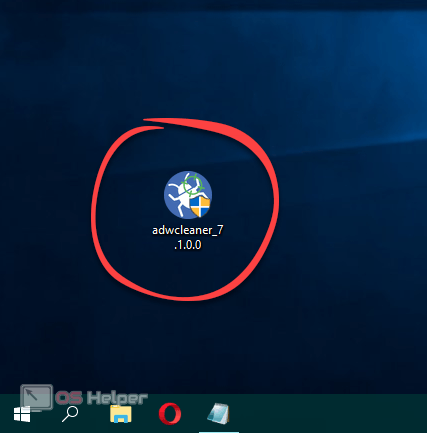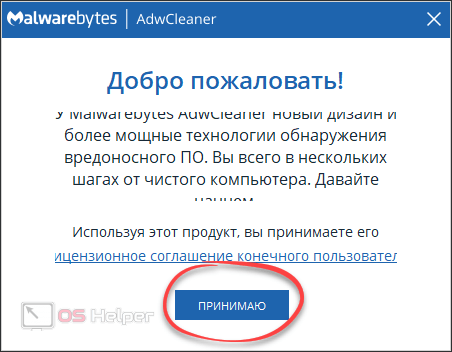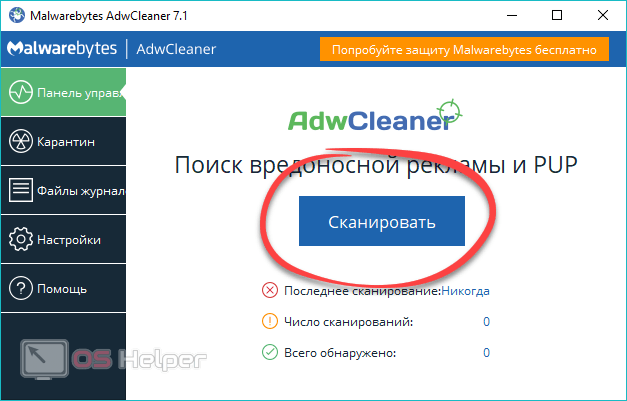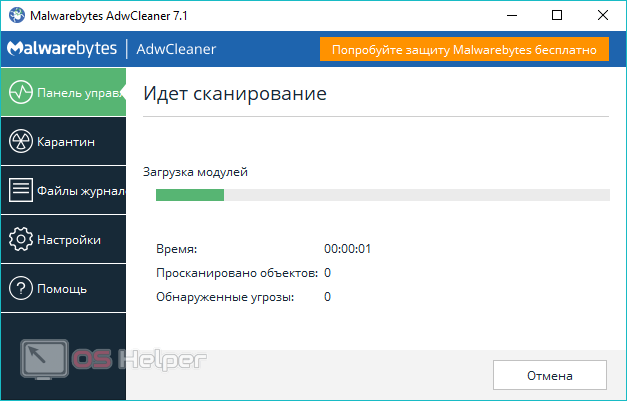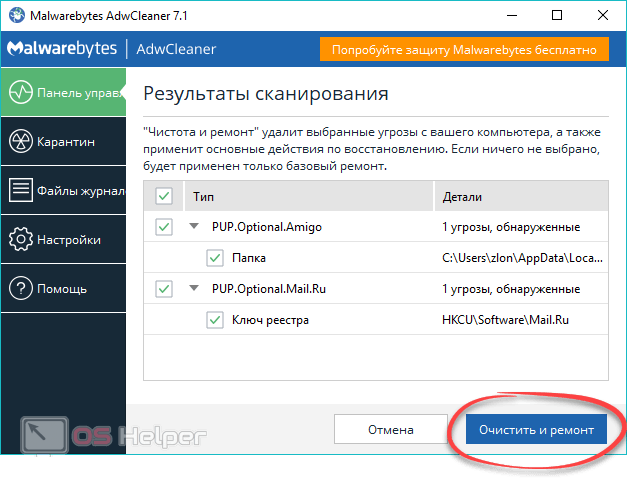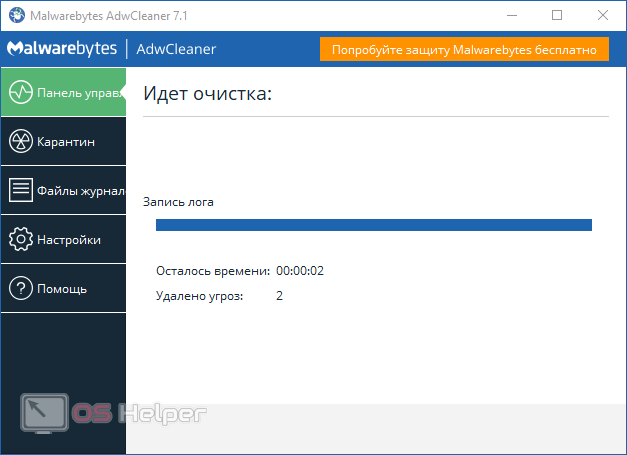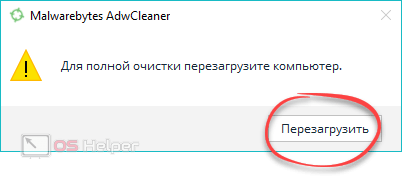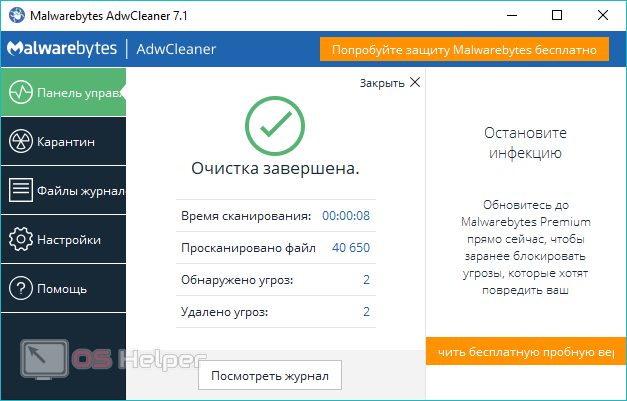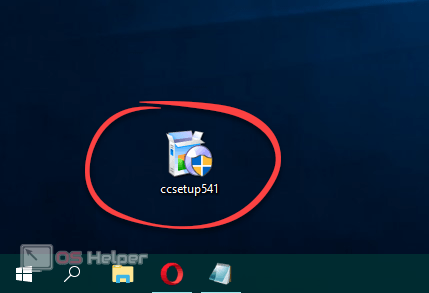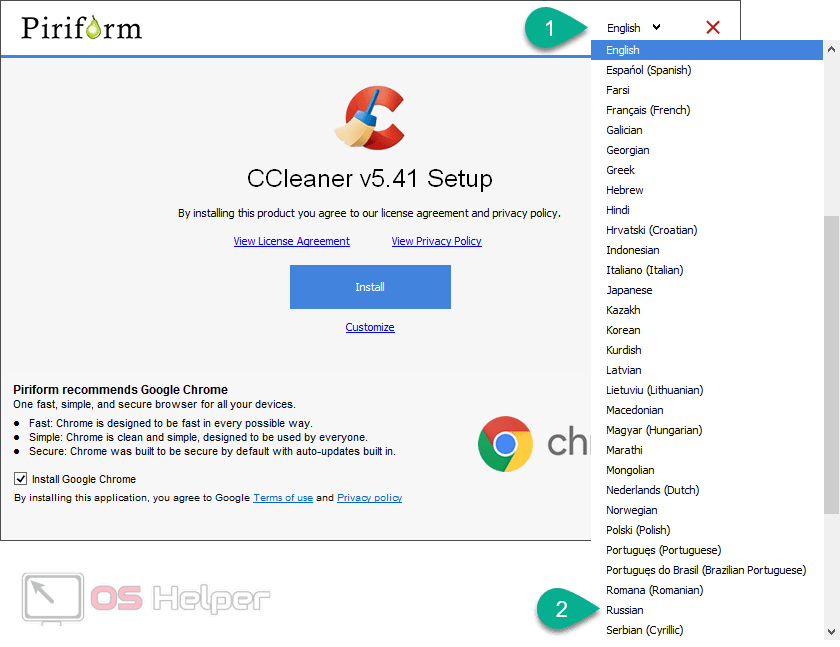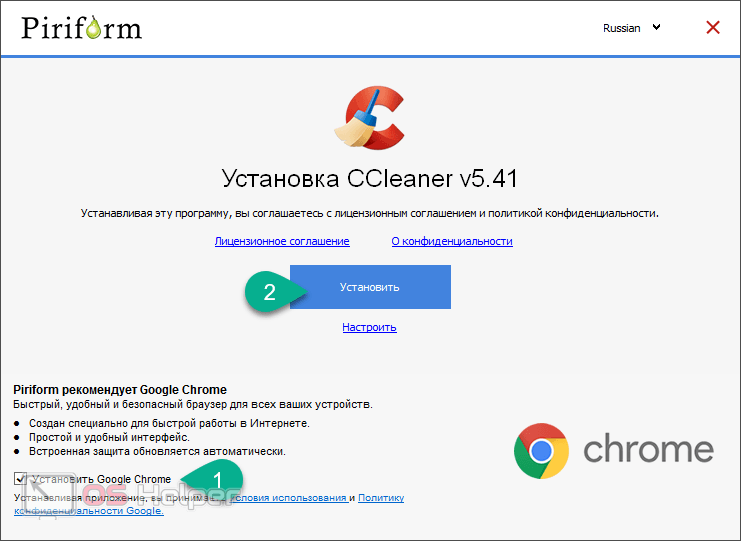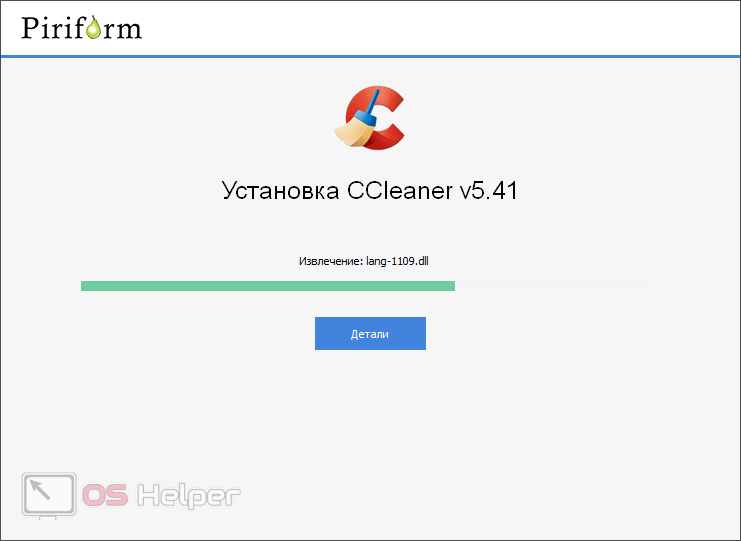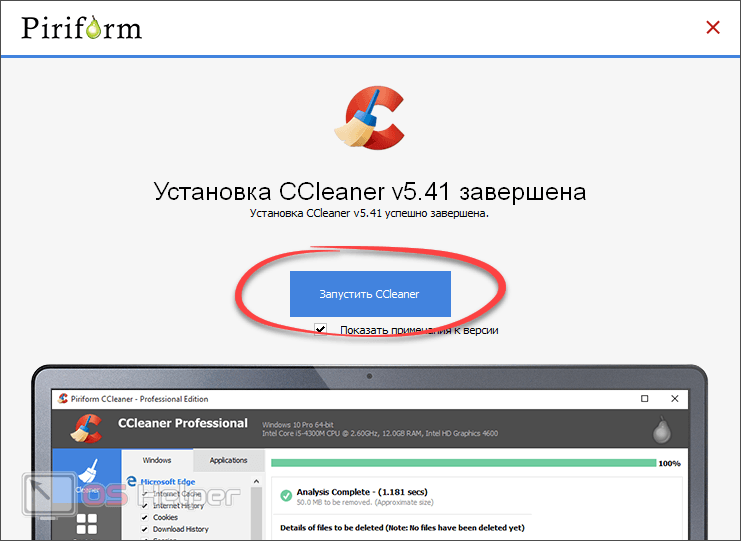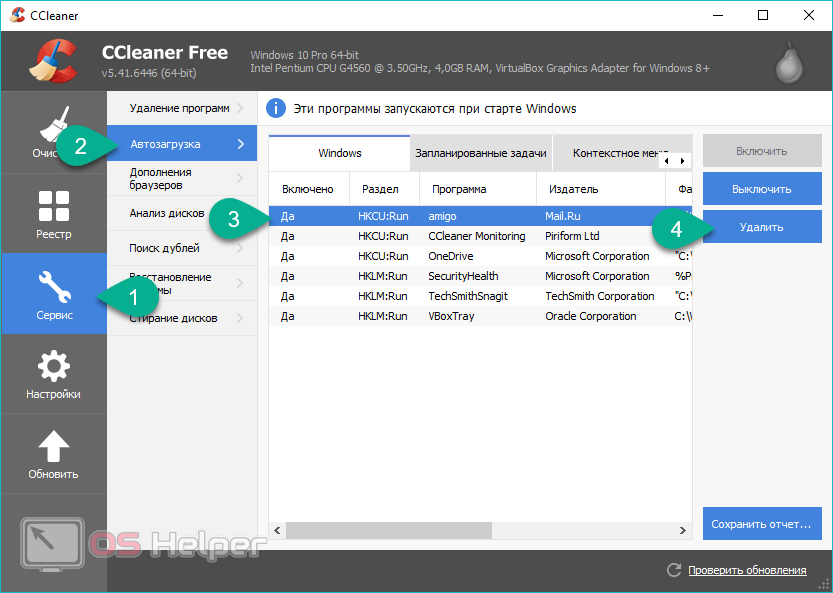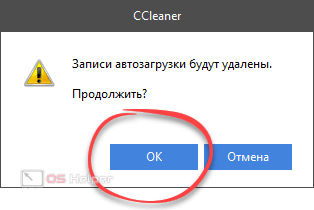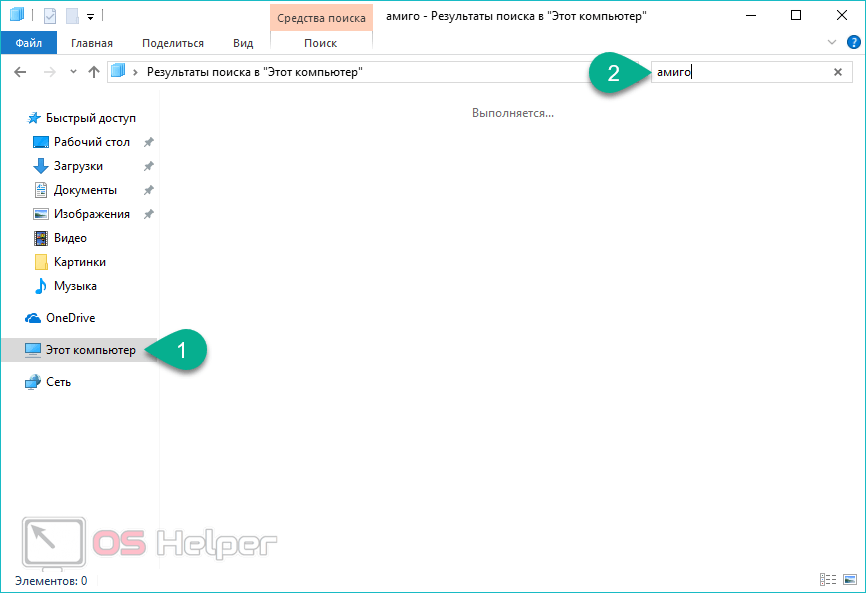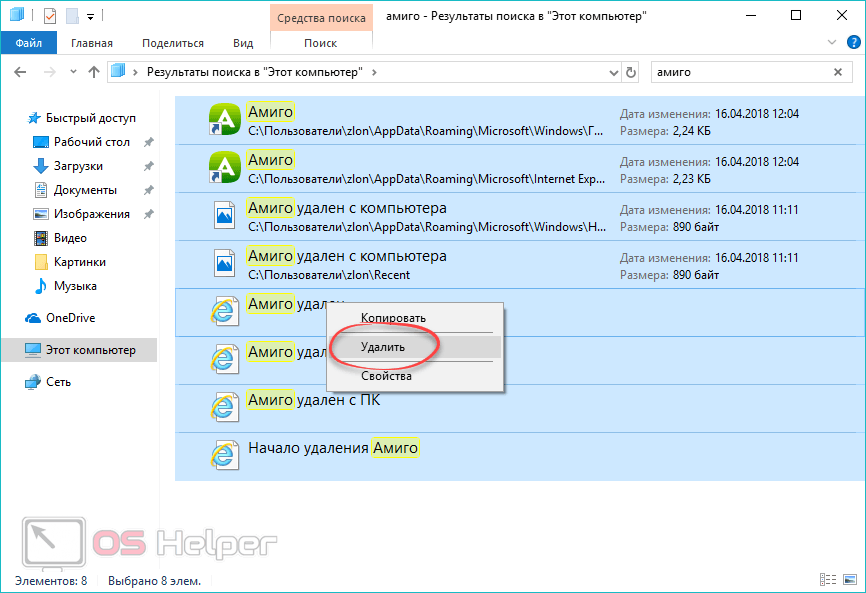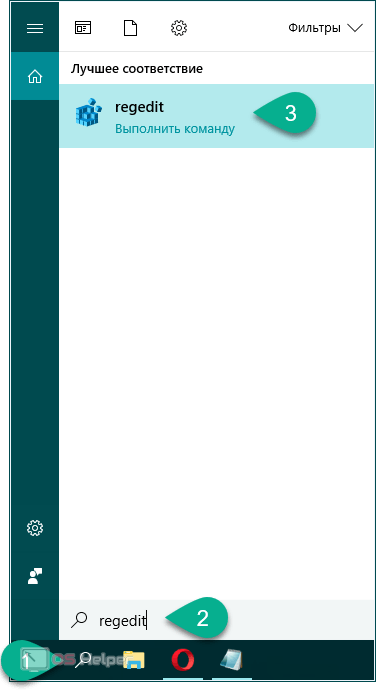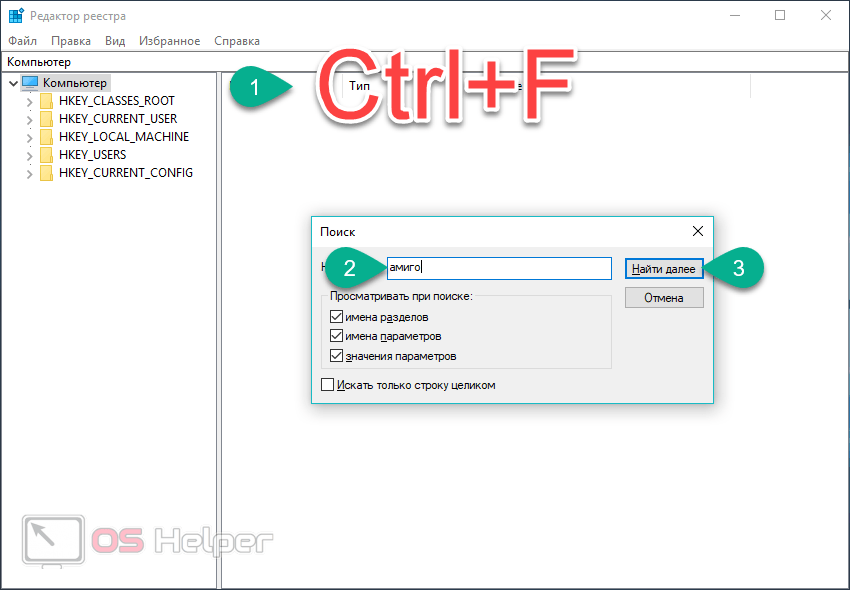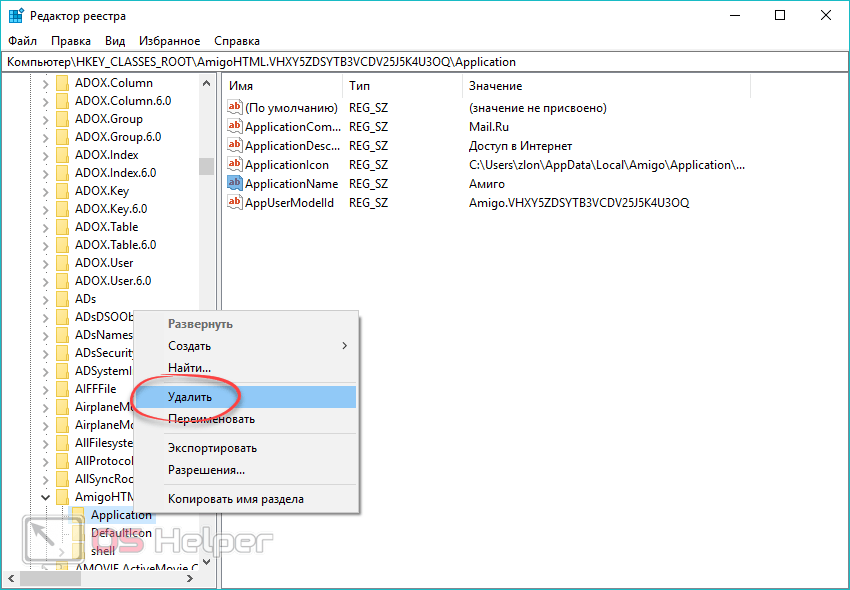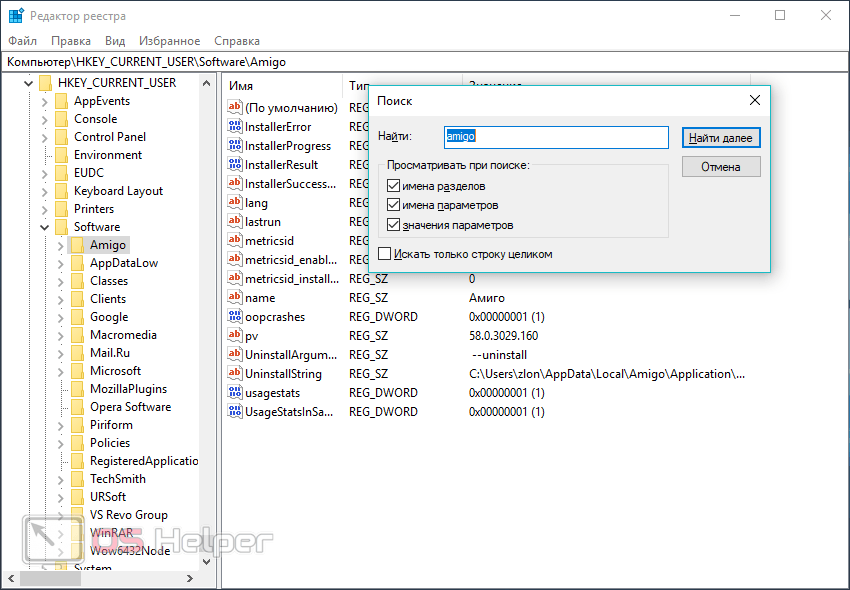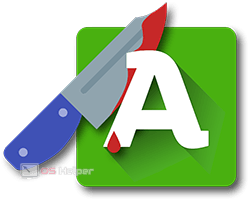 «Амиго» является детищем крупной торговой марки Mail.ru. Чаще всего случается так, что пользователь задумывается об удалении данного обозревателя и тому существует сразу несколько причин. Например, принцип распространения программного обеспечения. Он, мягко говоря, не является честным.
«Амиго» является детищем крупной торговой марки Mail.ru. Чаще всего случается так, что пользователь задумывается об удалении данного обозревателя и тому существует сразу несколько причин. Например, принцип распространения программного обеспечения. Он, мягко говоря, не является честным.
Второй момент – это наличие различных Mail.ru Updater, которые «живут своей жизнью» и другое сопутствующее ПО. Некоторые, хорошо зарекомендовавшие себя антивирусы, вовсе считают браузер вредоносным ПО и без раздумий «сносят» его с ПК. Если и вас беспокоит наличие «Друга» на компьютере, читайте дальше. Сегодня мы расскажем, как удалить «Амиго» полностью и навсегда.
Способы полного удаления «Амиго» с ПК
Порой удалить «Амиго» и все его компоненты не так просто, как обычное ПО. Поэтому представленная ниже инструкция будет выполнена в виде некоего алгоритма, который нужно применять до тех пор, пока «гость» не «покинет» Windows. Соответственно, если предыдущий вариант не помог, переходите к следующему, более действенному способу и т. д.
Используем средства Windows
В последнее время политика распространения программного обеспечение компанией Mail.ru стала менее агрессивной. В связи с этим иногда для удаления «Амиго» хватает встроенных средств операционной системы.
Примеры, показанные в данной статье, реализованы на базе Windows 10. Однако в более ранних операционных системах (Windows XP, 7 или 8) алгоритм будет похожим.
- Инструмент удаления любого ПО в операционных системах от Microsoft находится в панели управления. Запускаем ее, набрав название в поиске и выбрав нужный пункт из выдачи.
- Далее кликаем по пункту меню «Удаление программ».
- Откроется список всех установленных приложений. Выбираем «Амиго», кликаем по нему правой кнопкой мыши и жмем «Удалить».
- Для того чтобы вместе с браузером удалились и все остатки, установите флажок напротив пункта, отмеченного цифрой «1», затем жмем «Удалить».
- После этого наш «Друг» будет убран с ПК или ноутбука. В разделе «Программы и компоненты» он отсутствует.
Но такой способ помогает далеко не всегда. Зачастую не только при инсталляции «Амиго» но и при установке другого софта на диске и в системном реестре «Виндовс» остаются следы, которые занимают место и замедляют работу компьютера.
Мало того, иногда программа «делает вид» что удаляется, а на самом деле оставляет запись, которая потом загружает сервисы самостоятельно и без вашего ведома. Далее мы расскажем, как очистить ПК от таких «хвостов» и убрать «Амиго» навсегда.
Автоматическое сканирование при помощи стороннего ПО
Проще всего стереть неугодную программу и подчистить остатки после нее при помощи специального софта, заточенного под такие вопросы. Ниже мы расскажем о двух таких утилитах и покажем, как с ними работать.
Revo Uninstaller
Начнем с самого популярного и широко используемого продукта от торговой марки VS Revo Group. Итак, приступаем к установке программы и работе с ней:
- Сначала переходим на официальный сайт Revo Uninstaller и скачиваем установочный дистрибутив. Когда файл окажется на ПК, запустите его.
Программа является платной, однако имеющегося тут пробного периода вполне хватит для того, чтобы удалить «Амиго» с нашего компьютера.
- Из выпадающего списка выбираем русский язык и жмем кнопку, отмеченную цифрой «2».
- Установив флажок на указанную позицию, принимаем условия лицензионного соглашения, затем кликаем по «Далее».
- На данном этапе, при необходимости, можно сменить каталог установки. Для этого тут имеется кнопка «Обзор». Мы оставим все как есть и просто нажмем на кнопку, отмеченную на скриншоте ниже.
- Если вам нужен значок запуска программы на рабочем столе, ставим флажок на единственном пункте и идем дальше.
- Все готово к установке Revo Uninstaller. Жмем обведенную красной рамкой кнопку.
- Далее последует сама инсталляция. Ожидаем ее завершения.
- Если мы поставим галочку напротив пункта «Запустить Revo Uninstaller», программа стартует автоматически. Но перед этим жмем «Завершить».
После того как установка корректно завершена, переходим к простой инструкции по удалению «Амиго» с ПК:
- Выделяем нужный пункт в окне Revo.
- Кликаем по кнопке, расположенной на верхней панели утилиты.
- Устанавливаем флажок в запустившемся автоматически штатном деинсталляторе и кликаем по «Удалить».
- Когда работа штатного деинсталлятора будет окончена, у вас появится возможность выбрать режим сканирования оставшихся файлов. Мы рекомендуем выбрать именно «Продвинутый» алгоритм. Только он способен навести порядок на ПК. Для подтверждения жмем «Сканировать».
- Начнется сканирование, которое предусматривает поиск остатков, связанных с «Амиго» на жестком диске компьютера и в системном реестре.
- В результате мы видим список всех найденных ключей. Для их удаления жмем кнопку с надписью «Выбрать все».
- Когда записи будут выделены, кликаем по «Удалить».
- Остается лишь подтвердить наши намерения, нажав кнопку, отмеченную на скриншоте ниже.
- В результате запись «Амиго» будет удалена из Revo и с компьютера полностью.
Рассмотрим еще одну утилиту, способную убрать Amigo и все его компоненты с компьютера или ноутбука в автоматическом режиме.
Your Uninstaller
Очередная программа для стопроцентного удаления софта с ПК и очистки следов деинсталляции – это Your Uninstaller. Рассмотрим, как ее устанавливать, и покажем пример удаления «Амиго».
- Скачать приложение можно на его официальном сайте. Когда файл окажется на нашем ПК, запускаем его.
- Установка начнется с клика по отмеченной на скриншоте кнопке.
- Равно как и в случае с Revo Uninstaller мы можем назначить папку установки. Сделать это можно при помощи кнопки «Обзор», а когда путь будет настроен, жмем «Далее».
- Инсталляция потребует примерно 5–20 секунд, в зависимости от мощности вашего компьютера.
- Заканчиваем установку посредством нажатия обозначенной ниже кнопки.
Также мы можем установить флажки проверки обновлений и автоматического запуска программы.
Итак, наше приложение установлено, давайте разбираться как с ним работать:
- В первую очередь нам напомнят, что данный софт является платным. Но тут есть и пробный период, который позволит без спешки очистить «Амиго». В нашем случае жмем «Continue…».
- Выделяем программу, которую хотим удалить, и жмем кнопку, отмеченную цифрой «2».
- Выбираем режим сканирования, в нашем случае это «Super mode» и сейчас вы поймете почему:
- «Built-in-Mode» – запускается встроенный инструмент по удалению программного обеспечения. Сканирование не производится ни на жестком диске ПК, ни в его реестре;
- «Safe Mode» – Данный режим предусматривает запуск штатного деинсталлятора и последующее поверхностное сканирование файловой системы и реестра (работает быстро);
- «Normal Mode» – Работает более медленно. Сканирование ведется тщательнее, его глубина как в реестре, так и ФС повышается (работает медленнее чем «Safe Mode»);
- «Super Mode» – полное сканирование, которое гарантирует нахождение всех остатков от удаления любого Windows-софта (самый медленный режим).
Насчет скорости сканирования беспокоится не следует – на более-менее современных компьютерах поиск проблем занимает менее минуты.
- Когда режим сканирования будет определен, а кнопка «Next» нажата, запустится штатный деинсталлятор «Амиго». Нам нужно установить флажок на свое место и нажать отмеченную стрелкой кнопку.
- Как только стандартное удаление подойдет к концу, запустится сканер your Uninstaller. Работает он в два этапа и сначала проверяет реестр, а затем сканирует диск.
- На следующем этапе вы увидите список всех найденных проблем. Выделяем все строки и кликаем по «Next».
- Ожидаем завершения удаления.
- Осталось лишь нажать кнопку «Finish».
Готово. «Умная» программа полностью удалила «Амиго» с нашего компьютера и подчистила оставшиеся «хвосты».
В качестве итога считаем нужным сообщить вам об одном существенном недостатке автоматических деинсталляторов: дело в том, что порой программа не может корректно определить принадлежность того или иного файла или ключа реестра. И так как работает она от имени администратора и сканирует системный реестр, операционной системе может быть нанесен существенный вред.
AdwCleaner
Так как по мнению некоторых, довольно авторитетных, антивирусных систем «Амиго» является вредоносным ПО, удалить браузер можно при помощи антивирусного сканера AdwCleaner.
Будьте осторожны! К категории нежелательного и опасного программного обеспечения относится и ряд других программ, например: Zona, Облако Mail.ru, MediaGet или юБар.
- Скачать продукт компании Malwarebytes можно на его официальном сайте. Далее запускаем установочный файл.
- Принимаем лицензионное соглашение, кликнув на обозначенную кнопку.
- Когда программа запустится, жмем большую кнопку с надписью «Сканировать».
- Начнется процесс проверки ПК или ноутбука на предмет наличия вредоносного ПО. Ждем его завершения.
- Далее нам покажут список найденных опасностей. Как видим, под немилость попали Mail.ru и, собственно, «Amigo». Отмечаем галочками те программы, которые хотим удалить, и жмем отмеченную рамкой кнопку.
Внимание! Перед тем как продолжить, закройте все работающие программы и сохраните их данные. После клика на кнопку очистки последует перезагрузка, отменить которую будет невозможно.
- Начнется очистка ПК от вредоносных файлов и любых их следов. Ожидаем завершения процесса.
- По окончании сканирования нам останется лишь нажать на «Перезагрузить».
- Когда компьютер вновь запустится, мы увидим отчет об удаленных вирусах, который содержит время сканирование и количество найденных проблем.
Если нажать кнопку с надписью «Просмотреть журнал» (находится в нижней части окна), откроется текстовый документ, в котором вы найдете подробный лог работы программы.
CCleaner
Существует еще один способ, который поможет очистить автозагрузку нашего компьютера от ненужных программ, которые могли там остаться. Рассмотрим, как скачать утилиту и как с нею работать:
- Скачиваем последнюю русскую версию CCleaner на его домашней странице и запускаем полученный файл.
- На начальном этапе выбираем русский язык, открыв меню, отмеченное цифрой «1».
- Убираем флажок установки дополнительного программного обеспечения и жмем кнопку, отмеченную цифрой «2».
- Дожидаемся окончания установки.
- Заканчиваем инсталляцию, нажав кнопку с надписью «Запустить CCleaner».
- В открывшейся программе переходим на вкладку «Автозагрузка», находим там пункт «Амиго» и жмем «Удалить».
- Подтверждаем действие, кликнув по отмеченной на скриншоте кнопке.
Готово. Теперь продукт от Mail.ru удален и из автозапуска нашего Windows-компьютера.
Ручная чистка
Если проблема не исчезла после использования автоматизированных способов удаления, можно прибегнуть к ручной чистке.
Поиск на диске
Так как хвосты «Амиго» могут остаться как на диске, так и в системном реестре, мы будем удалять их и там, и там.
- Запускаем штатный проводник, кликнув по его иконке на панели задач.
Открыть файловый менеджер в более ранних ОС можно через ярлык «Мой компьютер» на рабочем столе или в меню «Пуск».
- Переходим к пункту, отмеченному на скриншоте ниже, и, воспользовавшись поиском, ищем остатки «Амиго».
- Когда следы будут найдены, выделяем их и с помощью контекстного меню, запускаемого правой кнопкой мыши, и удаляем.
Будьте осторожными и не удалите нужные вам файлы.
Диск очищен, переходим к работе с реестром.
Проверяем реестр
Работать с реестром можно при помощи встроенного в Windows инструмента. Следите за нашей пошаговой инструкцией:
- Сначала, воспользовавшись системным поиском, запускаем реактор реестра. Для этого в поиске Windows пишем следующий запрос:
[kod]regedit[/kod]
- Используя комбинацию «горячих» кнопок [knopka]Ctrl[/knopka]+[knopka]F[/knopka] запускаем поиск. Вписываем слово «Амиго» и жмем [knopka]Enter[/knopka] или кнопку «Найти далее».
- Последовательно удаляем все ветки и ключи, когда-то принадлежащие продукту от mail.ru. Для этого можно использовать контекстное меню. Затем повторяем поиск и так до тех пор, пока в реестре не останется следов «Амиго».
- Так как имя программы может быть написано и на английском, повторяем поиск и с «Amigo».
Готово. Теперь диск и реестр нашего компьютера чисты.
Заключение
В процессе написания статьи и удаления «Амиго» разными способами мы пришли к заключению, что компания Mail.ru отказалась от былого агрессивного распространения своего программного обеспечения и сделали вывод, что теперь ее продукт удаляется очень просто и практически не оставляет следов в системе.
Но несмотря на наше мнение, вы сами можете проделать то, что показано в инструкции. К тому же все описываемые алгоритмы подходят и к другому ПО, которое мы хотим удалить полностью и навсегда. В большинстве случаев достаточно будет просто задействовать функционал Revo Uninstaller, но иногда приходится поработать и руками.
Видеоинструкция
Для большей полноты написанного выше мы предлагаем просмотреть видео, посвященное рассматриваемой тематике.