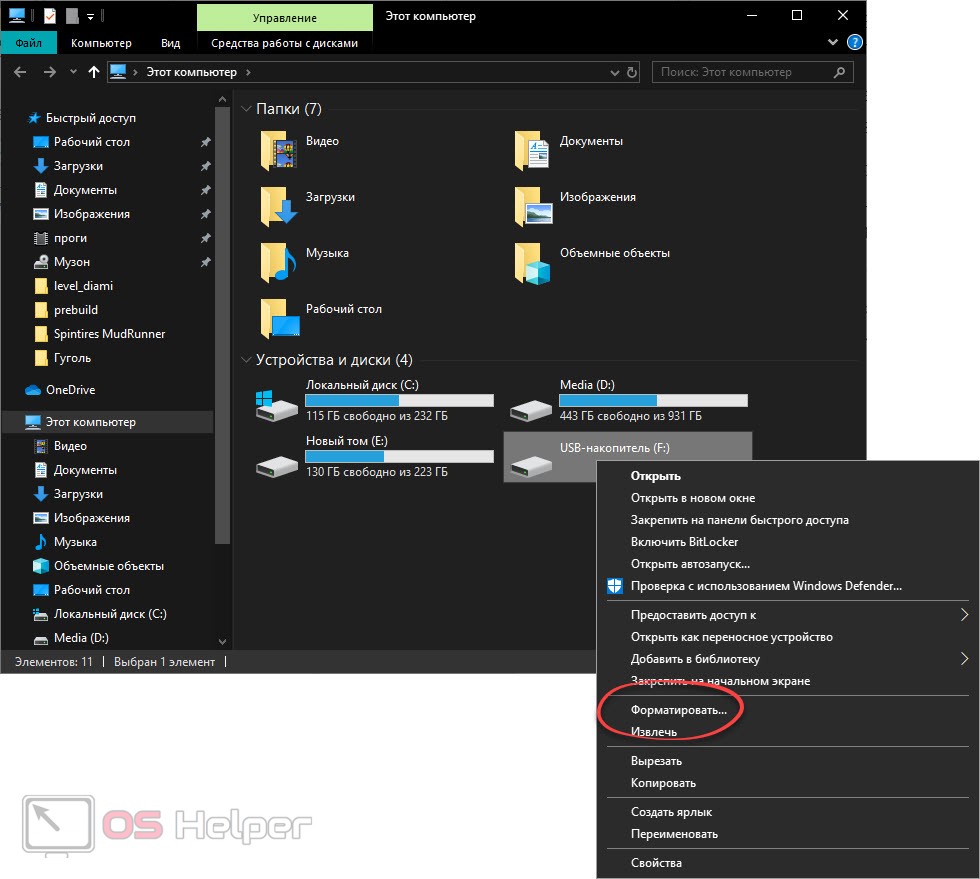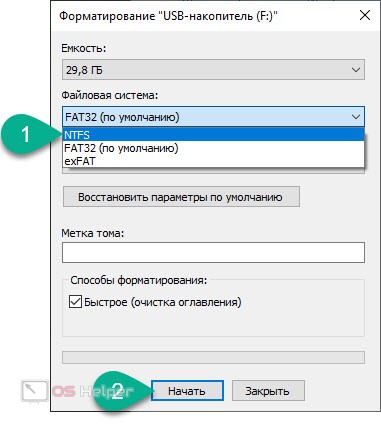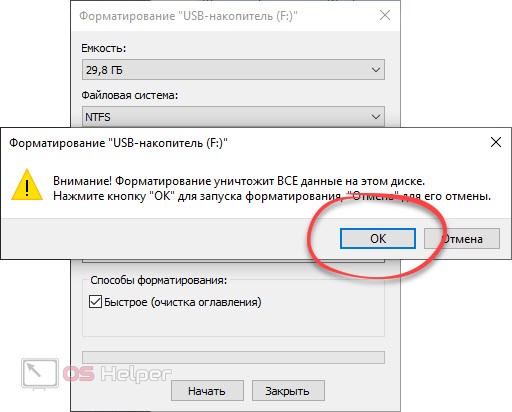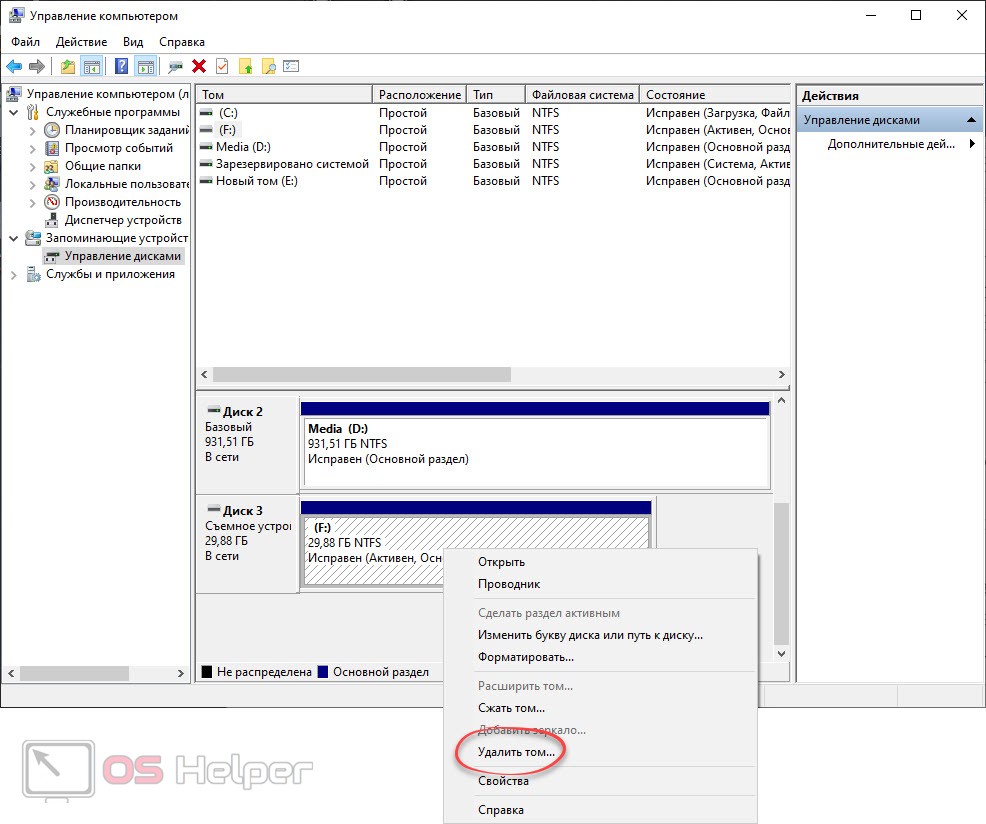Иногда пользователь, пытаясь сбросить на свою флешку какой-то большой файл, сталкивается с ошибкой, когда последний не хочет копироваться. Связано это с тем, что максимальный объект, который поддерживает файловая система FAT32, равен чуть более 4Гб. В то же время современные фильмы могут иметь размер 80 и больше Гб. И именно для того, чтобы обойти это неудобство, накопитель необходимо форматировать в другую файловую систему, более современную. Поэтому в нашей сегодняшней пошаговой инструкции речь пойдет о том, как поменять на флешке файловую систему с FAT32 на NTFS.
Иногда пользователь, пытаясь сбросить на свою флешку какой-то большой файл, сталкивается с ошибкой, когда последний не хочет копироваться. Связано это с тем, что максимальный объект, который поддерживает файловая система FAT32, равен чуть более 4Гб. В то же время современные фильмы могут иметь размер 80 и больше Гб. И именно для того, чтобы обойти это неудобство, накопитель необходимо форматировать в другую файловую систему, более современную. Поэтому в нашей сегодняшней пошаговой инструкции речь пойдет о том, как поменять на флешке файловую систему с FAT32 на NTFS.
Штатный функционал Windows
В отличие от других сайтов, где копирайтеры стараются напичкать пользователя множеством различных вариантов как полезных, так и не совсем, мы приведем только действенные решения. Сначала будет описан самый простой способ, для которого не нужно что-либо устанавливать. Два других варианта также имеют место, однако, они нужны немножко в других ситуациях. Так или иначе, сейчас вы сами все поймете.
Итак, для того чтобы поменять файловую систему с FAT32 на NTFS на любой флешке при помощи штатных средств операционной системы от Microsoft нам необходимо:
- Запускаем проводник Windows, например, воспользовавшись иконкой на панели задач.
- Вставляем наш накопитель в USB-порт компьютера или ноутбука.
- Попал в файловый менеджер, делаем правый клик на нашей флешке. Из контекстного меню выбираем пункт, обозначенный на скриншоте ниже.
- В результате откроется еще одно маленькое окошко, в котором, собственно, мы и будем менять нашу файловую систему. Изначально в выпадающем списке выбираем NTFS, потом жмем кнопку, обозначенную цифрой «2».
- В результате операционная система выдаст нам предупреждение о том, что все данные, которые находятся на накопителе, будут утеряны. Поэтому:
Прежде чем приступать к процессу обязательно сохраните важные файлы, которые находятся на флешке. Естественно, если таковые имеются.
- Когда все будет готово, подтверждаем свое намерение, нажав кнопку, отмеченную на скриншоте.
В результате начнется процесс форматирования, завершения которого нам и нужно дождаться. Как только замена файловой системы с FAT32 на NTFS будет завершена, мы сможем помещать на нашу флешку файл любого размера. Ограничение будет связано лишь с объемом самого накопителя.
Управление дисками
Иногда случается так, что штатный инструмент для форматирования накопителей не справляется со своей задачей. В операционных системах от Microsoft это происходит довольно часто. Поэтому, когда вы сталкиваетесь с такой ситуацией, нам необходимо заново создать раздел на нашей флешке. А делается это так:
- Воспользовавшись поиском операционной системы Windows, находим инструмент, который называется «Администрирование».
- Далее запускаем функции управления компьютером и в левой части появившегося окна выбираем пункт управления дисками. В правой половине находим нашу флешку.
- Делаем правый клик по накопителю и выбираем пункт «Удалить том». После этого подтверждаем задуманное.
- В результате в нашей рабочей области появятся незанятое пространство. Опять же делаем по нему правый клик мышью и из открывшегося контекстного меню выбираем пункт создания простого тома.
- Руководствуясь подсказками простого пошагового мастера, завершаем процедуру. На последнем этапе не забываем выбрать файловую систему NTFS. Также, для того чтобы все ошибки на флешке были исправлены, необходимо отключить режим быстрого форматирования. Для этого достаточно убрать имеющуюся немного ниже галочку.
После нажатия кнопки «Готово» на нашей флешке будет создан новый том, и вся файловая система переразмечена заново. Естественно, это будет NTFS-накопитель.
Стороннее ПО
Иногда, в самых запущенных случаях, отформатировать флешку не удается даже вторым способом. Если это так, вы можете воспользоваться услугами специальной утилиты для низкоуровневого форматирования. Более подробно о том, как с ней работать, мы написали в этой статье. Четко следуйте нашей подробной пошаговой инструкции и положительный результат не заставит себя ждать.
Видеоинструкция
Для большей наглядности мы прикрепили и обучающее видео.
В заключение
Нам остается лишь добавить что, если у вас есть какие-то вопросы, вы всегда сможете задать их, воспользовавшись формой комментирования.