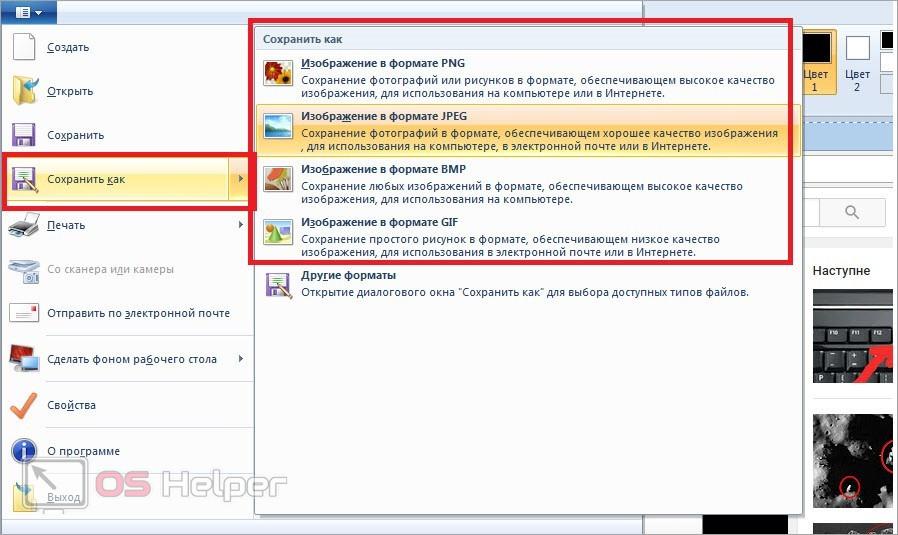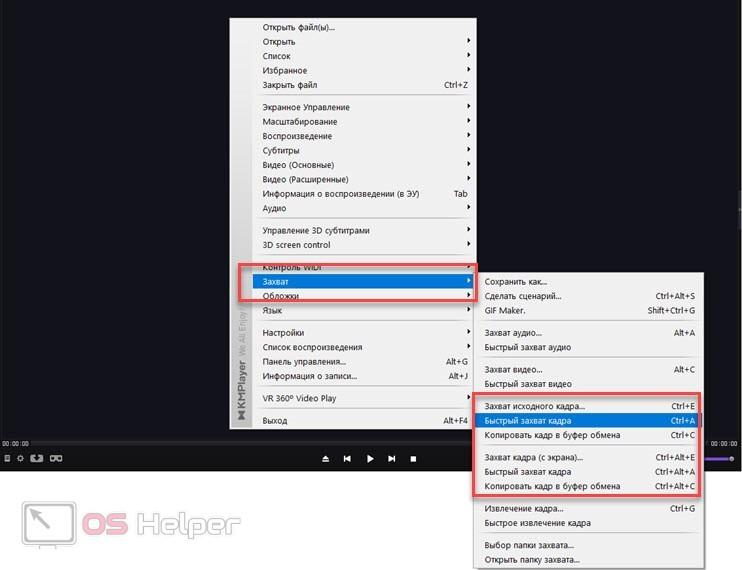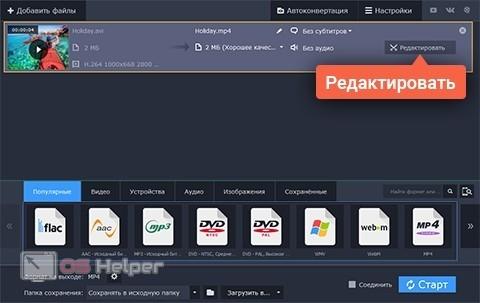В некоторых ситуациях пользователям требуется инструмент для создания скриншотов из видеороликов или фильмов. Причиной может быть полезная информация на экране в момент просмотра или просто красивый кадр, который будет использоваться в творчестве или на рабочем столе. В данной инструкции мы разберемся, как сделать фото из видео на компьютере.
В некоторых ситуациях пользователям требуется инструмент для создания скриншотов из видеороликов или фильмов. Причиной может быть полезная информация на экране в момент просмотра или просто красивый кадр, который будет использоваться в творчестве или на рабочем столе. В данной инструкции мы разберемся, как сделать фото из видео на компьютере.
Рекомендуем ознакомиться с данным роликом. В нем представлена вся необходимая информация, которая поможет вам научиться делать фото из видеозаписей.
Стандартный скриншот Windows
Эта функция подходит для любой ситуации, когда вам необходимо создать скриншот содержимого рабочего стола. Поэтому опцию можно применить для вырезки кадра из видеозаписи. Вам необходимо сделать следующее:
- Запустите просмотр видеозаписи с помощью любого плеера.
- Выберите момент, который должен отобразиться на будущей фотографии и нажмите на паузу.
- Можно развернуть изображение на весь экран, чтобы в дальнейшем вам не пришлось обрезать его в редакторе.
- Нажмите клавишу [knopka]Print Screen[/knopka]. На экране не будет опознавательных признаков, но скриншот экрана скопируется в буфер обмена системы.
- Теперь откройте графический редактор. Поскольку мы рассматриваем вариант без использования сторонних средств, можно воспользоваться стандартной утилитой Paint.
- Находясь в рабочей области Paint, нажмите комбинацию [knopka]Ctrl[/knopka]+[knopka]V[/knopka], чтобы вставить изображение из буфера обмена.
- После внесите изменения в созданное изображение и сохраните его в нужном формате через меню «Файл» — «Сохранить файл».
Готово! Вся процедура займет буквально 30-40 секунд и не потребует сторонних программ. Но если вы не хотите пользоваться встроенным редактором Paint, то выберите один из плееров с функцией захвата кадра.
KMPlayer
Одним из многофункциональных проигрывателей является KMPlayer, который можно бесплатно скачать по представленной ссылке. После загрузки и установки сделайте следующее:
- Откройте фильм или ролик с помощью
- Во время просмотра кликните ПКМ по изображению. В меню выберите подраздел «Захват».
- Теперь обратите внимание на блок функций, отмеченных на скриншоте ниже. Напротив названий указаны горячие клавиши для быстрого вызова определенного варианта.
- Сохраните изображение в выбранном формате на жестком диске.
KMPlayer предоставляет следующие варианты создания фото из видео:
- Быстрый захват кадра/исходного кадра. При нажатии одной из этих комбинаций изображение автоматически сохранится в папку по умолчанию.
- Захват кадра/исходного кадра. С помощью этих функций вы откроете проводник, в котором нужно выбрать место для сохранения фото.
- Копирование кадра/исходного кадра в буфер обмена. Способ похож на первый из данной статьи.
Плеер позволяет создавать фото в двух вариантах: обычный и исходный кадр. В первом варианте сохраняется изображения с текущим размером окна воспроизведения. А исходный кадр сохраняется в максимальном разрешении и качестве, доступном для данного видеоролика. При этом, вам не обязательно открывать плеер на весь экран.
Редактор Movavi
В последнем способе используется популярный редактор Movavi, установщик которого можно скачать с официального сайта. Данный софт имеет много интересных и полезных функций для редактирования видео, но еще не перегружен профессиональными средствами, как Adobe Premier и подобные. Поэтому в Movavi вы сможете легко разобраться:
- Запустите редактор и добавьте необходимое видео с помощью кнопки «Добавить файлы». Затем нажмите кнопку «Редактировать».
- С помощью дорожки выберите момент ролика, который нужно вырезать.
- На панели инструментов под окном просмотра нажмите на иконку создания снимка.
- Теперь выберите формат изображения, впишите название файла и сохраните на жестком диске.
Заключение
Итак, мы разобрали все самые простейшие и доступные способы создания фото из видеоролика. Как видите, это можно сделать силами Windows или популярных плееров. Если кадр из видео должен быть обработан в дальнейшем, то выберите один из многофункциональных редакторов. Если у вас есть вопросы по теме, то обязательно задавайте их в комментариях к статье.