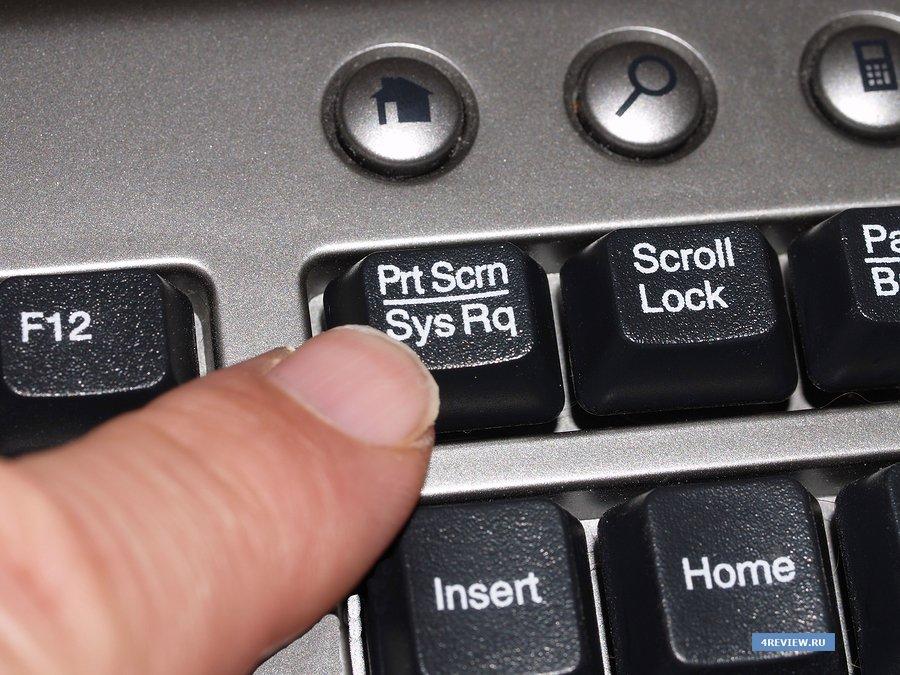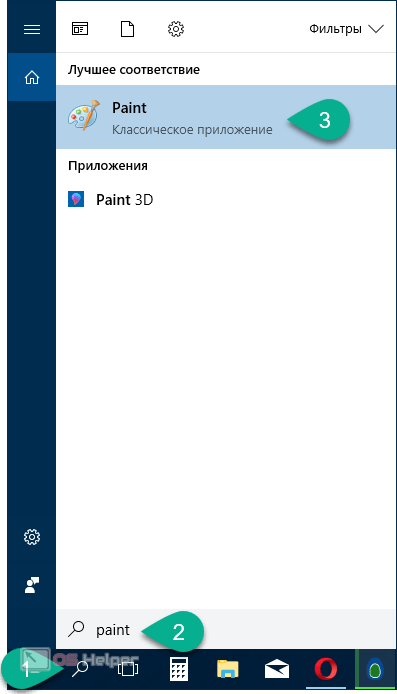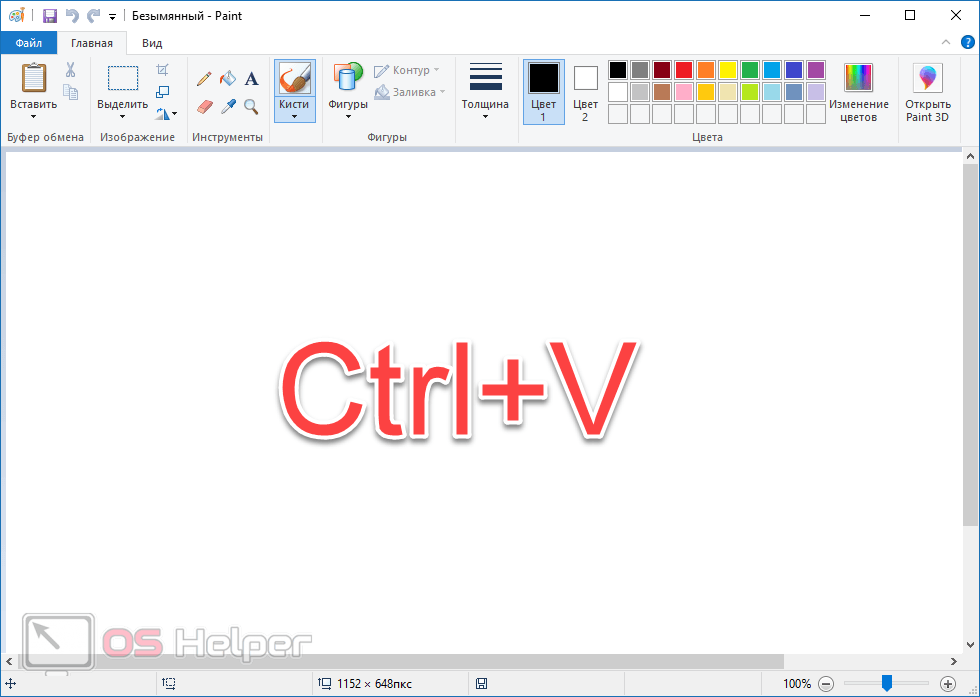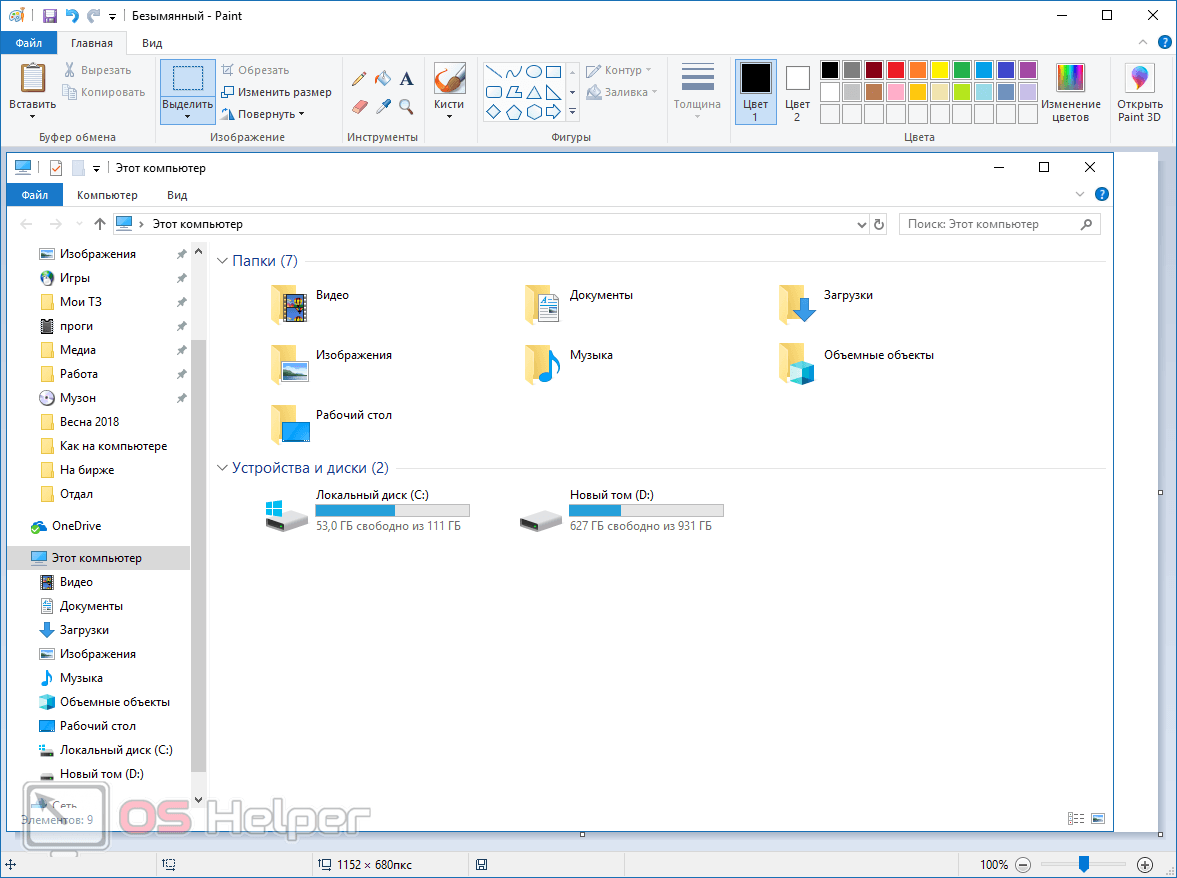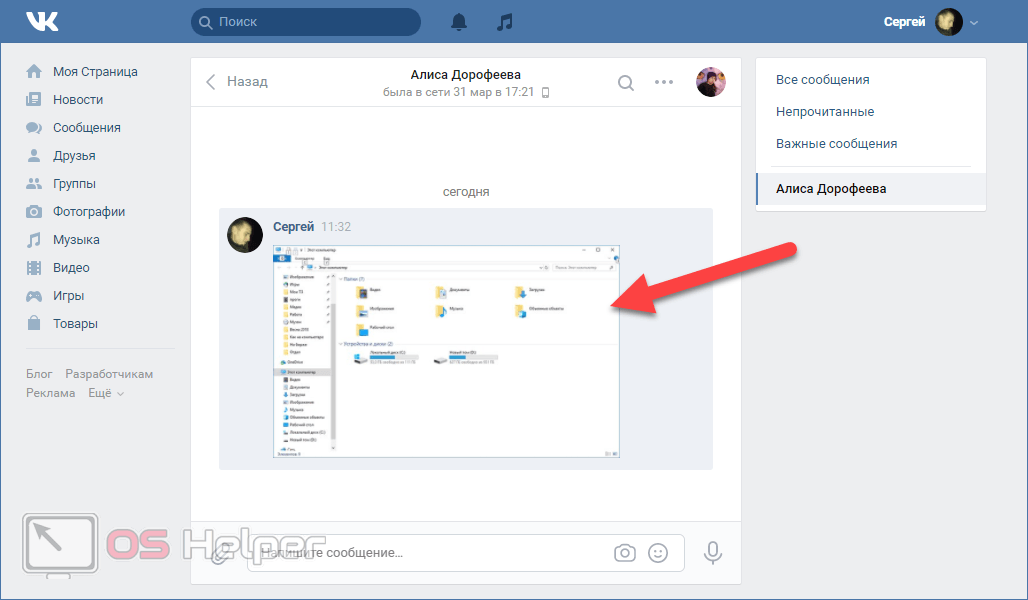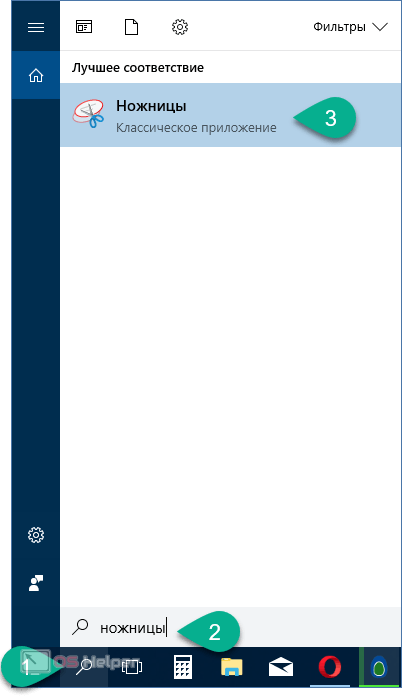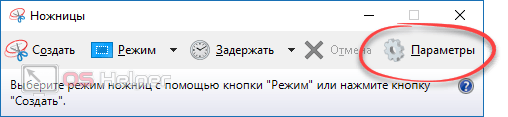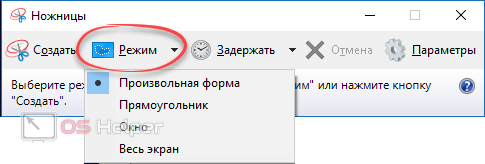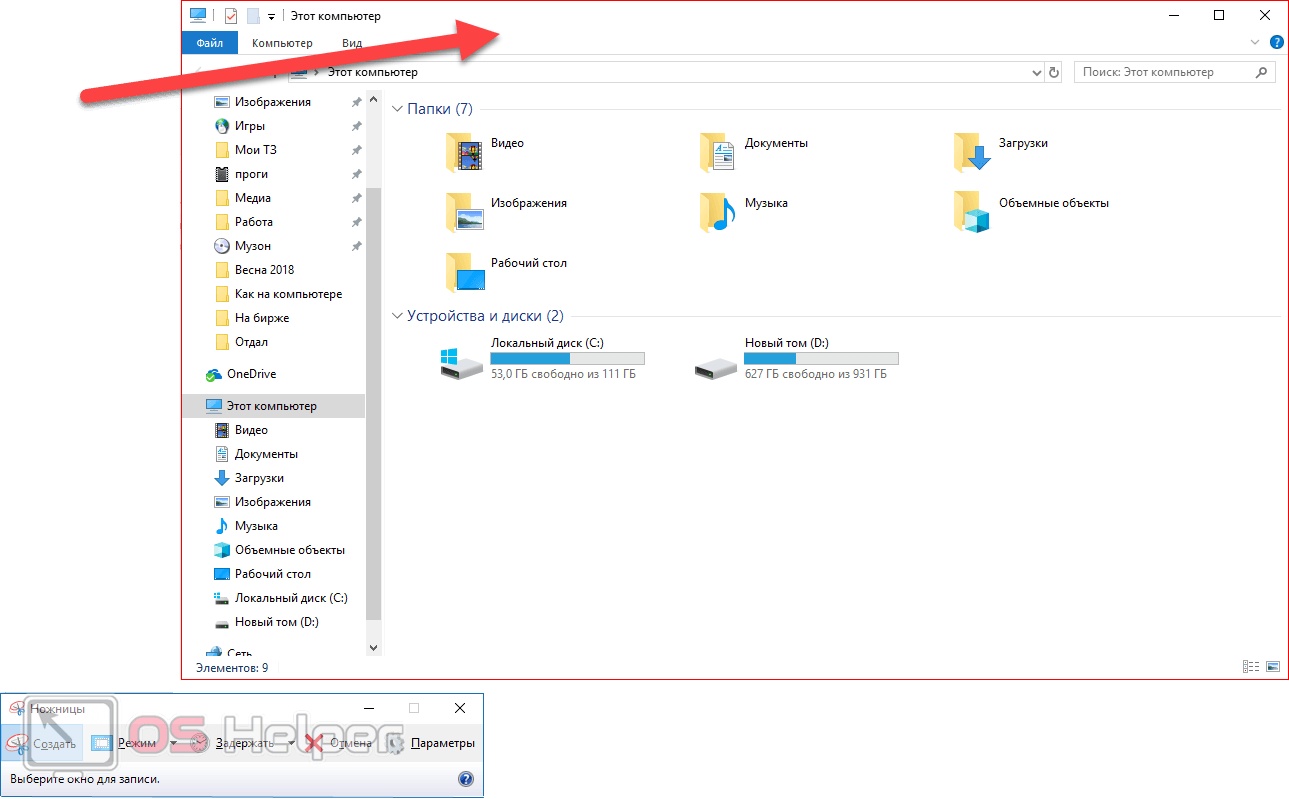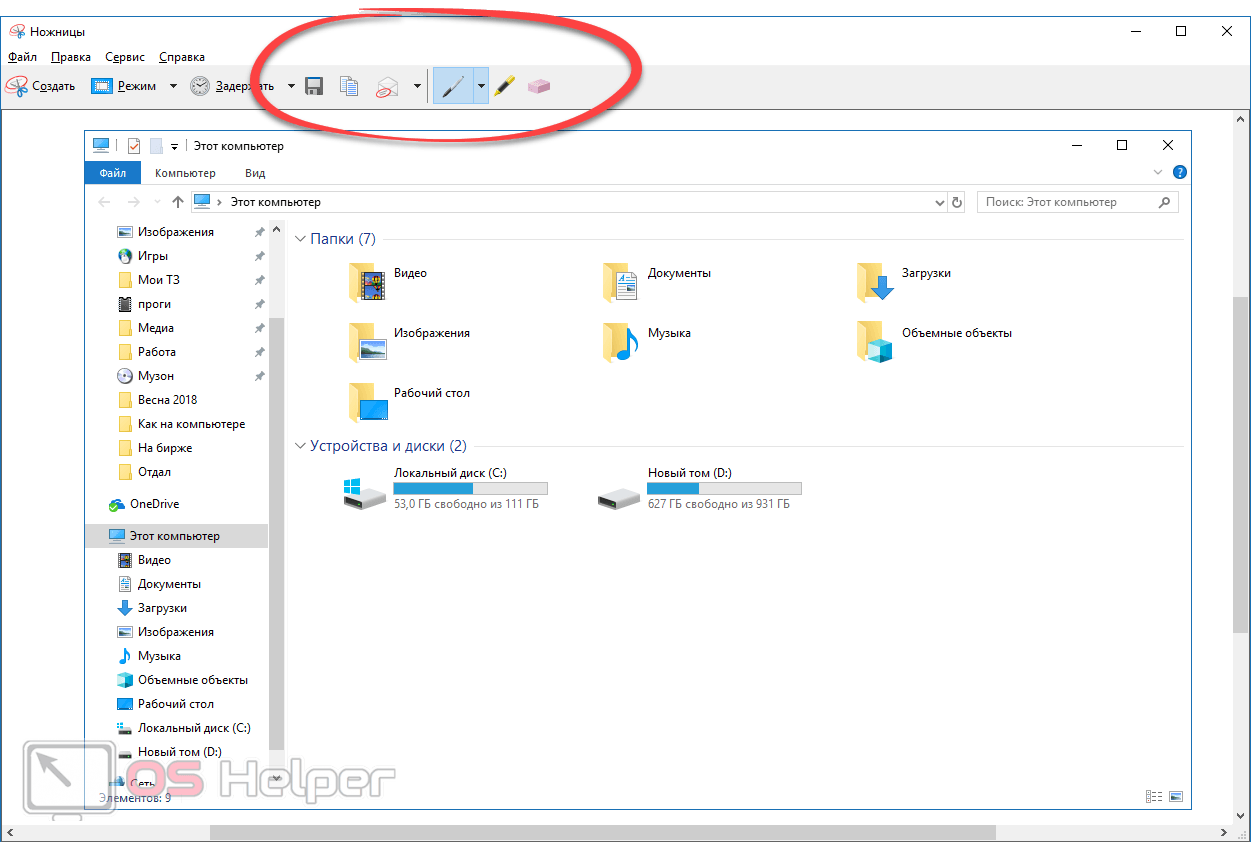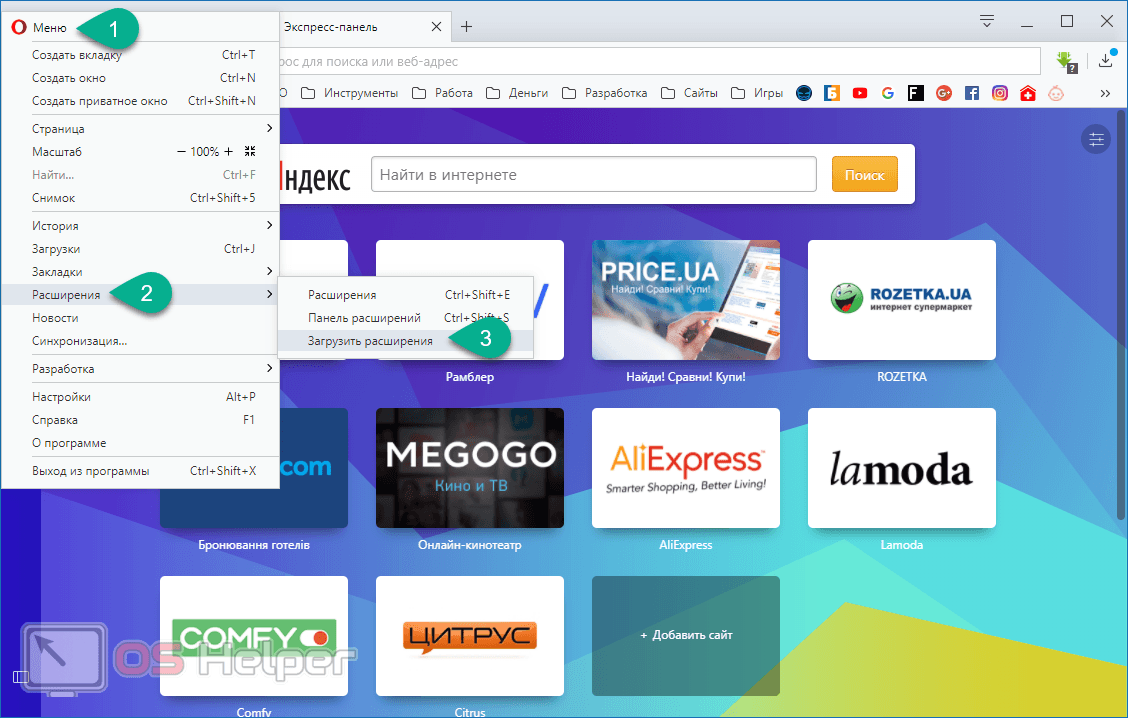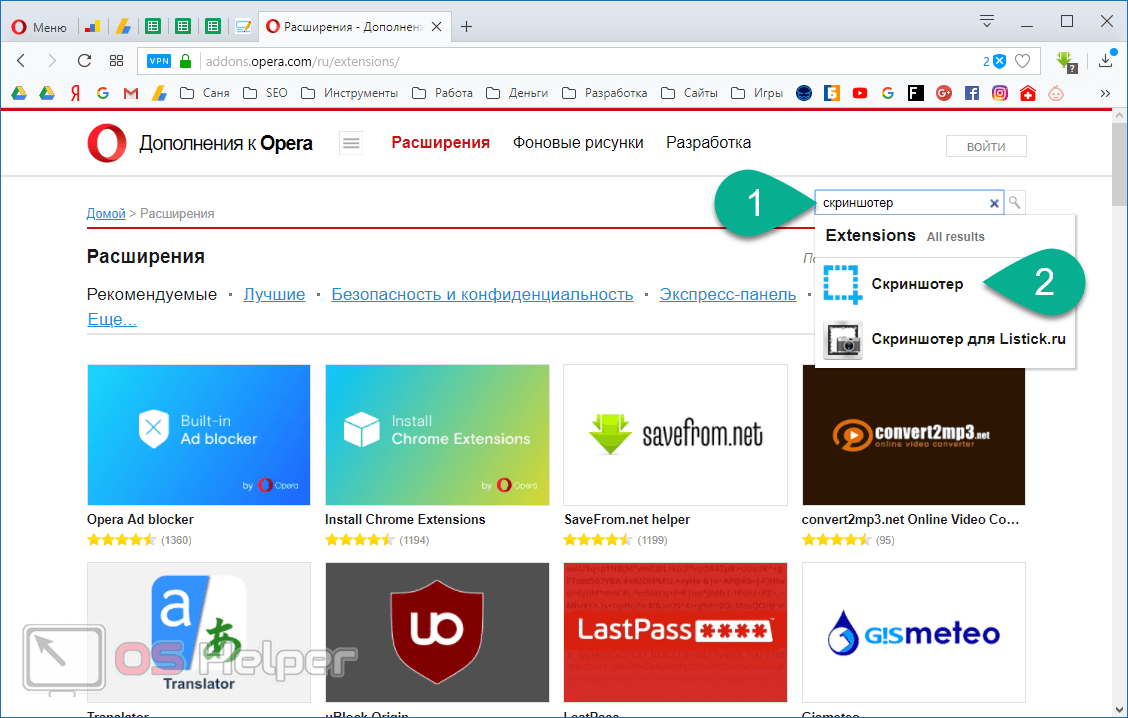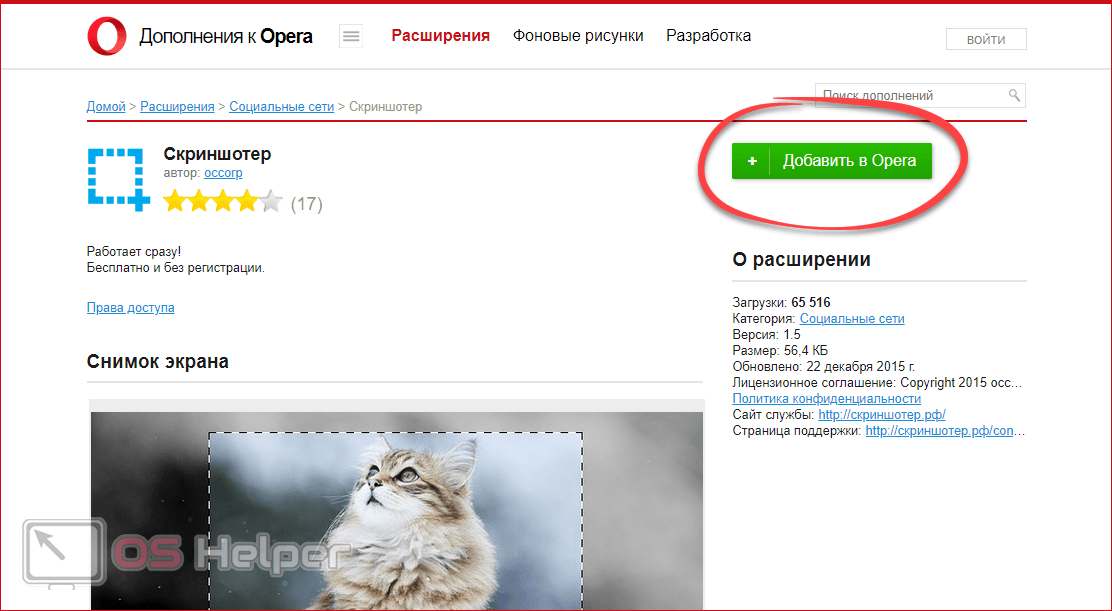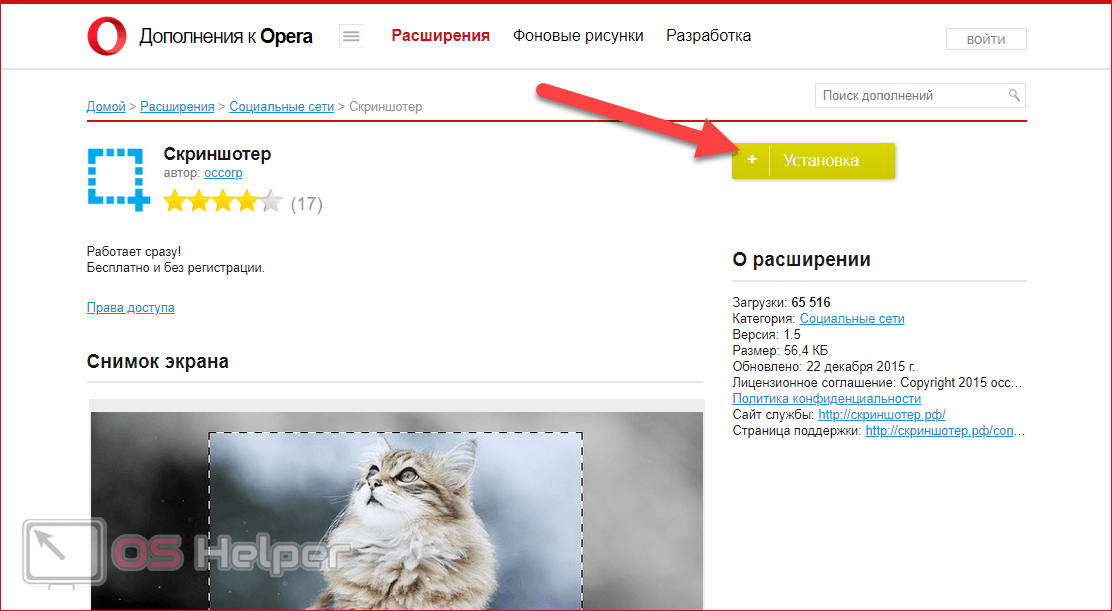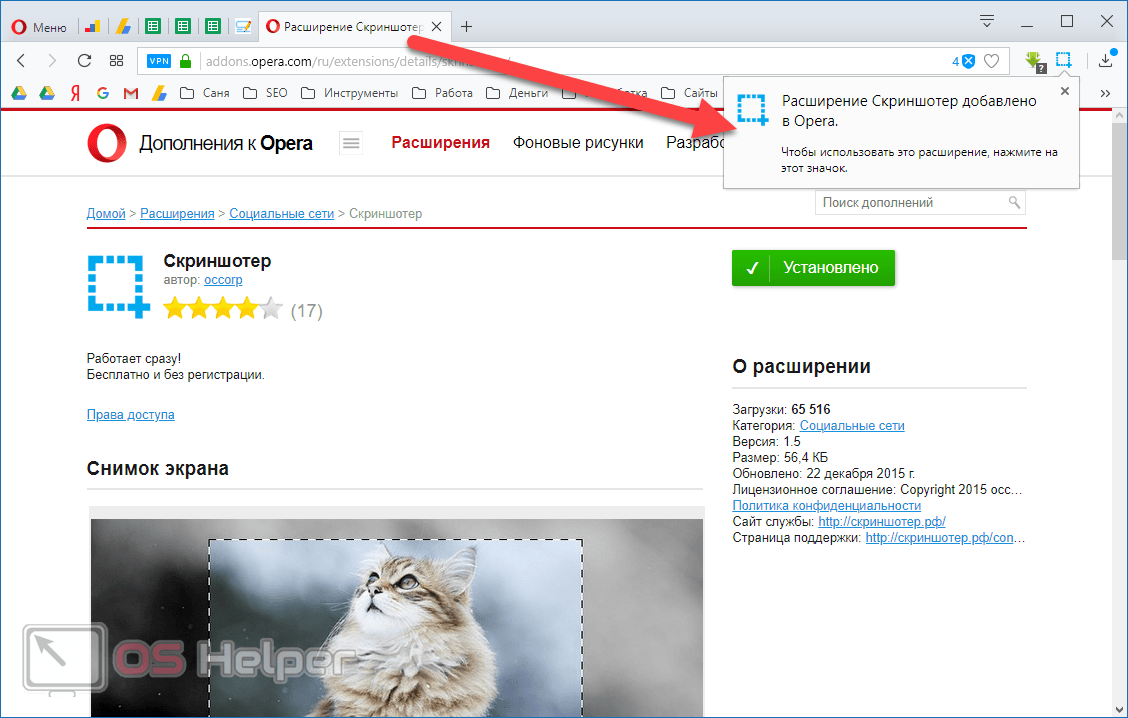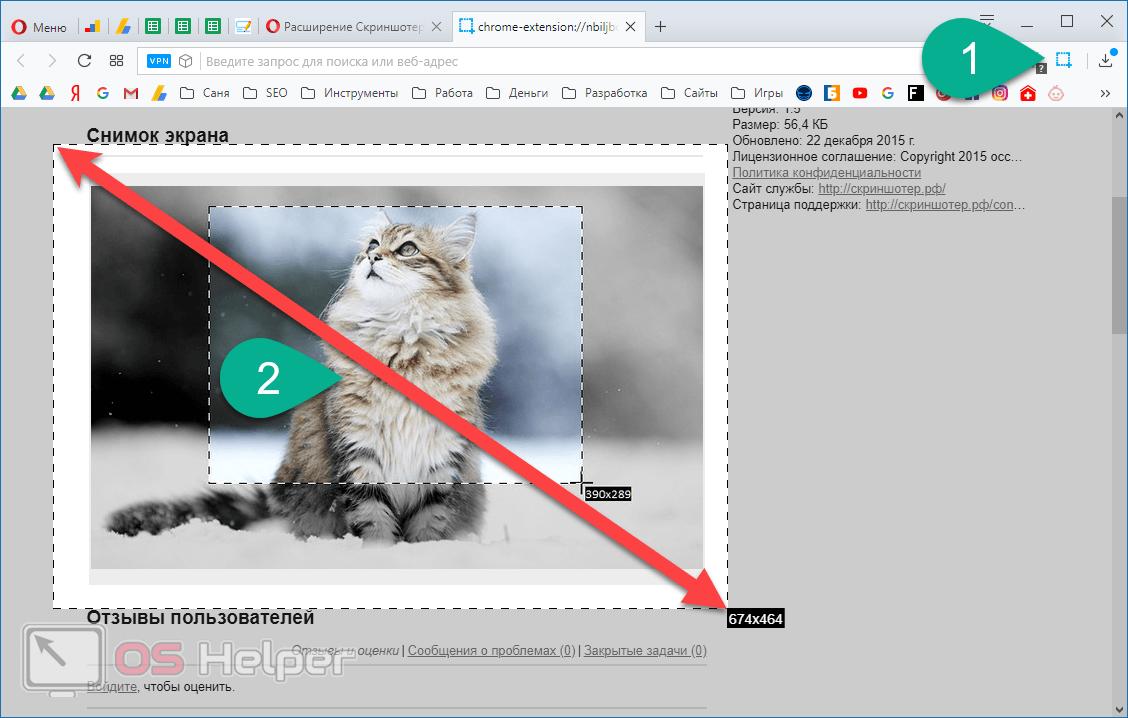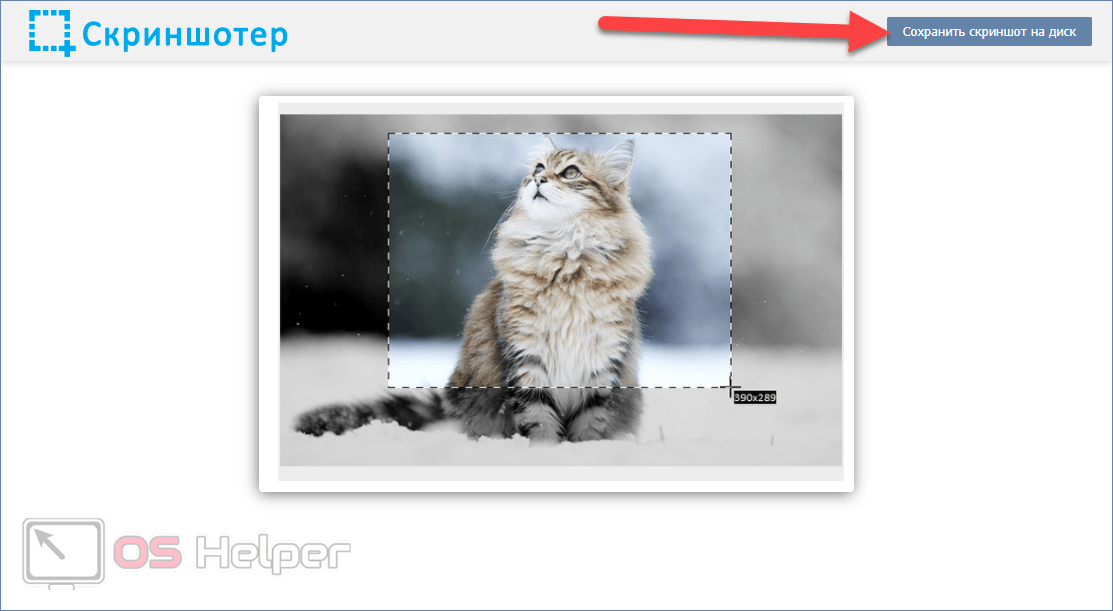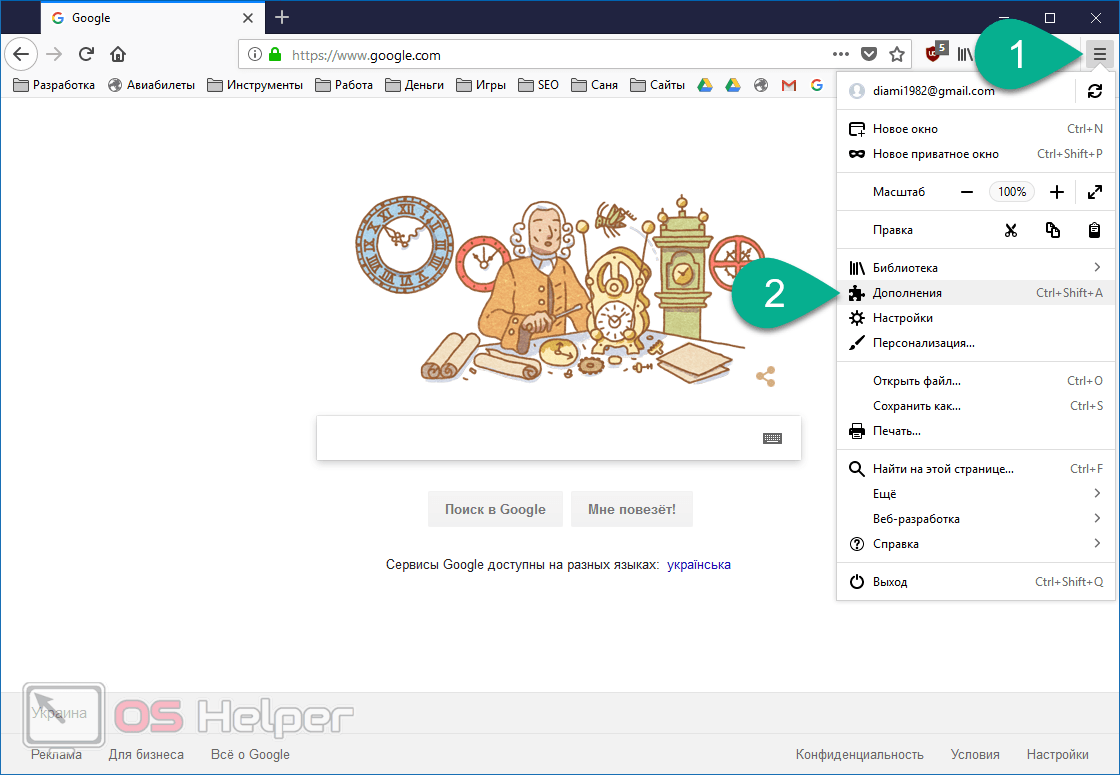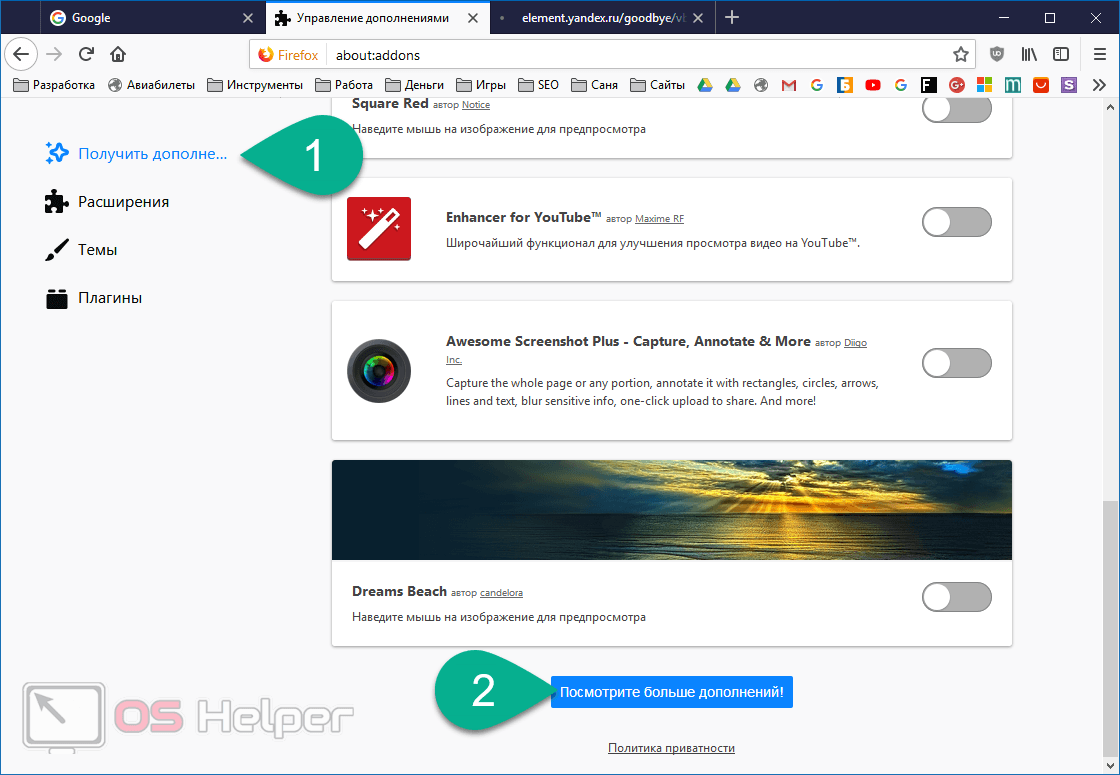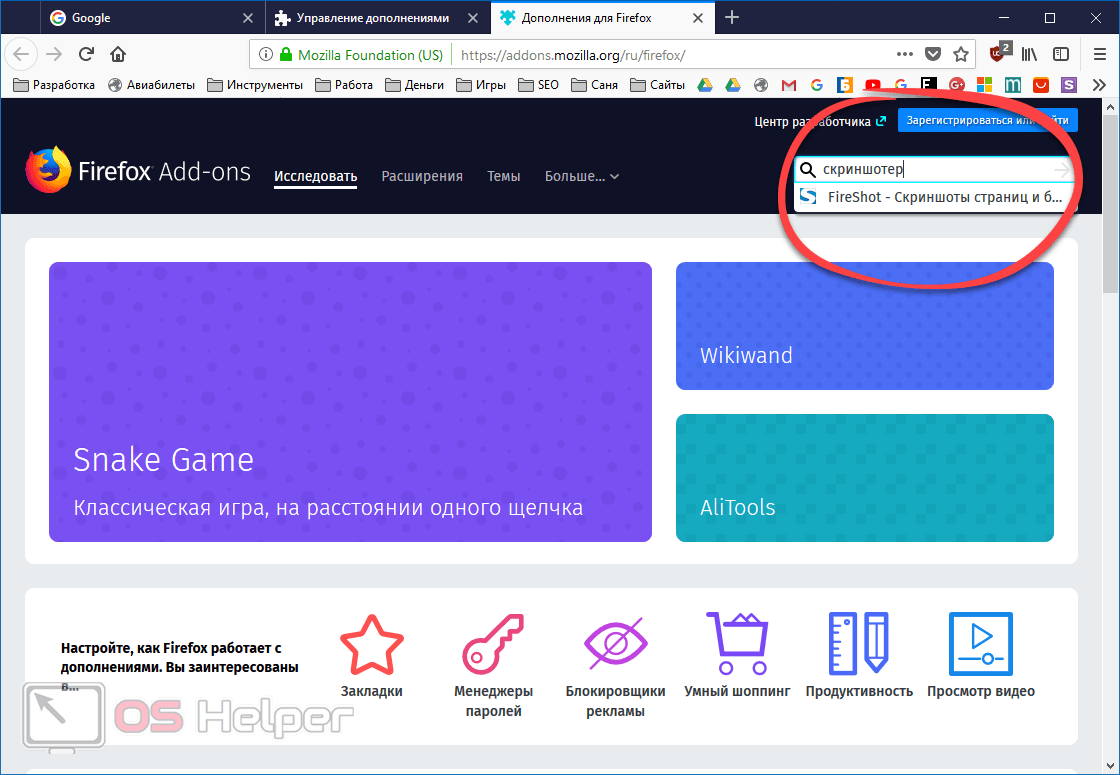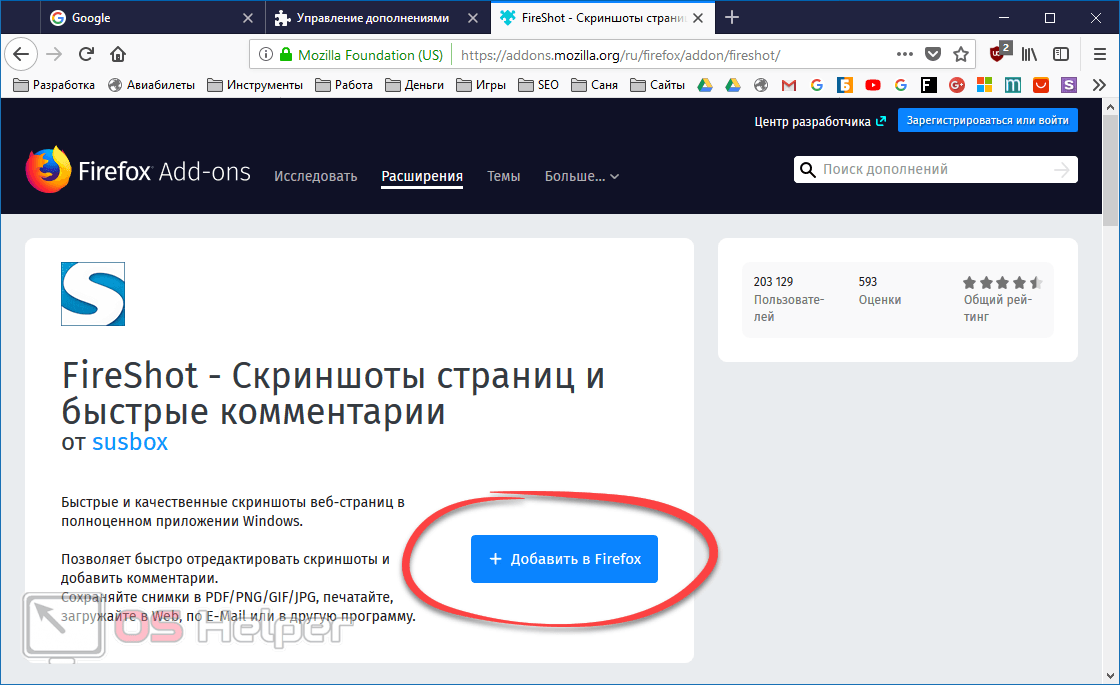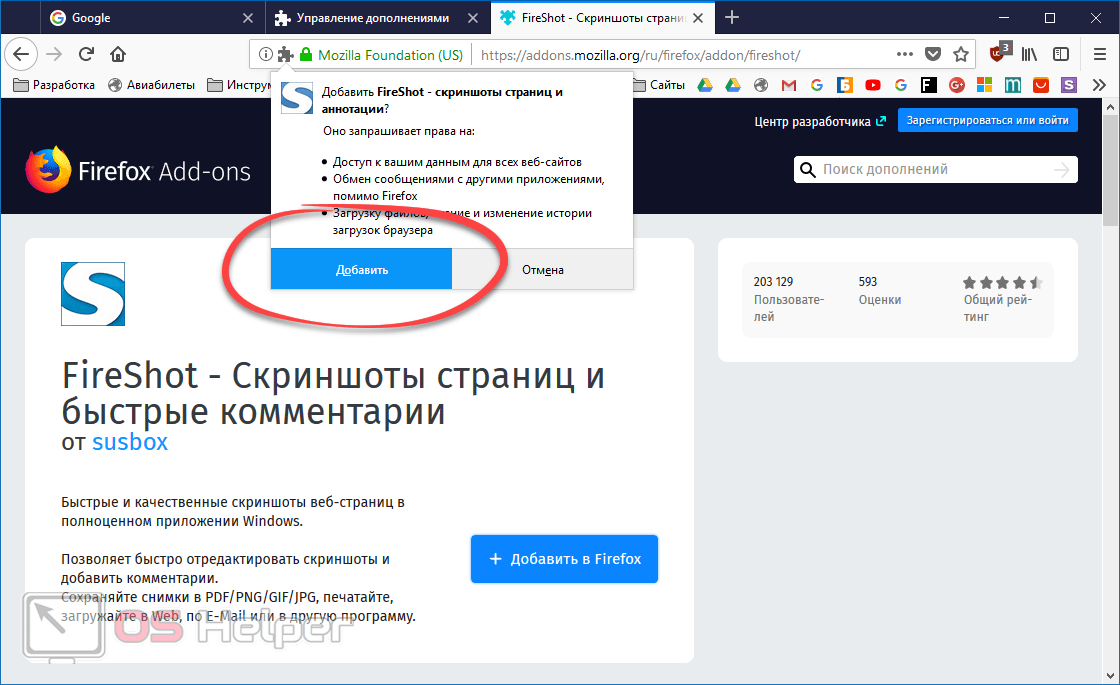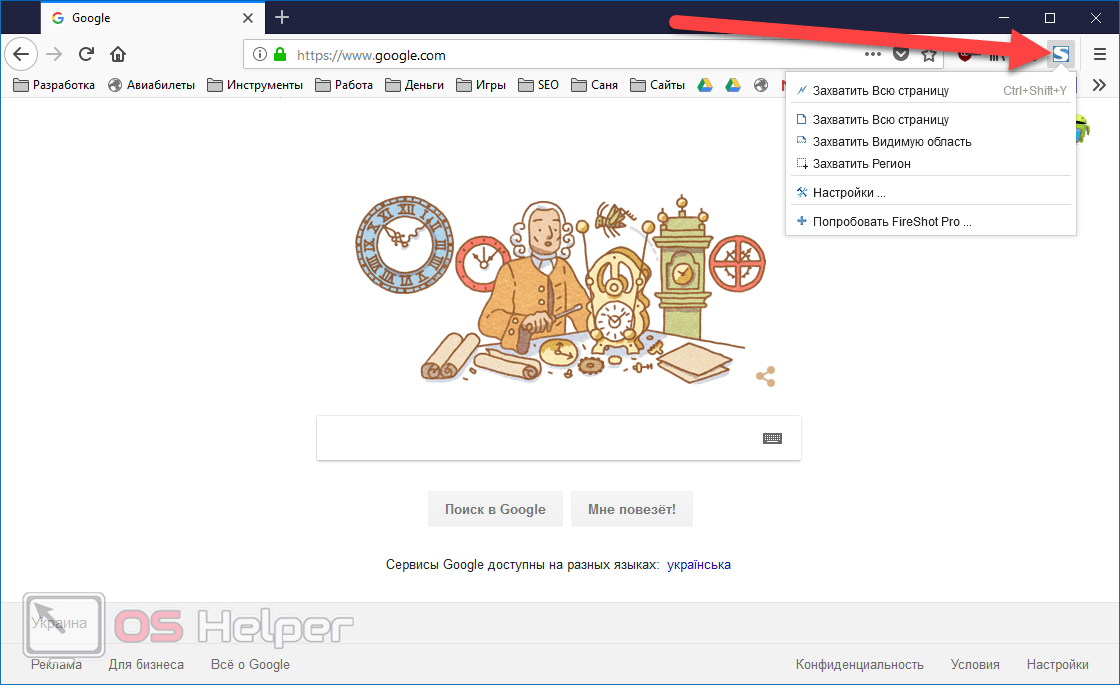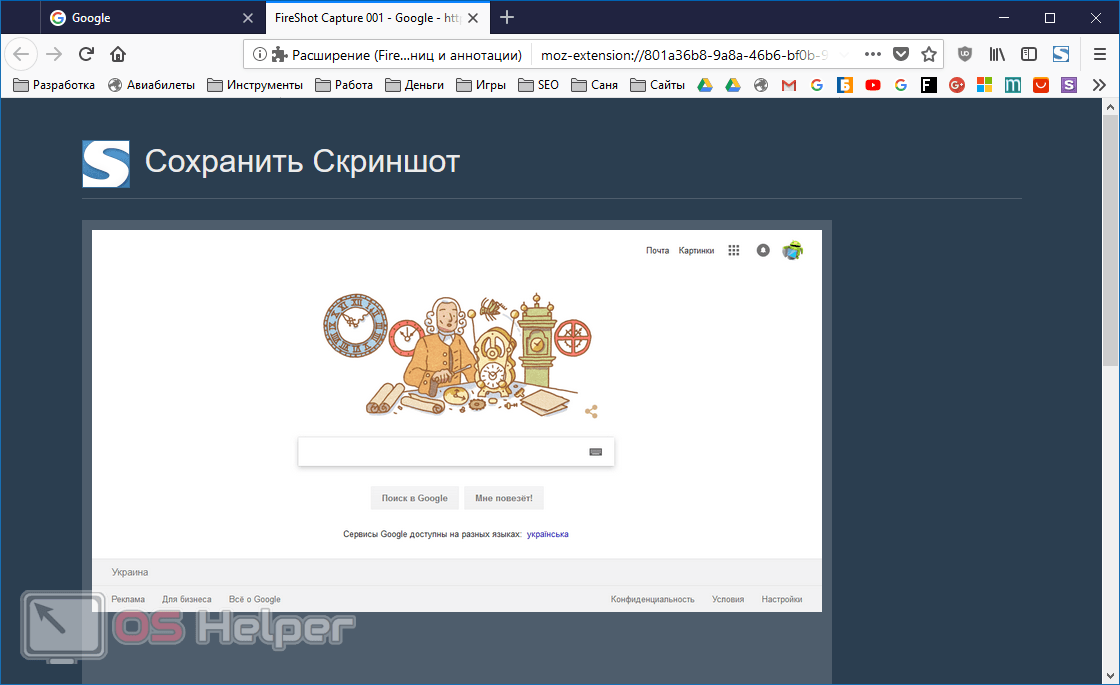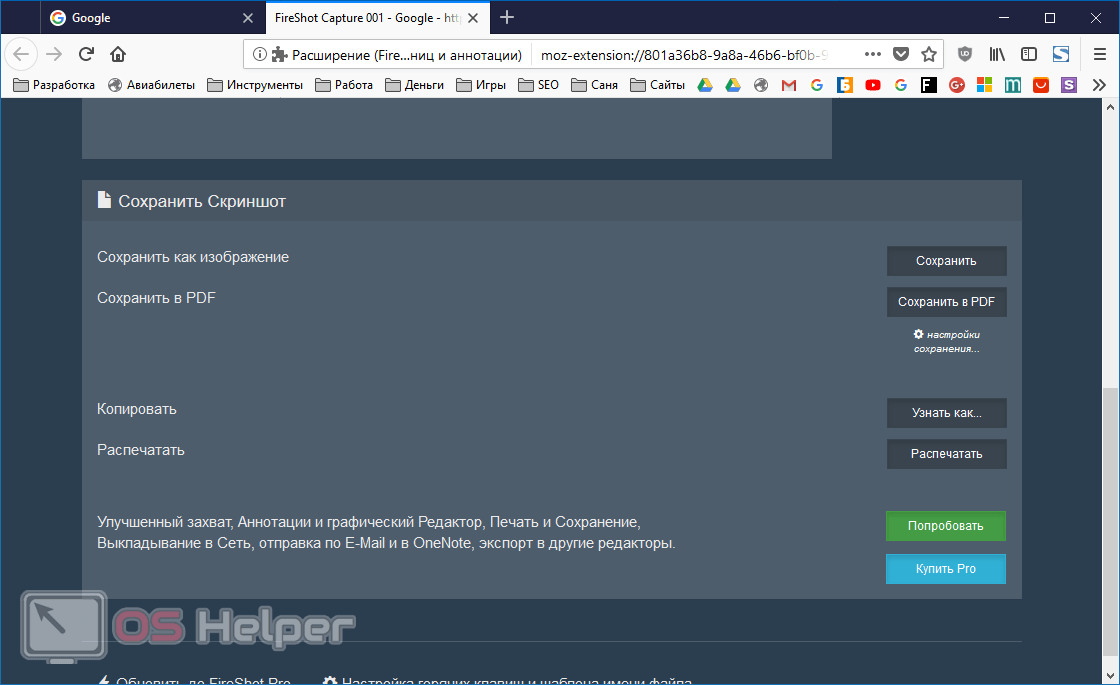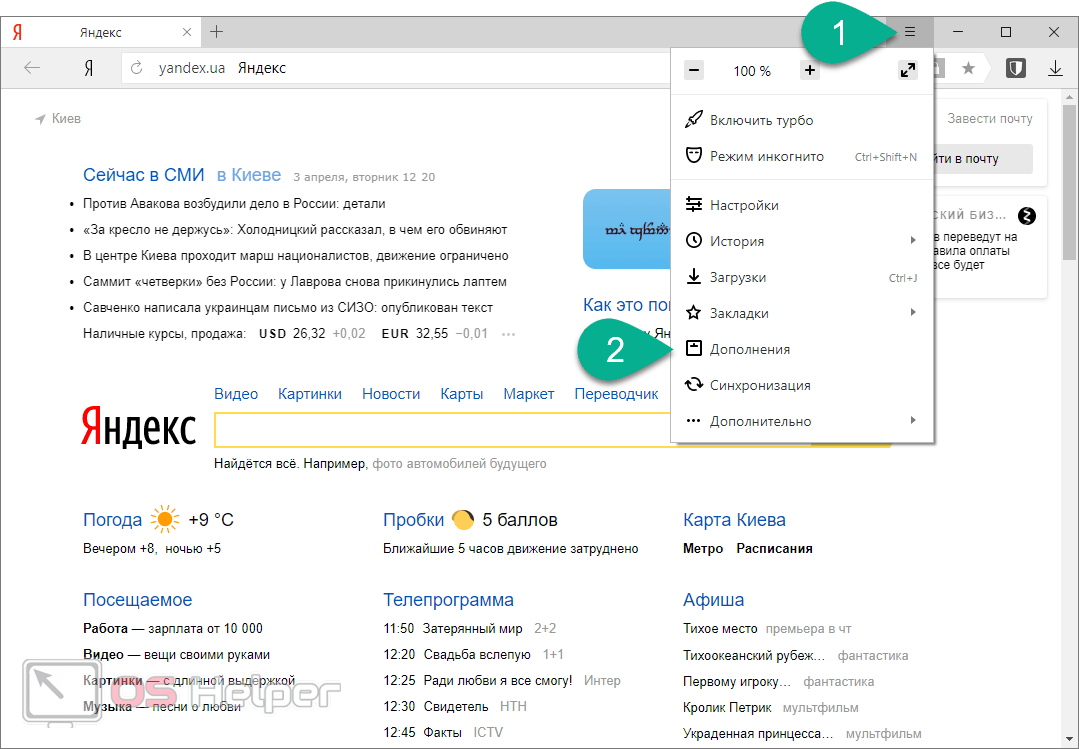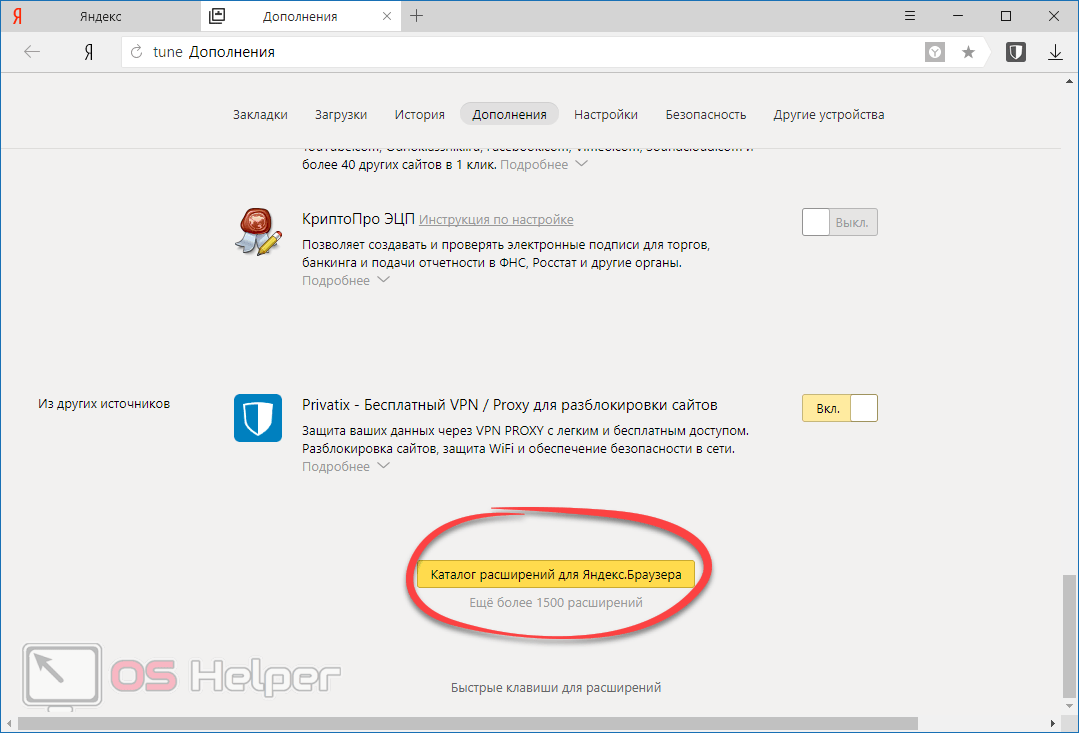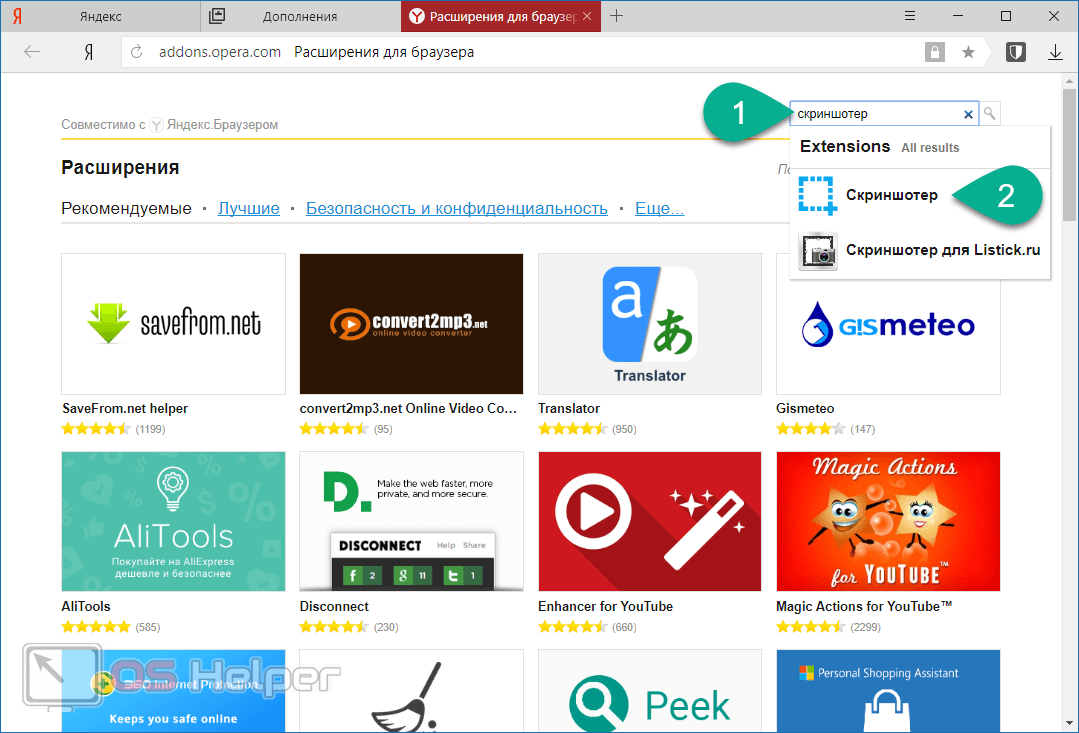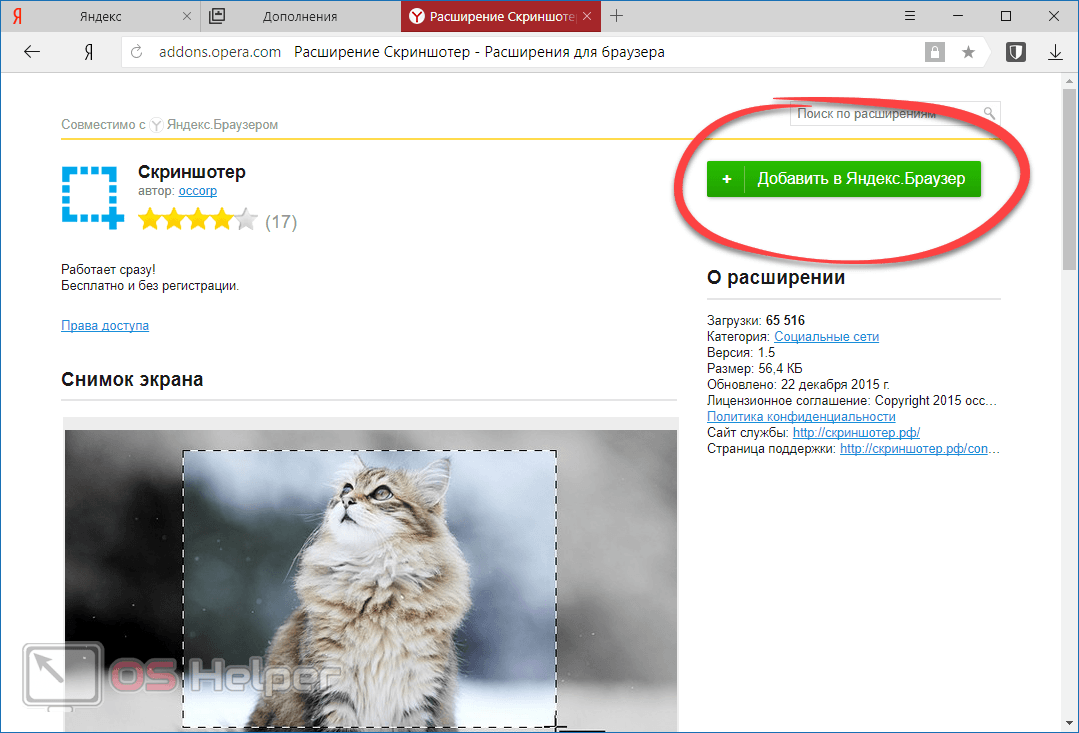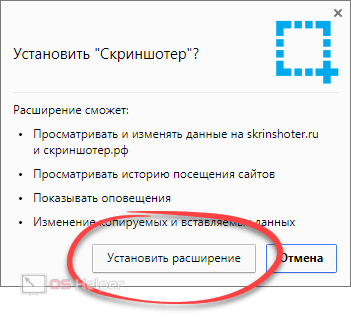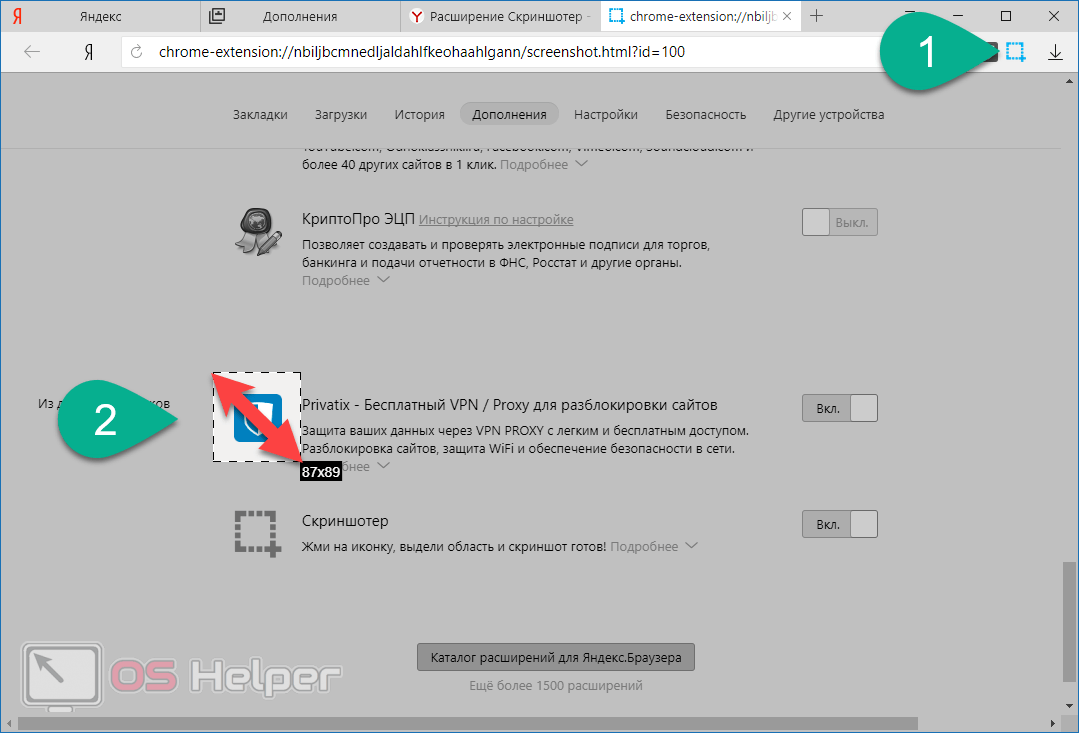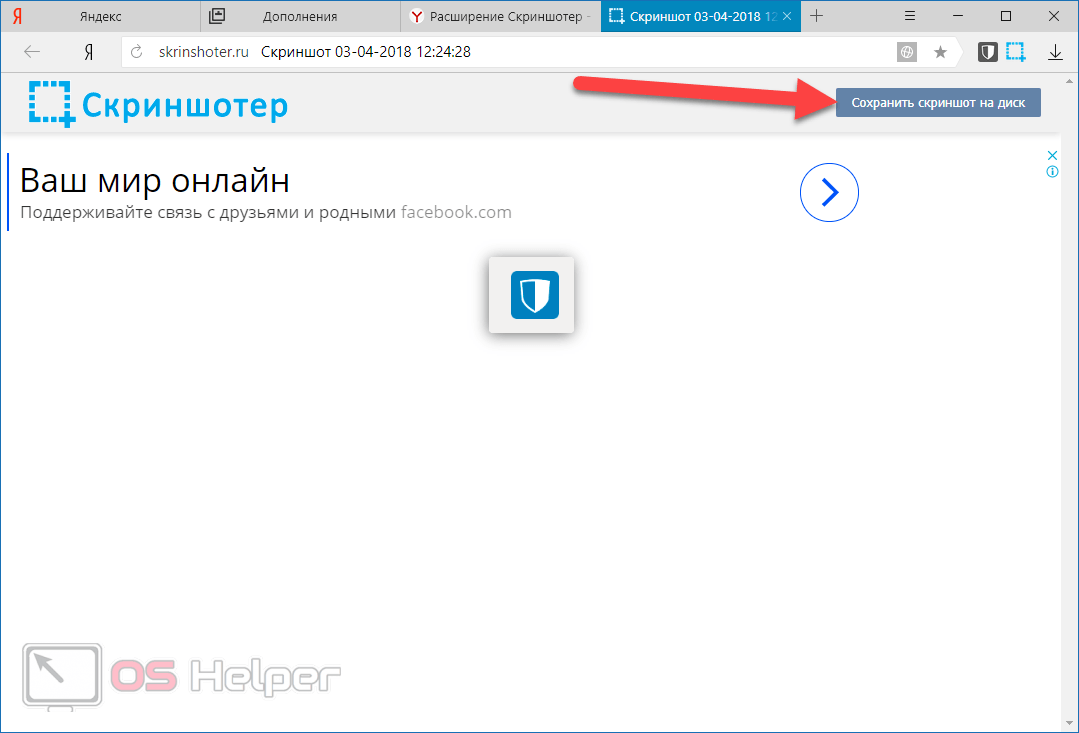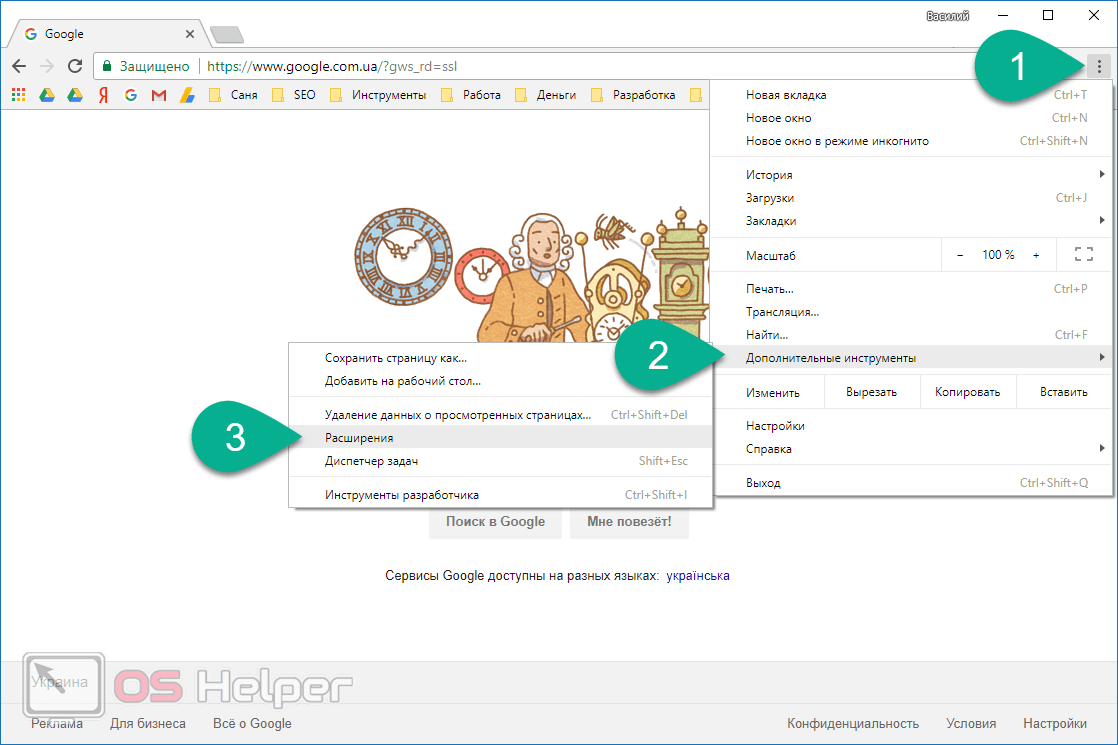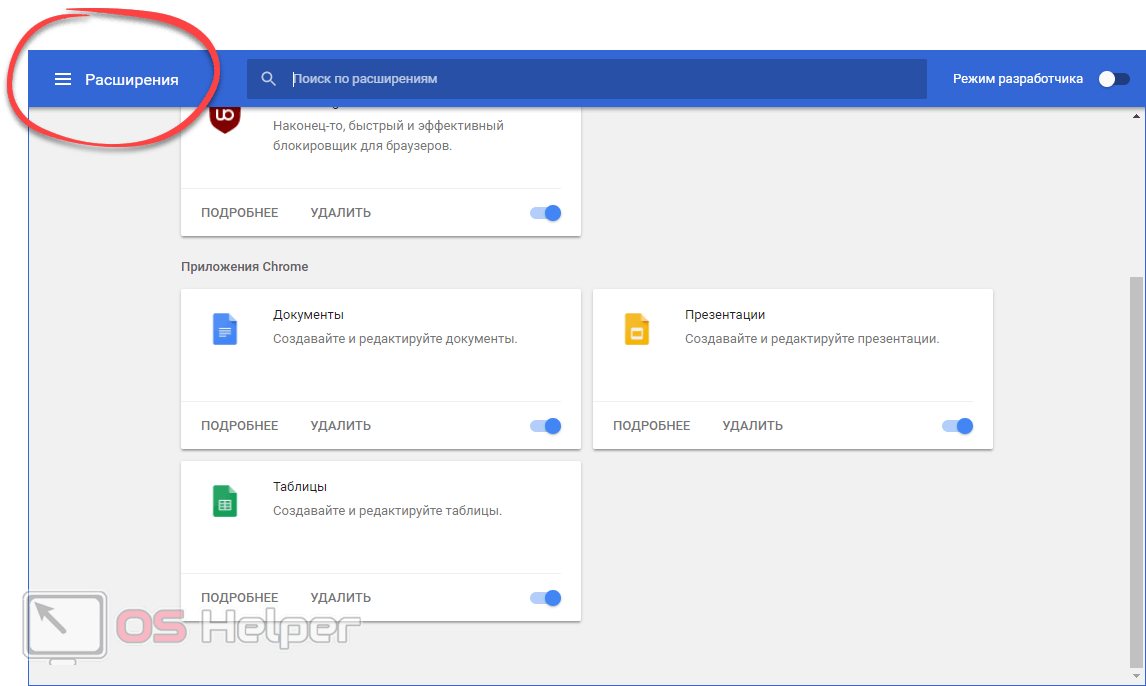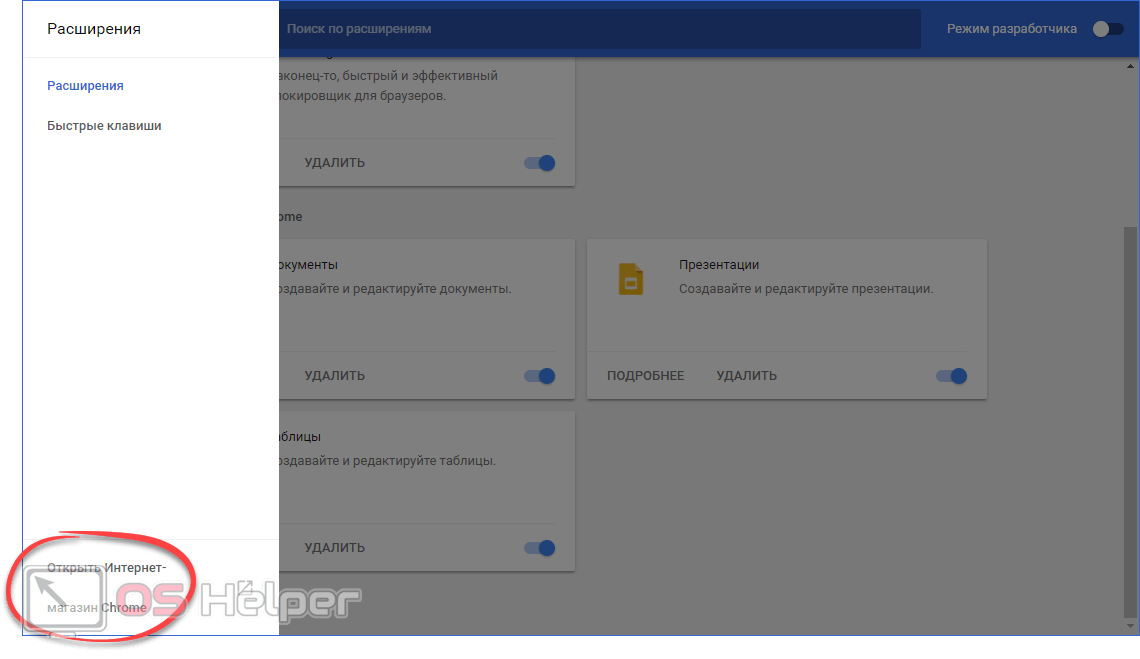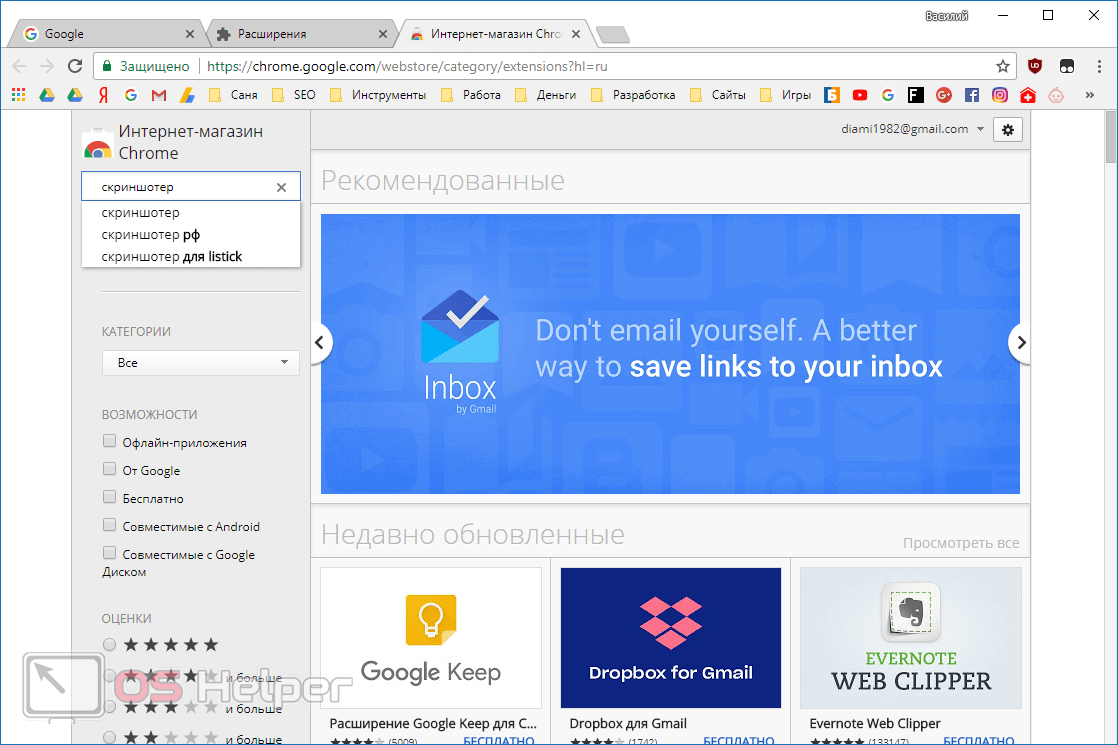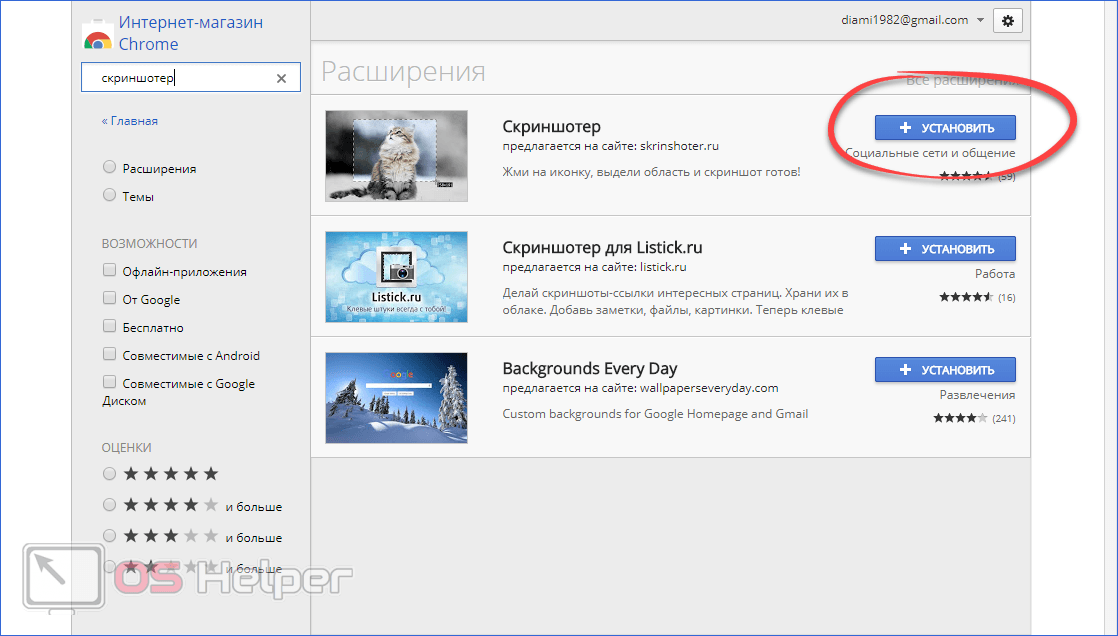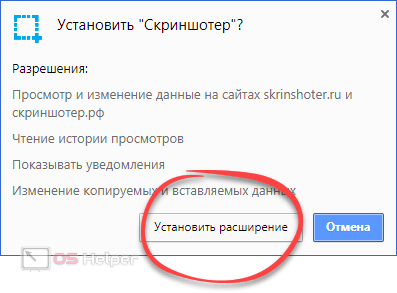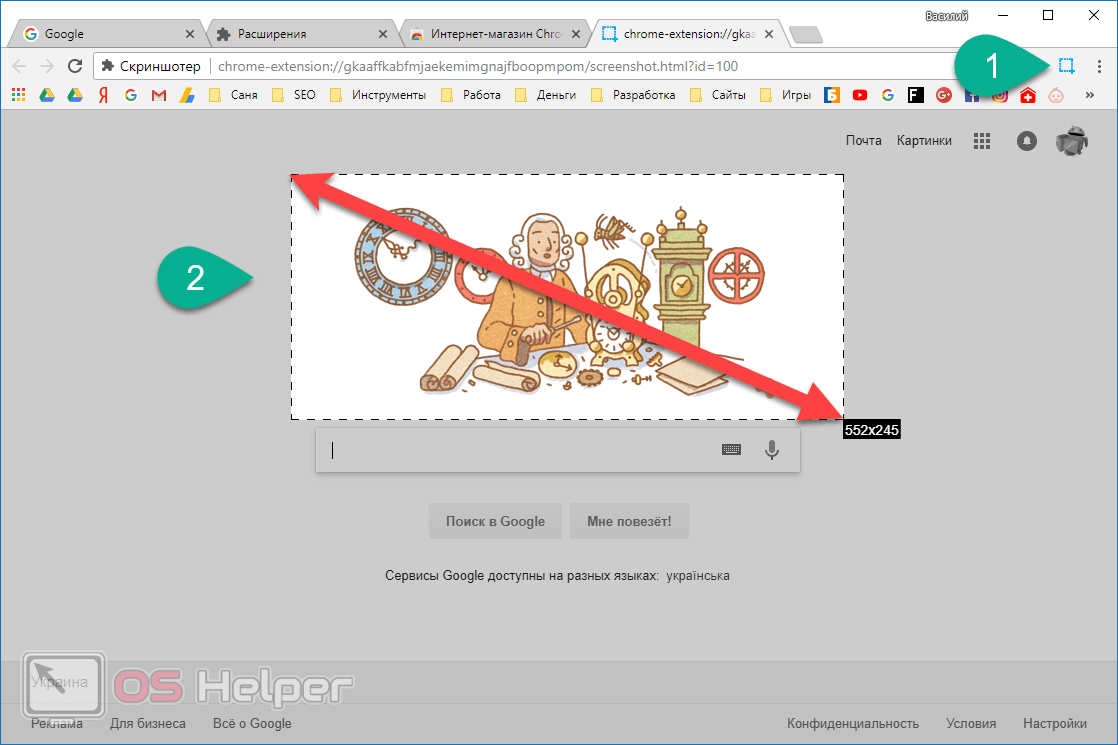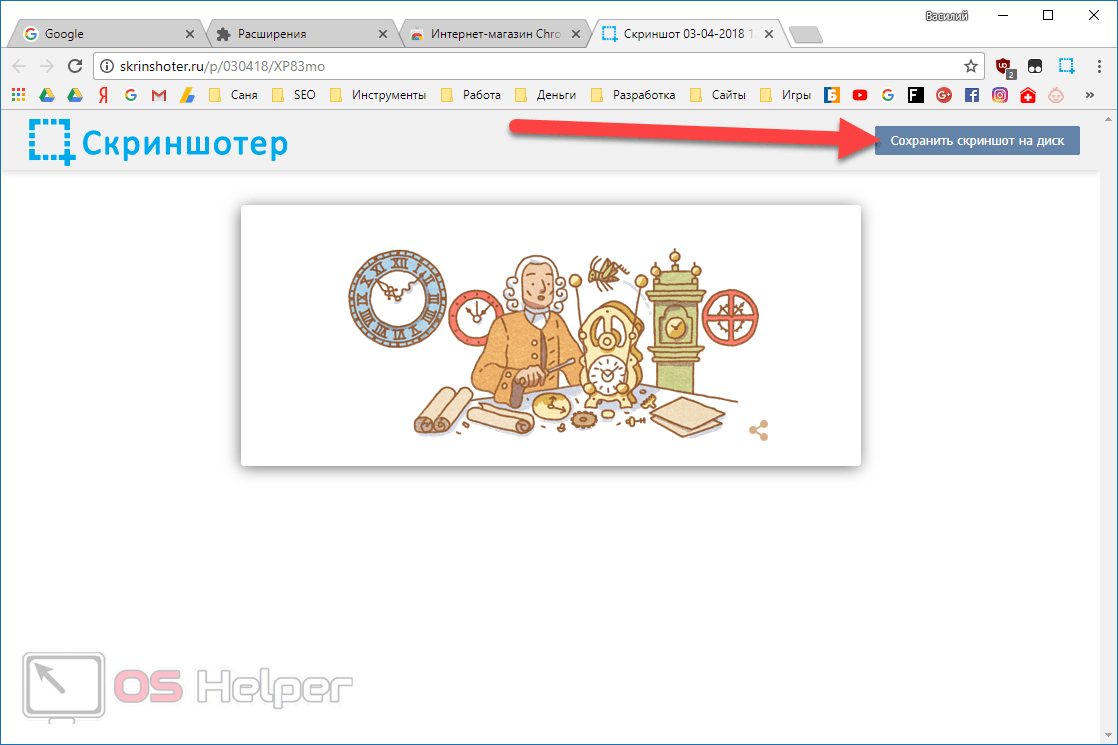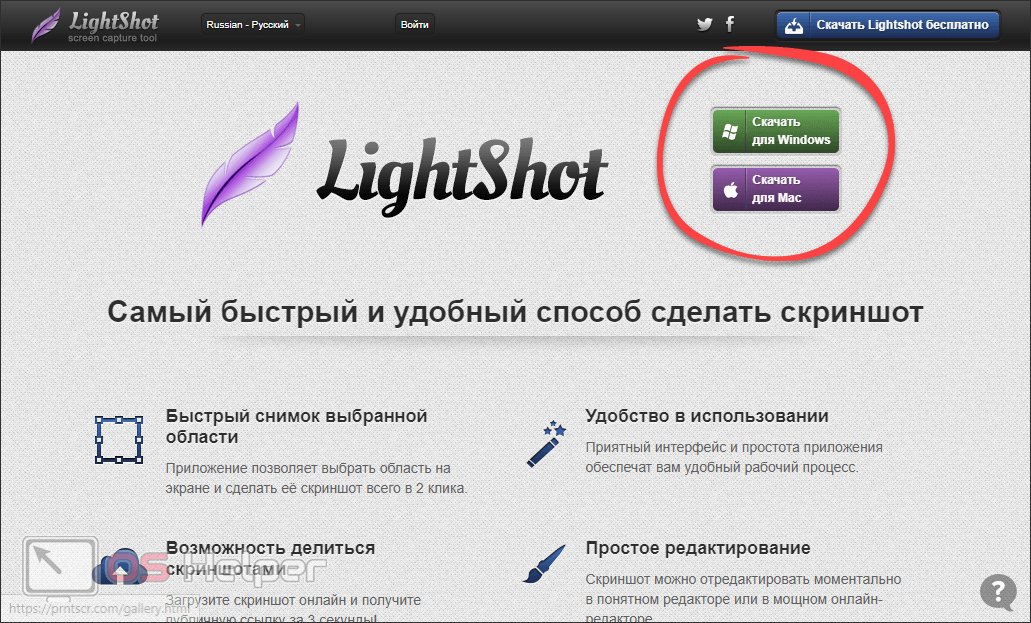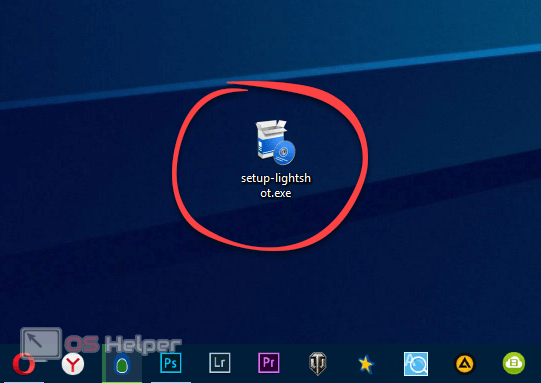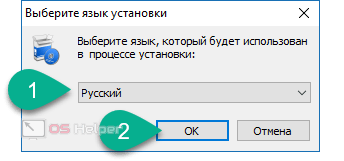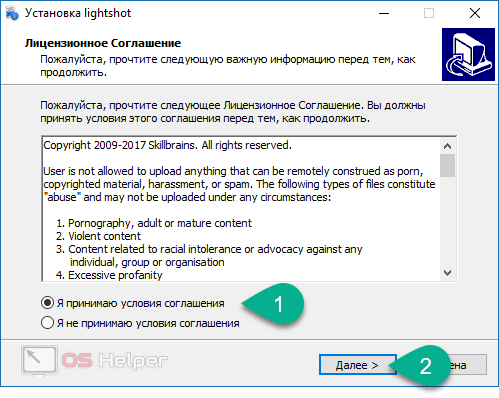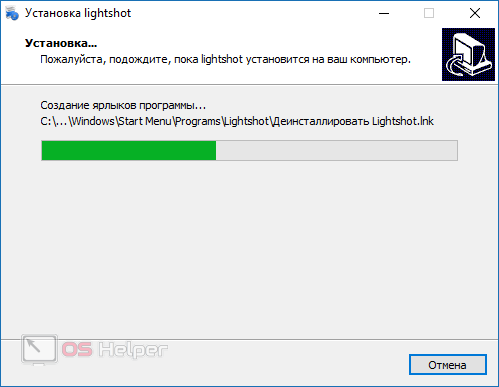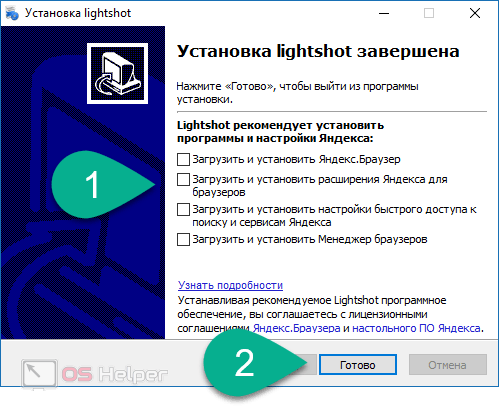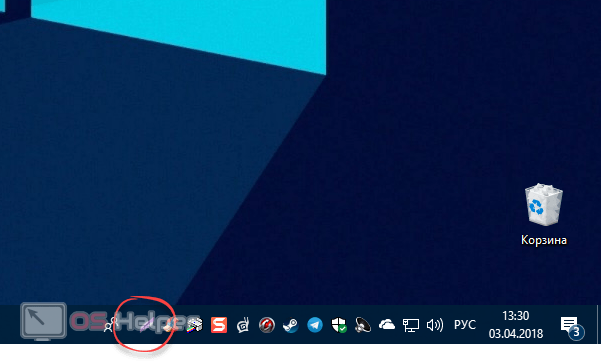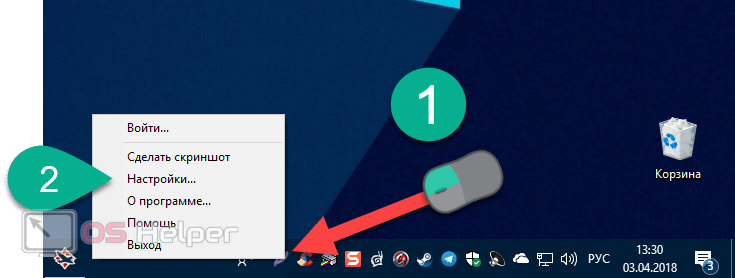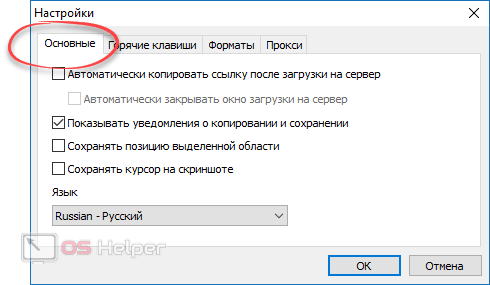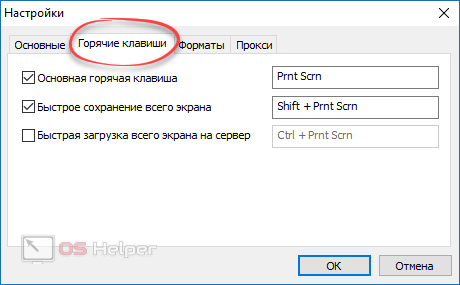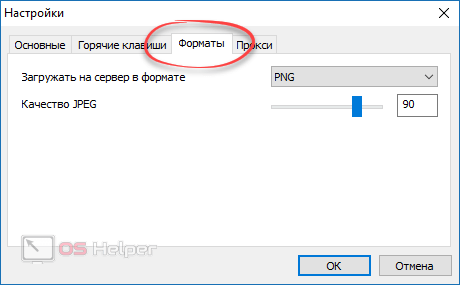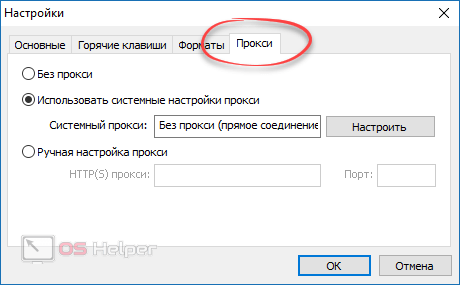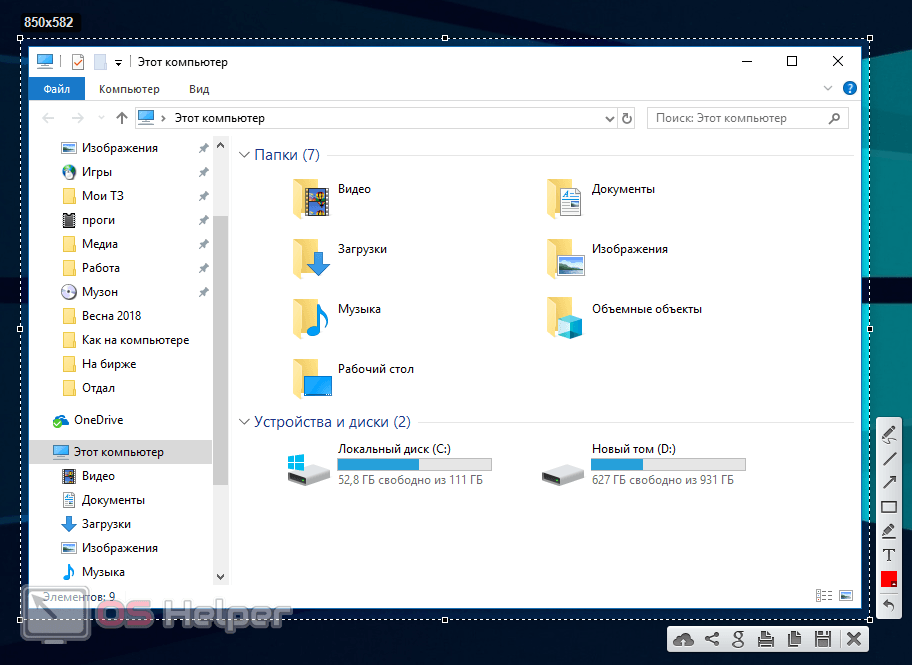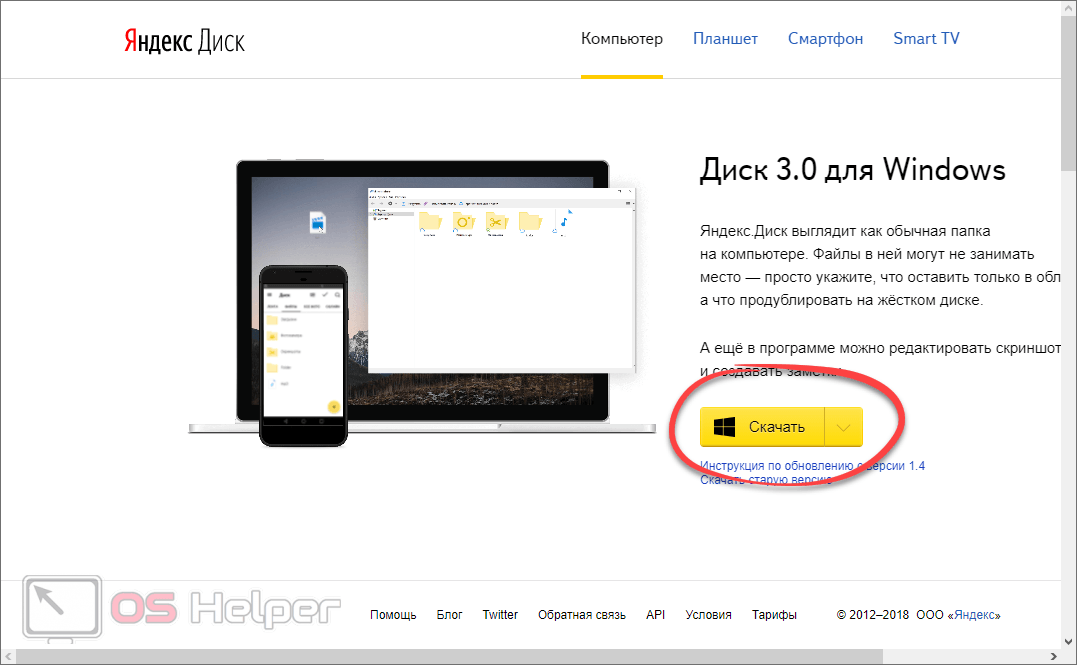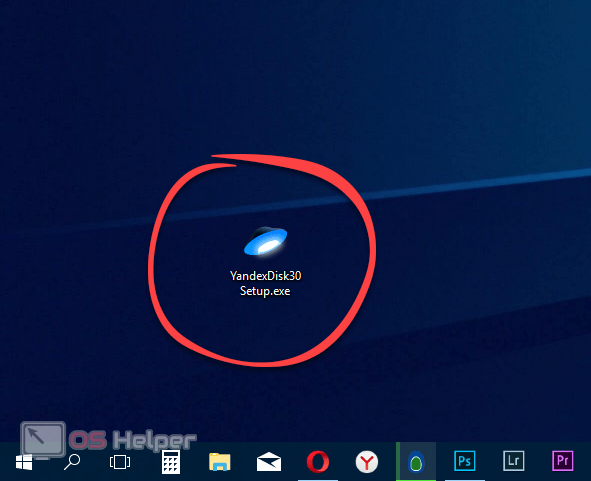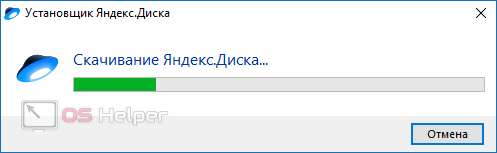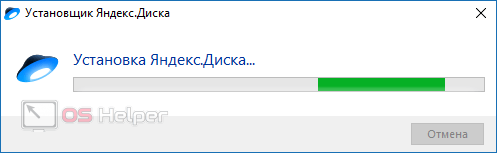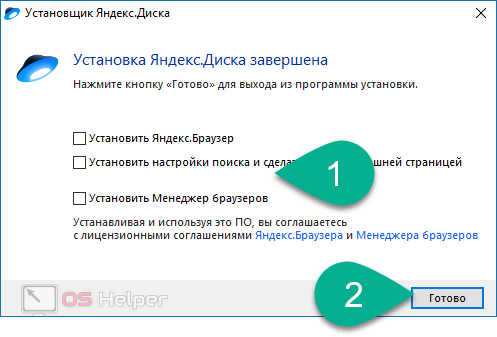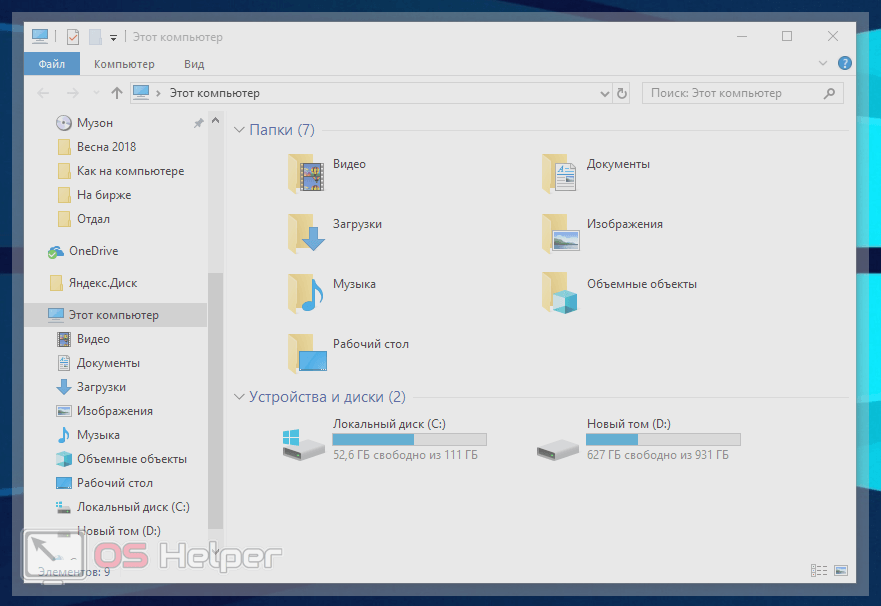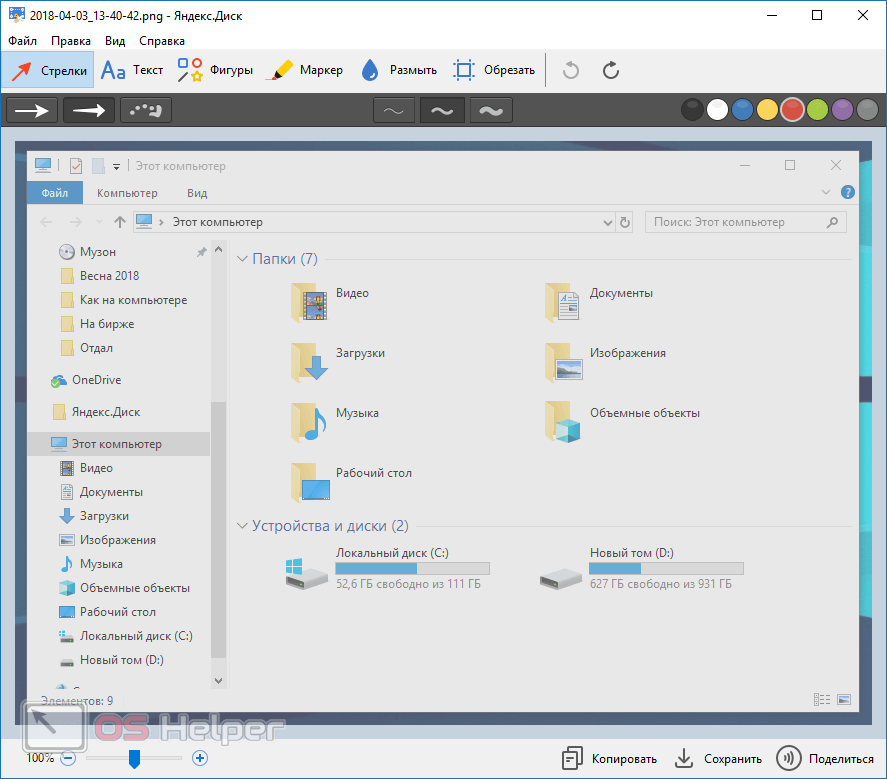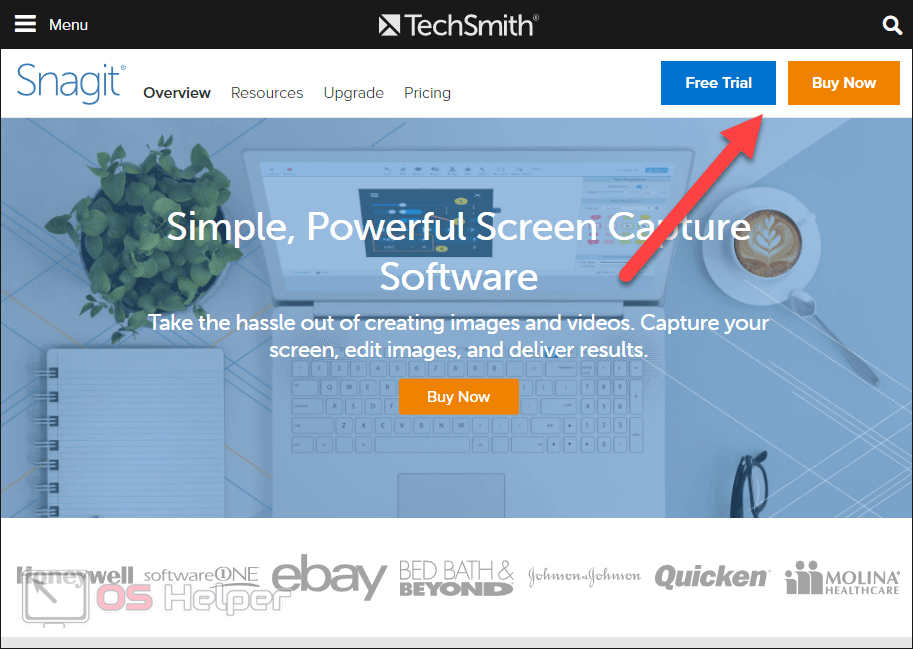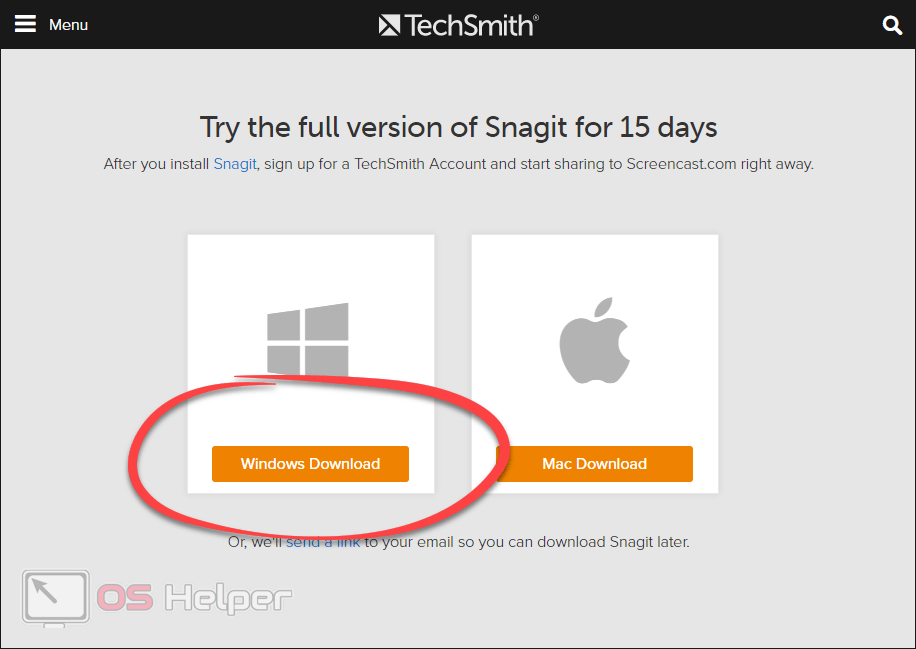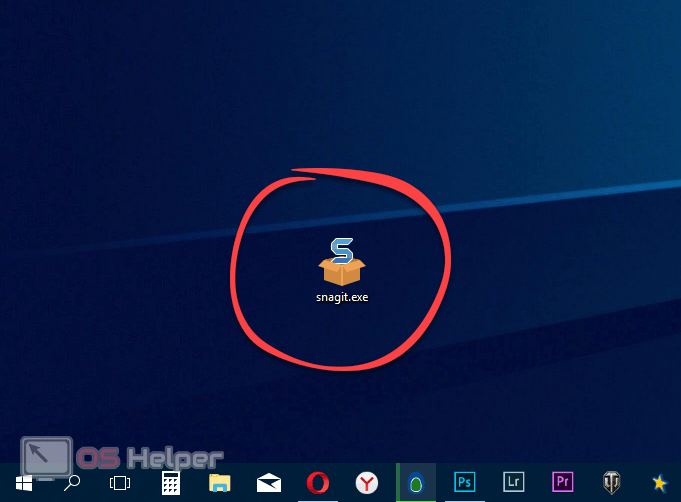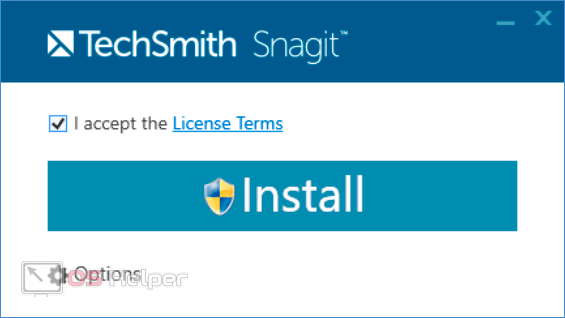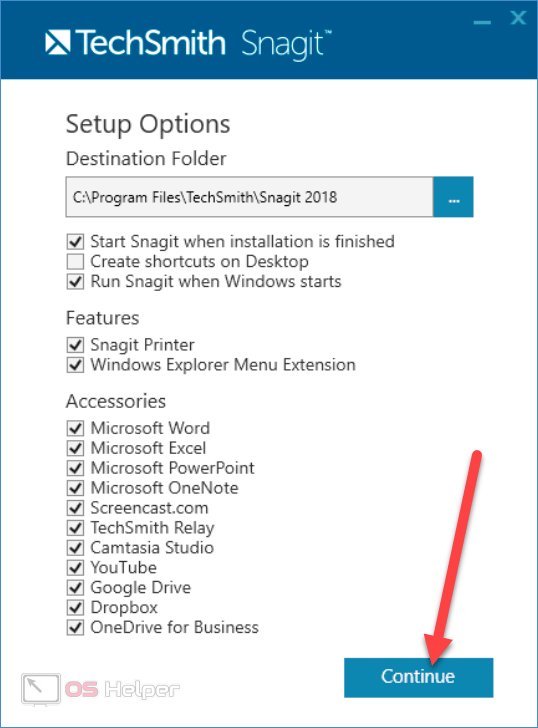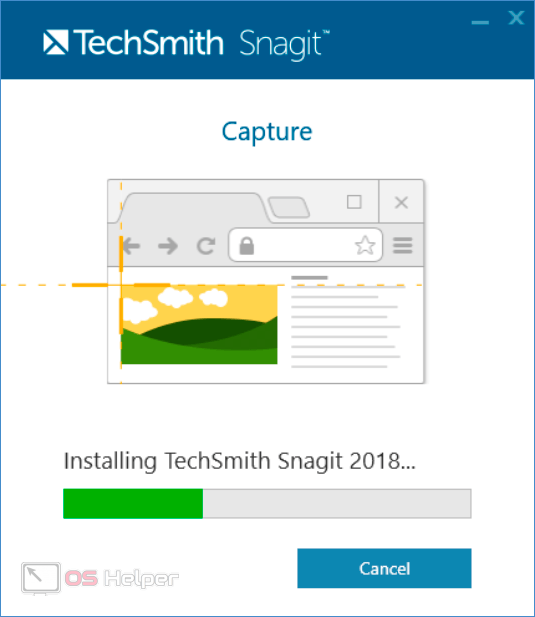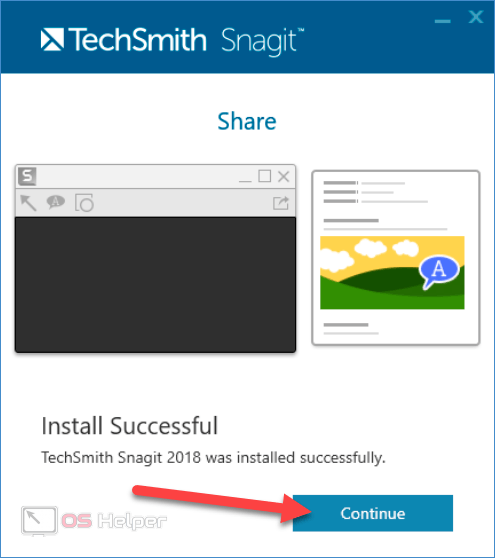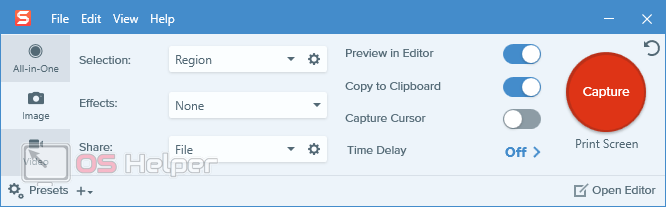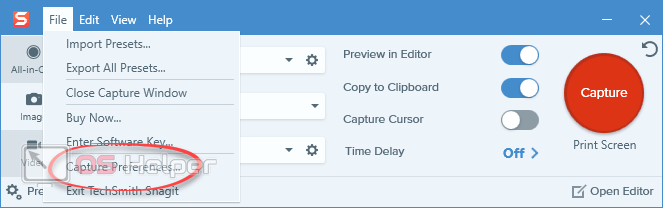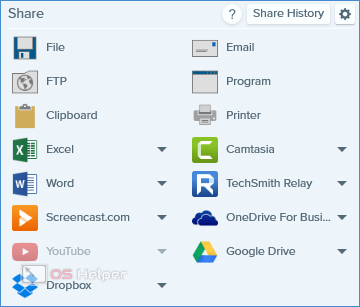Иногда на экране нашего ПК или ноутбука происходит нечто такое, что хочется сохранить. Это может быть интересный момент в игре, WEB-страничка, чье-то сообщение в социальной сети или, например, ошибка в системе Windows. Для того, чтобы «сфотографировать» содержимое дисплея, существует очень много самых разнообразных вариантов. Подробнее об этом мы поговорим в данной статье. Конкретно, вы узнаете, как сделать скриншот на компьютере.
Иногда на экране нашего ПК или ноутбука происходит нечто такое, что хочется сохранить. Это может быть интересный момент в игре, WEB-страничка, чье-то сообщение в социальной сети или, например, ошибка в системе Windows. Для того, чтобы «сфотографировать» содержимое дисплея, существует очень много самых разнообразных вариантов. Подробнее об этом мы поговорим в данной статье. Конкретно, вы узнаете, как сделать скриншот на компьютере.
Инструкция подходит для любых ПК и ноутбуков, например: Тошиба, HP, Samsung, Sony, Dell и т. д.
Как сделать скриншот на экране ПК
Алгоритм работы со снимками экрана в операционных системах Windows XP, 7, 8 и 10 схож. Все написанное далее будет разделено на 3 основных раздела. Мы рассмотрим установку плагина для самых распространенных браузеров, стандартные средства Windows, которые позволят сделать скриншот без программ, и стороннее ПО.
Первый вариант подойдет тем из вас, кто чаще всего скринит Веб-страницы, второй сгодится для периодического применения, а третий может стать постоянным «помощником». В зависимости от ваших целей выберите подходящий вариант и используйте его.
Кнопка на клавиатуре
Самый простой и в то же время неудобный способ создания скриншота в среде ОС Windows – это использование стандартной кнопки «ПринтСкрин» ([knopka]PrintScreen[/knopka]). Находится она в верхнем функциональном ряду и выглядит примерно так:
Если мы нажмем клавишу, то увидим, что ничего не происходит: в чем же дело, куда сохраняется файл и где его найти? На самом деле все просто: экран, который мы «сфотографировали», просто копируется в буфер обмена и «ждет» нас именно там. Давайте разберемся, как сохранить картинку на компьютер:
- Итак, сначала жмем [knopka]PrintScreen[/knopka].
- Затем открываем программу Paint (также подойдет любой графический редактор). Для этого можно воспользоваться поиском Windows. Откройте его, введите нужный «ключ» и выберите результат из выдачи.
- Когда редактор откроется, жмем на клавиатуре сочетание «горячих» кнопок [knopka]Ctrl[/knopka]+[knopka]V[/knopka] (также можно использовать функционал контекстного меню).
- В результате мы получаем снимок экрана. Теперь его можно как угодно отредактировать и сохранить в нужное место.
Кроме использования редактора мы можем вставить снимок напрямую в любой мессенджер или социальную сеть. Для этого следует воспользоваться все теми же кнопками [knopka]Ctrl[/knopka]+[knopka]V[/knopka]. Например, мы это делаем ВКонтакте.
Также при помощи системной кнопки мы можем скринить не только полностью весь экран. Например, для того чтобы «сфотографировать» только активное окно, достаточно одновременно нажать [knopka]Alt[/knopka]+[knopka]PrnScr[/knopka].
Стандартные «Ножницы» Windows
В операционной системе от Microsoft существует штатный инструмент для создания снимков экрана. Называется он «Ножницы». Давайте рассмотрим утилиту подробнее и разберемся, как с ней работать.
Изначально запускаем нужную нам программу. Делать это, как и в случае с Paint, мы будем через поиск Windows 10. Кликаем по иконке увеличительного стекла, пишем запрос в строку, отмеченную цифрой «2», и выбираем наше приложение.
Так выглядит сама программа. Сначала разберемся с ее незамысловатыми параметрами. Жмем отмеченную ниже кнопку.
Итак, у нас есть следующие функции:
- скрыть текст инструкций. Если мы установим флажок напротив этого пункта, подсказки отображаться не будут;
- всегда показывать фрагменты в буфере обмена;
- включать URL-адрес под фрагментами;
- предлагать сохранять фрагменты перед выходом;
- показывать наложенный экран, когда «Ножницы» активны;
- цвет линии выделения;
- показывать линию выделения вручную после записи фрагментов.
В зависимости от ваших предпочтений расставьте флажки и нажмите «ОК».
Теперь можно переходить непосредственно к работе с программой:
- Выберите режим создания скриншотов. Тут есть «Произвольная форма», которая позволяет рисовать область выделения «от руки», «Прямоугольник» – вы растягиваете область выделения в пропорциях прямоугольника, окно (выделяется активное окно) и весь экран.
- В нашем случае будет создан скриншот окна. Как только кнопка запуска окажется нажатой, программа перейдет в особый режим, в котором все содержимое рабочего стола затемняется и вас приглашают выбрать окно, снимок которого будет сделан.
- Как только окно будет выбрано, готовое изображение откроется в стандартном редакторе ножниц. Что же мы можем сделать с картинкой.
Поддерживаются такие функции обработки изображения:
- простое сохранение;
- копирование в буфер обмена;
- отправка по электронной почте;
- работа пера с настраиваемыми параметрами;
- обработка маркером;
- резинка.
Функционал редактора достаточно скуден, но для одноразового использования вполне сгодится.
Также в программе «Ножницы» присутствует задержка спуска, которая позволяет указать промежуток времени от нажатия кнопки записи до ее практического осуществления. Это удобно, когда нужно сделать снимок какого-то меню или других исчезающих элементов.
Расширения для браузера
Теперь, когда с ножницами мы разобрались, давайте поговорим о другом методе создания скриншотов на компьютере или ноутбуке. Это установка дополнения в браузер. Так как каждый из нас может использовать разные обозреватели, мы опишем ситуацию для каждого из них.
Opera
Сначала разберемся, как делать скриншот экрана в браузере Opera. Следуйте нашей простой инструкции:
- Переходим в основное меню Opera и выбираем в нем пункт «Расширения». Далее в появившемся меню кликаем на «Загрузить расширения».
- В открывшемся магазине плагинов вводим поисковый запрос и жмем по обозначенному результату.
- Нажимаем большую зеленую кнопку, которую вы видите на своих экранах.
- Идет установка, она продлится всего несколько мгновений.
- Когда плагин будет скачан и установлен, вы увидите соответствующее уведомление об этом.
- Для того чтобы сделать скриншот, жмем появившуюся в правом верхнем углу браузера иконку. Откроется новая вкладка, в которой нам нужно указать область будущего снимка. Для этого устанавливаем указатель мыши на ее начало, зажимаем левую кнопку и растягиваем прямоугольник. Когда указатель достигнет конечной позиции отпустите ЛКМ.
- В результате скриншот будет сделан, о чем свидетельствует появившееся на рабочем столе Windows уведомление.
- Картинка откроется в новой вкладке, и вы сможете сохранить ее, нажав отмеченную кнопку. Также рисунок параллельно копируется в буфер обмена, и вы можете вставить его куда угодно.
Внимание: вся приведенная выше инструкция показана на примере Windows 10. В других операционных системах, например, Windows 7, 8 или даже XP, все работает точно так же.
Mozilla Firefox
Далее мы расскажем, как делать скриншот компьютера при помощи браузера Мозилла Фаерфокс. Плагин, используемый в нем, будет другим, но суть останется примерно такой же.
- Открываем главное меню «Огненного лиса» и выбираем в нем пункт «Дополнения». Также получиться сделать то же самое при помощи сочетания «горячих» клавиш [knopka]Ctrl[/knopka]+[knopka]Shift[/knopka]+[knopka]A[/knopka].
- Кликаем по пункту меню «Получить дополнения» и, прокрутив содержимое окна в самый низ, жмем кнопку, отмеченную цифрой «2».
- Прописываем название нужного нам расширения в поисковой строке и кликаем по появившемуся элементу.
- Затем жмем кнопку «Добавить в Firefox».
- Появится выпадающее уведомление, в котором нам предложат подтвердить свое намерение. Делаем это.
- Плагин установлен и на панели браузера (в его верхней правой части) появилась новая иконка. Чтобы сделать скриншот, жмем по ней.
Присутствуют следующие варианты:
- захватить всю страницу;
- захватить видимую область;
- захватить регион;
- настройки.
В зависимости от того, что вы хотите «сфотографировать», сделайте ваш выбор.
- Результат виден на скриншоте ниже.
- А вот действия, которые можно произвести над полученной картинкой.
Важно: используя расширения к браузеру для создания снимка экрана на ПК, вы можете захватить лишь веб страничку либо ее фрагмент. Все, находящееся за пределами окна обозревателя, «сфотографировать» не получится.
Яндекс.Браузер
Дошла очередь и до всеми любимого продукта от Яндекса. Давайте разбираться, как сделать скриншот в нем:
- Изначально, конечно же, открываем главное меню браузера и выбираем там пункт, отмеченный цифрой «2».
- Крутим страничку в самый низ и кликаем по кнопке с надписью «Каталог расширений для Яндекс.Браузера».
- В поисковой строке пишем «скриншотер». Ждем появления нужного нам результата и кликаем по нему.
- Странное дело, Яндекс.Браузер – это вовсе не браузер, а просто модификация Опера. Об этом свидетельствует магазин, используемый по умолчанию. Ладно, не будем лукавить – мы об этом давно знали. Просто жмем большую зеленую кнопку.
- Появится небольшое окошко, в котором нужно подтвердить задуманное.
- Плагин установлен и готов к работе.
- Итак, делаем скриншот экрана. Для этого жмем по иконке расширения на панели браузера и растягиваем область будущего скриншота.
- Как только кнопка мышки будет отпущена, откроется новая вкладка и наша картинка появится в ней. Естественно, ее можно скачать или использовать вставку из буфера обмена (последняя происходит автоматически).
Данное расширение не отличается обилием настроек или излишним функционалом. Вы просто скрините и делитесь картинкой.
Google Chrome
Последним мы рассмотрим именно обозреватель от Google. Давайте установим скриншотер и на него:
- Открываем меню Хром, выбираем «Дополнительные инструменты» и жмем «Расширения».
- Для того, чтобы попасть в магазин плагинов, нужно открыть боковое меню.
- В нижней части сайдбара кликаем по «Открыть Интернет-магазин Chrome».
- Как и в предыдущих случаях пишем запрос в поисковую строку и жмем [knopka]Enter[/knopka].
- Устанавливаем наше расширение, нажав кнопку, обведенную красной линией.
- Подтверждаем инсталляцию.
- Готово. Теперь можно делать скриншот на нашем ПК. Жмем иконку плагина на панели браузера и указываем область будущего изображения.
Готово. Скриншот сохранен, и мы можем поделиться им в виде файла или из буфера обмена.
На этом с расширениями для браузеров мы заканчиваем и переходим к более радикальным решениям, позволяющим делать снимки всего экрана компьютера.
Стороннее ПО
Последний раздел нашей пошаговой инструкции – это установка стороннего программного обеспечения. Данное ПО является гораздо более функциональным, чем те же плагины для браузеров или «Ножницы» Windows. Впрочем, сейчас вы убедитесь в этом сами. Мы начнем с простенького LighShot, а закончим профессиональным решением от TechSmith Corporation.
LightShot
Начнем, пожалуй, с самого простого приложения, чей функционал, тем не менее, довольно хорош.
- Изначально устанавливаем программу, посетив ее домашнюю страничку. В зависимости от вашей платформы, Windows или macOS, жмем кнопку скачивания.
- Когда установочный дистрибутив окажется на нашем компьютере, запускаем его двойным кликом левой кнопки мыши.
- В начале установки выбираем ее язык, в нашем случае это русский. Затем жмем «ОК».
- Устанавливаем флажок принятия лицензии в активное положение и жмем кнопку, отмеченную цифрой «2».
- Дожидаемся окончания инсталляции. На машине с SSD в качестве системного раздела она заняла примерно 1 секунду.
- Важно отключить установку дополнительного программного обеспечения, в противном случае вы получите захламленный ПК. Как только флажки с нужных пунктов будут убраны, жмем «Готово».
Установка прошла успешно – об этом свидетельствует иконка LightShot, появившаяся в системном трее «Виндовс».
Изначально Лайтшот нужно настроить. Делаем правый клик по его значку и выбираем пункт «Настройки…».
В основных параметрах мы можем включить автоматическое копирование ссылки на загружаемый в сеть файл, отключить уведомления, сохранить позицию выделенной области или курсор на скриншоте.
В разделе «Горячие клавиши» устанавливается комбинация, которая, собственно, будет делать скриншот.
Меню «Форматы» предусматривает установку типа файла и степень его компрессии. Второй показатель отвечает за качество картинки и ее размер.
Ну и последняя вкладка – «Прокси» – предусматривает настройку сетевого соединения через сторонний сервер. По умолчанию он отключён.
Итак, для того чтобы сделать скриншот, нажмите кнопку, указанную в настройках программы. Экран компьютера затемнится, и вы увидите элемент выделения, при помощи которого нужно указать область будущего снимка. Когда мы это сделаем, появятся 2 панели редактора.
Первый блок, расположенный под картинкой, позволяет поделиться результатом. Поддерживаются следующие варианты:
- загрузка файла в облако и автоматическое копирование ссылки на него;
- постинг в любую социальную сеть;
- отправка на печать;
- копирование в буфер обмена;
- сохранение в файл.
На второй панели, расположенной справа, присутствуют все инструменты для редактирования картинки. Тут есть карандаш, маркер, стрелки, линии, заливка, подсветка, ластик и т. д.
Программа, как и ее сервер для хранения картинок в сети, предоставляются на бесплатной основе.
Яндекс.Диск
Второй программой, о которой мы поговорим, является Яндекс.Диск. Да, это известный всем облачный сервис хранения данных, но у него есть и вторичный функционал.
- Сначала установим наше облако, если у вас его еще нет. Переходим на официальную страничку бесплатной загрузки и жмем отмеченную ниже кнопку.
- Как только установщик окажется на вашем компьютере, запускайте его.
- Изначально последует загрузка всех нужных для работы скриншотера файлов.
- Когда данные будут скачаны, начнется непосредственно инсталляция.
- Отказываемся от установки дополнительного программного обеспечения и жмем «Готово».
- Для того чтобы сделать скриншот на компьютере или ноутбуке, просто жмем кнопку [knopka]PrntScrn[/knopka]. В результате этого появится инструмент для выделения нужной области. Растяните прямоугольник так, как этого требует ваш случай.
- Как только кнопка будет отпущена, появится редактор с обозначенным ранее изображением. Как и положено, тут присутствует ряд функций для разметки и сохранения изображения. Рекомендуем подробнее ознакомиться с ними уже на практике.
Функционал Яндекс.Диск значительно более обширен, чем у того же LightShot. Данная программа подойдет для полупрофессиональных задач.
Snagit
Далее речь пойдет о платном профессиональном софте, предназначенном для создания контента, включающего в себя скриншоты и видеозаписи экрана. Это продукт компании TechSmith под названием Snagit. Давайте рассмотрим, как бесплатно скачать и установить программу на свой ПК:
- Хотя приложение является платным и стоит немало, мы скачаем его, не заплатив ни копейки и не нарушая закон. Все просто – у Снагит есть тестовый период. Переходим на официальный сайт утилиты и жмем кнопку «Free Trial».
Естественно, если вы хотите купить программу, без сомнения являющуюся лучшей, сделать это тоже получится. Просто жмите вторую кнопку оранжевого цвета.
- Выбираем платформу, на которой работает наш ПК. Это может быть Windows PC или устройство, функционирующее под управлением макОС. К сожалению, Linux и его производные не поддерживаются.
- Далее запускаем полученный дистрибутив, сделав двойной клик левой кнопки мыши по его иконке.
- Устанавливаем флажок принятия лицензии и кликаем по кнопке «Options».
- В данном разделе можно более «тонко» настроить нашу инсталляцию. Сконфигурируйте дистрибутив удобным для вас образом и жмите кнопку с надписью «Continue».
- В результате начнется сама установка, а так как размер программы превышает 200 МБ, на старых ПК она может потребовать значительного времени. Так или иначе ждем окончания процесса.
- Завершаем инсталляцию щелчком по отмеченной на скриншоте кнопке.
В итоге Snagit запустится, и вы увидите 3 вкладки, переключающих режим работы программы:
- «Al-in-One». Режим, который предусматривает выбор инструмента для записи (видео или скриншот) сразу после спуска затвора (нажатие «горячей кнопки»);
- «Image». Снимок экрана, его области и т. д. в графический файл;
- «Video». Запись происходящего на мониторе в режиме видео.
При активации каждой из вкладок отображаются присущие режиму настройки.
Изначально программу следует настроить. Для этого переходим по пути «File»-«Capture Preferences…» и устанавливаем кнопку для срабатывания скриншотера и другие его параметры.
Как только кнопка создания снимка будет нажата, на экране компьютера появится рамка выделения со специальной областью увеличения, которая дает возможность попадать точно в пиксель. Когда область для снимка будет указана, откроется специальный графический редактор, в котором и будет наша картинка.
В данном редакторе очень много самых разных функций, которые позволяют оформить скриншот как угодно. Организовано все очень удобно, гораздо лучше, чем в том же Ashampoo Snap.
Кроме работы с областью экрана, поддерживаются и другие режимы:
- автоматическое выделение окна. При наведении указателя мышки на любое окно ОС оно автоматически подсвечивается и полностью выделяется с точностью до пиксела;
- запись прокручиваемой области. Вы можете сделать скриншот содержимого, которое не помещается на экран ПК. Snagit определит его границы, прокрутит картинку, запишет ее и автоматически склеит;
- панорама. Вы указываете область над любым содержимым, потом двигаете его как угодно, а «умная» программа записывает все в файл;
- распознавание текста. Тут всё понятно, вы выделяете кусок текста, а приложение распознает его так, как это делает, например, Fine Reader;
- объект. Выделяется не целое окно, а его элемент;
- добавление. То же, что и в случае с объектом, но тут элементы можно суммировать, формируя общую картину;
- меню. Захватывается любое меню;
- захват из буфера обмена;
- свободное рисование области выделения;
- захват со сканера или камеры;
- захват из файла.
Как видите, функционал данной программы куда более обширен, нежели у любого существующего аналога.
Естественно, поддерживается вывод на самые разные профили. И тут Snagit тоже порадовал. Мы можем сохранить картинку как файл, выгрузить ее на FTP, скинуть в буфер обмена, Excel, Word, на YouTube, Screencast.com или Email.
Поддерживается и ряд дополнительных опций, среди которых:
- экспорт в любую программу (задается в настройках);
- вывод на печать;
- отправка в Camtasia;
- на TechSmith Relay;
- OneDrive;
- или Google Drive.
Как видите, выбор тут довольно велик. Также программа поддерживает запись экрана в таких играх как ГТА.
Заключение
На этом мы будем заканчивать. Надеемся, вопрос о том, как сделать скриншот на компьютере, для вас раскрыт полностью. Мы рассмотрели ряд плагинов для каждого из популярных браузеров, показали, как сделать снимок дисплея при помощи штатных средств и даже описали софт, который используют профессионалы. Выбор, естественно, за вами. Ориентируйтесь на свои нужды и, уже исходя из этого, выбирайте тот или иной вариант.
Существует огромное количество других приложений, например, Joxi, Microsoft OneDrive и т. д. Однако перечислить их все нет никакой возможности – у нас просто не хватит места на сайте. В любом случае, если после прочитанного у вас остались вопросы, задавайте их в комментариях, а мы, по мере возможности, постараемся помочь каждому.
Видеоинструкция
Так как некоторые пользователи предпочитают смотреть, а не читать, мы подготовили видео, посвященное данной тематике.