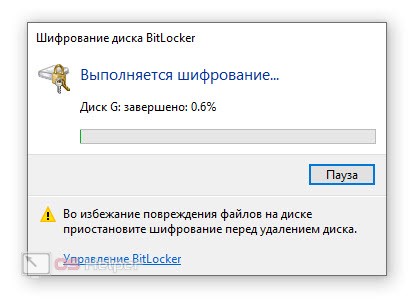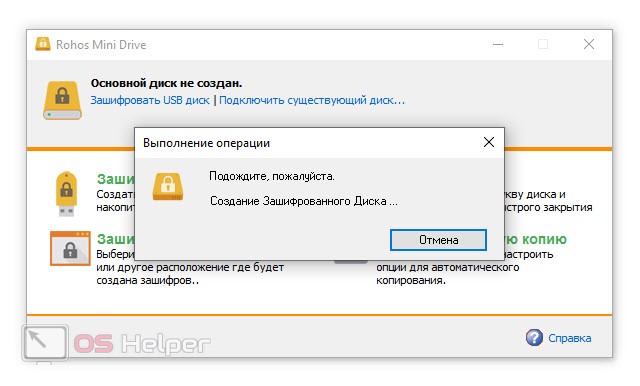В очередной раз всех приветствуем на нашем сайте! Сегодня будет рассмотрен очень интересный вопрос, а конкретно, вы узнаете, как запаролить флешку. Причем мы опишем сразу несколько способов, позволяющих реализовать такую задачу. Вы же, в свою очередь, сможете выбрать наиболее простой и удобный вариант именно для себя. Поэтому давайте, не откладывая, приступать к делу.
В очередной раз всех приветствуем на нашем сайте! Сегодня будет рассмотрен очень интересный вопрос, а конкретно, вы узнаете, как запаролить флешку. Причем мы опишем сразу несколько способов, позволяющих реализовать такую задачу. Вы же, в свою очередь, сможете выбрать наиболее простой и удобный вариант именно для себя. Поэтому давайте, не откладывая, приступать к делу.
Используем средства системы
В операционной системе Windows присутствует штатная утилита, позволяющая поставить пароль на любой USB-накопитель, жесткий диск или SSD. Называется она BitLocker и сейчас мы рассмотрим, как с ними правильно работать:
- Изначально переходим к проводнику Windows (перед этим обязательно вставьте вашу флешку в USB-порт компьютера). Находим наш накопитель и делаем на нем правый клик мышью. В открывшемся контекстном меню выбираем пункт включение BitLocker.
- Устанавливаем пароль, который будет использоваться для разблокировки. Когда это будет сделано, жмем кнопку «ОК».
[colonizator_col]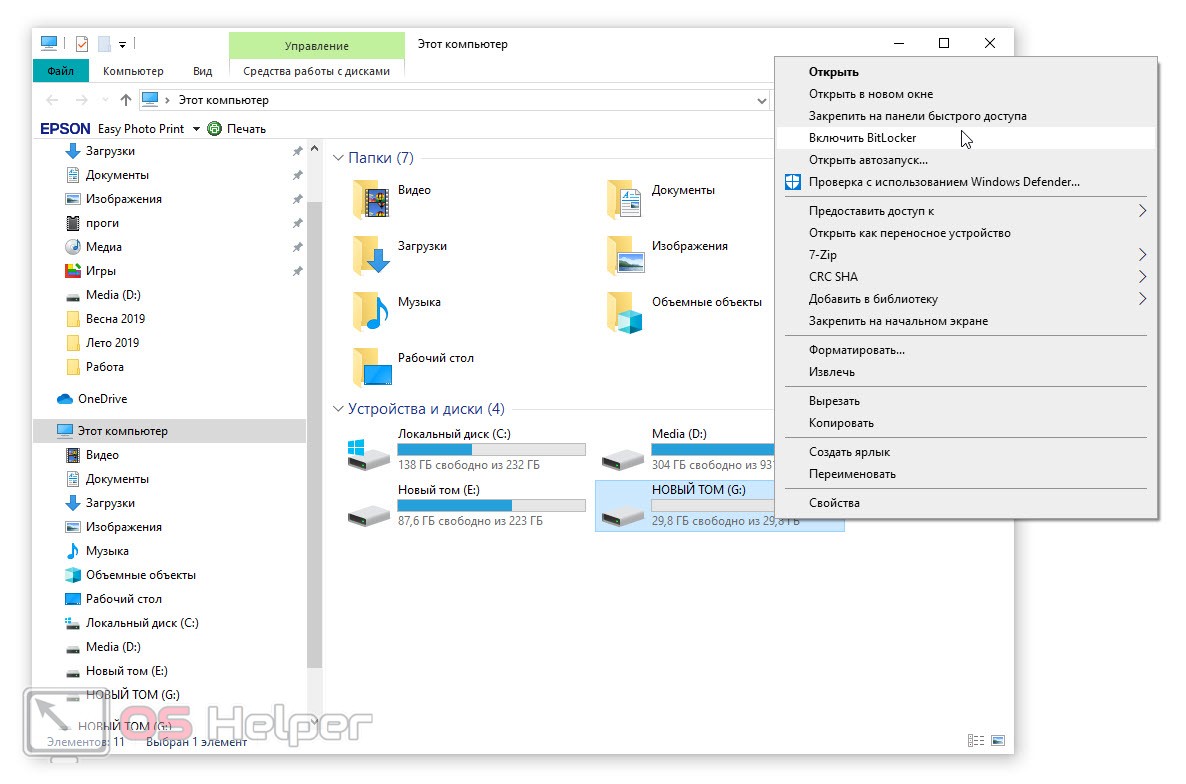 [/colonizator_col]
[/colonizator_col]
[colonizator_col]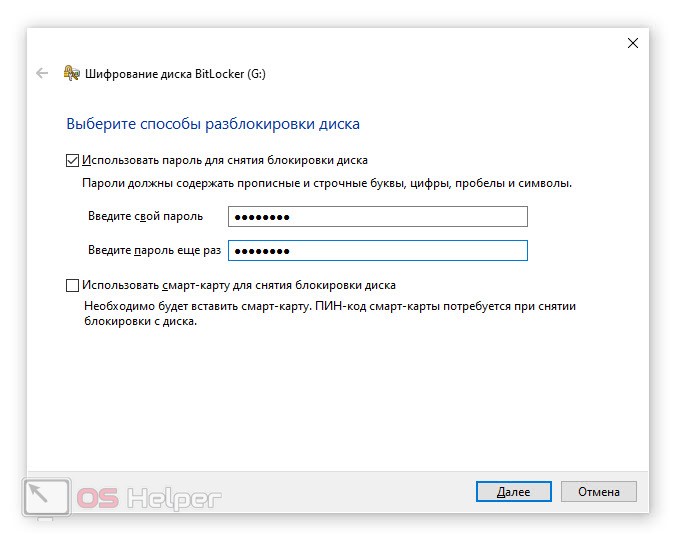 [/colonizator_col]
[/colonizator_col]
- После этого операционная система предложит создать резервный ключ, который мы будем использовать, если забудем пароль. Сохранить код можно в учетной записи Microsoft, в виде файла или напечатав на листе бумаги. Мы рекомендуем выбрать именно второй вариант.
- Дальше у нас запустится окно, в котором нужно будет выбрать способ шифрования. При этом существует всего два варианта:
- Шифрование только занятого места. Данный алгоритм работает быстрее, но мы не рекомендуем его использовать.
- Шифрование всего накопителя. Такой вариант подходит для тех накопителей, на которых уже были какие-то данные, и мы хотим их запаролить. Именно этот алгоритм рекомендует использовать наш сайт.
- На следующем этапе нам предложат выбрать режим шифрования. Как и в предыдущем случае, тут имеется два варианта: новый режим и старый. Выбираем второй вариант, так как именно он оптимизирован для съемных накопителей.
[colonizator_col]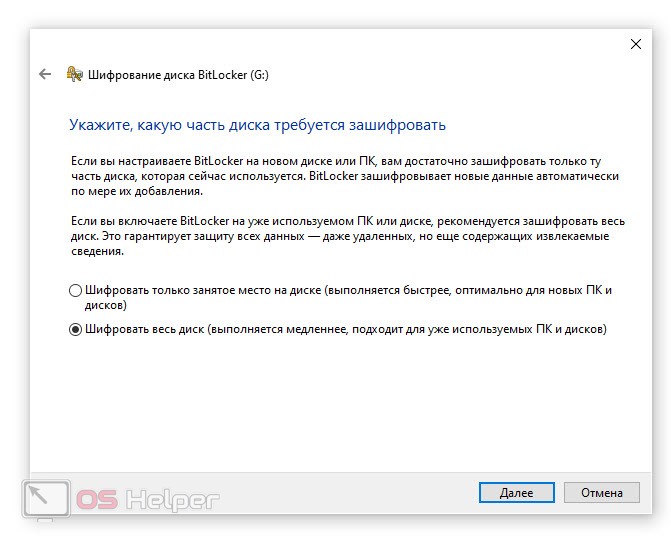 [/colonizator_col]
[/colonizator_col]
[colonizator_col]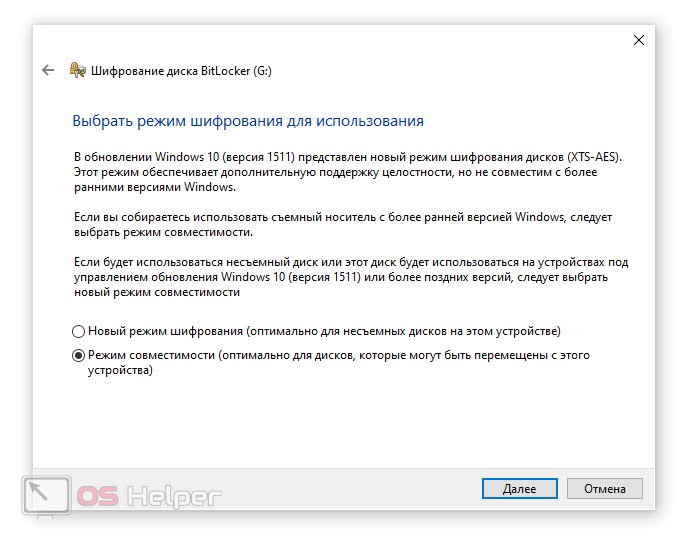 [/colonizator_col]
[/colonizator_col]
- Теперь, когда все готово, мы можем нажать кнопку «Начать». В результате запустится шифрование, которое потребует определенного количества времени. Скоротечность операций будет зависеть от быстродействия самой флешки и ее объема.
Стороннее программное обеспечение
Для того чтобы зашифровать нашу флешку при помощи стороннего ПО мы будем использовать небольшую бесплатную программу под названием Rohos Mini Drive. Работать с ней нужно, собственно, так:
- Переходим на официальный сайт нужного нам приложения и скачиваем его последнюю русскую версию оттуда.
- Запустите приложение от имени администратора (делаем правый клик по исполняемому файлу и из контекстного меню выбираем нужный пункт) и начните установку, руководствуясь подсказками пошагового мастера.
- Когда инсталляция будет завершена, нужная нам программа запустится самостоятельно. Изначально выбираем, что хотим зашифровать. В нашем случае нужно нажать по ссылке USB-диск.
- Через несколько мгновений откроется следующее окно, в котором нам нужно будет задать пароль для разблокирования флешки. Когда все настройки будут внесены жмем кнопку «Создать диск».
[colonizator_col]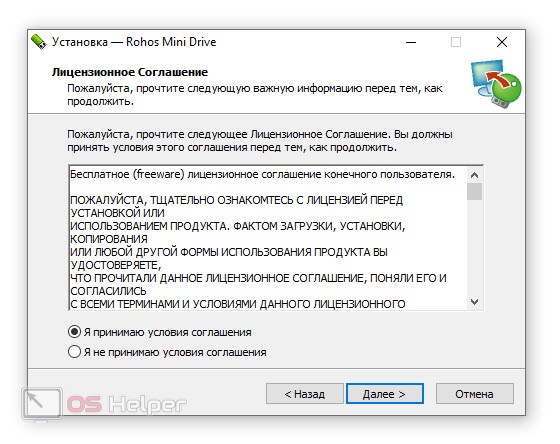 [/colonizator_col]
[/colonizator_col]
[colonizator_col]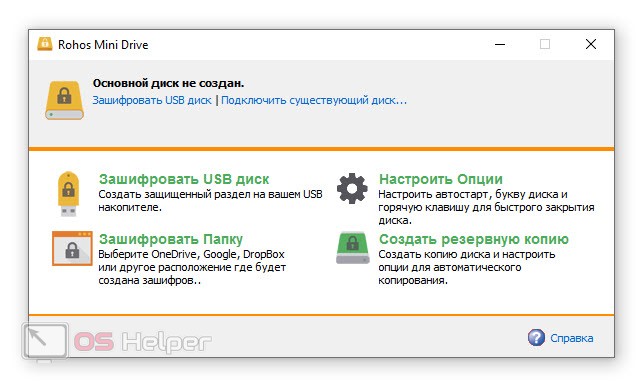 [/colonizator_col]
[/colonizator_col]
[colonizator_col]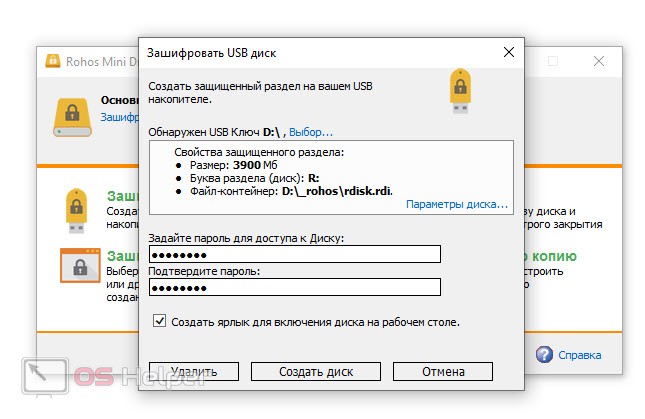 [/colonizator_col]
[/colonizator_col]
- В результате запустится процесс шифрования, длительность которого будет всецело зависеть от размера USB-накопителя и от его скоростных параметров. Дожидаемся завершения процесса, при этом не вытаскивая накопитель из порта.
После этого в корне вашего накопителя сформируется специальный файл, при помощи которого мы и будем получать доступ ко всем зашифрованным данным.
Видеоинструкция
Также рекомендуем ознакомиться с видео, в котором вопрос, затронутый в статье, рассмотрен еще более наглядно.
В заключение
На этом мы свою инструкцию можем заканчивать, так как рассказали вам о достаточном количестве способов, позволяющих запаролить любую флешку.
Если после прочитанного у вас все же останутся вопросы, задавайте их в комментариях. Один из наших экспертов мгновенно среагирует и даст ответ, способный помочь в той или иной ситуации.