 Социальная сеть Одноклассники пользуется огромной популярностью на территории СНГ, особенно у старшей категории населения. Тут люди находят своих близких, сослуживцев, коллег, и, конечно же, одноклассников. Кроме того, на страницах сети присутствует масса музыки и видео, которые настолько нравятся кому-то из нас, что хочется бесплатно скачать их себе на компьютер. Именно этому вопросу и будет посвящена наша сегодняшняя статья – мы рассмотрим несколько разных способов загрузить видео из ok.ru на ПК или ноутбук, работающий на Windows XP, 7, 8, 10, Linux или macOS.
Социальная сеть Одноклассники пользуется огромной популярностью на территории СНГ, особенно у старшей категории населения. Тут люди находят своих близких, сослуживцев, коллег, и, конечно же, одноклассников. Кроме того, на страницах сети присутствует масса музыки и видео, которые настолько нравятся кому-то из нас, что хочется бесплатно скачать их себе на компьютер. Именно этому вопросу и будет посвящена наша сегодняшняя статья – мы рассмотрим несколько разных способов загрузить видео из ok.ru на ПК или ноутбук, работающий на Windows XP, 7, 8, 10, Linux или macOS.
Кстати, если вам будет интересно, как скачать музыку из ОК, можете прочитать подробную инструкцию по этому вопросу.
Способы онлайн-загрузки видео из Одноклассников
Итак, приступим к инструкции по скачиванию видео. Сразу скажем, у нас есть очень много способов для этого. Выбирать тот или иной нужно, отталкиваясь от личных нужд. Например, если вам нужно постоянно загружать ролики на ПК, используйте расширение. В том же случае, если это происходит единоразово, можно просто подменить букву в URL и получить клип без программ. Так или иначе, мы расскажем обо всем максимально подробно.
Применяем мобильную версию сайта
Данный вариант однозначно будет самым простым. Мы покажем его на примере браузера Google Chrome, однако и в Opera, и в Mozilla Firefox, и в том же Яндекс.Браузер получится сделать то же самое. Основывается наш метод на подмене URL и переходе на телефонную версию соцсети.
Рассмотрим, как это делается:
- Изначально переходим на сайт Одноклассников и в меню выбираем раздел с видео.
- Теперь нужно переключиться на мобильную версию и одновременно остаться на страничке с роликом. Для этого в адресной строке браузера просто дописываем «m.» перед «ok.ru». Делайте это точно так, как показано на скриншоте. В итоге жмем [knopka]Enter[/knopka].
- Раньше можно было прямо нажать на видео правой кнопкой и выбрать пункт сохранения. Но так как администрация ОК борется с нелегальным распространением контента, теперь все немного сложнее. Кликаем на пустом месте страницы ПКМ и выбираем пункт просмотра кода.
Напоминаем: мы используем браузер от Google, но все то же самое можно проделать и в других обозревателях.
- В открывшемся отладчике кликаем по вкладке «Network», затем «Media» и делаем ПКМ на обозначенной ниже строке. Из контекстного меню нам нужно выбрать «Open in new tab».
Важно: в момент данной процедуры видео, которое мы хотим скачать, обязательно должно быть запущено.
- В результате нужный вам ролик начнет скачиваться и нам останется лишь выбрать место его сохранения на компьютере.
Заметка: в зависимости от браузера клип может не начать загружаться, а просто открыться в новой вкладке. Если это произойдет, выберите его сохранение, кликнув на видео правой кнопкой мыши.
Итак, видео из Одноклассников скачано на ПК и теперь мы можем его просматривать оффлайн.
Это был один из самых простых способов для загрузки видеоконтента из ОК. Для того чтобы максимально дополнить картину, расскажем еще об одном, даже более удобном варианте.
Используем онлайн-сервис
Итак, мы можем получить нужный контент, просто скопировав ссылку на него. Работает это следующим образом:
- Сначала идем в раздел видео на сайте ok.ru.
- Находим нужный нам ролик и жмем кнопку, отмеченную на скриншоте ниже.
- Далее копируем ссылку, нажав отмеченный элемент.
- Переходим на домашнюю страницу сервиса, кликнув по данной ссылке. Затем вставляем скопированный линк в поле, обозначенное ниже. Для того чтобы это сделать, можно воспользоваться контекстным меню или сочетанием кнопок [knopka]Ctrl[/knopka]+[knopka]V[/knopka].
- Теперь жмем кнопку «Get download links!».
- Начнется процесс генерации, который обычно занимает около 10 секунд. Кстати, если с первого раза вы получите ошибку, попробуйте сгенерировать ссылку повторно.
- В итоге вы получите предпросмотр видео и кнопку для его скачивания. Естественно, жмем ее.
В результате ваш ролик будет тотчас же скачан на компьютер.
Поставленная цель достигнута и видео из Одноклассников теперь доступно нам вне зависимости от наличия доступа к сети.
Приведенные выше варианта хорошо подойдут для одного, максимум двух скачиваний. Но если вам нужно загружать видео постоянно, лучше прибегнуть к помощи специального плагина. Об этом речь пойдет ниже.
Расширение для браузера
Кстати, плагин для загрузки клипов из OK будет даже не один – мы расскажем сразу о четырех решениях с похожим функционалом, но разными способами скачивания. Вы уже выбирайте то, что понравится больше и покажется самым удобным.
OkTools
Первое расширение, о котором пойдет речь, это знаменитый OkTools . Кроме загрузки видео он может скачивать музыку, менять темы оформления и даже дарить бесплатные подарки в Одноклассниках. Но в данный момент мы говорим именно о видео:
- Сначала давайте установим плагин. Для этого переходим к меню расширений браузера. В нашем случае нужно нажать кнопку в его верхнем правом углу, затем выбрать «Дополнительные инструменты» и «Расширения».
- Теперь жмем кнопку открытия боковой панели Хром.
- В самом низу окна выбираем ссылку на магазин расширений Гугл.
- В поисковой строке прописываем название искомого плагина, затем жмем [knopka]Enter[/knopka].
- В появившемся списке щелкаем по обозначенной на картинке ниже кнопке.
- Подтверждаем инсталляцию плагина, нажав на обведенную кнопку.
- Появившееся сообщение свидетельствует о корректной установке OkTools. Переходим к работе с плагином.
- Для того чтобы скачать видео, сначала идем в нужный раздел.
- Под каждым клипом теперь появится кнопка, которая не только дает возможность грузить видео к себе на ПК, но и даже выбирать их качество.
Мы снова победили. Ролик из Одноклассников скачан на наш ПК или ноутбук и его можно просматривать когда угодно.
Мы же переходим к следующему, не менее известному расширению.
Savefrom.net
Достоинством данного дополнения, в отличие т OkTools, является широкий спектр поддерживаемых сайтов. Расширение позволяет грузить клипы из того же YouTube, ВКонтакте и т. д.
Кстати, если вам будет интересно, у нас есть статья, как скачать видео с Ютуба на ПК.
- Переходим на официальный сайт Savefrom.net и жмем обозначенную ниже кнопку.
- Теперь нужно скачать программу.
- Выбираем папку, в которую хотим сохранить инсталлятор, и жмем «ОК».
- После того как установщик окажется на нашем ПК, его нужно запустить. Делается это двойным кликом левой кнопки мыши.
- На следующем этапе потребуется принять лицензионное соглашение.
- Ставим флажок инсталляции Savefrom.net во все браузеры и жмем «Next».
- Нас предупреждают о том, что все запущенные браузеры нужно закрыть. В противном случае процесс дальше не пойдет. Делаем это и жмем отмеченную кнопку.
- Дальше последует и сама установка.
- Готово. Плагин установлен, дальше мы покажем, как им пользоваться.
Если все прошло хорошо, на панели браузера появится значок расширения под названием Tampermonkey.
Не забудьте обновить страничку с видео. В противном случае кнопка скачивания не появится. В результате тут возникнет ссылка, которая покажет все доступные для загрузки качества и, собственно, приведет к закачке ролика на ПК.
Но и на этом еще не все. У нас есть третий плагин, о котором также следует знать. Кстати, если вас интересует вопрос скачивания видео на Айфон или Андроид, можете прочитать, соответственно, эту или эту статью.
Video DownloadHelper
Не откладывая приступим к инсталляции дополнения:
- Запускаем все то же меню расширений в вашем браузере. Кстати, можно воспользоваться и ссылкой на официальный сайт.
- Открываем боковую панель нового интерфейса Google Chrome, нажав кнопку, обозначенную на скриншоте.
- Переходим к магазину расширений.
- Вводим имя нужного нам плагина, после чего жмем кнопку [knopka]Enter[/knopka].
- Приступаем к самой установке.
- Подтверждаем задуманное.
- Об успешной инсталляции нужного нам плагина свидетельствует появившийся на панели браузера значок и его уведомление.
- Теперь переходим на страницу с видео в ОК, обязательно обновляем ее и запускаем воспроизведение ролика. Далее кликаем по иконке дополнения и выбираем в выпадающем меню качество видео.
- В результате ваш клип будет тотчас же сохранен на ПК. Естественно, нужно выбрать для этого папку.
Рассмотрим еще один плагин в нашем списке.
All Video Downloader
Последний вариант для скачивания видео в списке дополнений и вообще в нашем сегодняшнем обзоре способен работать далеко не только на одних Одноклассниках. Мало того, он хорошо работает и с музыкой. Давайте рассмотрим, как его установить:
- Как и в других случаях мы будем устанавливать плагин через магазин расширений Хром. Для этого открываем главное меню и выбираем там нужный раздел.
- В очередной раз выдвигаем сайдбар, кликнув по отмеченной кнопке.
- И щелкаем по ссылке, ведущей в магазин Google Chrome.
- Воспользовавшись поисковой строкой, вводим название искомого дополнения и жмем кнопку [knopka]Enter[/knopka].
- Устанавливаем нужный нам плагин, кликнув по отмеченной кнопке.
- Утвердительно отвечаем на запрос браузера.
- Когда плагин будет добавлен в браузер, который вы используете, обязательно обновите страницу с видео. Как только это будет сделано, запустите воспроизведение и кликайте по иконке плагина в верхней правой стороне окна. В выпадающем меню вы увидите одну или несколько кнопок для скачивания. Выбирайте ту, на которой размер файла окажется большим. Это позволит загрузить лучшее видео.
- Ролик из Одноклассников загружен на компьютер. Отлично, задача в очередной раз выполнена.
Данный вариант также позволяет скачать видео и из сообщений. Что же, осталось только подвести итоги.
Подводим итоги
Прочитав статью, вы твердо поняли, что для скачивания видео из социальной сети Одноклассники существует сразу несколько способов. Однако владельцы сайта постоянно борются с этими лазейками. Например, такие программы как Download Master уже не могут загрузить нужный клип отсюда.
Но даже тех способов, которые мы вам показали, должно хватить для любых целей. Так что вперед – выбирайте удобный для вас метод и реализуйте его на практике. Мы же скажем: если после прочтения материала вопросы останутся, пишите их в комментариях. Уместный ответ будет дан в максимально короткий срок.
Видеоинструкция
Некоторые люди предпочитают смотреть, а не читать. Именно для них мы подготовили обучающий видеоролик, который рассказывает, как скачать видео из Одноклассников. Приятного просмотра!

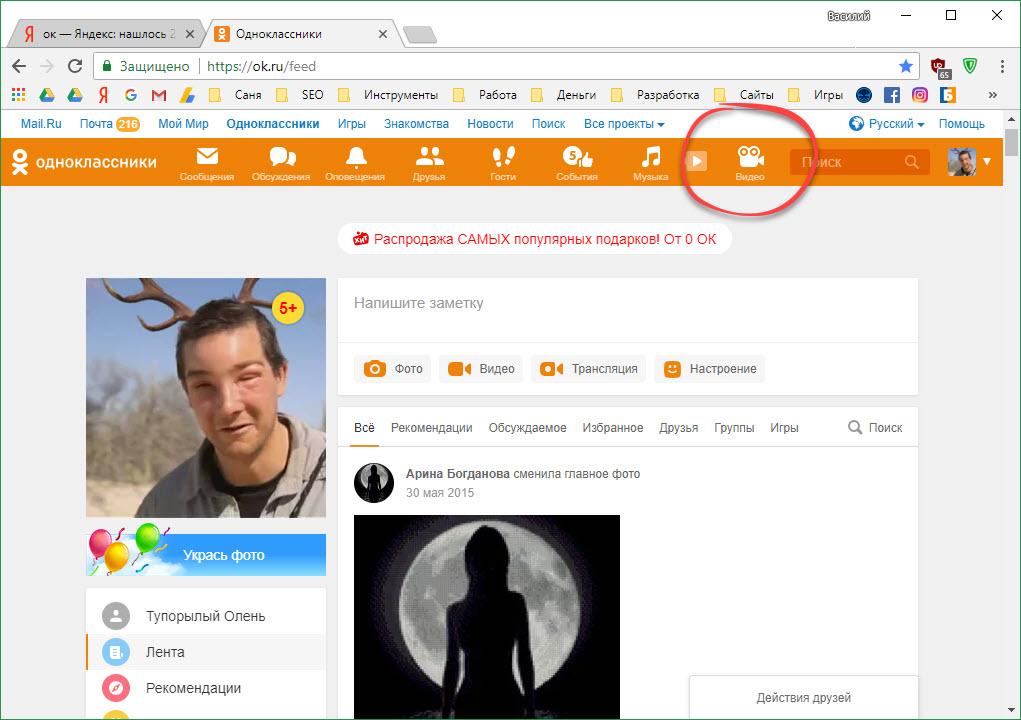
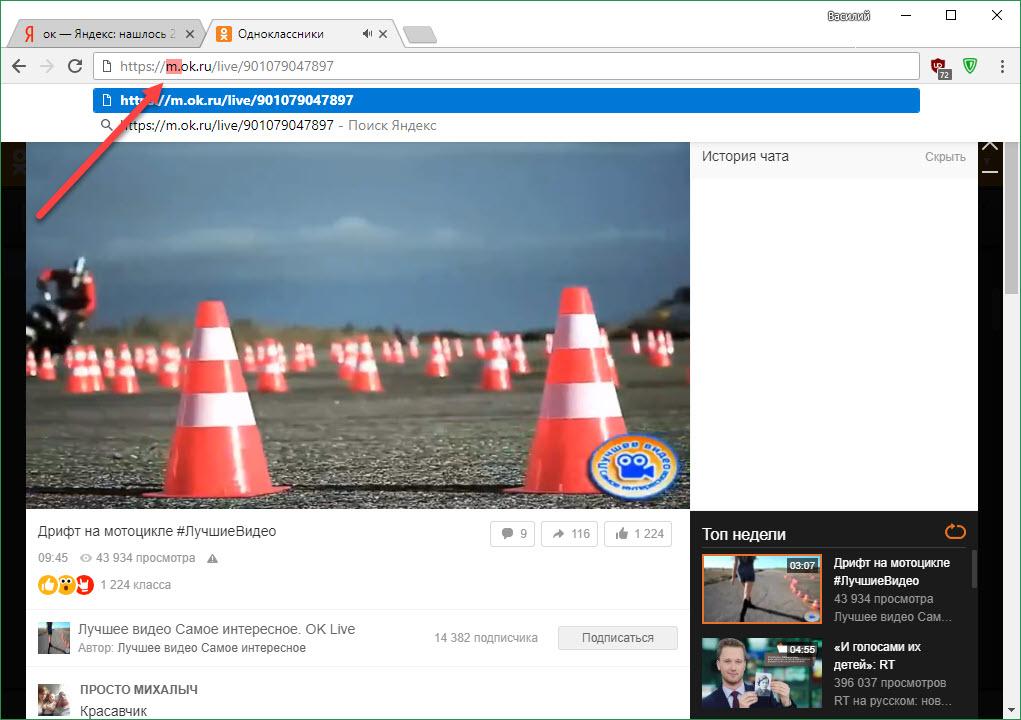
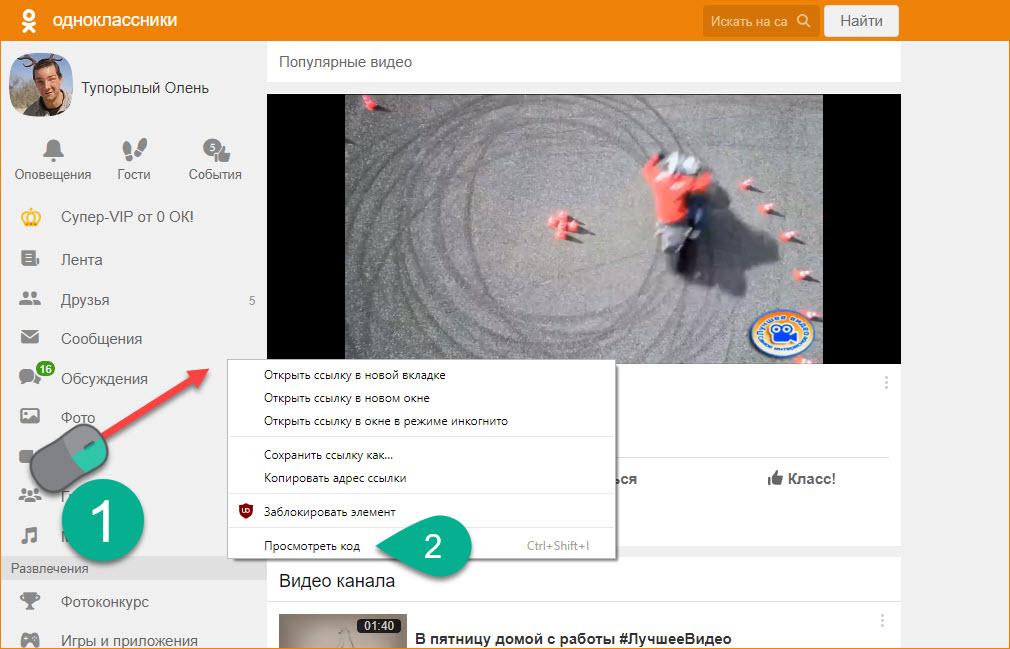
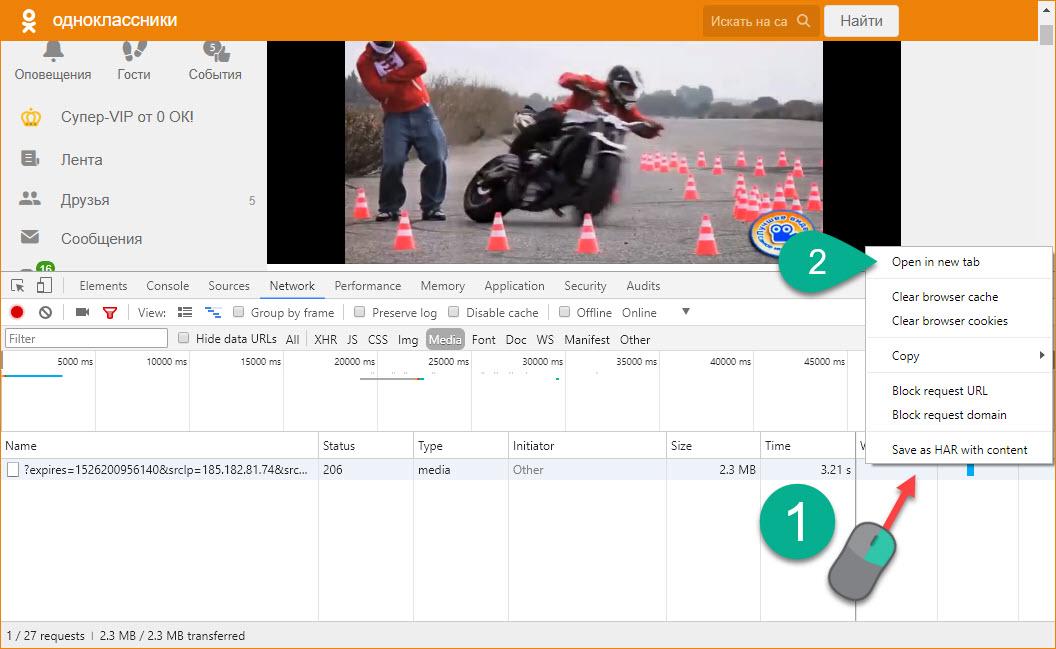
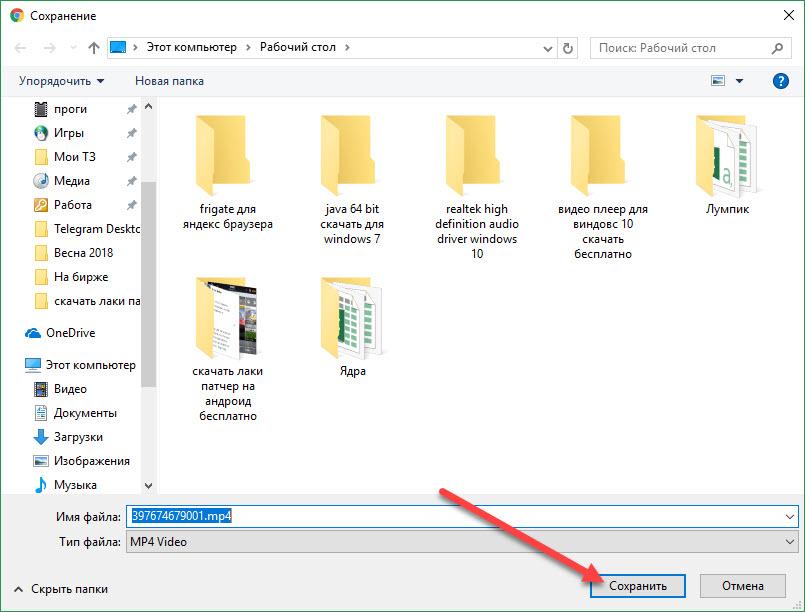
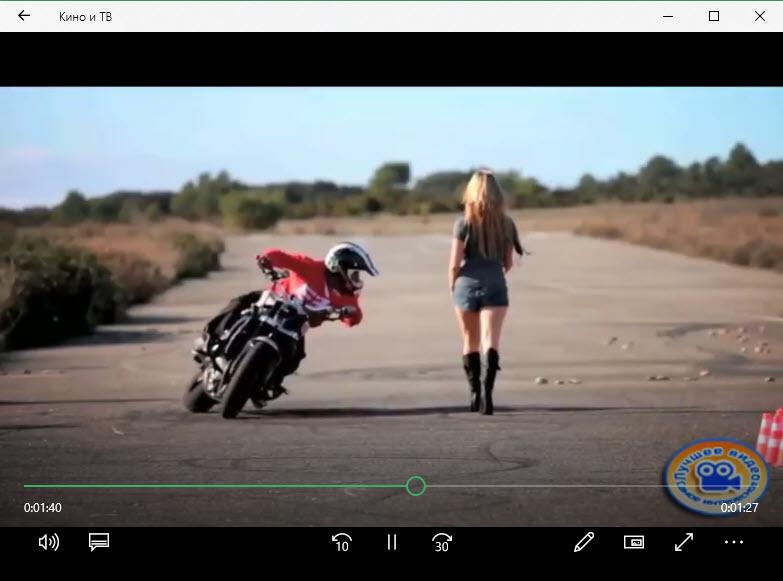
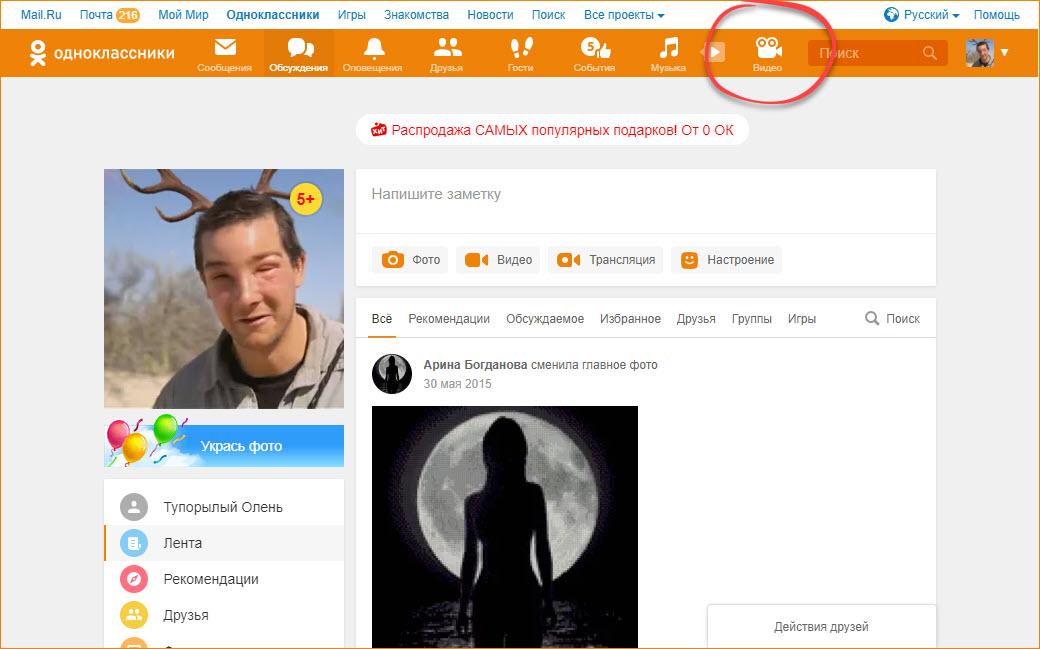
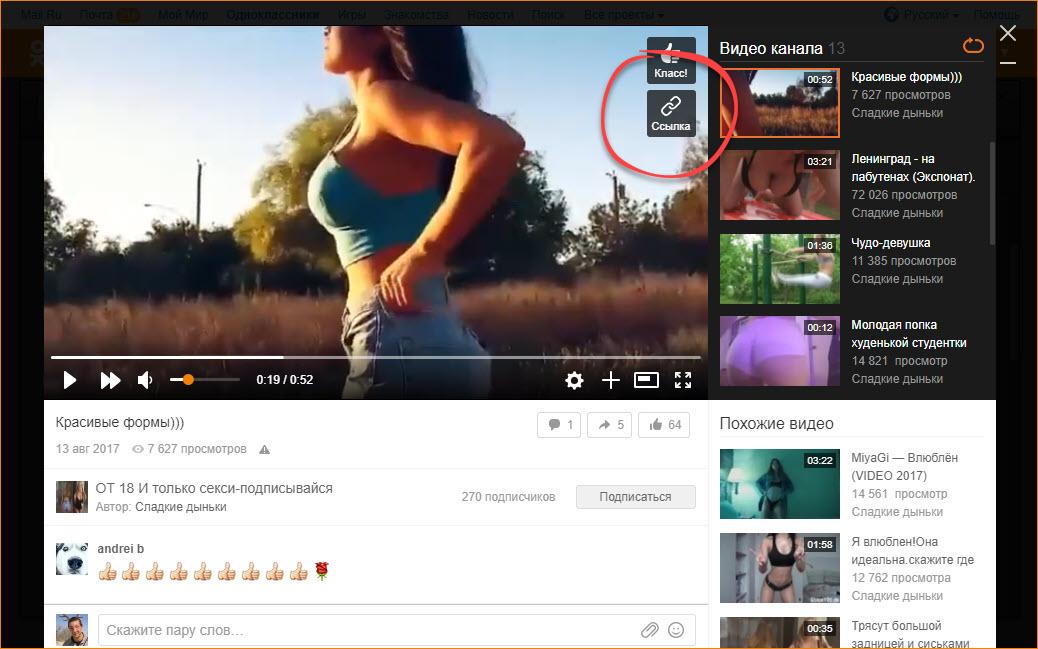
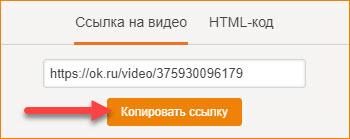
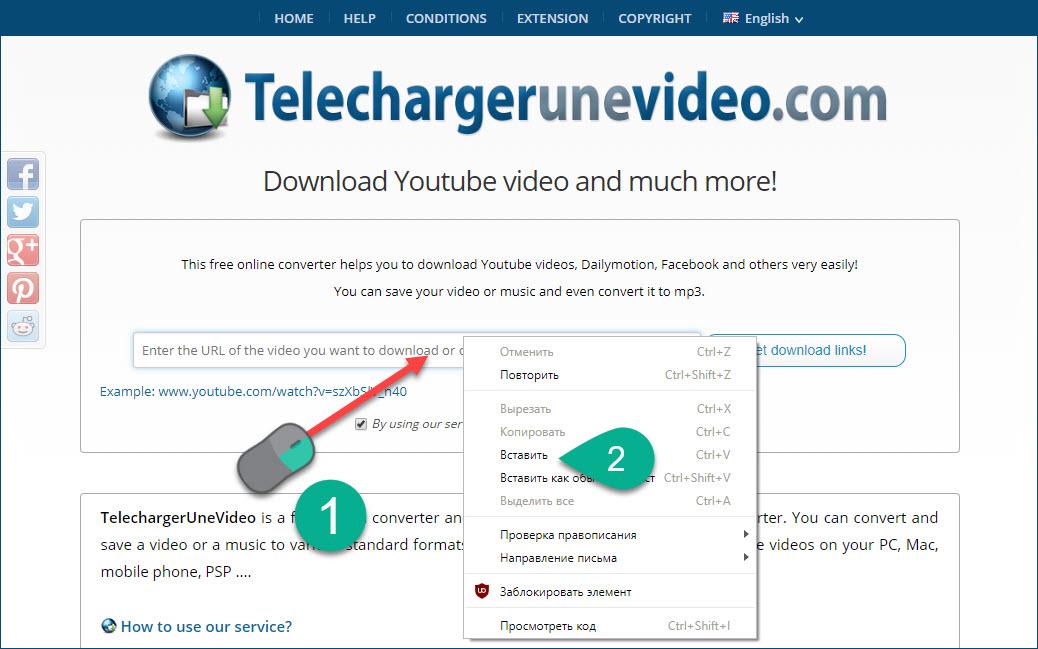
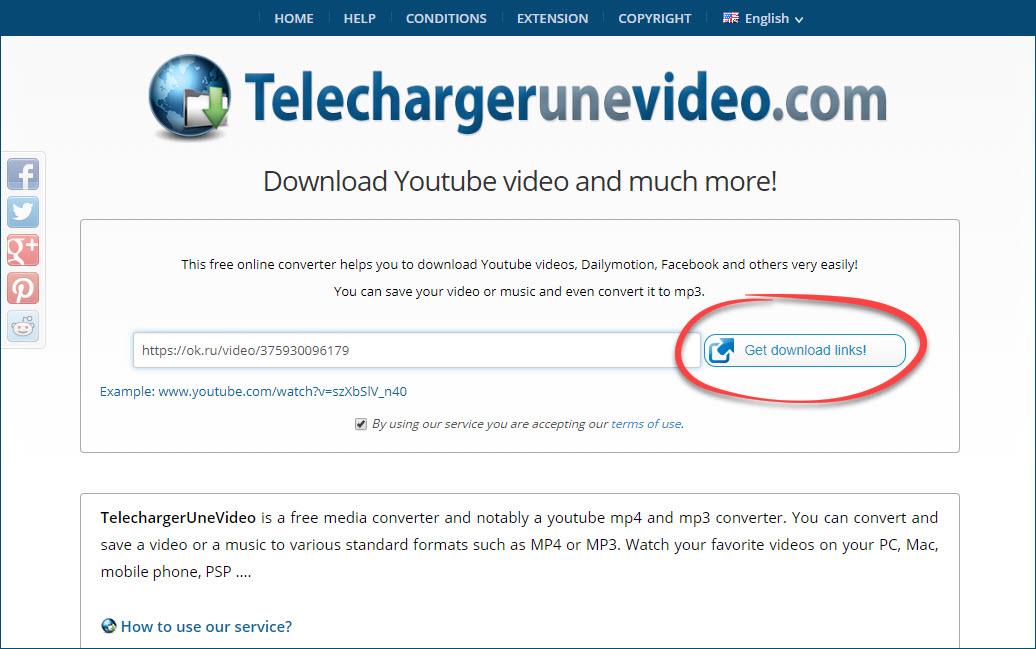
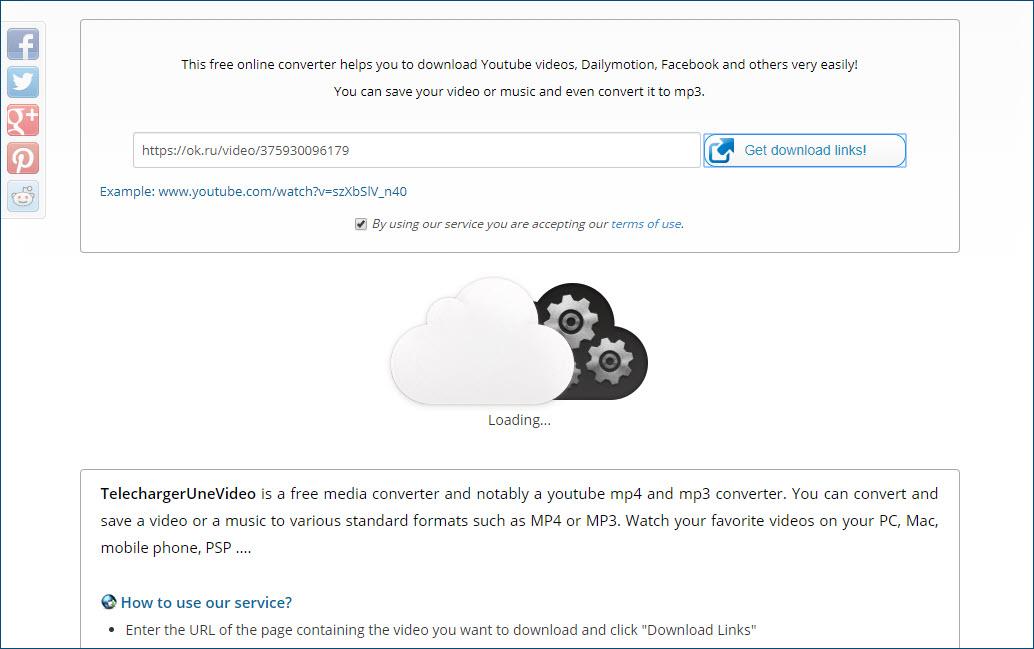
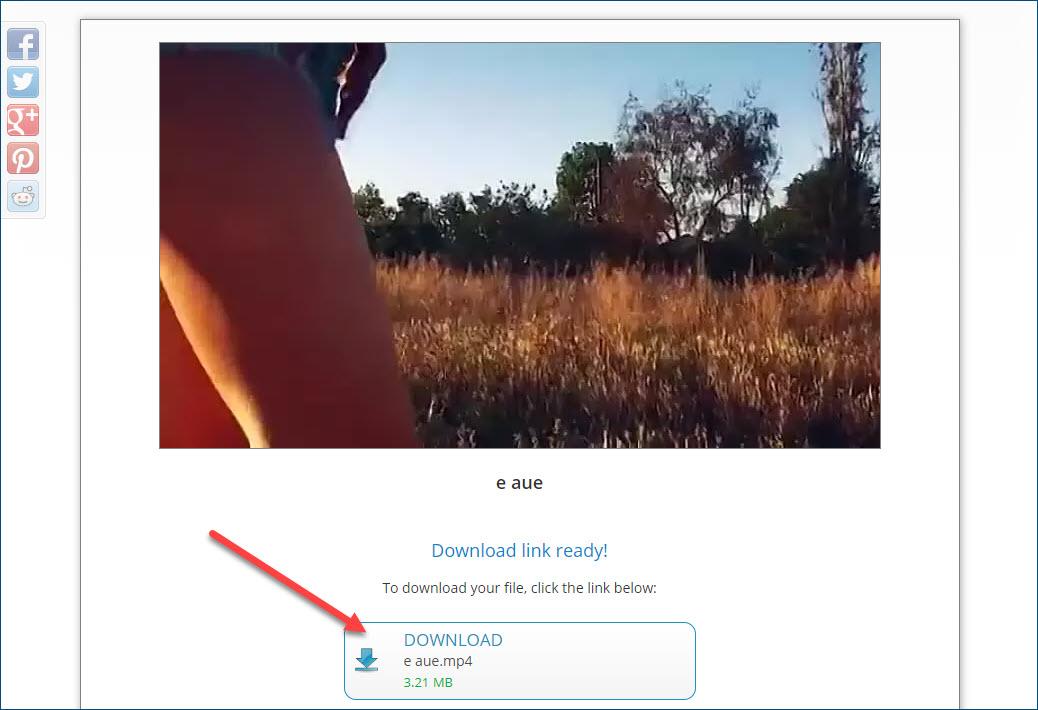
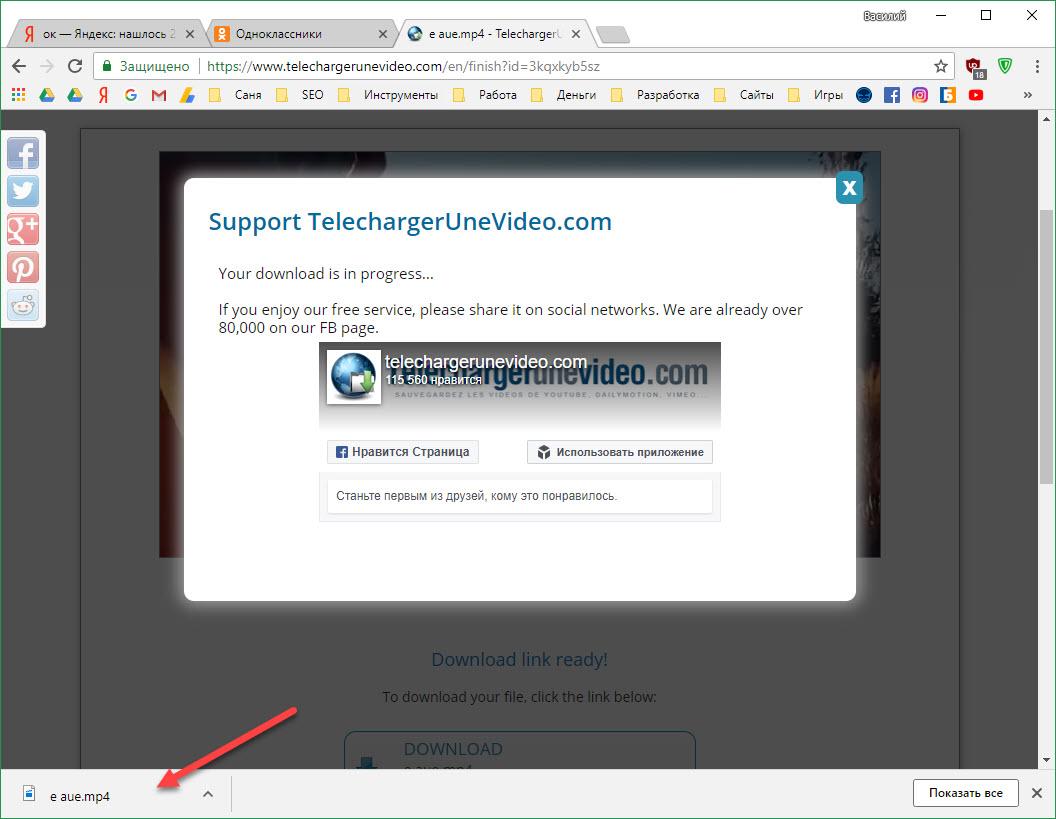
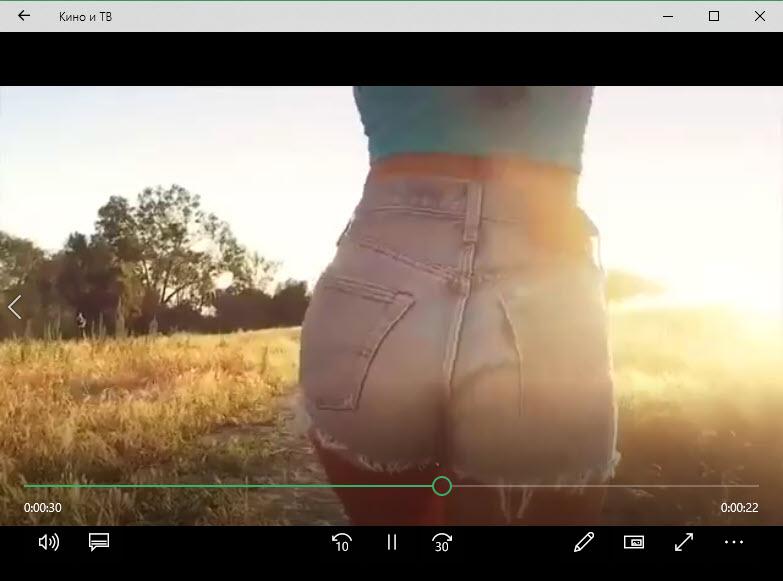
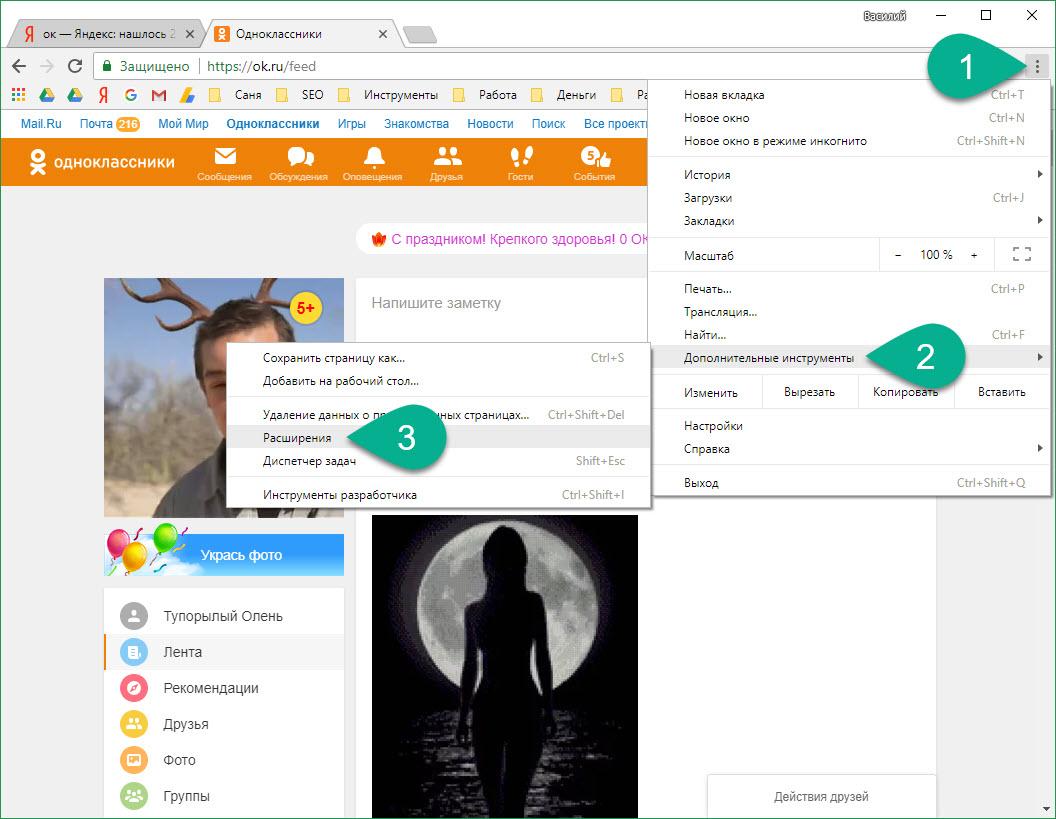
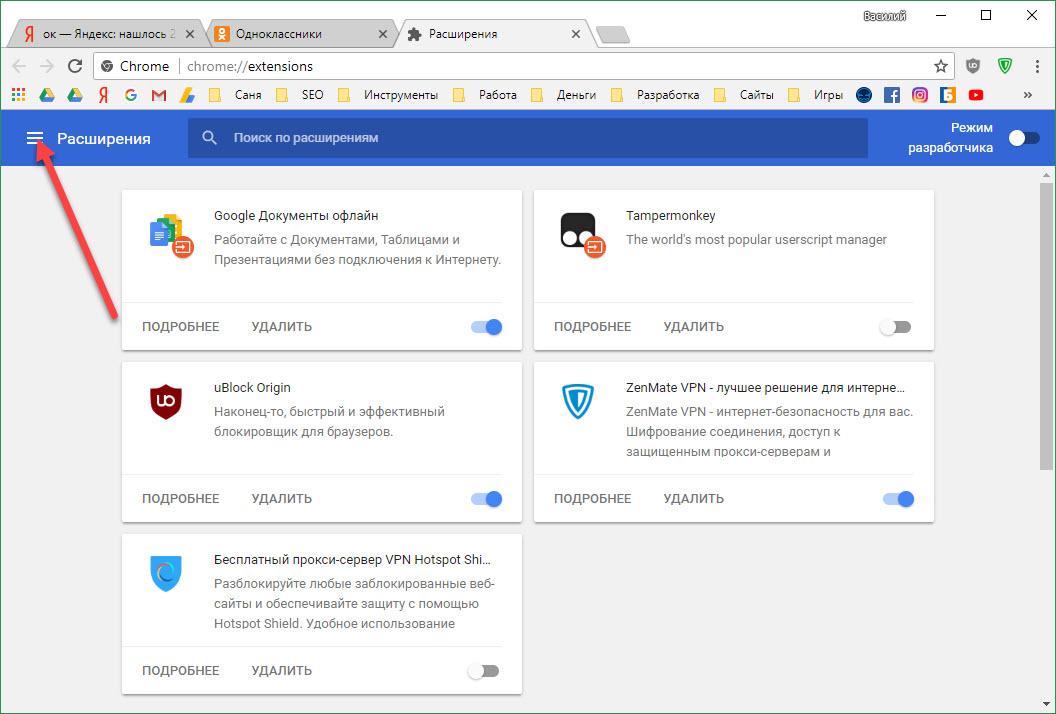
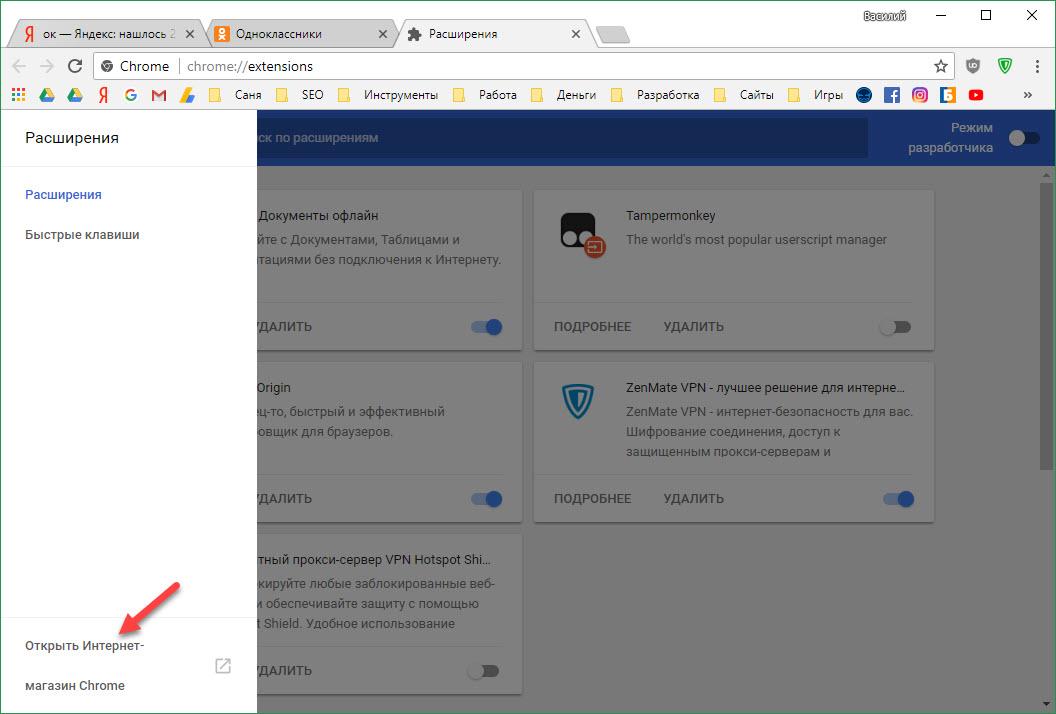
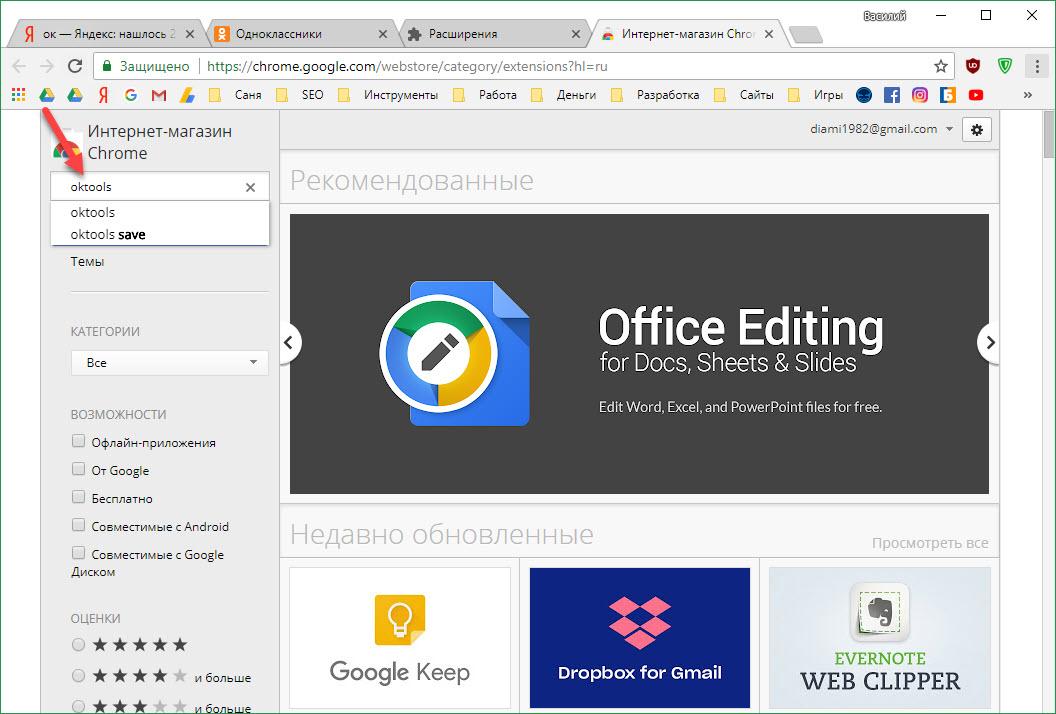
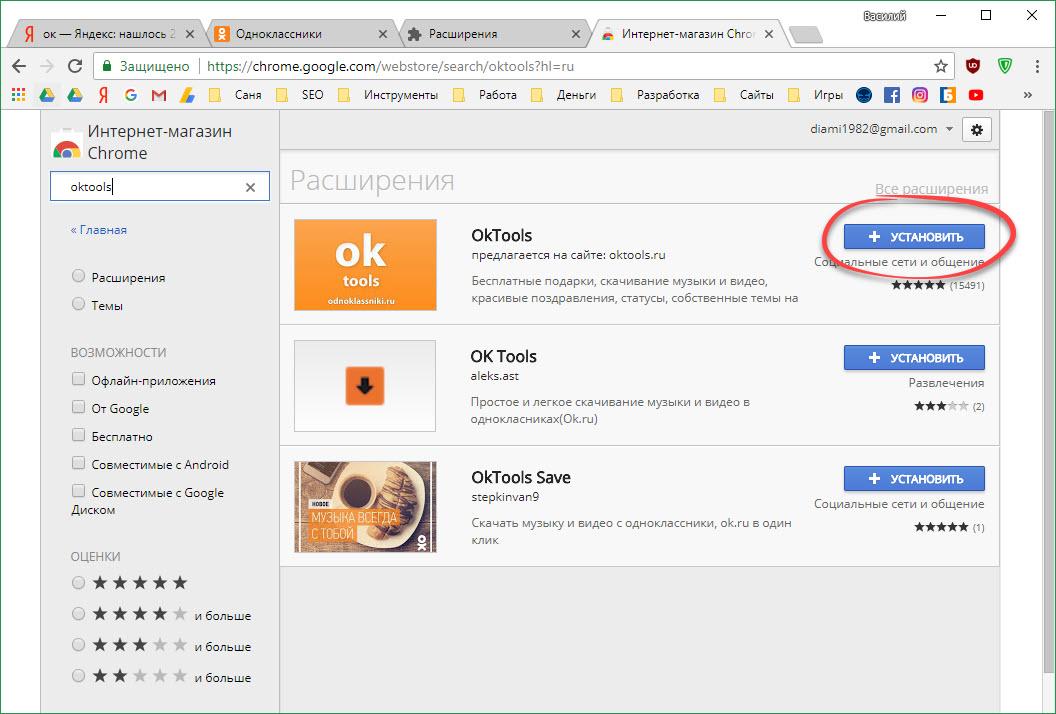

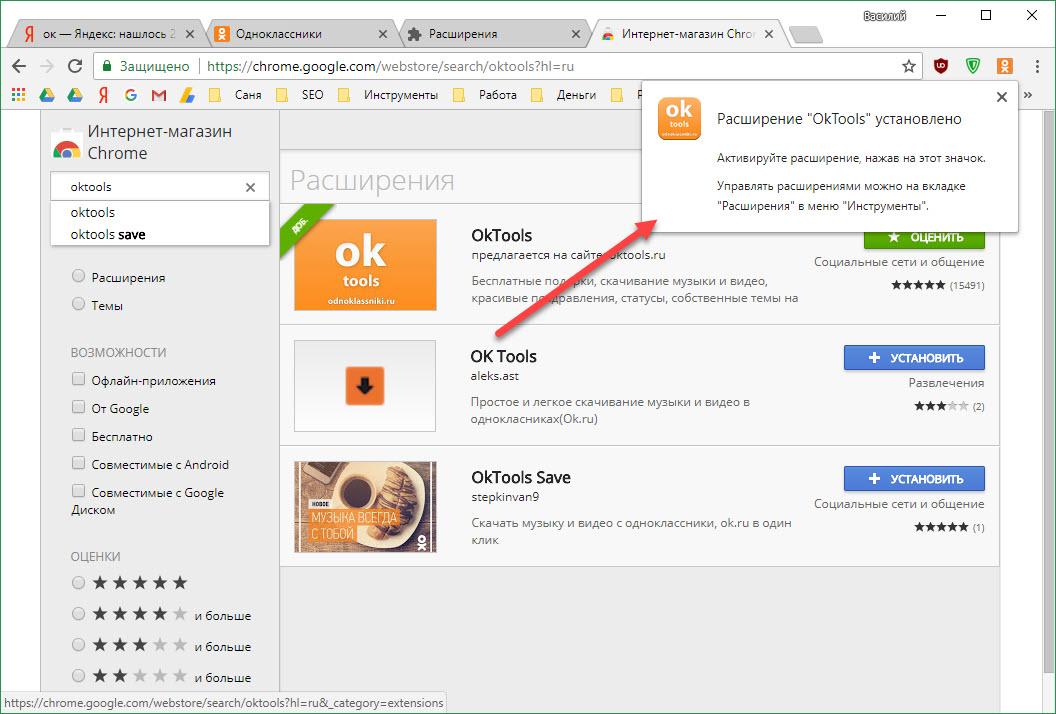
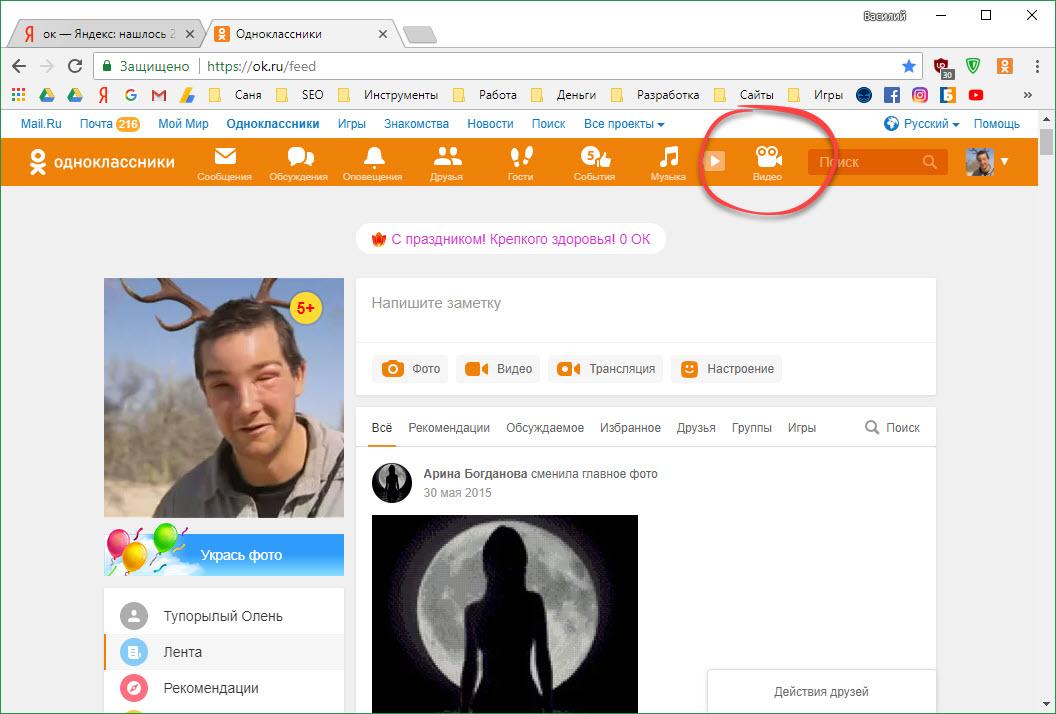
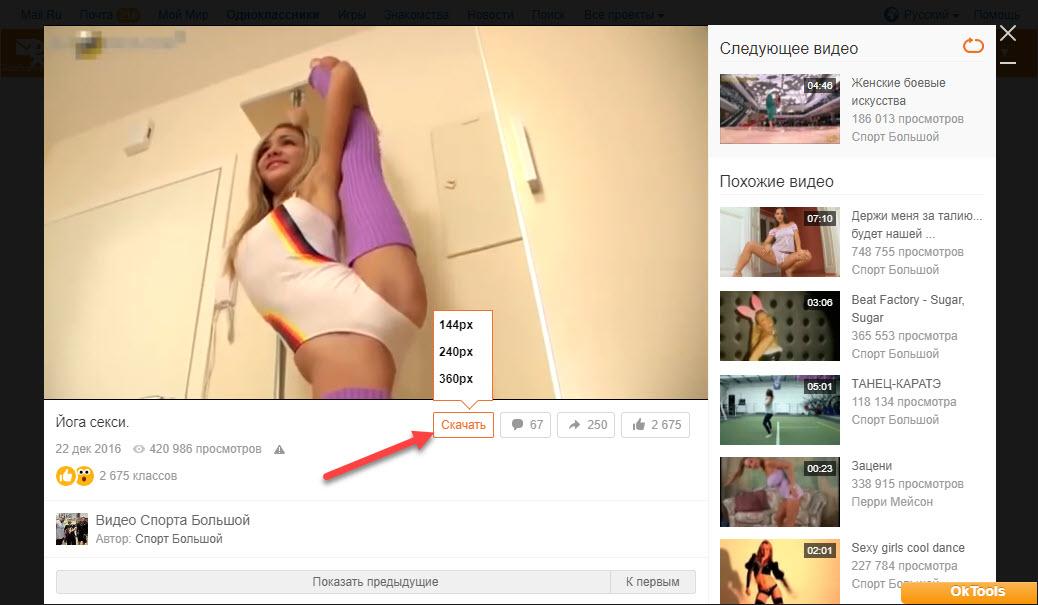
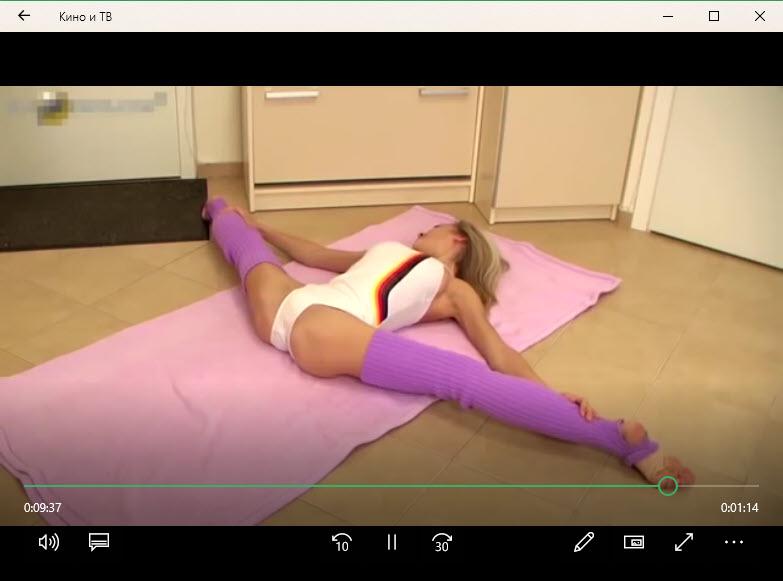
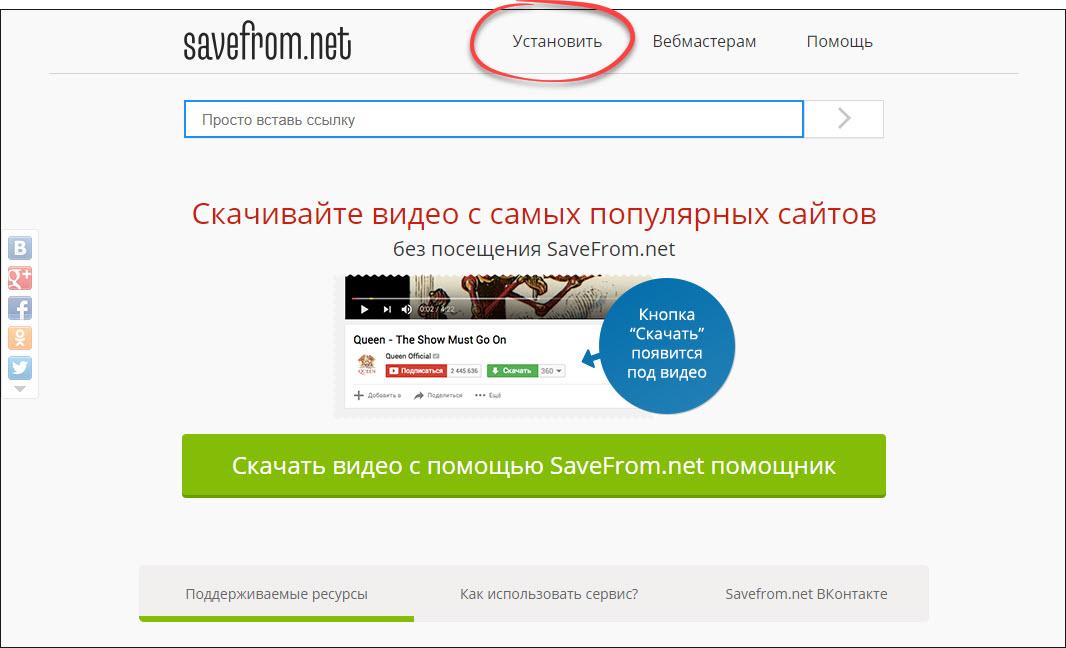
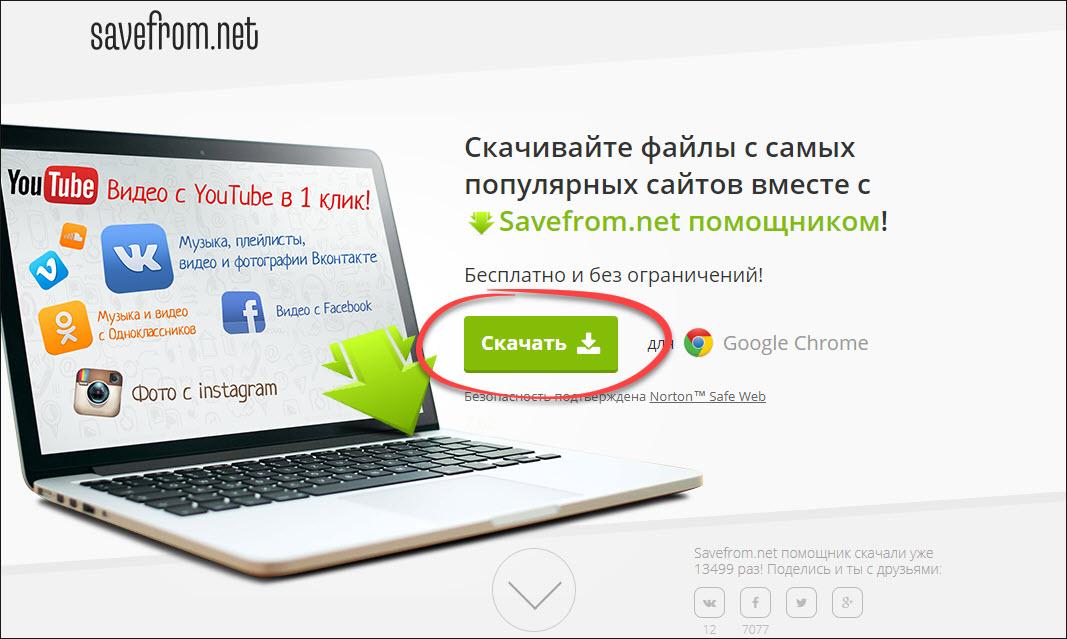
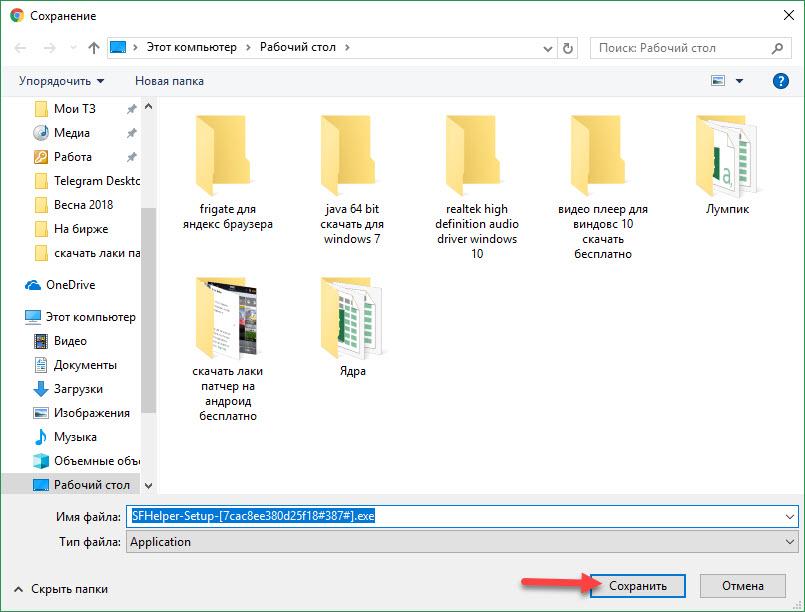
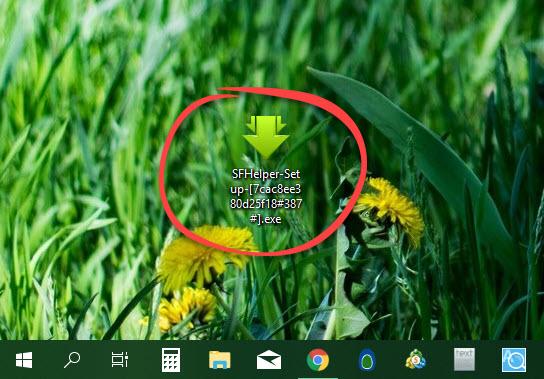
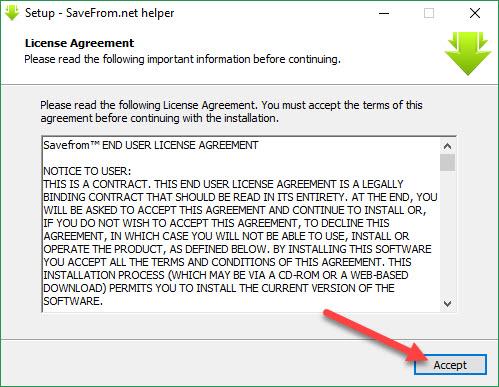
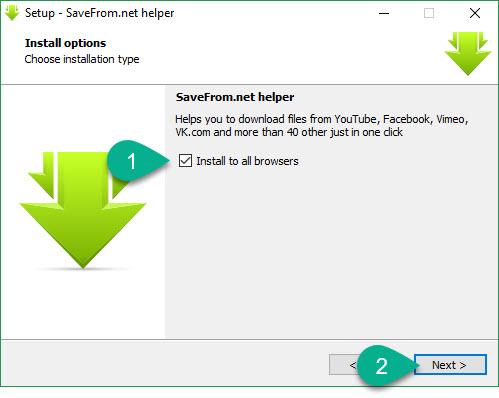
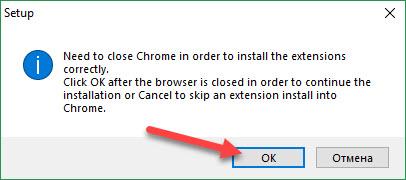
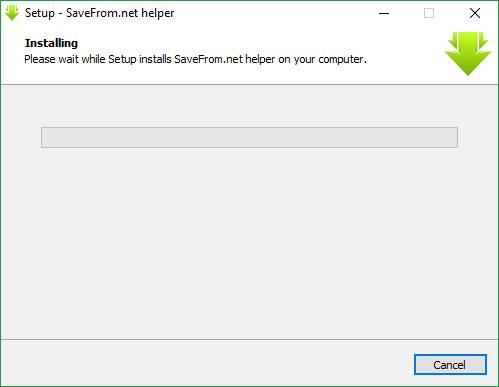
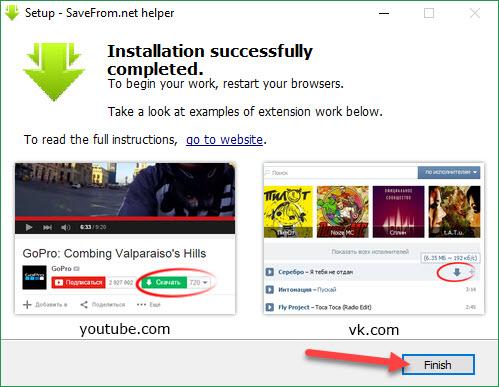
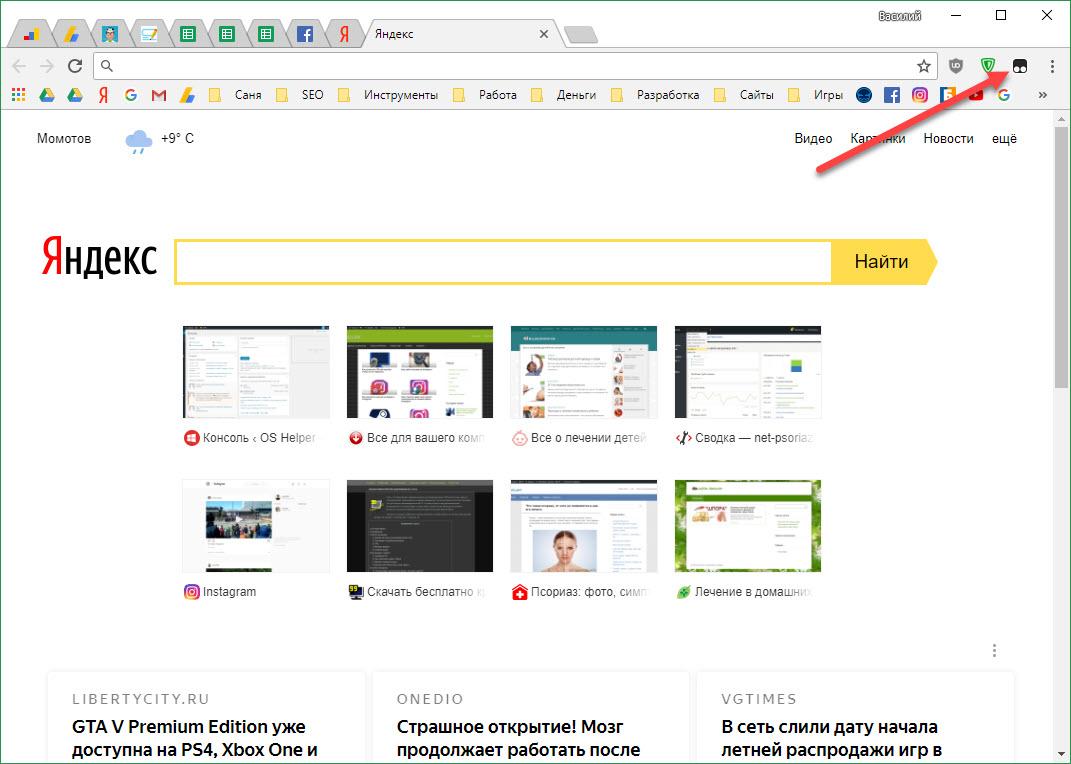
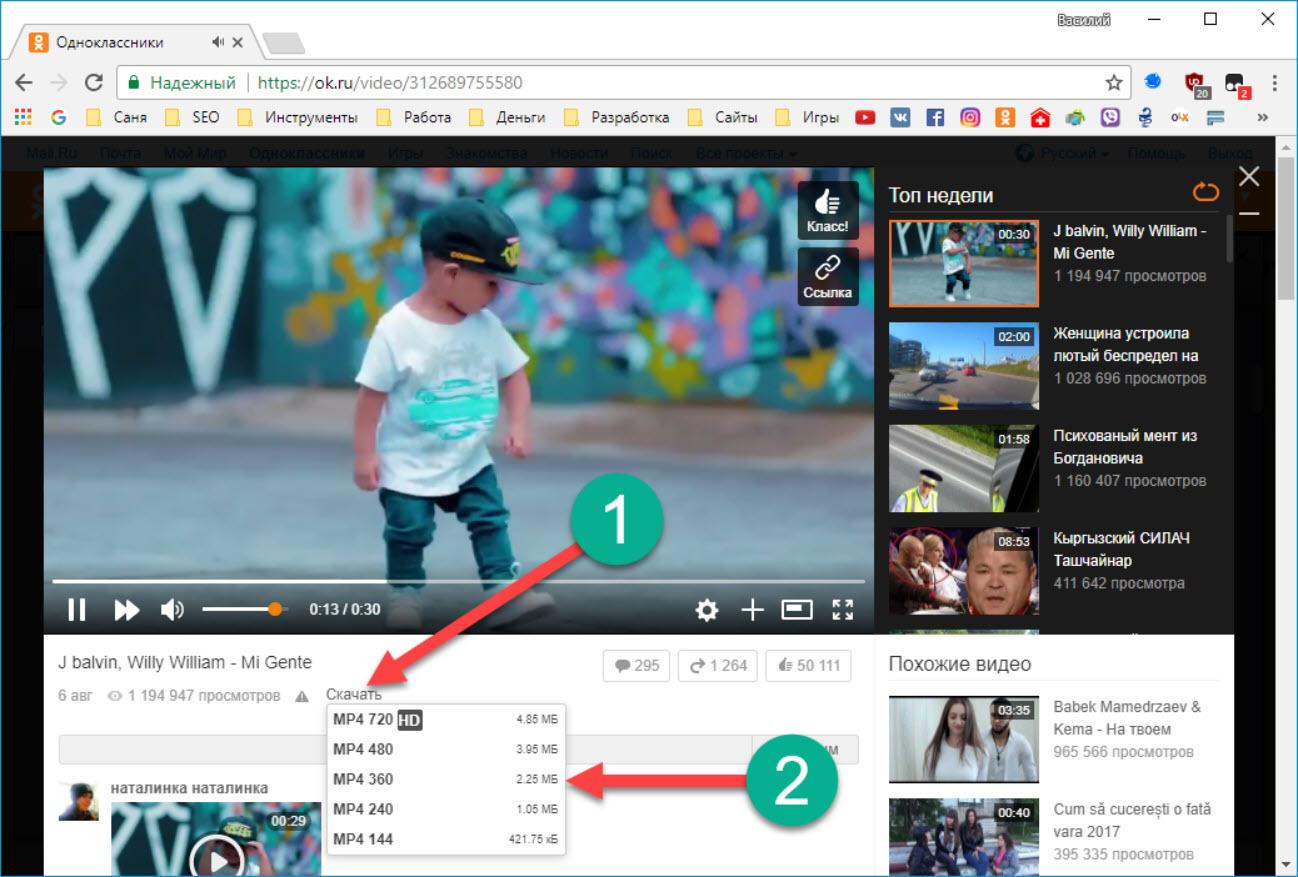
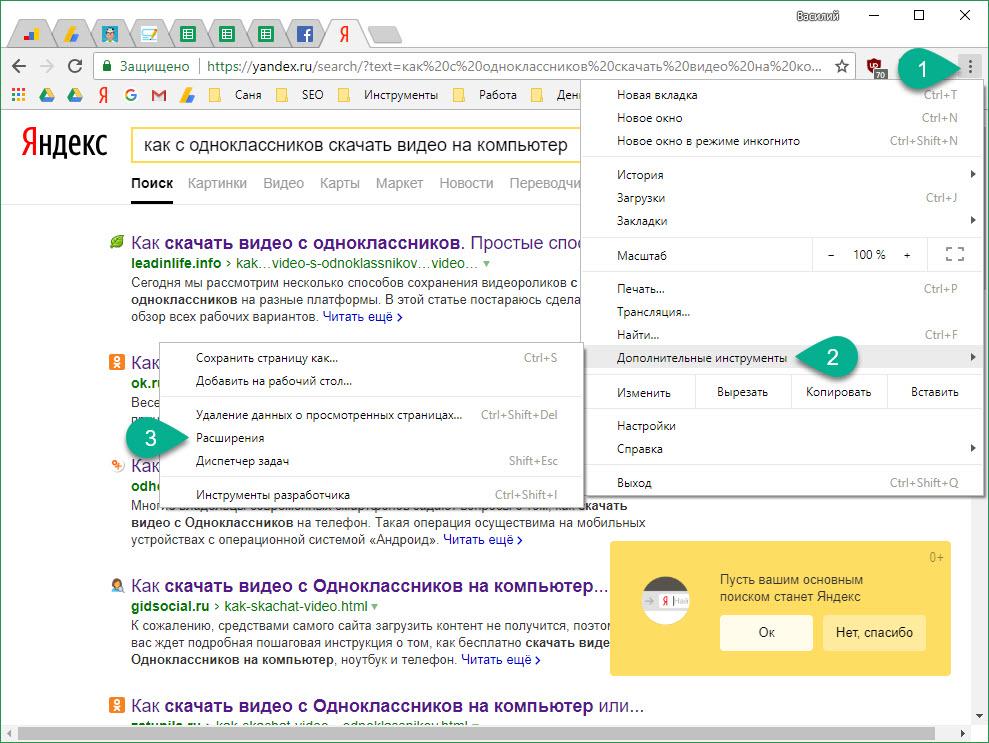

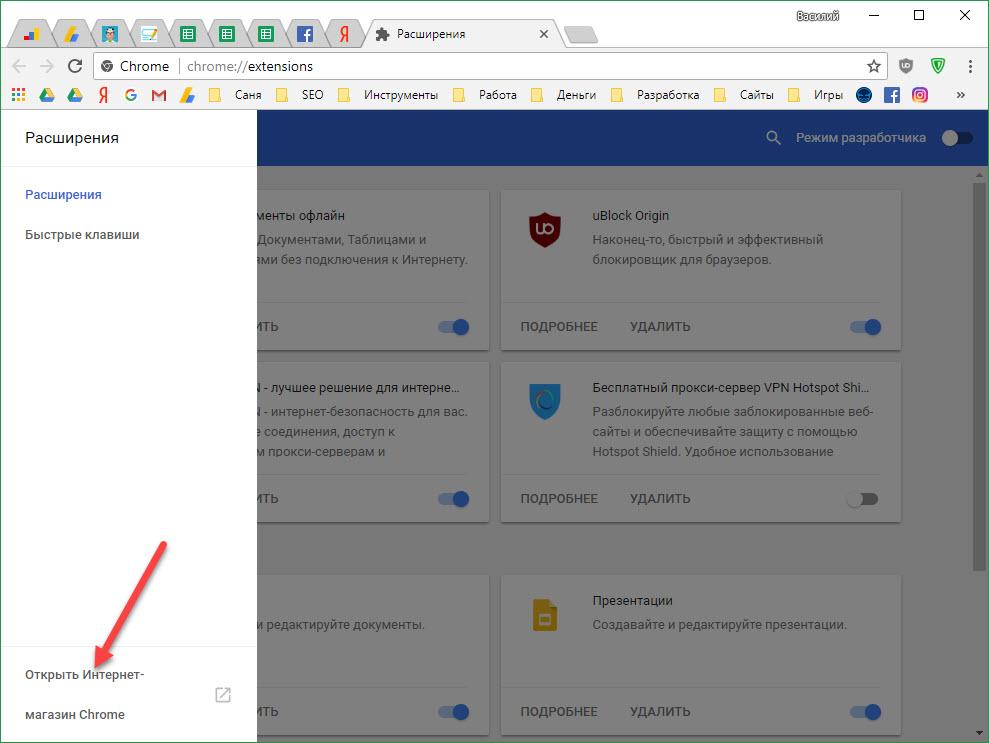
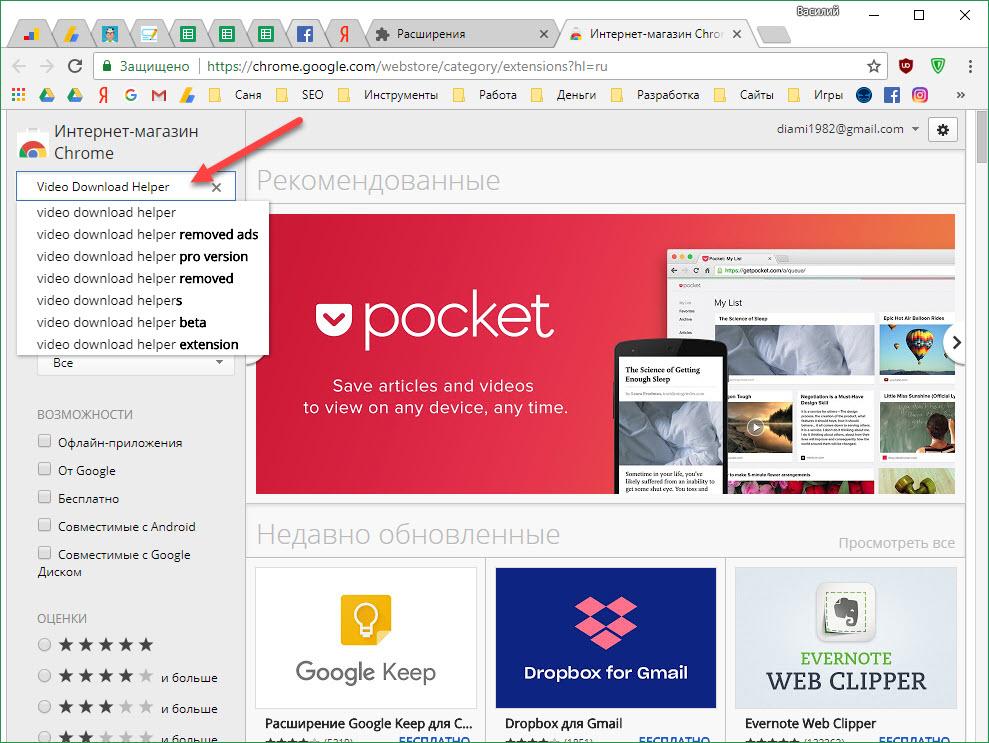
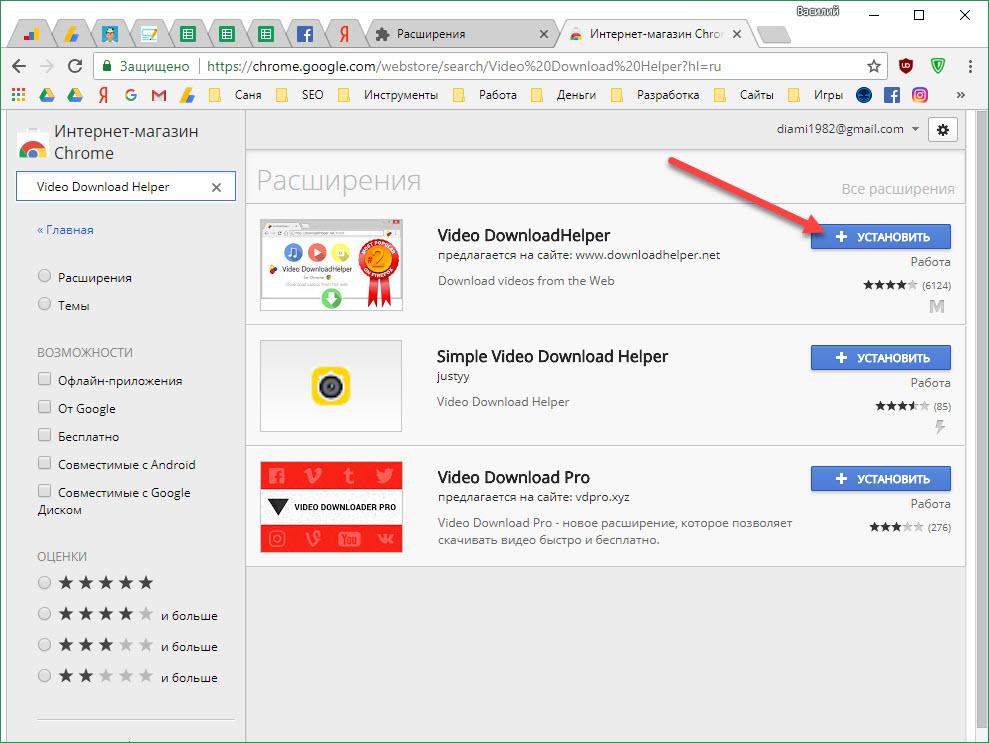
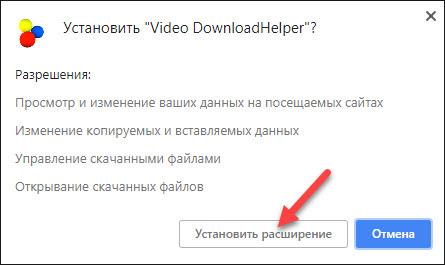
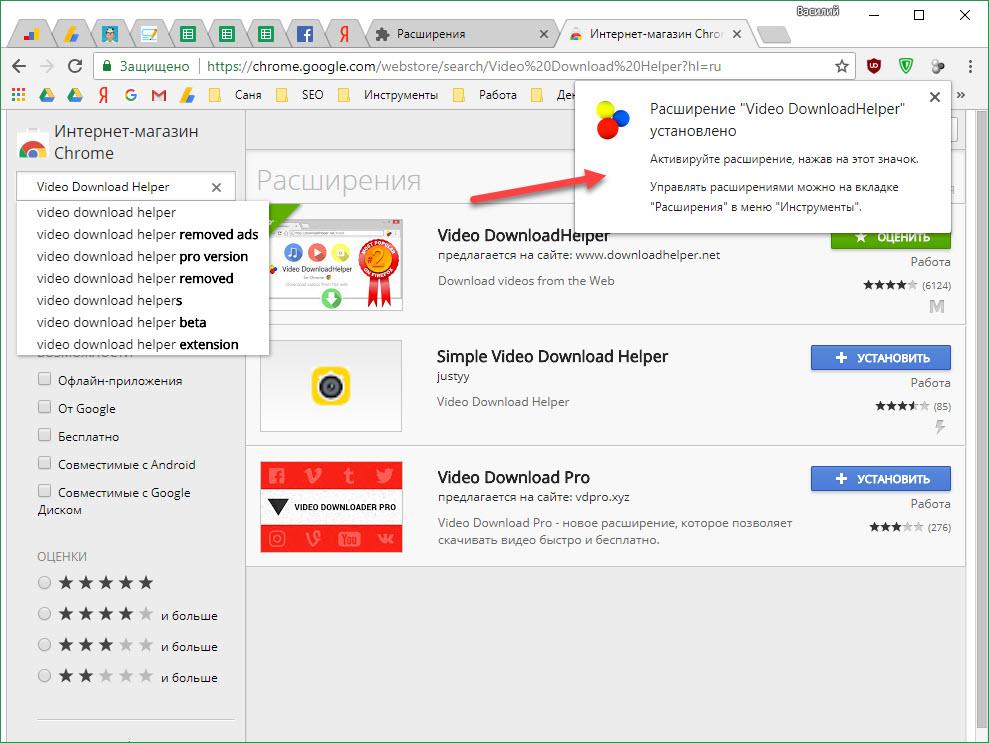
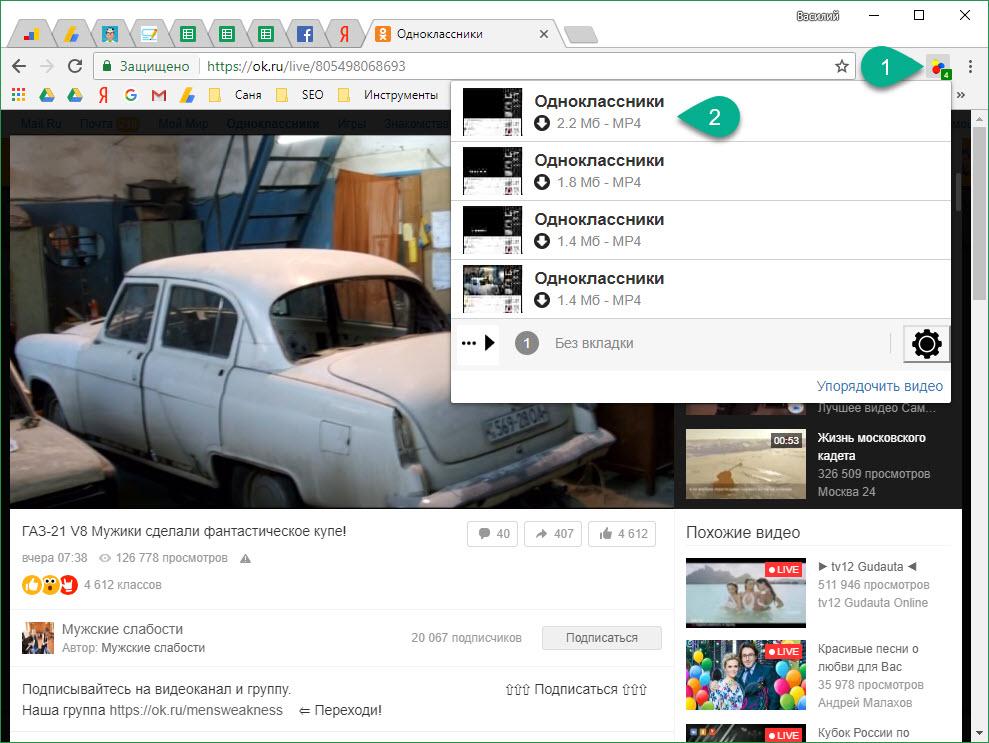
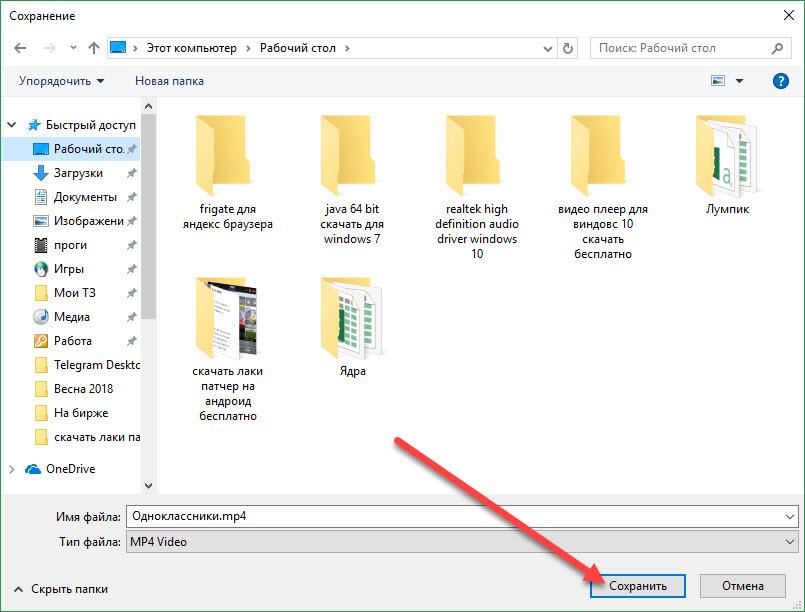
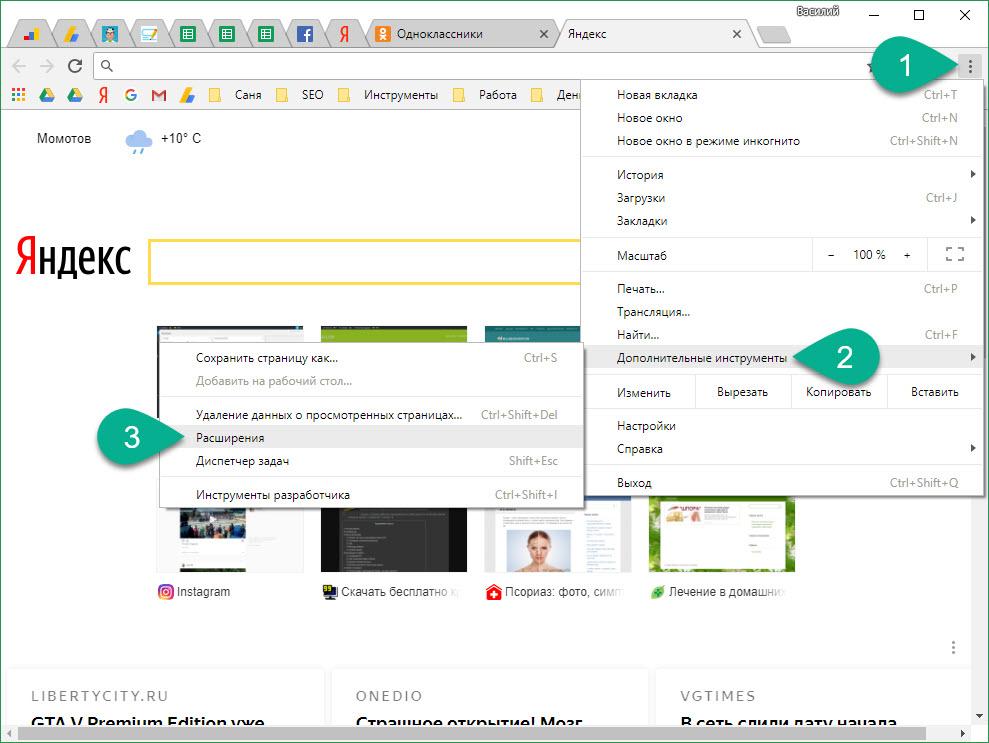
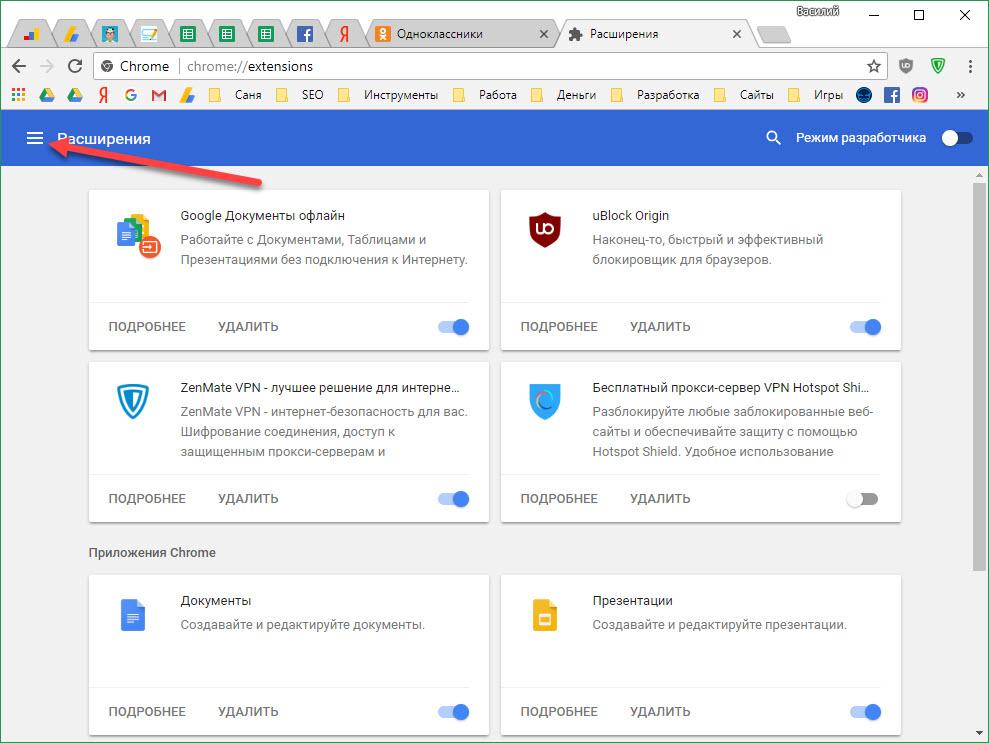
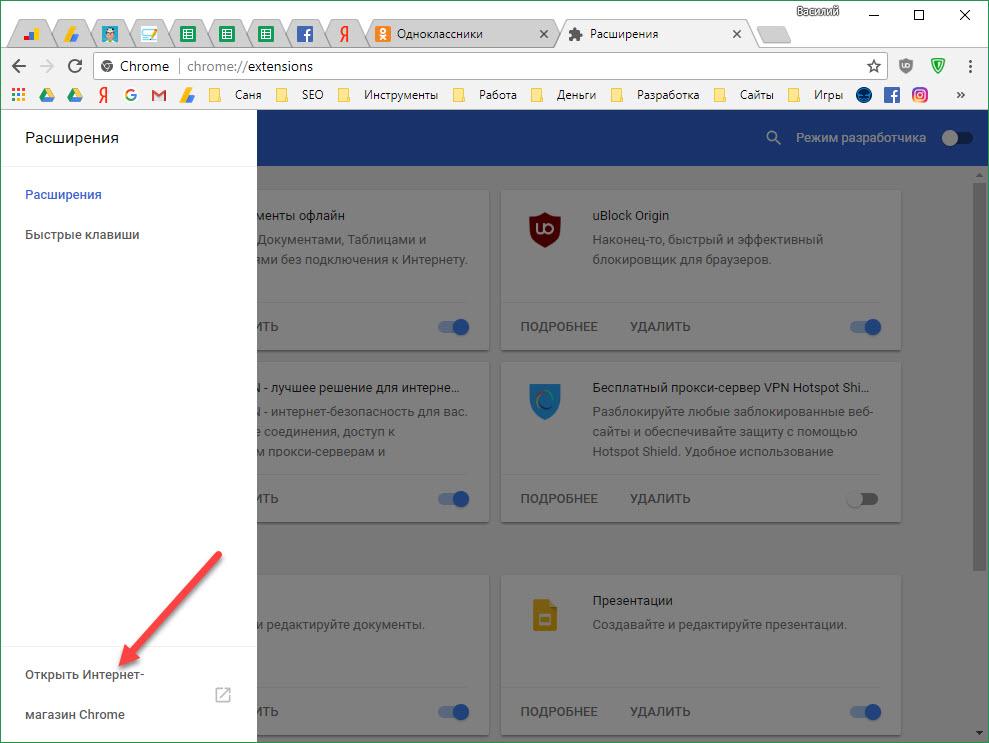
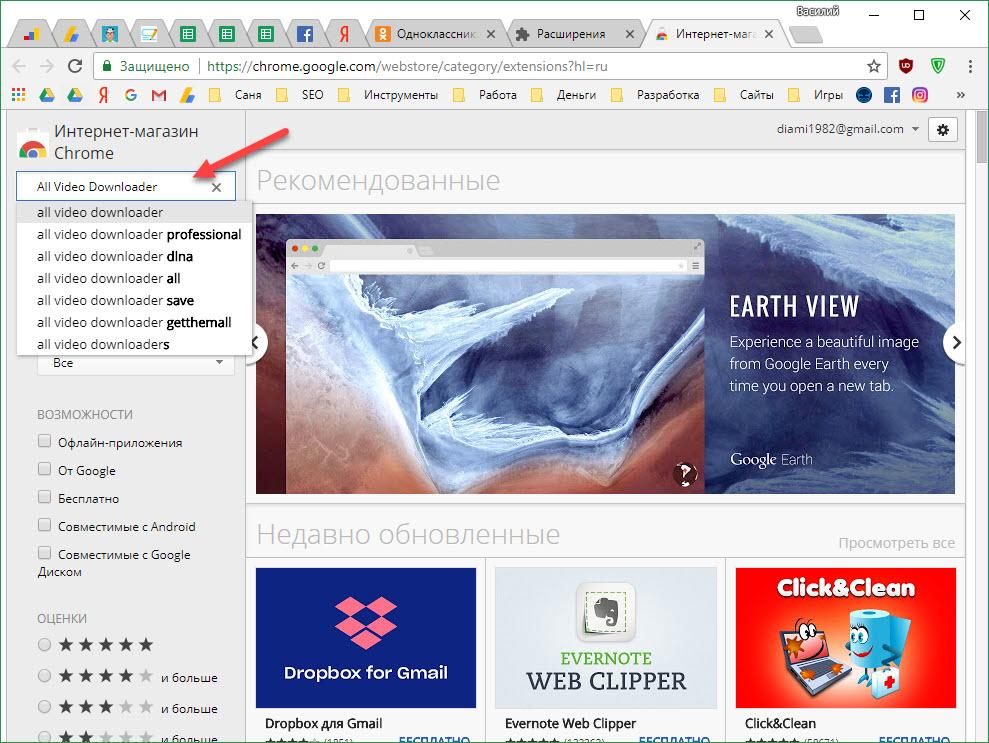
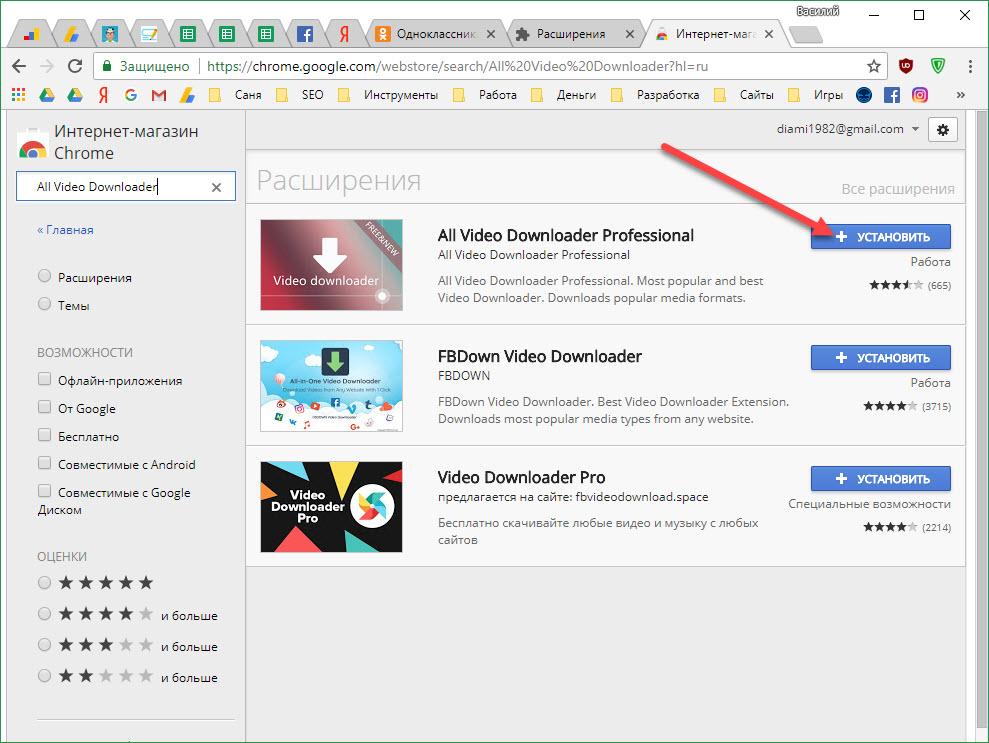
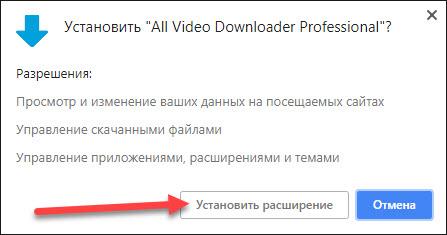
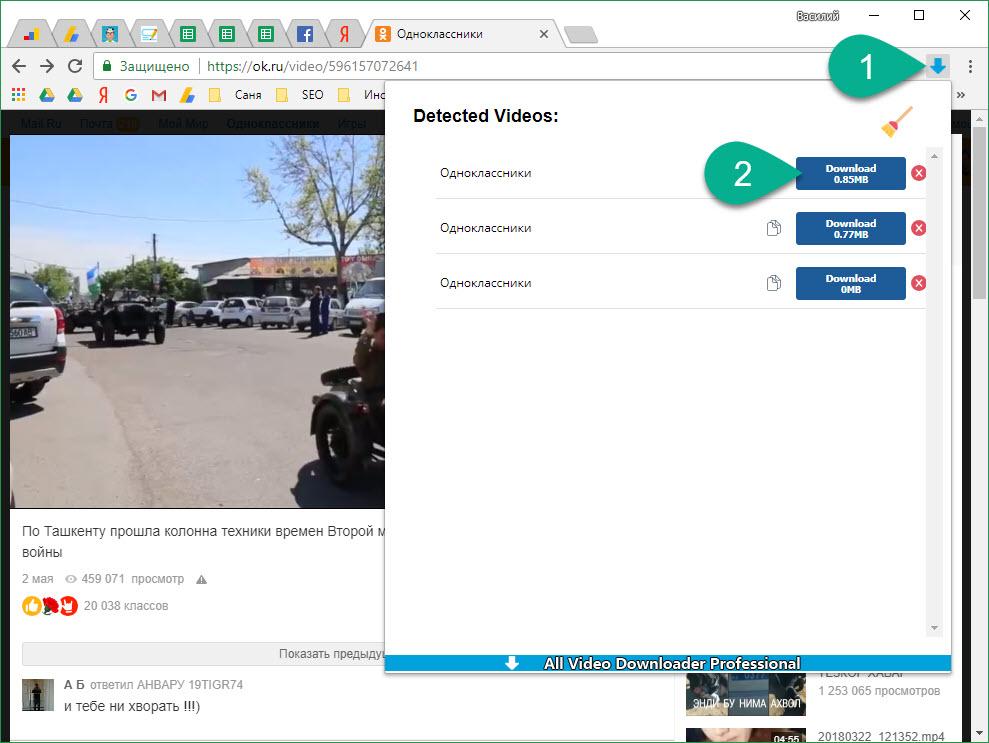
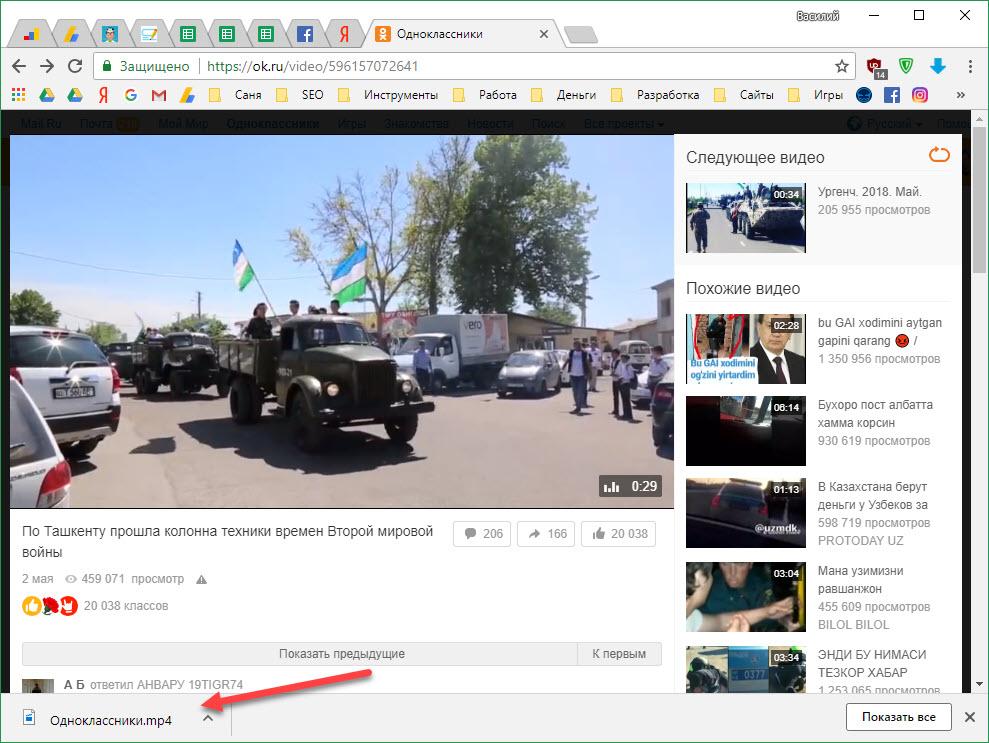








Спасибо огромное!
Спасибо! Автору респект!) долго мулчалась)
Спасибо за способ через «Просмотреть код». Остальные не читал. Без сторонних программ хорошо. Жаль, что изображения в статье ненравственные.
Жаль, что изображения в статье ненравственные. За первый способ спасибо.