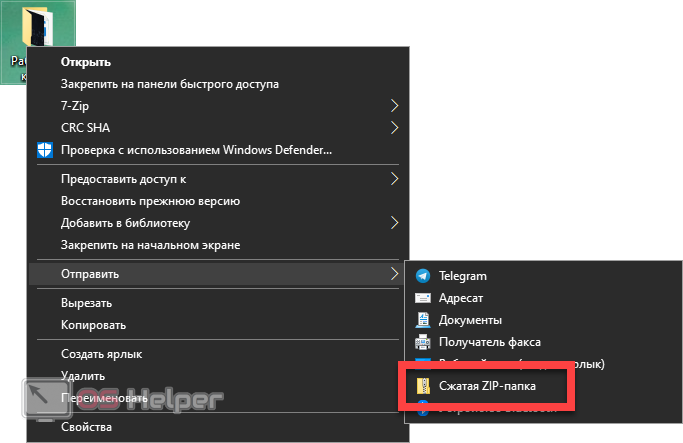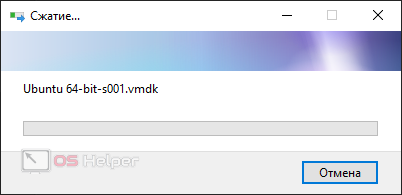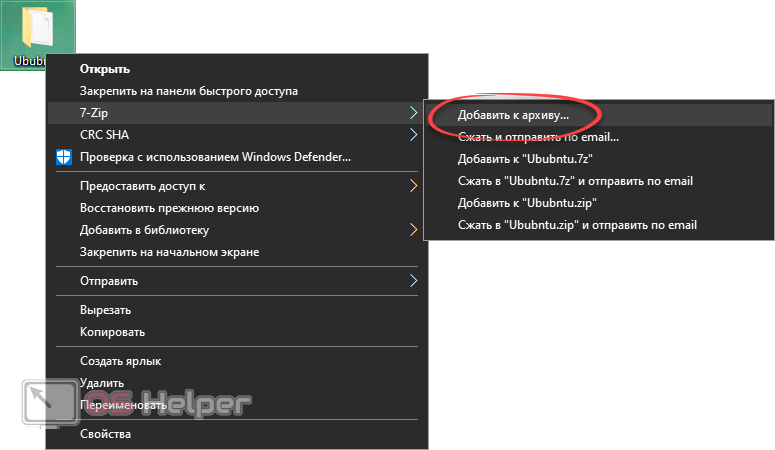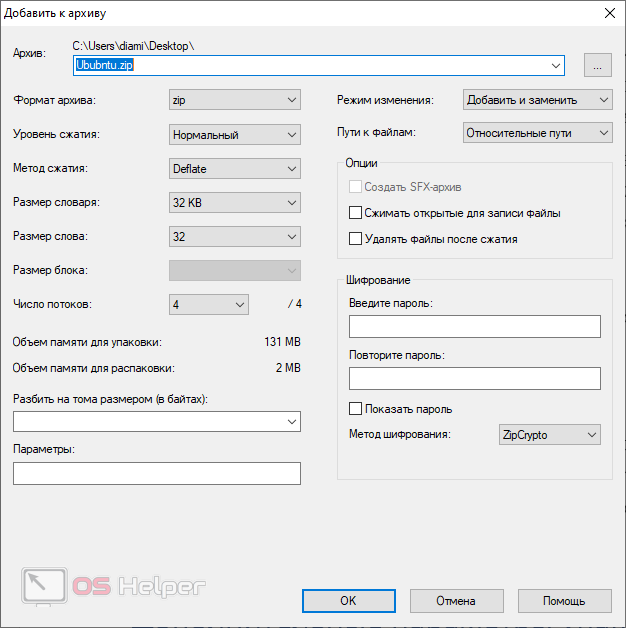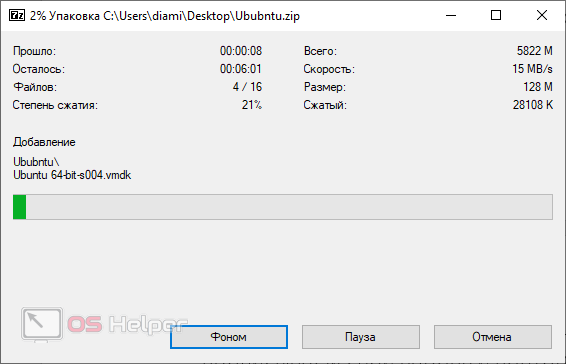Архив — это своеобразная обертка, в которую можно добавить определенное количество объектов. В результате один такой «портфель» у нас содержит целый массив различных файлов, папок, и других данных. При этом мы можем также осуществить некоторое сжатие. Продолжая тему архиваторов, мы расскажем, как создать архив из папки с файлами.
Архив — это своеобразная обертка, в которую можно добавить определенное количество объектов. В результате один такой «портфель» у нас содержит целый массив различных файлов, папок, и других данных. При этом мы можем также осуществить некоторое сжатие. Продолжая тему архиваторов, мы расскажем, как создать архив из папки с файлами.
Для чего нужно упаковывать файлы
Представьте себе ситуацию, у вас есть 1 000 или 10 000 файлов, которые нужно отправить какому-то человеку. Если мы будем отсылать по одному или даже по 10 объектов, это займет очень много времени. Именно в таких ситуациях и приходит на выручку архиватор. Он может объединить в одно целое любое количество файлов, каталогов и подкаталогов. При этом структура файлов и папок сохраняется. Мало того, при работе с определенными типами данных даже достигается некоторые сжатие.
Используем средства Windows
В большинстве случаев нам достаточно тех инструментов, которые присутствуют в самой ОС Windows. Тут есть небольшие ограничения, например, мы не можем установить пароль или создать другой тип архива, кроме ZIP. Однако, в большинстве случаев это и не нужно. Для того чтобы запаковать папку с файлами в архив на Windows делаем следующее:
- Находим каталог, который хотим запаковать, и делаем правый Клик мышью по нему. Из контекстного меню выбираем пункт «Отправить» затем жмем «Сжатая ZIP-папка».
- В результате начнется процесс архивации, длительность которого будет зависеть от количества файлов, их размера и производительности конкретного компьютера.
При этом мы можем столкнуться еще с одним ограничением, существующего в рамках архивации при помощи инструмента Windows. Это невозможность упаковки файлов, которые содержат спецсимволы в именах. Если такое произойдет, вам придется находить такие объекты и переименовывать.
Устанавливаем архиватор
Обойти все ограничения и получить намного больший функционал можно, установив сторонний архиватор. Мы будем использовать бесплатную утилиту, которая не уступает, а иногда и превосходит свои платные аналоги. Рассмотрим процесс подробнее:
- Первое что нам нужно сделать, это перейти на официальный сайт 7-ZIP. Далее скачиваем нужное приложение, в соответствии с разрядностью операционной системы.
- Устанавливаем программу, следуя подсказкам пошагового мастера. В результате в нашей операционной системе будут прописаны все нужные ассоциации и в контекстное меню добавятся новые пункты.
- Теперь, опять же, находим папку с файлами, которую нужно упаковать в архив. Делаем правый клик на ней и выбираем из контекстного меню пункт «7-ZIP». Откроется еще одно подменю, в котором нам нужно будет выбрать раздел «Добавить к архиву».
- После этого можно выбрать формат будущего архива (рекомендуем использовать ZIP), указать степень сжатия, выбрать ряд других параметров и даже установить пароль. При этом чем выше степень сжатия вы поставите, тем дольше будет происходить сама архивация. Когда все нужные изменения будут внесены, жмем кнопку «ОК».
- Начнется процесс упаковки, а мы должны будем дождаться его завершения.
Для того чтобы каждый раз не устанавливает все эти параметры заново, мы можем воспользоваться пунктом контекстного меню, который мгновенно запускает архивацию, например, в ZIP-формат.
Видеоинструкция
Также рекомендуем просмотреть обучающее видео, в котором вся информация, приведенная выше, показана более наглядно. Одно дело читать подробные пошаговые инструкция, и совсем другое, когда вы все видите перед собой на экране в режиме реального времени.
В заключение
На этой ноте мы можем смело заканчивать свою статью, потому что уверены, что вы отлично разобрались в теме, и знаете, как создать архив из папки с файлами. Если что-нибудь останется непонятным, пиши об этом комментариях. Для того чтобы оставить запрос на помощь не нужно регистрироваться, форма обратной связи доступна каждому.