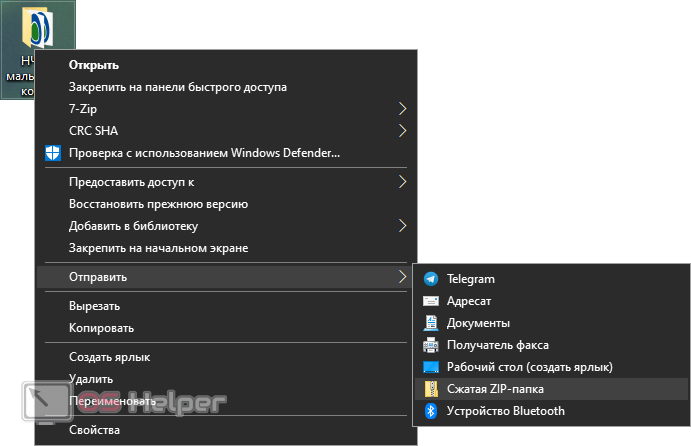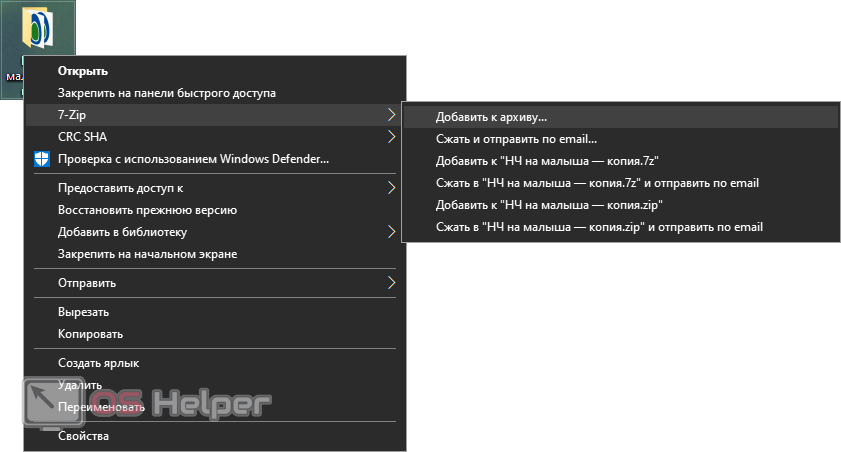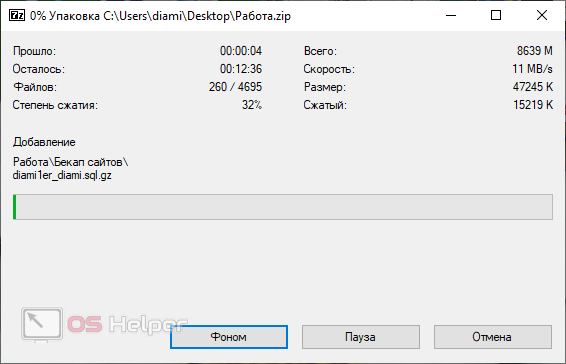Архив — это нечто наподобие портфеля, в который мы можем положить различные папки, файлы и файлы в папках. При этом большое количество данных превращается в один объект, и его можно отправить куда угодно. При распаковке же восстановится точно такая структура файлов, которую вы имели в исходнике. Именно данная тема и будет затронута в нашей сегодняшней статье, а конкретно, мы поговорим о том, как создать архив в формате ZIP.
Архив — это нечто наподобие портфеля, в который мы можем положить различные папки, файлы и файлы в папках. При этом большое количество данных превращается в один объект, и его можно отправить куда угодно. При распаковке же восстановится точно такая структура файлов, которую вы имели в исходнике. Именно данная тема и будет затронута в нашей сегодняшней статье, а конкретно, мы поговорим о том, как создать архив в формате ZIP.
Почему именно ZIP
Данный формат — наиболее универсальный способ сжатия файлов или папок с файлами. Такие архивы можно открыть на любых компьютерах даже без установленного архиватора. Поддерживаются они и на большинстве телефонов, с учетом установки файлового менеджера. К примеру, если сравнивать ZIP с RAR, то последний открыть на компьютере с установленной Windows не получится. Для этого нам придется обязательно добавить архиватор.
Используем штатные средства Windows
В архив мы можем добавить один файл, множество файлов, папку с файлами или даже множество папок, у которых есть вложенные директории, содержащие различные данные. То есть, это позволяет скопировать целую файловую систему, упаковать ее, и потом извлечь, не нарушая былой иерархии.
Рассмотрим, как это делается при помощи штатных средств Windows:
- Находим объект, который хотим упаковать, и кликаем по нему правой кнопкой мыши. В контекстном меню выбираем пункт «Отправить», а затем «Сжатая ZIP-папка».
- В результате начнется сама упаковка, продолжительность которой будет зависеть от количества файлов, их размера и мощности конкретного ПК.
Переходим к нашему следующему варианту.
Выбираем архиватор
Существует огромное количество программ-архиваторов. В первую очередь мы будем руководствоваться стоимостью такого софта, ведь на рынке присутствует множество бесплатных решений. При этом, некоторые из таких утилит, ничем не отличается от своих дорогих собратьев. Например, программа 7-ZIP. Это легковесный, универсальный и мощный архиватор, который превосходит любой платный аналог. Именно с ним мы и будем работать.
Выглядеть наша пошаговая инструкция будет следующим образом:
- Переходим на официальный сайт 7-ZIP и скачиваем оттуда последнюю русскую версию программы. При этом важно обратить внимание на разрядность вашей операционной системы. Воспользуйтесь сочетанием клавиш [knopka]Win[/knopka] + [knopka]PauseBreak[/knopka] и посмотрите, сколько бит имеет ваш процессор. В зависимости от этого и выбирайте версию.
- Далее запускаем полученный файл и производим инсталляцию, согласно подсказкам пошагового мастера. В результате программа будет установлена и в нашу систему добавятся ассоциации со всеми типами архивов. Теперь мы можем открывать любой из них нажав 2 раза левой кнопкой мыши.
- Для того чтобы создать ZIP-архив из имеющейся папки или файла делаем на нем правый клик мышью и из контекстного меню выбираем пункт «7-ZIP». Откроется новое подменю, в котором нам будут доступны сразу несколько вариантов:
- добавление к архиву;
- упаковка и отправка по электронной почте;
- быстрая упаковка в архив формата 7Z;
- упаковка в 7Z и отправка по Email;
- быстрая упаковка в формат ZIP;
- архивация в ZIP и отправка по электронной почте.
- Первый вариант позволяет нам внести некоторые настройки в сам архив, например, установка пароля, степень сжатия, и другие параметры. Остальные пункты рассчитаны на быструю архивацию. Если вам не нужен пароль просто нажмите упаковать в формат ZIP.
- В результате начнется сам процесс архивации, длительность которого будет всецело зависеть от мощности компьютера и данных, которые есть в архиве.
Видеоинструкция
Для того чтобы вы могли закрепить полученные знания, или просто, если не хотите читать длинную пошаговую инструкцию, мы подготовили для вас обучающее видео по теме. Посмотрите ролик, а потом уже переходите к практике. Ведь, как известно, лишних знаний не бывает.
В заключение
В принципе, сказать нам больше нечего. Основную информацию вы получили, а если у вас есть что-то, чем можно дополнить нашу статью, напишите об этом в комментариях. Также туда можно задать любой вопрос. Мы обязательно откликнешься и поможем в той или иной ситуации.