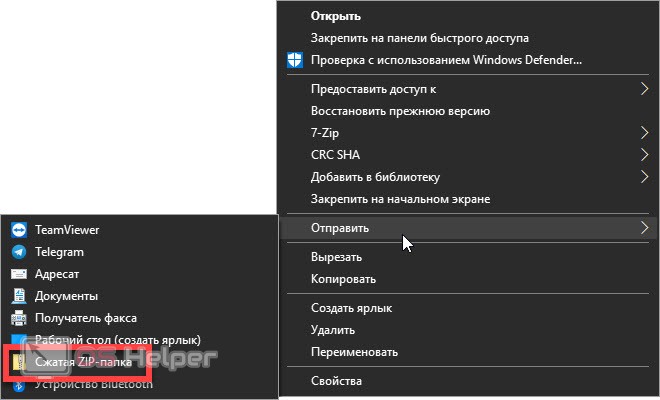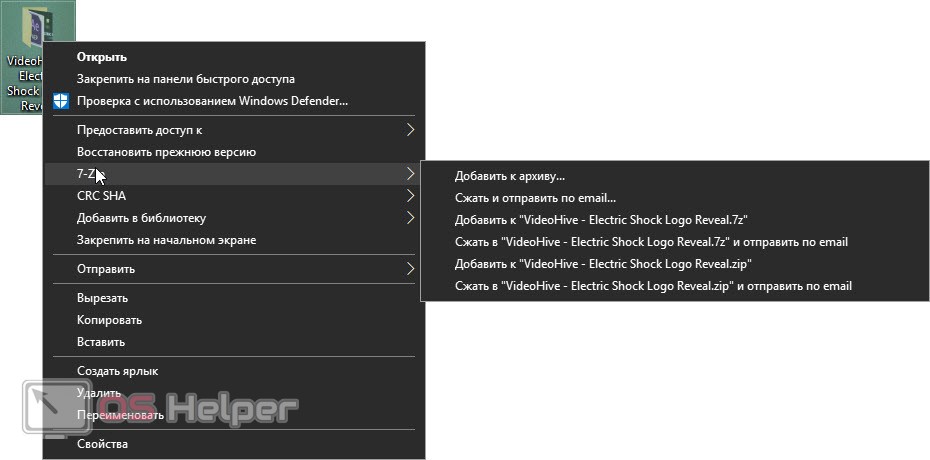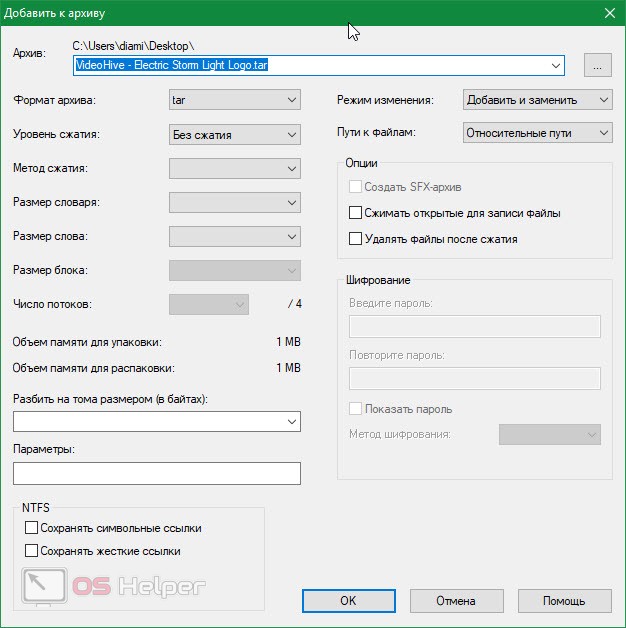В нашей сегодняшней статье речь пойдет о том, как создать архив. Также мы расскажем, что такое, вообще, архив, для чего он нужен и, как пользоваться. При этом будут рассмотрены сразу несколько вариантов, а вы уже выберете тот, который наиболее удобен для вас. Поэтому, не откладывая, приступаем к делу.
В нашей сегодняшней статье речь пойдет о том, как создать архив. Также мы расскажем, что такое, вообще, архив, для чего он нужен и, как пользоваться. При этом будут рассмотрены сразу несколько вариантов, а вы уже выберете тот, который наиболее удобен для вас. Поэтому, не откладывая, приступаем к делу.
Что такое архив?
Архив — это, по сути, обертка, в которую помещаются какие-либо объекты причем как один, так и несколько. К примеру, вам нужно отправить кому-то 10 000 файлов, а делать это по одному очень неудобно. Для этого мы можем положить их в специальный портфель (которым является архив), а затем отправить как один файл.
Также у архивов есть и вторая роль — это сжатие файлов. При этом степень упаковки варьируется и устанавливается в начале архивации. В результате некоторые типы файлов, например, текстовые документы, теряют в размере более 95%. Однако, такое сжатие неприменимо, например, для музыки или изображений.
Как создать и распаковать архив
По умолчанию операционные системы от Microsoft имеют свой инструмент для работы с архивами. Однако, тут поддерживается только ZIP-формат. О том, что делать, если это вас не устраивает, мы поговорим ниже.
Используем средства Windows
Итак, при помощи операционной системы Windows, без какого-либо дополнительного программного обеспечения мы можем распаковать ZIP-архив. Создать таковой тоже получится. Для распаковки просто запускаем нужный объект двойным левым кликом, а для упаковки, наоборот, делаем правый клик мышью. Из контекстного меню выбираем пункт отправки, а потом сжатую ZIP-папку. Для вашего удобства мы отобрали все это на скриншоте ниже.
В чем минус работы со штатным инструментом Windows? Дело в том, что он не поддерживает работу с очень многими популярными форматами архивов. И о том, как это исправить, мы поговорим в следующем разделе нашей статьи.
При помощи стороннего ПО
Существует огромное количество приложений-архиваторов, однако, мы будем использовать лучшее из них. Это бесплатная утилита под названием 7-ZIP. Давайте рассмотрим, где ее взять, как установить, и как работать.
А делается это следующим образом:
- Сначала переходим на официальный сайт 7-ZIP и бесплатно скачиваем последнюю русскую версию программы оттуда.
- После этого запускаем полученный файл и, согласно подсказкам пошагового мастера, производим установку. В результате программа самостоятельно пропишет все нужные ассоциации со всеми типами архивов.
- Теперь, для того чтобы создать наш архив, делаем правый клик по тому объекту или папке, которые хотим упаковать. В результате вы увидите контекстное меню, в котором выбираем пункт «7-ZIP». Откроется еще одно подменю, а в нем несколько вариантов:
- Добавление к архиву.
- Упаковка и отправка по электронной почте.
- Упаковка в формат 7z.
- Упаковка в формат 7z и отправка по электронной почте.
- Упаковка в формат ZIP.
- Упаковка в формат ZIP и отправка по электронной почте.
- Используя каждый из этих пунктов, мы можем немножко сэкономить свое время. В данном случае давайте рассмотрим процесс подробнее и выберем первый вариант. Откроется новое окошко, в котором мы можем выбрать параметры архивации:
- Путь конечного файла.
- Формат будущего архива.
- Метод сжатия.
- Размер словаря.
- Размер блока и число потоков.
- Инструмент для разбивки больших файлов на части.
- Опции для работы с файловой системой NTFS.
- Настройки SFX-архива.
- Шифрование.
- Когда все необходимые настройки будут внесены, жмите кнопку «ОК». В результате начнется архивация, длительность которой будет зависеть от производительности компьютера и размера архива.
Если вам не нужны все эти опции, вы просто можете выбрать пункт, создать архив ZIP. Тогда, минуя это окно, программа сразу начнет упаковку.
Видеоинструкция
Также предлагаем дополнительно ознакомиться с видео, в котором все описанное выше, рассмотрено еще более наглядно.
Подводим итоги
Надеемся, вам на 100% понятно, как создать архив и распаковать его в среде операционной системы Windows. Если вам просто нужно работать с архивом, используйте средства самой операционной системы. В том случае, когда нужен более широкий функционал, можно прибегнуть к услугам программы 7-ZIP, а если после прочитанного останутся вопросы, пишите их в комментариях. Форма обратной связи прикреплена ниже и всегда доступна даже для незарегистрированных пользователей.