 Помощница Алиса – это официальная разработка компании Яндекс. Она является неким аналогом Siri от Apple и способна воспринимать голосовые команды, а также делать то, что попросит ее пользователь. Но как только дело доходит до удаления данного персонажа с компьютера, начинают возникать трудности. В этой статье мы как раз и поговорим о том, как их решить. Перед вами подробная пошаговая инструкция по удалению Алисы с вашего ПК или ноутбука.
Помощница Алиса – это официальная разработка компании Яндекс. Она является неким аналогом Siri от Apple и способна воспринимать голосовые команды, а также делать то, что попросит ее пользователь. Но как только дело доходит до удаления данного персонажа с компьютера, начинают возникать трудности. В этой статье мы как раз и поговорим о том, как их решить. Перед вами подробная пошаговая инструкция по удалению Алисы с вашего ПК или ноутбука.
Полное удаление Алисы
Для деинсталляции Алисы мы будем применять несколько способов, однако использовать их все вам не обязательно. Попробуйте самый простой вариант (который расположен первым) и, если электронная помощница не захочет покидать Windows, переходите дальше. И так до тех пор, пока от Алисы не останется и следа. Приступаем.
Используем панель управления
Проще всего удалить любую программу в «Виндовс» через стандартную панель управления. Давайте мы покажем, как это делается, а вы попробуете «снести» Алису.
- Так как пример, который вы видите, выполнен в Windows 10, мы будем запускать панель управления через поиск. Если у вас другие операционные системы от Microsoft, например, Windows XP, 7 или 8, можете воспользоваться меню «Пуск». Итак, вводим название искомого приложения в строку, отмеченную цифрой «2», и жмем по появившемуся результату.
- Если ваша панель управления выглядит по-другому, в ее верхнем правом углу переключите режим отображение на «Категория». Затем выбираем отмеченный пункт.
- Находим Алису среди установленных на компьютере программ, делаем правый клик и из контекстного меню выбираем пункт «Удалить».
- Для того чтобы данный запрос не появлялся в дальнейшем, можно поставить флажок в обозначенное место. Затем жмем «Да».
- В результате начнется деинсталляция программы. Ждем ее завершения.
Итак, Алиса удалена с ПК. Если у вас этого не произошло, попробуйте перезагрузить компьютер. Также ниже приведены способы более тщательной деинсталляции.
Установка и удаление программ (Windows 10)
В новой операционной системе от Майкрософт появился свой инструмент для удаления любого софта. Если у вас «Десятка», читайте дальше:
- Воспользовавшись поисковой строкой, вводим в нее нужный запрос, затем кликаем по появившемуся в выдаче пункту.
- Еще раз ищем, но уже саму Алису. Вводим ее имя в поле, обозначенное цифрой «1», жмем по найденному названию и выбираем кнопку «Удалить».
- Появится маленькое окошко, в котором нужно будет подтвердить свое намерение. Жмем обозначенную кнопку.
- Удаление Алисы началось и продлится всего пару секунд.
Данный инструмент работает с той же эффективностью, что и стандартная панель управления. Поиск остаточных файлов не производится, поэтому, если Алиса «не захотела» покидать вашу ОС, читайте инструкцию дальше.
Используем стороннее ПО
Пришло время привлечь утилиту от сторонних разработчиков. Мы покажем всего три таких программы. Причем, первая будет попроще, вторая посерьезнее, а третья – это настоящий крот, который находит каждый след удаляемой программы и не оставляет ей ни одного шанса. Приступаем к делу.
Uninstall Tool
Первой программой, с которой мы будем работать, является Uninstall Tool. Сначала давайте скачаем ее с официального сайта.
- Когда установочный дистрибутив окажется на нашем компьютере, запускаем его двойным кликом левой кнопки мыши.
- Первый этап установки – это всего лишь приветствие. Пропускаем его, нажав кнопку «Далее».
- Тут нам придется принять лицензионное соглашение. Делаем это, установив флажок на свое место и кликнув по отмеченной кнопке.
- Тут можно сменить установочный путь. Обычно это делается тогда, когда на системном разделе заканчивается дисковое пространство. В нашем случае это не так, поэтому просто щелкаем по «Далее».
- Настраиваем ярлык на рабочем столе, при необходимости, в панели задач и, главное, активируем сервис слежения. В дальнейшем он будет «смотреть», куда та или иная программа/игра копирует свои файлы при установке. Это позволит производить стопроцентное удаление любого софта. Когда настройки будут внесены, жмем «Далее».
- Все готово к установке, нам остается лишь кликнуть по кнопке ее начала.
- Ждем окончания процесса.
Готово. Наш деинсталлятор установлен и его можно запускать. Кстати, если поставить флажок, отмеченный цифрой «1», программа стартует автоматически.
Работать с Uninstall Tool нужно так:
- Открываем программу, выбираем нашу Алису в списке установленного ПО и жмем кнопку, отмеченную цифрой «1». Затем в левом сайдбаре выбираем «Деинсталляция».
- Изначально запустится штатный инструмент удаления. Жмем «Да».
- Ожидаем окончания деинсталляции.
- Нас спросят, хотим ли мы найти остатки программы на диске и в системном реестре, а потом удалить их. Естественно, соглашаемся и жмем «ОК». Желательно также установить флажок на пункт, обозначенный цифрой «1», чтобы данный запрос больше не возникал.
- Начнется сканирование компьютера на предмет остаточных фалов. Как видно, сейчас проверяется реестр Windows.
К нашему удивлению Uninstall Tool не нашел лишних файлов и «сказал» что все ОК. Хорошо, закрываем окно.
Доверять бесплатной программке конечно можно, но только в том случае, если Алиса удалится и больше не станет напоминать о себе. Если этого не произошло, читайте дальше и узнайте, настолько ли хорош был предыдущий деинсталлятор.
Revo Uninstaller
Теперь мы попробуем воспользоваться функционалом бесплатной версии продукта от VS Revo Group. Для этого делаем следующее:
- Переходим на официальный сайт и скачиваем программу. Затем запускаем файл, который будет загружен.
- Установка начнется с выбора языка. Если у вас стоит не русский, откройте выпадающий список и найдите его там. Затем переходите дальше.
- Как обычно, принимаем лицензию, переключив триггер в положение согласия и нажав кнопку, отмеченную цифрой «2».
- Если нужно, меняем инсталляционный путь, затем жмем «Далее».
- Тут можно создать иконку на рабочем столе для последующих запусков программы.
- Теперь приступаем к самой установке, нажав обозначенную кнопку.
- Ждем завершения копирования файлов по своим местам.
- Ставим флажок автозапуска Revo и кликаем по кнопке завершения инсталляции.
Работать с деинсталлятором следует в такой последовательности:
- Воспользовавшись поиском, находим Алису среди всех установленных программ. Далее жмем на нужный результат и кликаем по кнопке «Удалить».
- Сначала запустится штатный деинсталлятор Яндекс Алисы. Когда он завершит свою работу, нам нужно будет переключить Revo в режим продвинутого анализа и запустить сканирование.
- Затем потребуется ожидание окончания проверки компьютера.
- В результате становится понятным, что рассматриваемый ранее Uninstall Tool явно не справляется со своей задачей, так как Алиса оставляет после себя массу «хвостов» как в реестре, так и в файловой системе Windows. Жмем отмеченную кнопку, чтобы выделить все найденные остатки.
- Кликаем по «Удалить».
- Подтверждаем свое намерение, нажав обозначенную кнопку.
- Идет анализ.
- Кроме «мусорных» записей в реестре, Revo нашел массу «хвостов» и на диске. Жмем отмеченную кнопку, чтобы выделить их все.
- Теперь кликаем по «Удалить».
- Подтверждаем задуманное нажатием на «Да».
- В результате файлы, которые остались после Алисы, начнут удаляться.
- Так как некоторые из них заняты системными процессами, Revo Uninstaller удалит их при следующей загрузке операционной системы. Жмем «ОК».
- В самой программе видим список данных, которые удалить не удалось и жмем «Готово».
При следующем включении вашего компьютера электронный помощник от Яндекс Алиса будет полностью удален, и, следовательно, наша задача решена.
Your Uninstaller
Рассмотрим еще одну программу, которая действует не хуже предыдущей. В этот раз мы будем работать с ПО от URSoft.
- Посетите домашнюю страницу Your Uninstaller и загрузите его последнюю версию. Когда это будет сделано, запустите установку.
- Перед тем как начать, рекомендуем закрыть все работающие в данный момент приложения и только потом жать выделенную стрелкой кнопку.
- Как обычно, мы можем настроить инсталляционный путь, кликнув по кнопке «Обзор…» или оставить все как есть и переходить к следующему шагу.
- Далее последует сама установка. Ждем окончания процесса.
- Устанавливаем флажок проверки обновлений и автоматический запуск нашего деинсталлятора. Когда это будет сделано, кликаем по «Завершить».
- Данная программа является платной, но у нее есть 21 день пробного использования. Думаем, вам этого хватит не только для удаления самой Алисы, но и для очистки ПК от других ненужных программ. Жмем «Continue…».
- В открывшемся окне выбираем поиск и находим Алису.
- Когда приложение будет найдено, жмем маленькую иконку с изображением мусорного ведра.
- Переключаем наш Your Uninstaller в режим «Super mode» и кликаем по «Next».
- Как обычно подтверждаем удаление при помощи штатного деинсталлятора.
Внимание! Если программа предложит произвести автоматическую перезагрузку, откажитесь от нее. В противном случае очистить Windows от оставшихся файлов не выйдет.
- Начнется поиск остаточных данных в системном реестре «Виндовс» и на жестком диске компьютера.
- Как видите, «хвостов» тут хватает. Выделяем их все и удаляем, нажав «Next».
- Само удаление выглядит следующим образом:
- Нам остается лишь нажать «Finish».
Если даже после этого Алиса или ее признаки останутся на вашем ПК, то можно впасть в паранойю и заняться его ручной очисткой. Конечно же, мы вам в этом поможем.
Ручная чистка компьютера
Режим ручного удаления оставшихся после деинсталляции любых программ файлов делится на 3 этапа. Это:
- поиск и удаление остатков с жесткого диска ПК;
- очистка реестра Windows;
- удаление ненужных пунктов из автозагрузки.
Рассмотрим их по порядку.
Работаем с файловой системой
Сначала поищем «дух» Алисы в файловой системе.
- Запускаем проводник «Виндовс». Так как у нас это «Десятка», просто кликаем по иконке на панели задач. Например, в Windows 7 нужно зайти в «Компьютер», кликнув по иконке на рабочем столе или в панели управления.
- Выбираем диск, на который устанавливалась программа.
- Кликаем по «Вид» и включаем режим отображения скрытых и системных файлов.
- Дожидаемся окончания поиска и, если файлы будут найдены, удаляем их через контекстное меню.
В нашем случае следов Алисы нет, значит, переходим к проверке реестра.
Устраняем «хвосты» в реестре
Для того чтобы работать с реестром Windows, нужно запустить штатный редактор. Следуйте нашей инструкции:
- На клавиатуре ПК или ноутбука зажимаем одновременно кнопки [knopka]Win[/knopka] и [knopka]R[/knopka]. В открывшемся окне вводим команду «regedit» и жмем [knopka]Enter[/knopka].
- В редакторе реестра жмем [knopka]Ctrl[/knopka] и [knopka]F[/knopka], вводим слово Алиса и начинаем писк.
- Начнется просмотр реестра и в зависимости от каждого конкретного ПК, он может потребовать довольно много времени.
- В результате остатков найдено не было. Если у вас они найдутся, кликайте на каждом ключе правой кнопкой мыши и удаляйте связанные с Алисой данные. Повторяйте поиск до тех пор, пока ни одного упоминания о помощнике от Яндекс не останется.
Осталось лишь посмотреть автозагрузку.
Удаляем лишнее из автозагрузки
Чтобы открыть автозапуск, делаем так:
- Кликаем по пустому месту панели задач и выбираем там соответствующий пункт.
- Переходим на вкладку «Автозагрузка», находим программу, которую нужно отключить, и, вызвав контекстное меню, делаем это.
Чтобы открыть автозапуск в более старых операционных системах, запустите утилиту «Выполнить» с помощью ([knopka]Win[/knopka]+[knopka]R[/knopka]).
Затем введите команду «msconfig» и нажмите «ОК».
Заключение
Итак, теперь вы знаете, как удалить Алису от Яндекс с любого компьютера при помощи штатных средств, с привлечением стороннего ПО или даже вручную без программ. Осталось только сказать, что если у вас остались вопросы, советуем задать их в комментариях. Мы же обязуемся помочь каждому своему посетителю.
Видеоинструкция
Для любителей видео мы приготовили ролик по данной тематике.

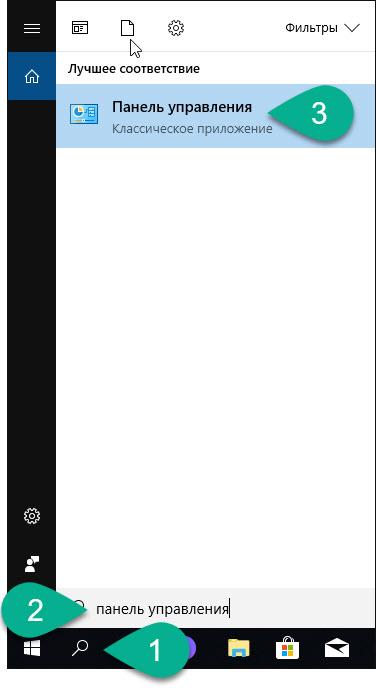
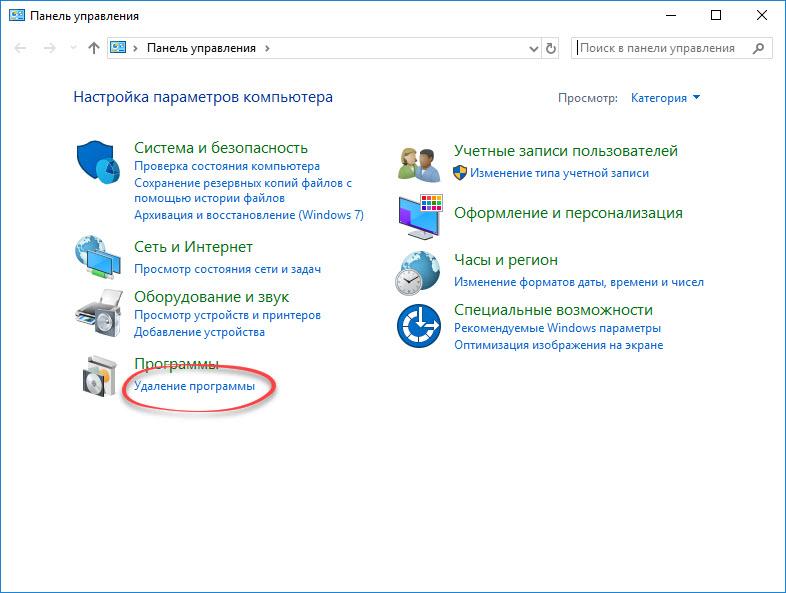
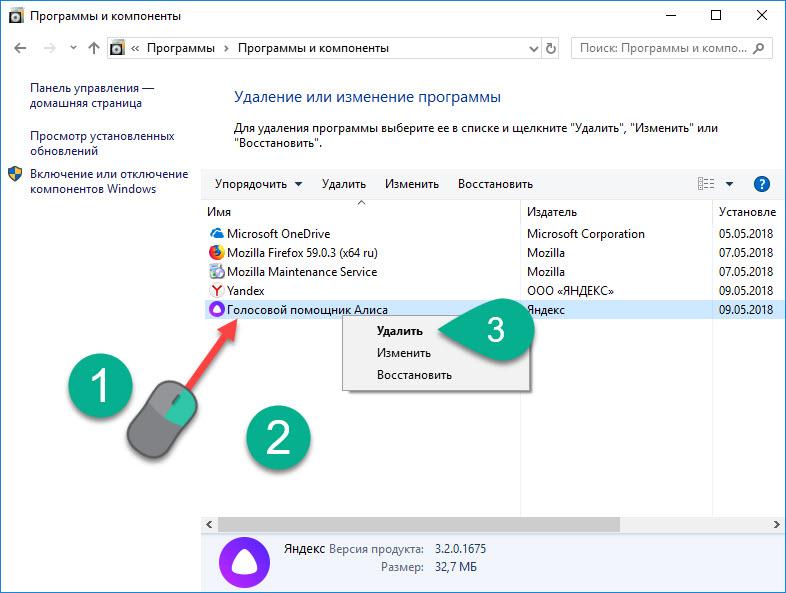
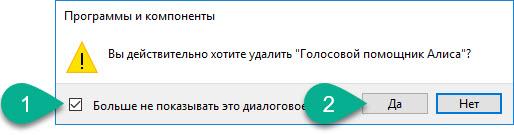

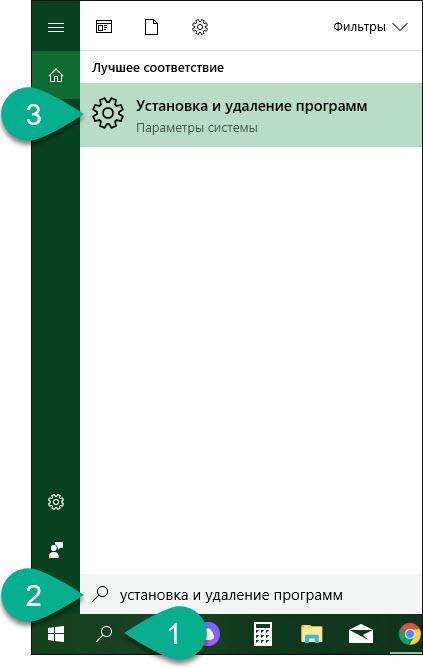
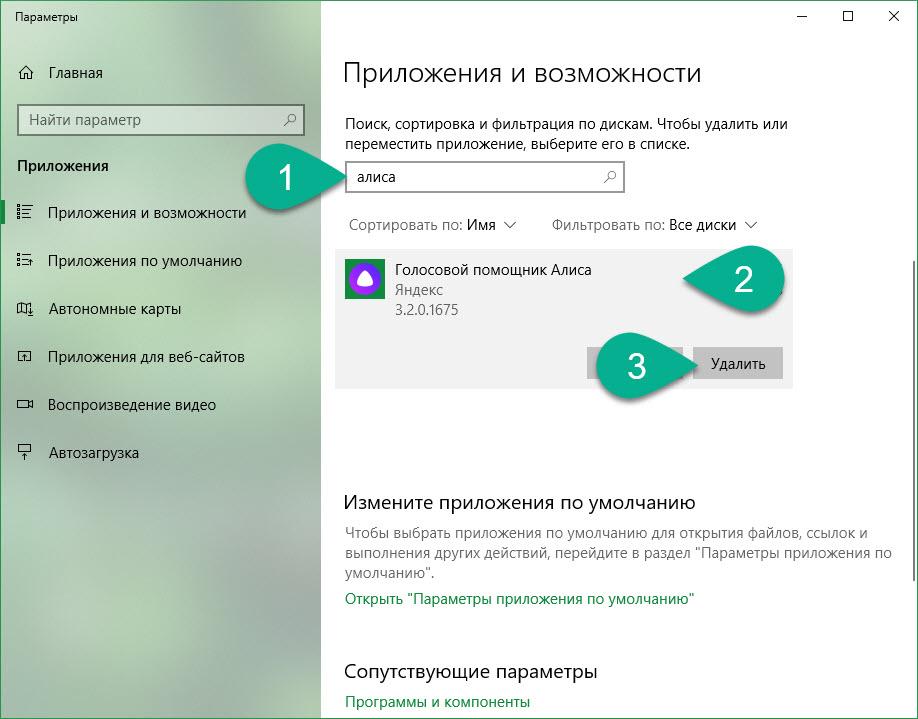
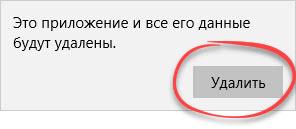

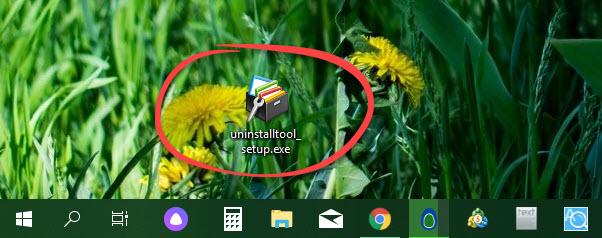
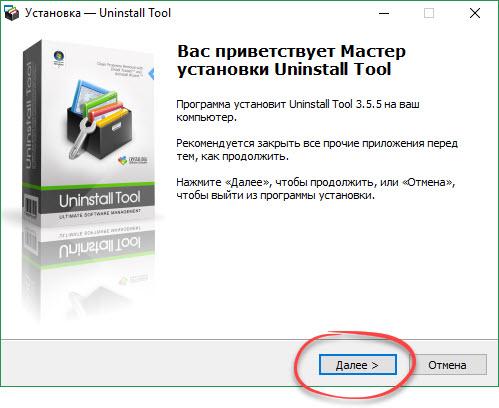
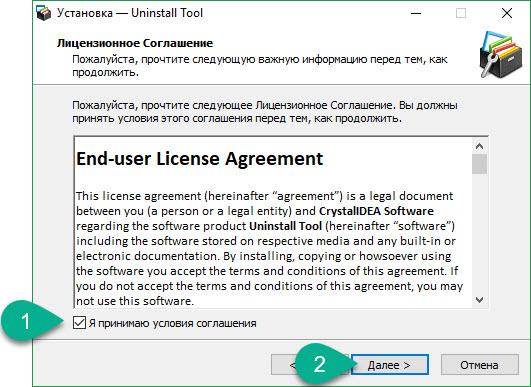
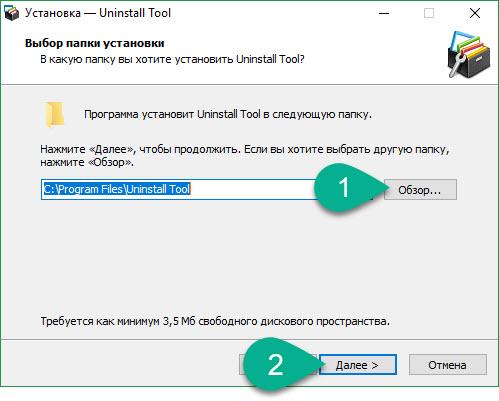
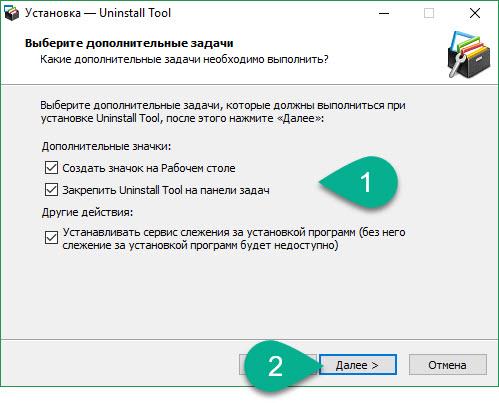
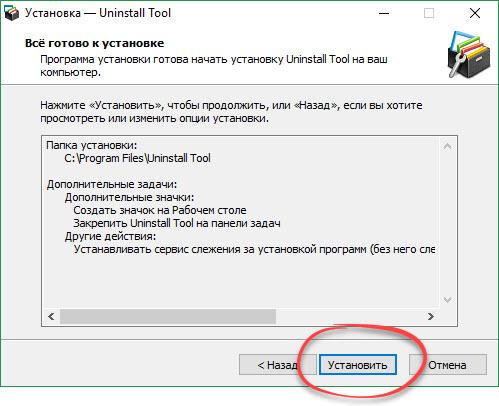
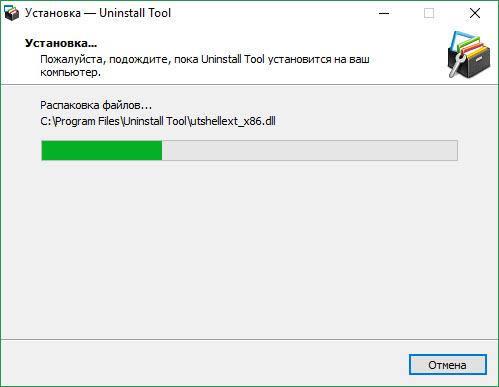
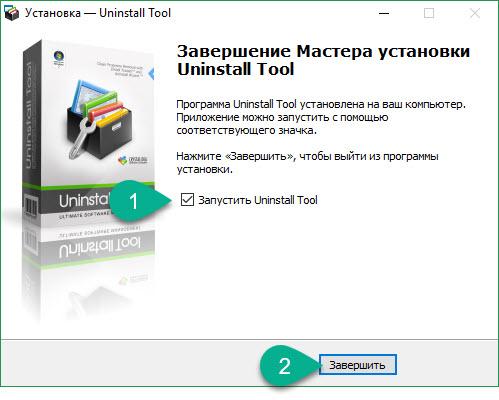
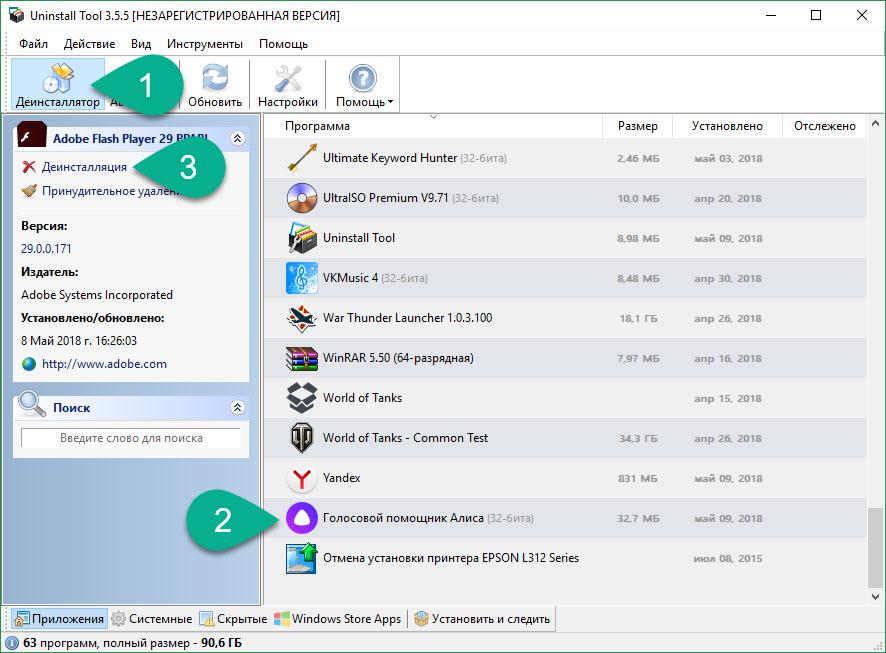
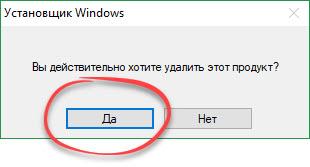
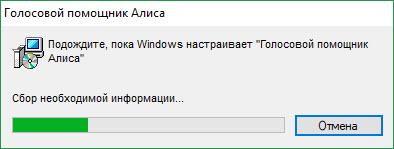
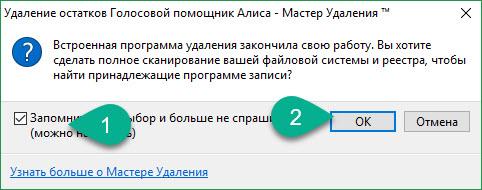
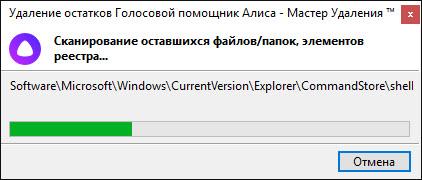
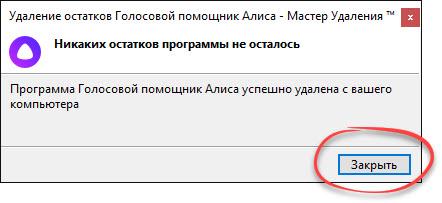
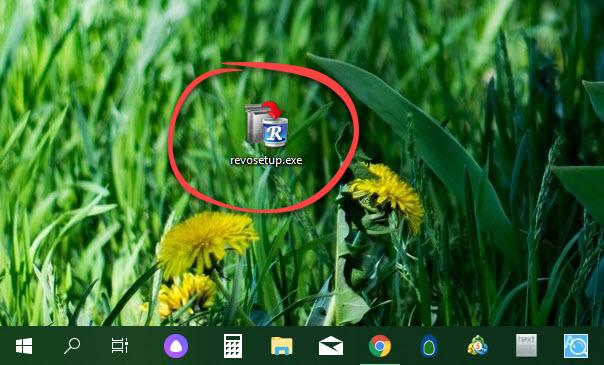

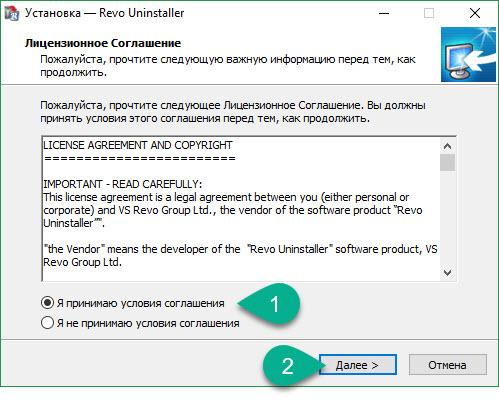
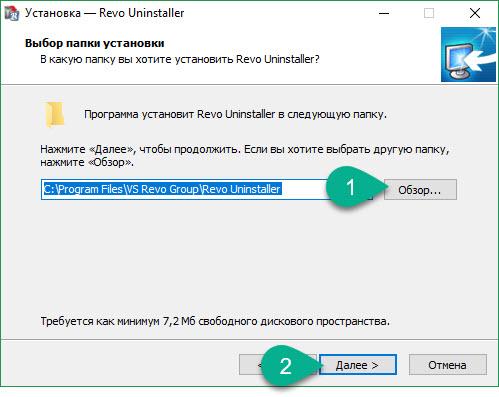
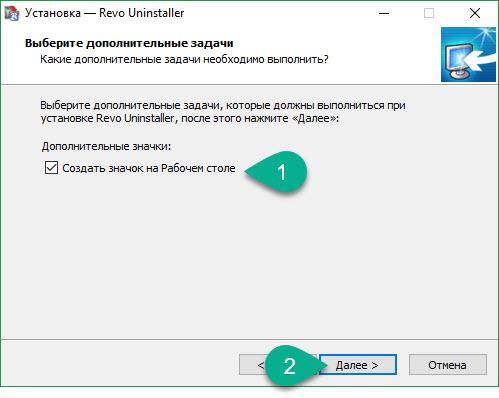
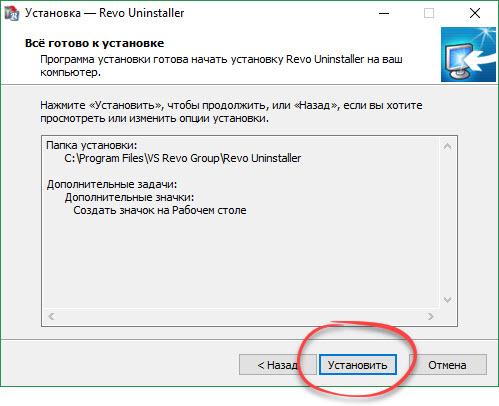

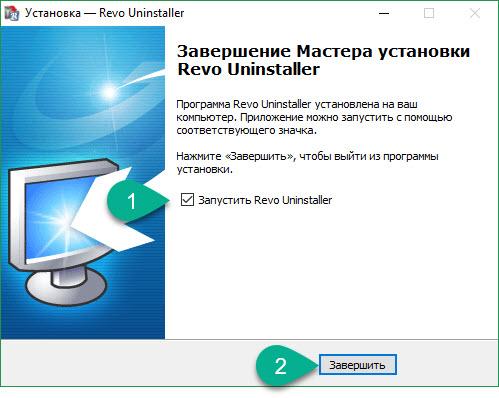
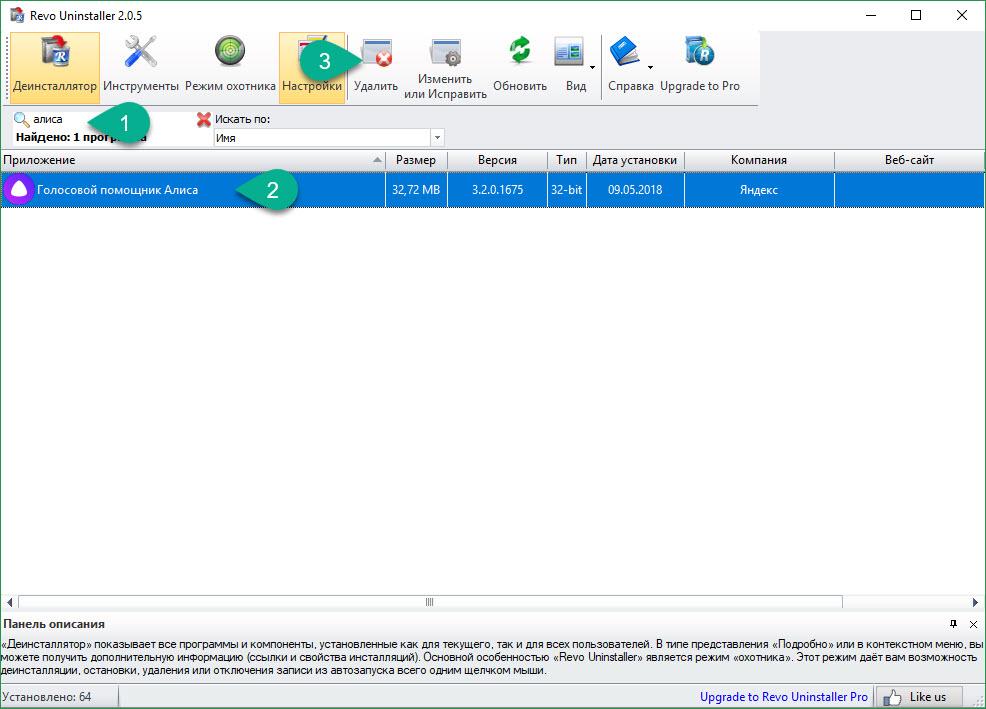
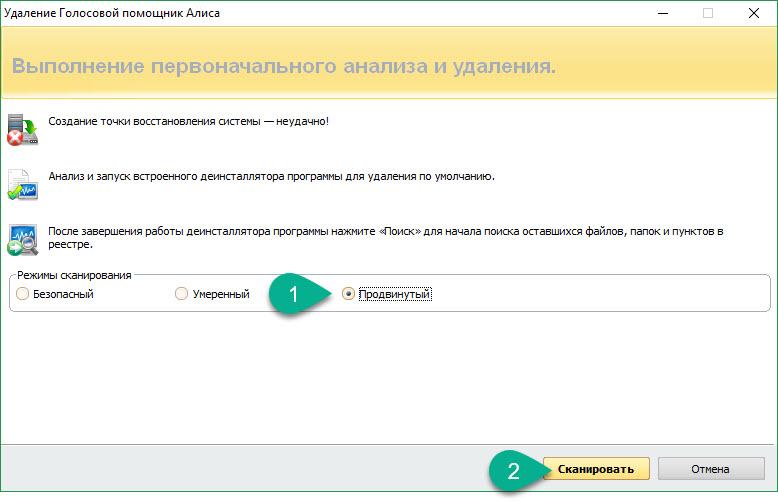
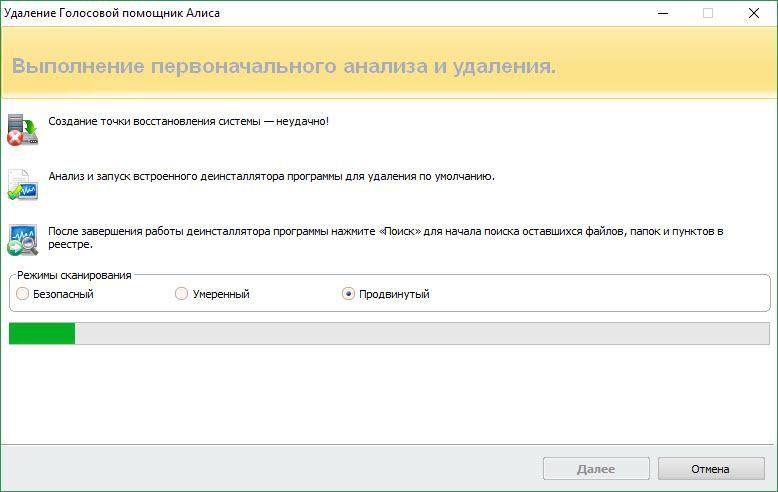
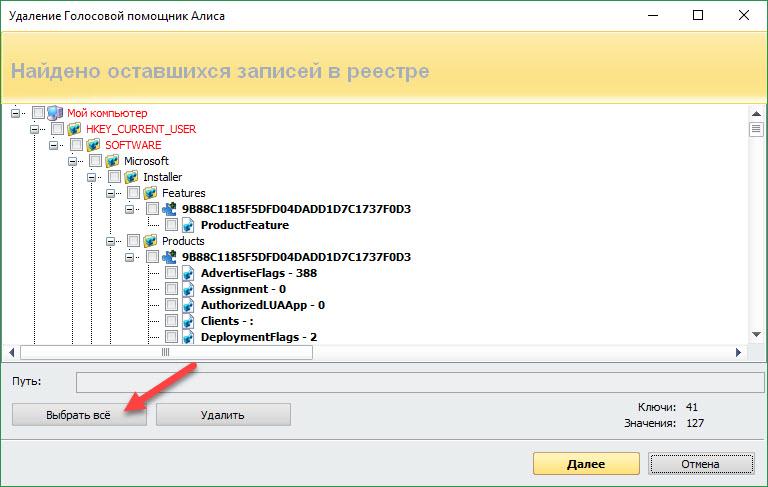
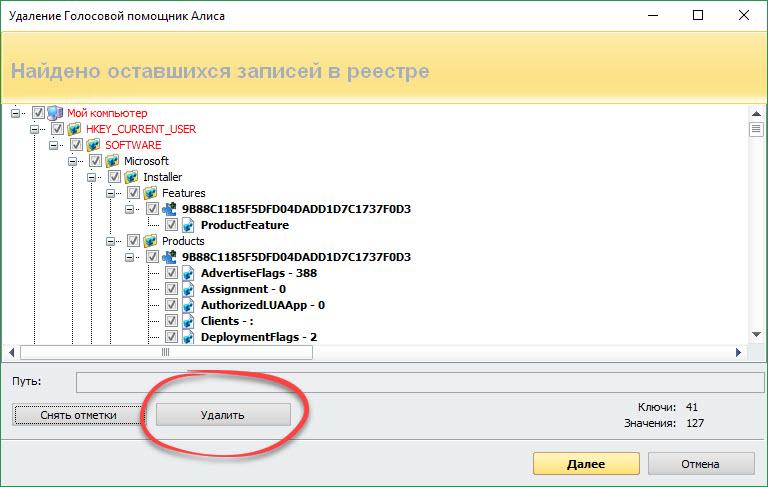
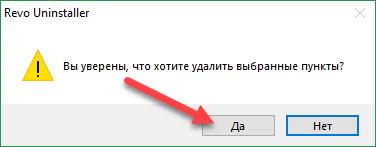
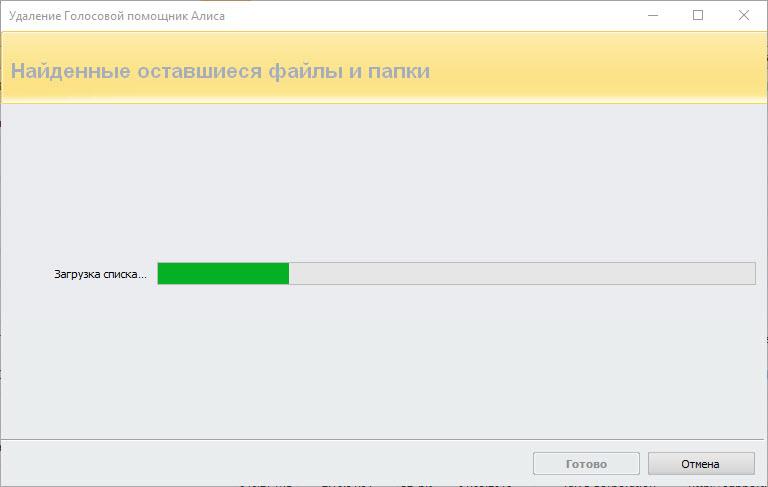
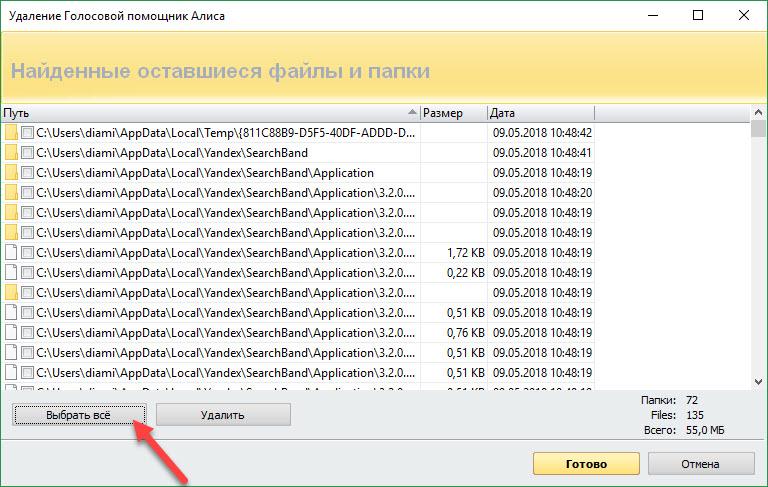
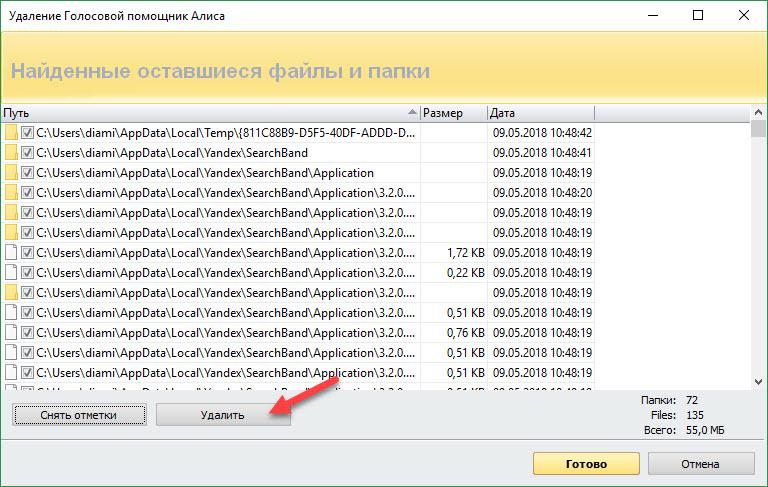
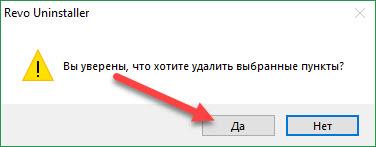
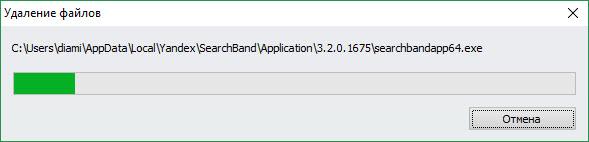
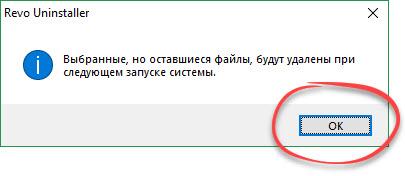
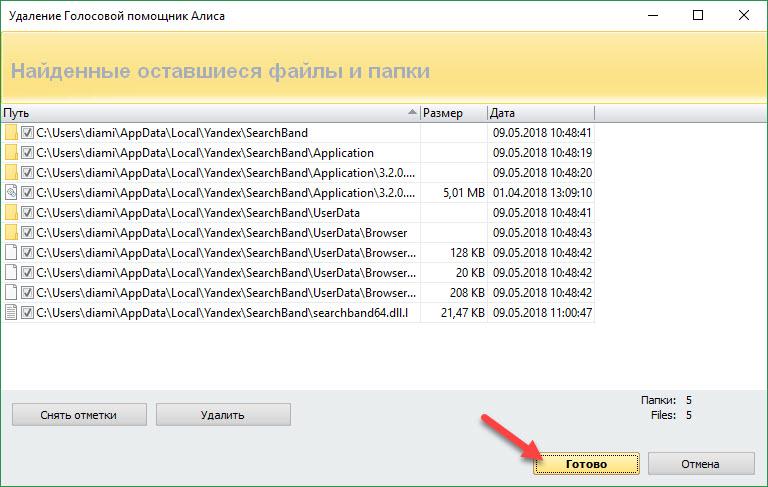
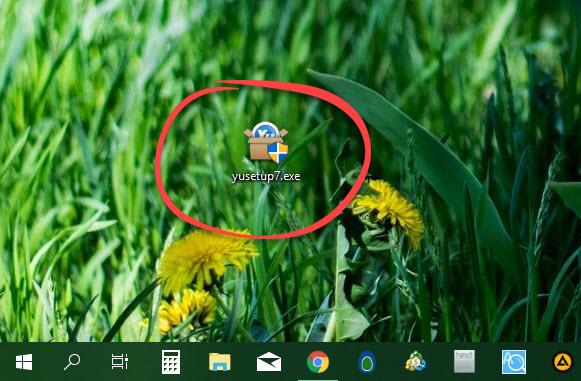
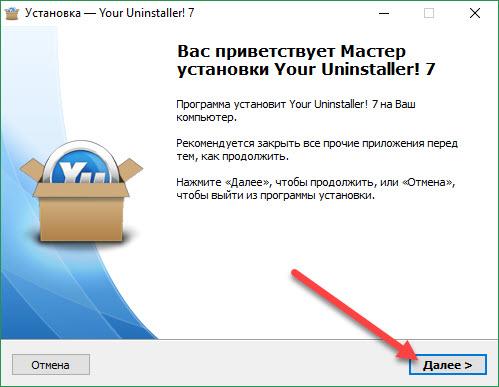
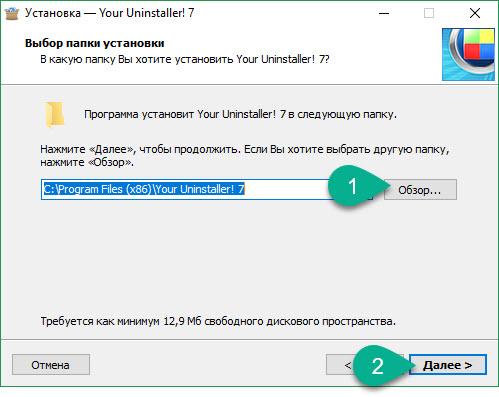
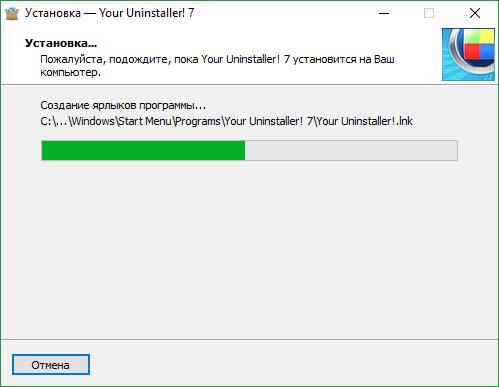
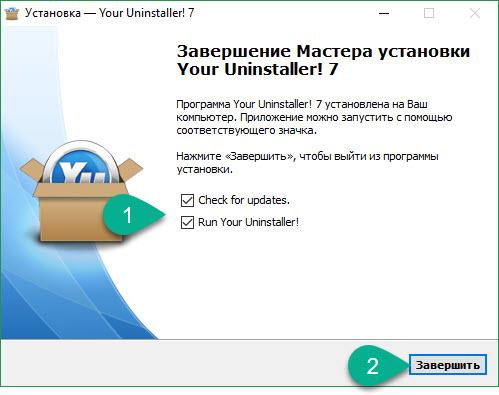
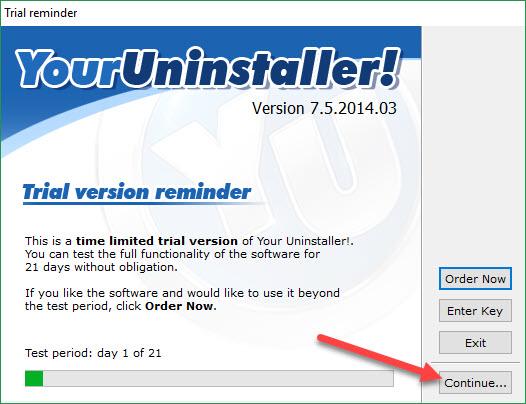
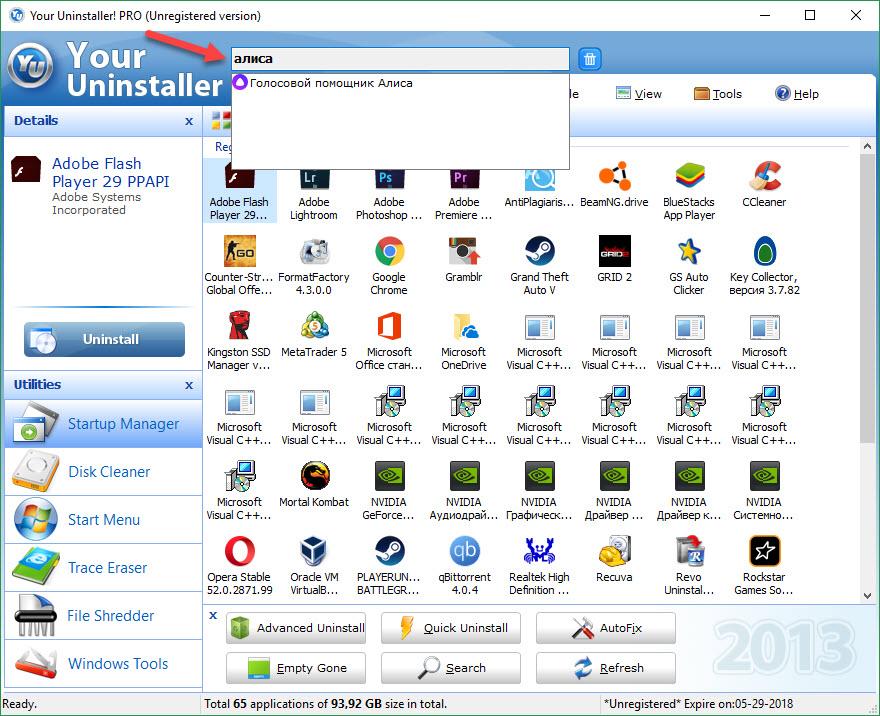
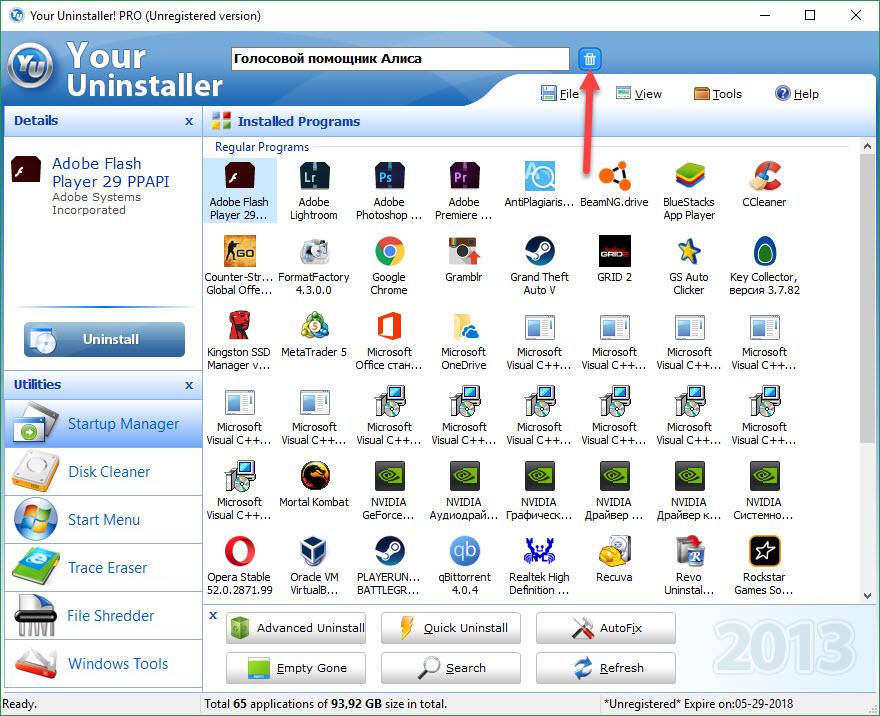
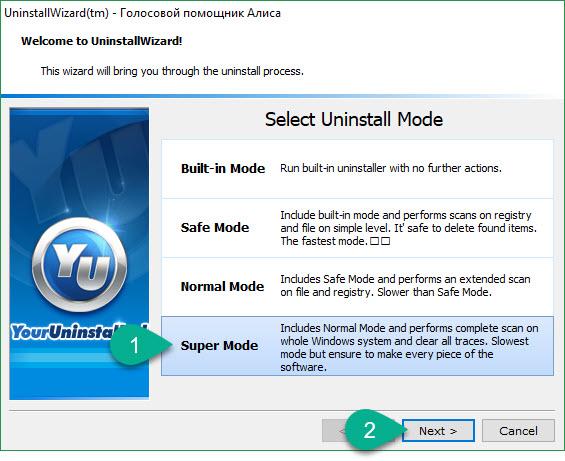

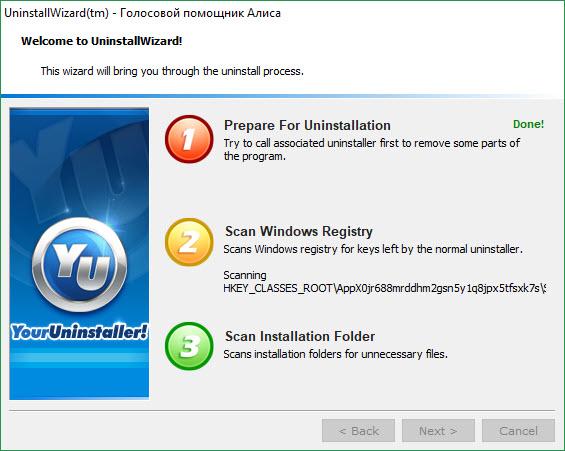
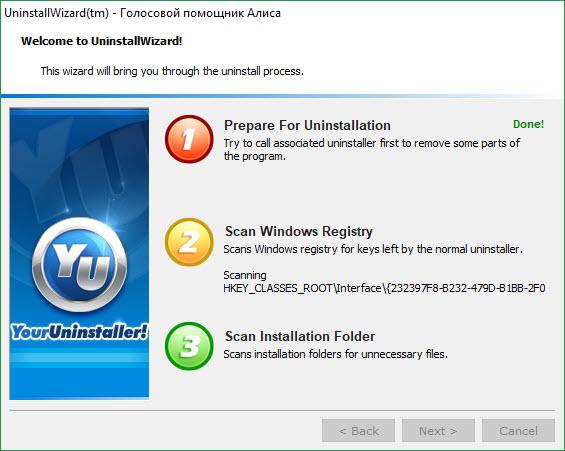
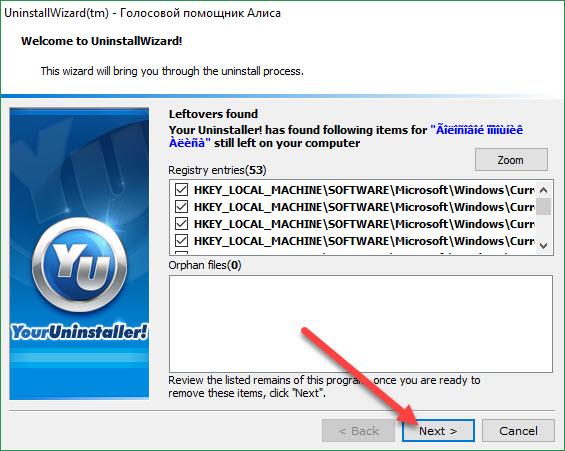
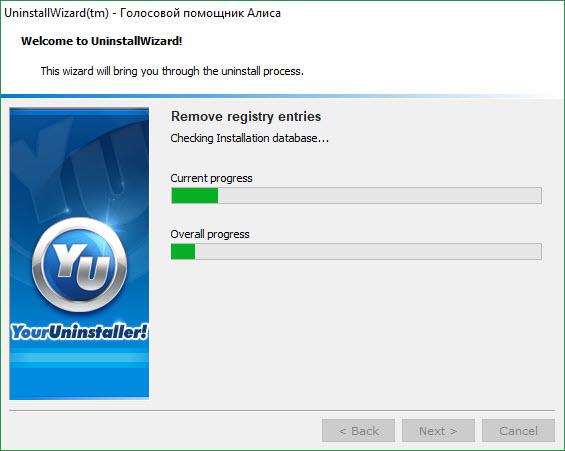
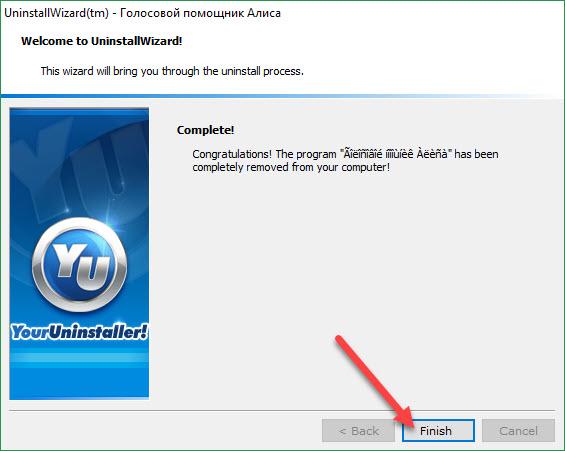
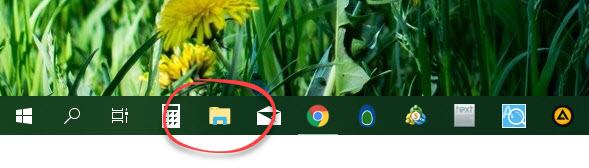
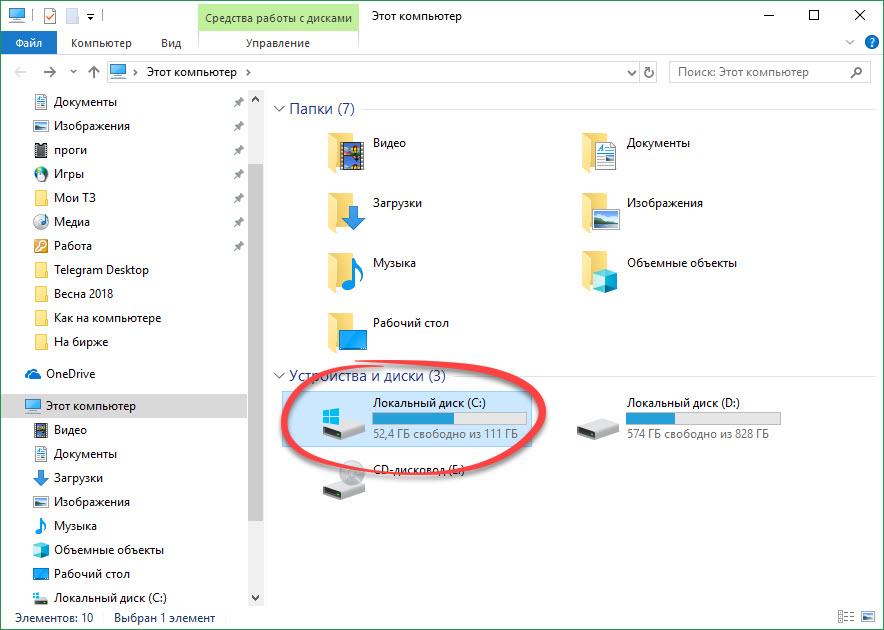
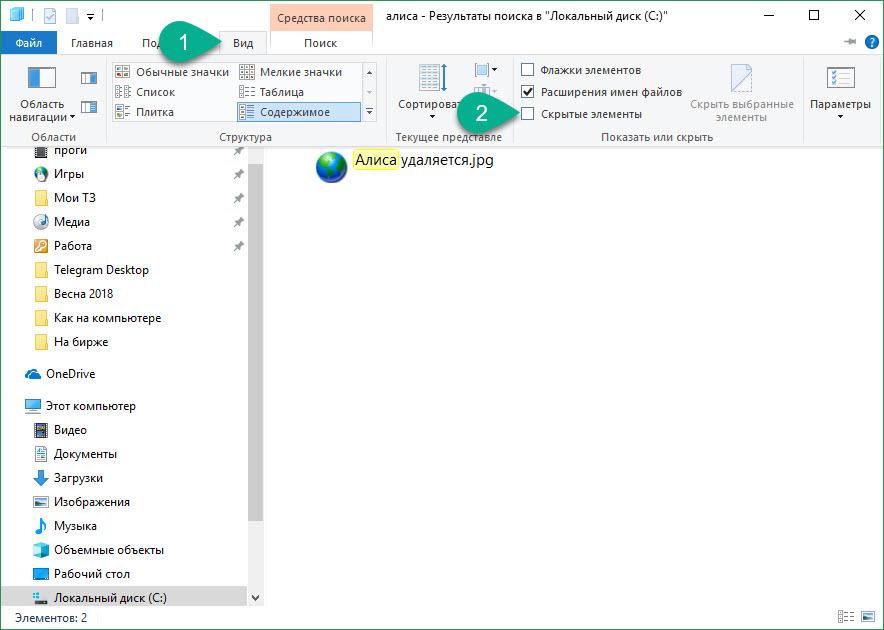
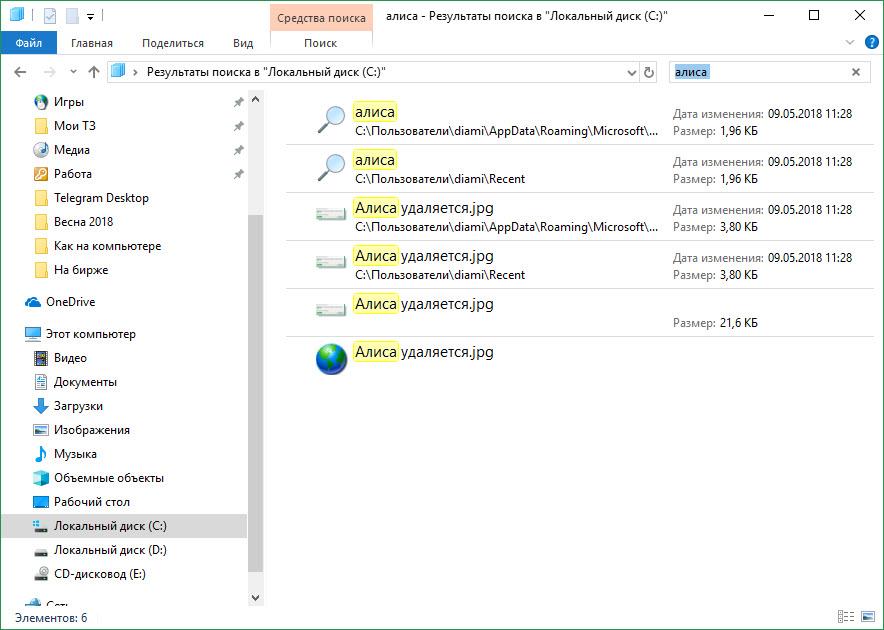
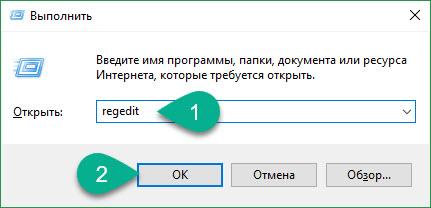
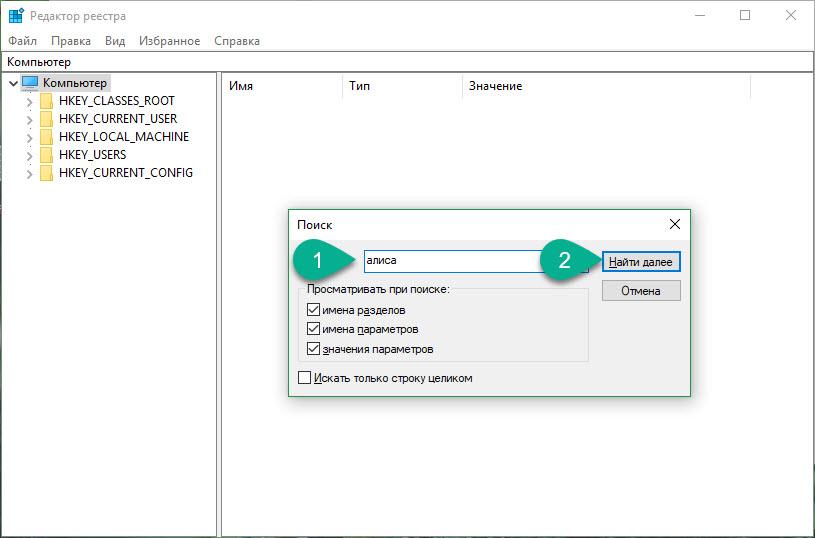
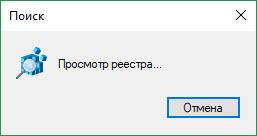
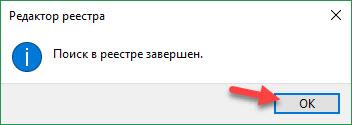
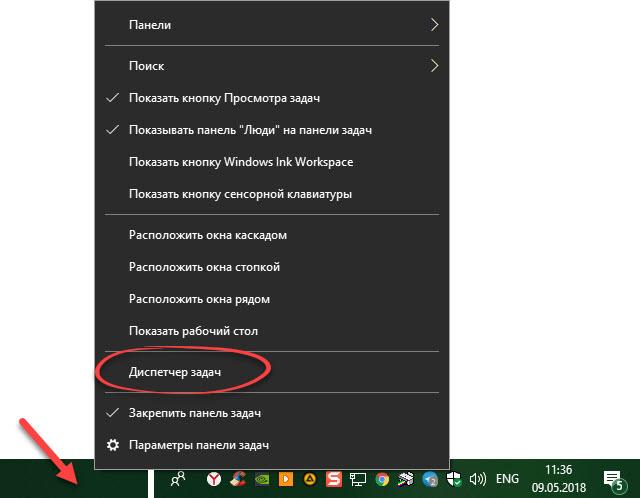
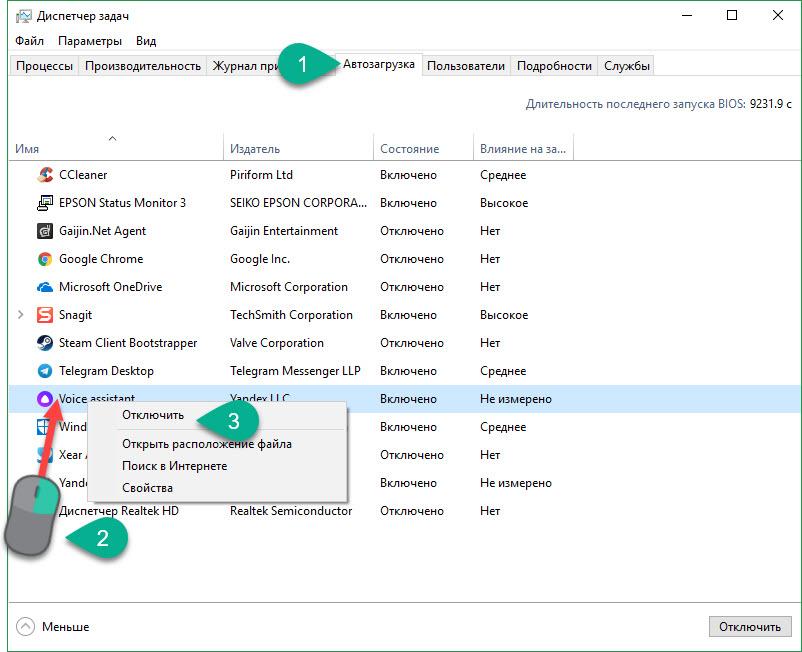








Данная статья для специалистов! Я — генерал, а не системный администратор. Программы «Алиса» в моих программах отсутствует, соответственно не удаляется, но присутствует как вирус.
Можете нормально объяснить процесс удаления программы, чтобы мне не пришлось пожелать гробов для детей и родителей «разработчиков»
А что не получается?
Не могу найти ее место обитания, все методы уже перепробовала, сторонние программы для удаления тоже не видят, но эта тварь есть…