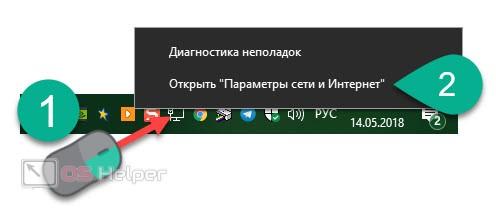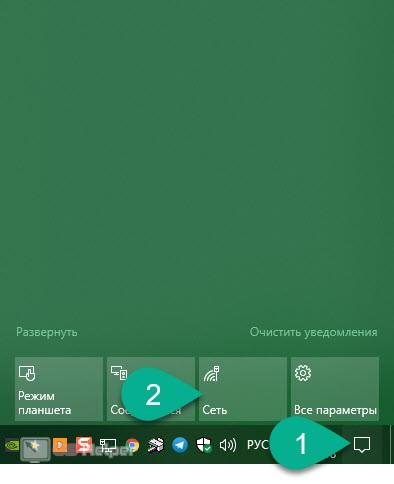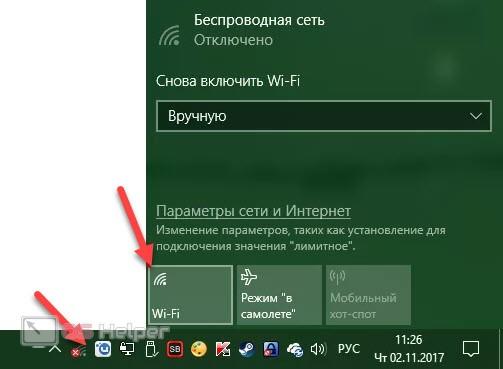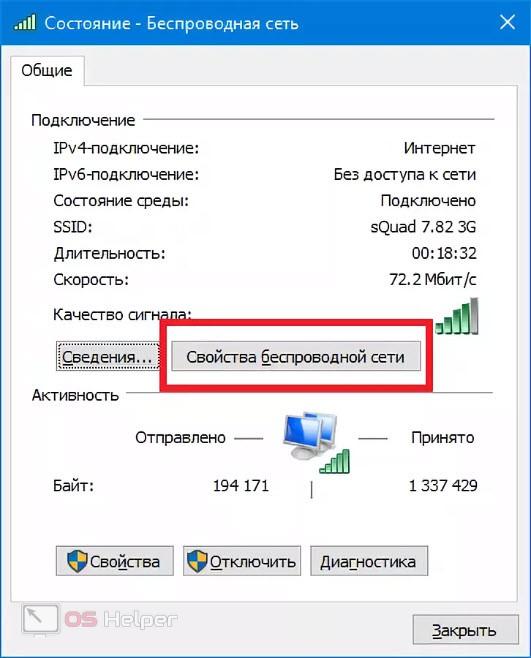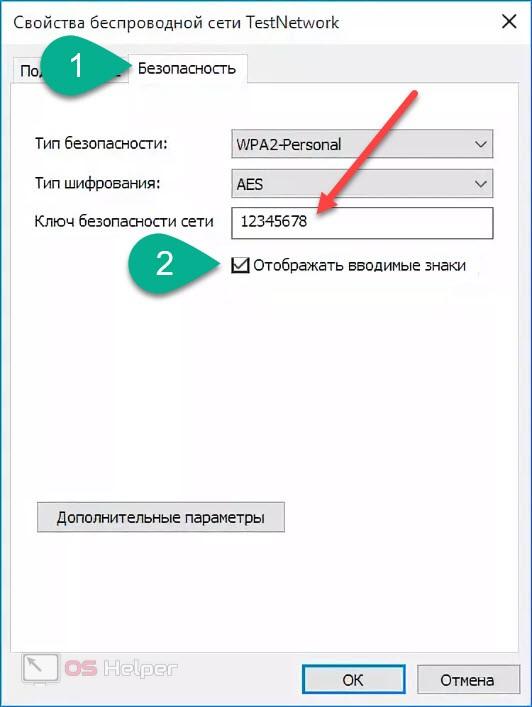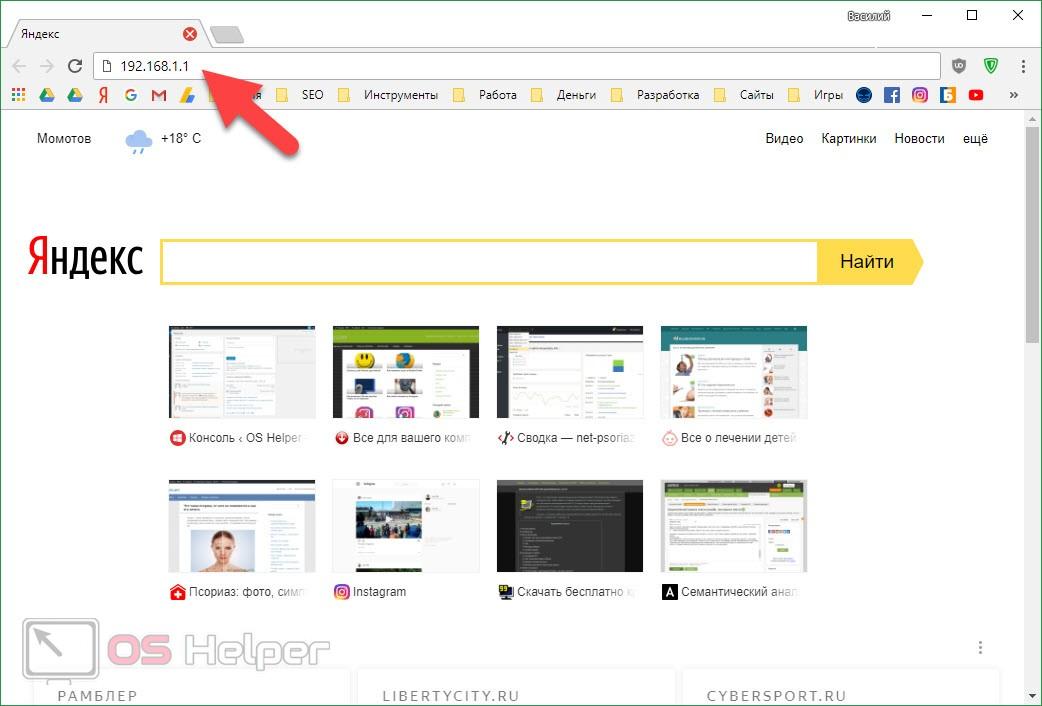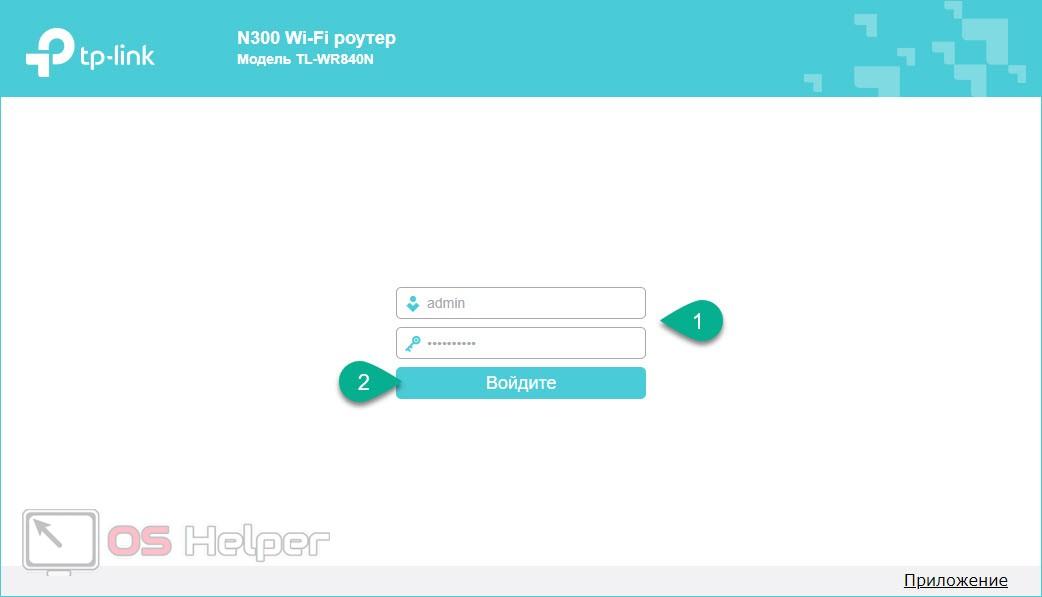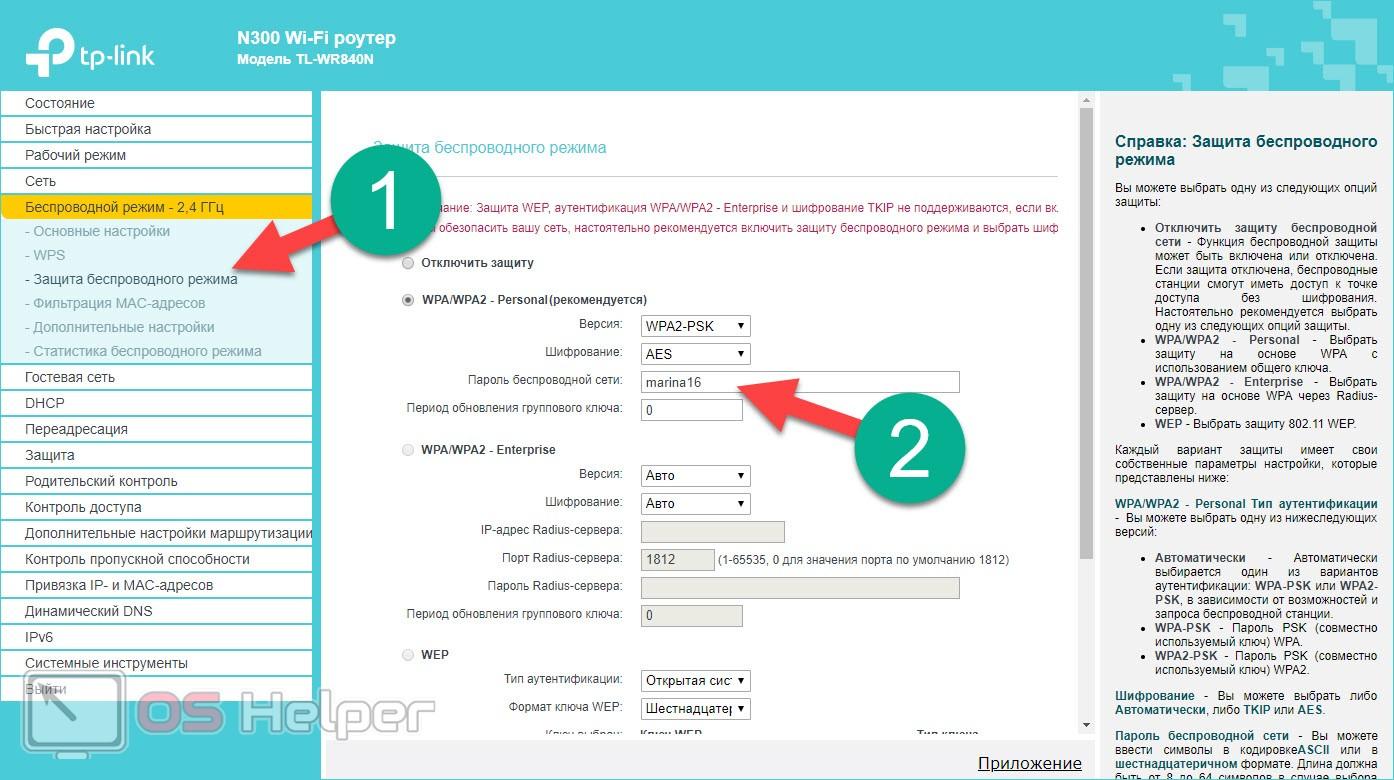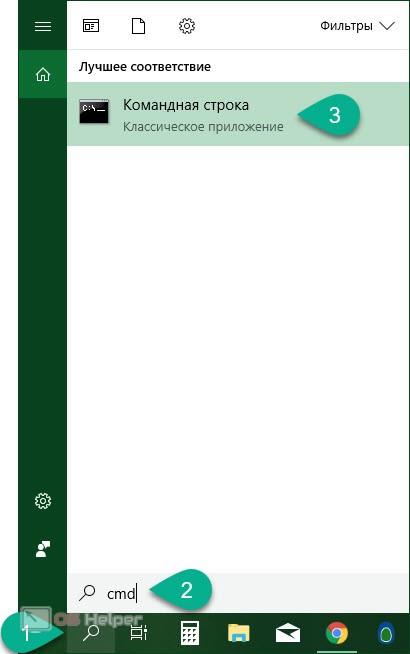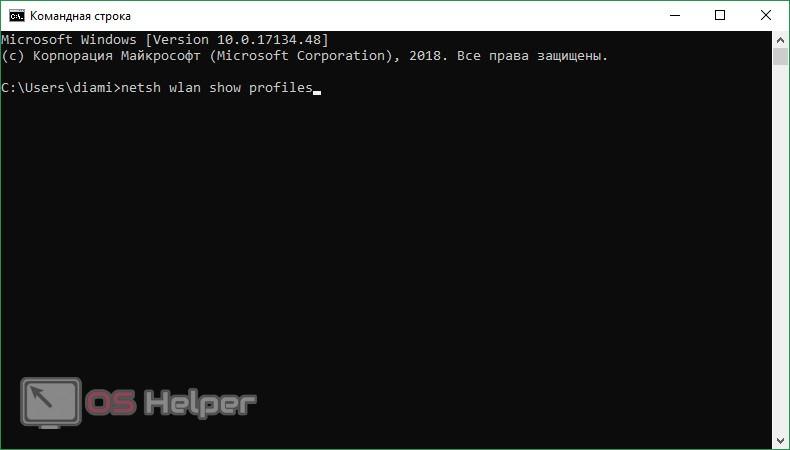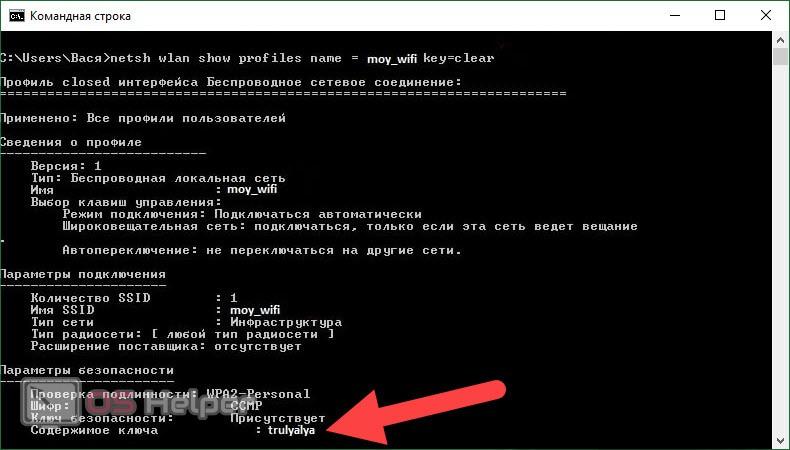Иногда случается так, что мы забываем пароль от собственного Wi-Fi и не можем воспользоваться беспроводной сетью. Также порой к нам приходят гости, которые хотят воспользоваться доступом в интернет. Наш телефон уже подключен к сети, но пароль мы забыли. И в том, и в другом случае решение есть. Мало того, оно очень простое. Давайте разбираться, как узнать пароль от собственного ВайФая.
Иногда случается так, что мы забываем пароль от собственного Wi-Fi и не можем воспользоваться беспроводной сетью. Также порой к нам приходят гости, которые хотят воспользоваться доступом в интернет. Наш телефон уже подключен к сети, но пароль мы забыли. И в том, и в другом случае решение есть. Мало того, оно очень простое. Давайте разбираться, как узнать пароль от собственного ВайФая.
Как посмотреть пароль от Wi-Fi
Итак, для того чтобы решить поставленный перед нами вопрос, мы можем воспользоваться одним из трех вариантов. Это будет просмотр пароля в свойствах беспроводной сети Windows и то же самое в параметрах маршрутизатора. Также мы воспользуемся командной строкой.
В свойствах беспроводной сети
Проще всего посмотреть нужный нам код в настройках «Виндовс». Пример, который мы покажем, основывается на базе операционной системы Windows 10. Однако то же самое можно проделать и на более старых ОС, таких как Windows 8 или 7. Итак, приступаем.
- Изначально находим в системном трее иконку подключения и кликаем по ней правой кнопкой мыши. В появившемся контекстном меню выбираем пункт открытия настроек сети интернет.
- То же самое можно проделать и в меню уведомлений, которое запускается нажатием ЛКМ на крайнюю правую иконку на панели задач. В меню уведомлений мы выбираем плитку конфигурации сети.
- Если мы нажмем на иконку сети левой кнопкой мыши, то увидим такое всплывающее окошко.
- В результате мы перейдем к небольшому окошку, в котором требуется нажать отмеченную на скриншоте кнопку.
- Далее переходим во вкладку «Безопасность» и видим, что тут зашифрован наш пароль от Wi-Fi. Для того чтобы превратить кружочки в читаемые цифры, ставим флажок, отмеченный двойкой.
Итак, положительный результат получен. Переходим к рассмотрению нашего второго способа.
В настройках роутера
В ноутбуках всех моделей имеется собственный Вай-Фай-модуль, а вот настольные ПК обычно подключаются к специальным роутерам. Так вот: через них также можно узнать нужный для входа код. Делается это так:
- Запускаем браузер на компьютере и в его адресную строку вписываем «192.168.0.1» или «192.168.1.1». В некоторых случаях, например, в нашем маршрутизаторе марки SMC адрес для входа выглядел так: «192.168.2.1». Посмотреть данный IP можно на корпусе устройства или в инструкции к нему. Когда IP будет введен, жмем [knopka]Enter[/knopka].
- Для защиты панели управления сетью используется аутентификация по логину и паролю. Узнать такие данные можно, взглянув на корпус роутера или инструкцию от него. По умолчанию обычно используют сочетания «admin»/«admin». Если кто-то до вас поменял пароль, его нужно спрашивать у данного человека. В итоге авторизуемся, введя логин и пароль.
- Интерфейс каждого роутера выглядит по-своему. Некоторые из них не переведены на русский язык. Перед вами пример настроек маршрутизатора от TP-Link. Тут нам нужно выбрать конфигурацию сети и перейти в раздел Wi-Fi. Затем идем к пункту «Безопасность». Именно тут и будет отображаться пароль, используемый для подключения к беспроводной сети.
Итак, и с этим способом мы тоже разобрались.
Смотрим код через командную строку
Существует еще один способ узнать пароль о Wi-Fi и заключается он в использовании командной строки. Давайте рассмотрим, как это выглядит:
- Изначально запускаем саму командную строку, воспользовавшись поиском Windows. Если у вас более старые ОС, тот же поиск можно найти и в меню «Пуск». Также получится запустить утилиту, вызвав программку «Выполнить» ([knopka]Win[/knopka]+[knopka]R[/knopka]) и введя в нее оператор «CMD».
- Далее вводим в командную строку приведенный ниже код и жмем [knopka]Enter[/knopka].
[kod] netsh wlan show profiles[/kod].
- В результате командная строка отобразит ряд параметров о ваших беспроводных сетях. Среди этих параметров также будет и сам пароль от Wi-Fi. На скриншоте мы отметили его стрелкой.
Вот так просто мы можем вычислить нужный код.
Немного о взломе Вай-Фая
Если вы наслушались сказок о том, что беспроводную сеть соседа можно взломать, подобрать пароль методом брутфорса или перехватить чью-то сессию в общественной точке доступа, придется вас расстроить – это все, мягко говоря, не соответствует действительности. Дело в том, что современные методы защиты не поддаются на попытки подбора ключа и после нескольких неудачных авторизаций блокируют доступ на некоторое время. Такие программы, как AirCrack-NG, уже давно не работают.
То же самое касается и заблуждений о воровстве куки-файлов и последующем входе через них в аккаунты чужих социальных сетей. Приложения – клиенты этих самых сетей обеспечивают шифрование на уровне устройства, что делает невозможным их дешифровку на другом телефоне или планшете. Все, что вы в силах сделать, – это угадать нужный код, учитывая имеющиеся данные о владельце Wi-Fi. Других вариантов тут нет и все, чего вам удастся достигнуть, – это потраченное понапрасну время.
Подводим итоги
Теперь вам известно, как можно узнать свой пароль от беспроводной сети Вай-Фай. Если у вас есть роутер, пользуйтесь его панелью управления, если нет, можно посмотреть код в настройках самой Windows. И тот, и другой варианты мы рассмотрели выше.
В заключение хочется отметить, что если у вас есть вопросы, смело задавайте их в комментариях. По мере возможности мы постараемся ответить каждому своему посетителю. Хотя, быть может, раньше нас это сделает кто-то из пользователей.
Видеоинструкция
Для того чтобы лучше понять рассматриваемый вопрос, мы приготовили для вас обучающее видео, посвященное данной тематике.