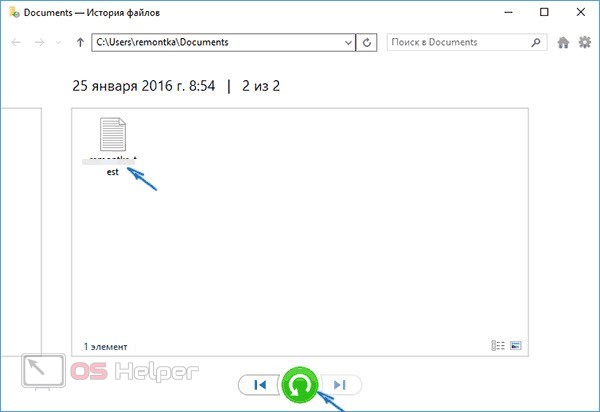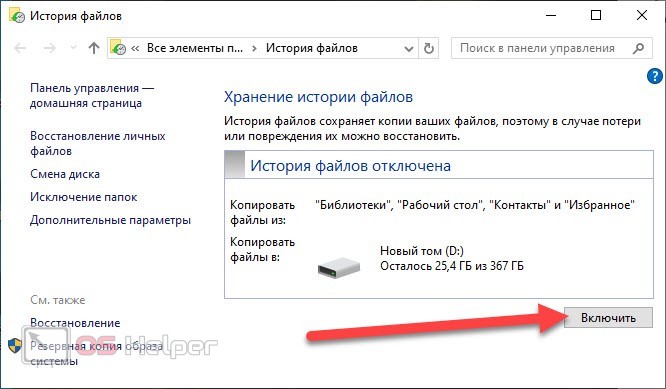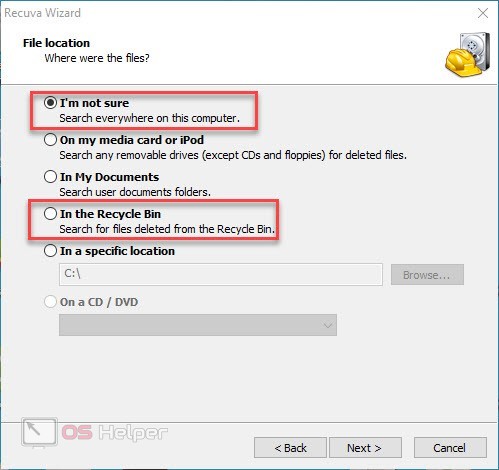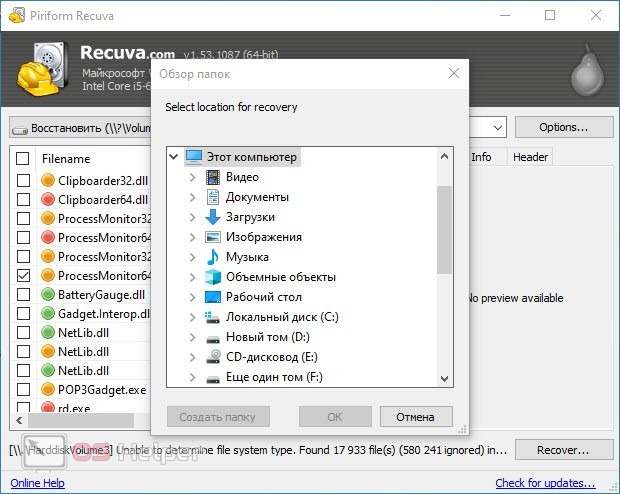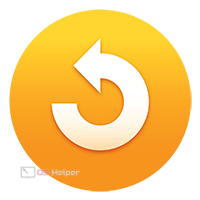 Корзина – это промежуточный пункт хранения папок и файлов, которые были удалены пользователем. Данные помещаются в этот раздел и хранятся там в течение 30 дней. Пока не прошел месяц, вы можете восстановить любые папки и файлы из корзины. После 30 дней информация автоматически удаляется с компьютера навсегда. Также при удалении крупных файлов система минует корзину и сразу стирает документы. Сегодня мы поговорим о том, как вернуть удаленные файлы с компьютера, если их нет в корзине. При использовании специальных средств и некотором везении у вас должно получиться восстановление!
Корзина – это промежуточный пункт хранения папок и файлов, которые были удалены пользователем. Данные помещаются в этот раздел и хранятся там в течение 30 дней. Пока не прошел месяц, вы можете восстановить любые папки и файлы из корзины. После 30 дней информация автоматически удаляется с компьютера навсегда. Также при удалении крупных файлов система минует корзину и сразу стирает документы. Сегодня мы поговорим о том, как вернуть удаленные файлы с компьютера, если их нет в корзине. При использовании специальных средств и некотором везении у вас должно получиться восстановление!
Данная инструкция подходит ко всем операционным системам от Windows 7 до Windows 10. Отличия заключаются лишь во внешнем виде интерфейса.
Поиск среди теневых копий файлов
Сначала стоит объяснить, что такое теневые копии. Это резервные файлы и папки, которые автоматически создаются операционной системой при назначении контрольных точек восстановления. Чем чаще система создает контрольные пункты при установке или удалении компонентов, тем больше шансов на успешное восстановление данных, которые исчезли из корзины. Давайте разберемся, как можно отыскать удаленные файлы без использования стороннего ПО:
- Зайдите в папку, где ранее хранился удаленный файл.
- Откройте верхнюю панель инструментов.
- Во вкладке «Главная» нажмите кнопку «Журнал».
- После этого откроется отдельное окно с сохраненными копиями. Здесь будет представлена хронология с разными копиями файлов. Найдите нужный вариант и нажмите на кнопку восстановления.
Если вы хотите избежать подобной ситуации, то можете включить хранение истории файлов в настройках Windows. Для этого необходимо открыть панель управления и зайти в раздел «История файлов». Затем подождать окончания сканирования и нажать кнопку «Включить».
Использование сторонних программ
Существует множество узконаправленных утилит, которые созданы специально для восстановления удаленных файлов. Рассмотрим приложение Recuva, которое отличается простым и доступным интерфейсом. Скачать средство вы можете по представленной ссылке. В бесплатной версии есть весь функционал, который необходим для восстановления удаленной информации. При первом запуске появится помощник восстановления. Вам необходимо выбрать отдельный тип данных или все файлы для сканирования. Обязательно укажите, что поиск нужно проводить в корзине. Однако можно оставить и весь компьютер.
После указания параметров начнется сканирование жесткого диска. Затем появится окно со списком найденных файлов. С помощью таблицы с указанием пути до папки на винчестере вы сможете определить нужные данные. Если найденных элементов слишком много, воспользуйтесь поисковой строкой. Нажмите на галочку возле названия файла, чтобы кнопка Recover стала активной. После нажатия на нее появится «Обзор папок», где можно выбрать директорию для восстановленного файла.
По такому же принципу работает утилита Hetman Partition Recovery. Ее преимущество в том, что после сканирования на жестком диске сохраняются не только успешно восстановленные цельные файлы, но и частичная информация. Это может быть полезно при попытке восстановления крайне важных сведений.
Однако и подобный софт не дает 100% гарантии на восстановление удаленных файлов. Протестируйте несколько утилит. Возможно, алгоритмы одной из них подойдут для нахождения нужных данных.
Видеоинструкция
Более детально данная проблема разбирается в представленном ролике. Автор показывает каждый из методов. Рекомендуем приступать к практике только после просмотра видео!
Заключение
Итак, мы рассмотрели способы восстановления файлов штатными средствами Windows и сторонними программами. Оба метода могут подойти в определенных ситуациях, поэтому не опускайте руки и пробуйте все утилиты, если вы потеряли ценную информацию! Если ничего не поможет в восстановлении файлов, то лучше обратиться за помощью к специалистам.