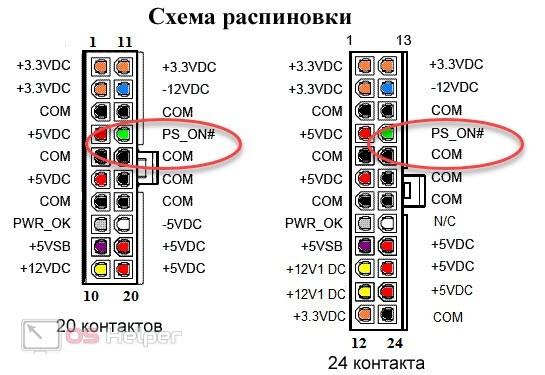Компьютерные блоки питания приводятся в действие благодаря подключению к материнской плате. Однако в некоторых ситуациях такой возможности нет. Иногда пользователям необходимо проверить работоспособность старого или нового БП без использования компьютера, подключить второй блок к ПК или диагностировать неполадку. В сегодняшней статье вы узнаете о том, как включить блок питания без компьютера с помощью перемычки контактов.
Компьютерные блоки питания приводятся в действие благодаря подключению к материнской плате. Однако в некоторых ситуациях такой возможности нет. Иногда пользователям необходимо проверить работоспособность старого или нового БП без использования компьютера, подключить второй блок к ПК или диагностировать неполадку. В сегодняшней статье вы узнаете о том, как включить блок питания без компьютера с помощью перемычки контактов.
Чтобы полностью разобраться в вопросе, не пропускайте данное видео. В нем описываются и показываются все действия из инструкции.
Подготовка к включению
К ремонту и управлению компонентами компьютера необходимо подходить максимально ответственно. Если у вас нет практики в подобных процедурах, то выполняйте все действия из нашего руководства в строгой последовательности:
- Если блок питания установлен в компьютере, то его необходимо отсоединить и извлечь. Для этого полностью отключите системный блок от сети, отсоедините кабель 20-pin или 24-pin от материнской платы, а также все дополнительное оборудование (жесткие диски, видеокарты, кулеры и так далее).
- Приготовьте к подключению оборудование, которое даст нагрузку на блок питания. В этой роли может выступать винчестер, DVD-привод, кулер или даже обычная лампочка. Главное, чтобы устройство было исправным.
- Также потребуется короткий провод для перемычки контактов. В качестве заготовки подойдет кусок кабеля с оголенными концами или обычная скрепка, согнутая в нужной форме.
Перемычка контактов
В современных персональных компьютерах используются блоки типа ATX. Они подключаются к материнской плате с помощью штекера на 20 или 24 контакта в зависимости от конкретной модели и производителя. Суть перемычки двух контактов заключается в имитации сигнала от материнской платы. В результате чего блок питания запустится без стороннего оборудования. Ниже представлены схемы расположения контактов и их цвет. Чтобы пользователю было проще ориентироваться, на рисунке отображена защелка штекера.
Теперь переходим к самому главному – процедуре включения БП. Но перед этим нужно подробно разобраться в устройстве штекера питания и контактах. Для замыкания необходимо соединить заготовленным проводом контакт PS_ON, который выделен зеленым кабелем, с любым контактом COM черного цвета. Удобнее перемыкать PS_ON с соседним контактом.
Если на вашем блоке питания перепутаны цвета, то не рискуйте и ориентируйтесь по расположению нужных проводов. Если защелку штекера считать верхней частью, то PS_ON располагается в верхнем ряду четвертым слева. Пятым находится черный COM, который и соединяется проводком.
Если вы хотите запустить старый блок питания стандарта AT, то данная схема не подойдет. Вам необходимо использовать две перемычки одновременно. Одна соединяет голубой и один из черных контактов, а вторая используется для моста между белым и коричневым проводами.
Дополнительная нагрузка на БП
Перед включением блока питания необходимо обезопаситься от возможной поломки. Дело в том, что большинство современных БП отказываются запускаться «вхолостую». Для включения необходима минимальная нагрузка, поэтому вы должны подключить кулер, жесткий диск или дисковод. Подключите устройство через Molex.
Теперь все готово к запуску и проверке работоспособности блока питания. Необходимо подключить оборудование к источнику электричества с помощью обычного сетевого кабеля, который используется в работе системного блока.
Запустите питание тумблером на задней части БП. Если вы подключили кулер, то он должен заработать при полностью исправном оборудовании. Если блок питания запустится без дополнительной нагрузки, то это приведет к снижению срока эксплуатации устройства.
Заключение
Итак, теперь вы знаете, как включается блок питания без компьютера с помощью перемычек. В данной процедуре нет ничего сложного, поэтому в экстренной ситуации вы сможете провести простую диагностику оборудования. Если вам непонятны какие-либо моменты и шаги из инструкции, то пишите вопросы в комментариях. Мы оперативно находим решения проблем и отвечаем каждому посетителю!