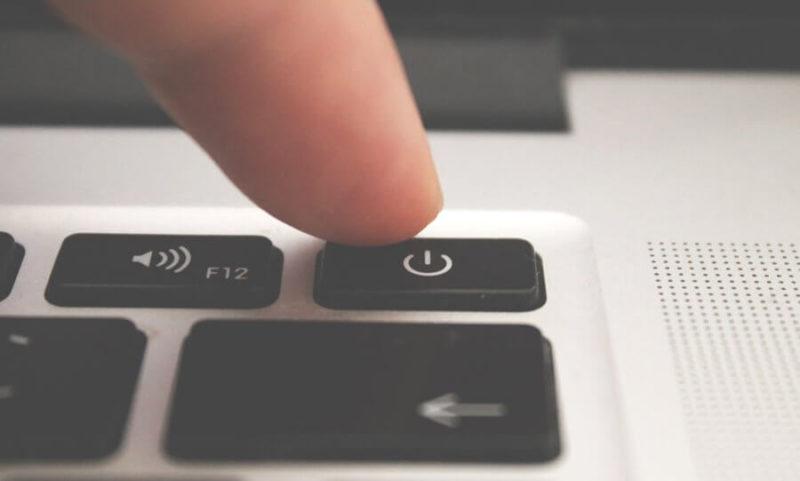Существует несколько причин, по которым компьютер не загружается после обновления BIOS. Две наиболее распространенные из них: Версия BIOS несовместима с материнской платой и процедура прошивки BIOS не была завершена или была прервана. Подробнее о том, как загрузиться в безопасный режим, если компьютер не загружается после обновления BIOS, читайте в этой статье.
Если вы успешно вошли в безопасный режим, перезагрузите компьютер и посмотрите, сохраняется ли проблема.
Сброс настроек BIOS
Если компьютер не загружается после обновления BIOS, вам может потребоваться сброс настроек BIOS. Найдите опцию «Reset to default» или «Restore factory settings» в последнем разделе настроек BIOS, примените ее, сохраните настройки и перезагрузите компьютер. Если после обновления BIOS компьютер вообще не включается, есть еще один способ сбросить настройки CMOS. Для этого полностью выключите компьютер, откройте корпус, если у вас настольный компьютер, и осторожно извлеките батарейку CMOS из гнезда на материнской плате, подождите несколько минут и вставьте ее обратно.
Выберите правильную прошивку BIOS
Иногда компьютер может не загрузиться после обновления BIOS, если версия BIOS не совместима с вашей материнской платой. Убедитесь, что у вас установлена правильная версия, проверьте официальный сайт марки материнской платы или название ноутбука. Версии BIOS и утилиты для правильной прошивки обычно можно найти на официальных сайтах. Если процедура прошивки BIOS не была завершена или была прервана, это может привести к тому, что компьютер не включится после обновления BIOS. Попробуйте перепрошить BIOS до правильной версии.
Если у вас ноутбук, выключите его, отключите от сети, отсоедините батарею, подержите его так в течение минуты, несколько раз нажмите на кнопку питания. Теперь настройки CMOS сброшены. Перезагрузите компьютер и посмотрите, сохраняется ли проблема, когда компьютер не включается после обновления BIOS.
Восстановление BIOS с USB-накопителя
Загрузите файл Recovery BIOS и восстановите файл (*.BIO) на USB. Вставьте флэш-накопитель USB в компьютер. Выключите компьютер и выньте вилку из розетки. Откройте корпус и снимите перемычку BIOS. Включите компьютер и дождитесь завершения обновления. После завершения обновления компьютер либо выключится сам, либо вам будет предложено выключить его. Отключите USB и установите перемычку обратно, затем перезагрузите компьютер. В случае невозможности восстановления BIOS рекомендуется обратиться в сервисный центр для переустановки программного обеспечения. Windows 10 обновляется несколько раз в год, и после первого бесплатного обновления у многих пользователей возникли проблемы с компьютером.
Windows 10 не запускается после обновления
В этой статье мы попытаемся решить проблему, когда Windows 10 не запускается после обновления. Первое, что нужно сделать, если Windows 10 не запускается после обновления — сохранить данные компьютера. Нужные вам файлы, фотографии, документы, видео могут быть удалены, если у вас нет резервной копии. Для передачи файлов необходимо подключить любое программное обеспечение Live CD, которое можно бесплатно загрузить из Интернета. Перезагрузите компьютер и запустите Live CD, найдите свои файлы и перенесите их на внешний диск. Ваши данные будут сохранены.
Восстановление загрузки
Если Windows 10 не загружается после обновления, можно запустить восстановление загрузки, для этого вам понадобится установочный диск Windows 10. Вставьте установочный диск Windows 10 или загрузочный USB-накопитель и загрузите компьютер. На экране «Установка Windows» нажмите «Восстановление компьютера», затем выберите «Устранение неполадок», затем «Дополнительные параметры» и «Восстановление при запуске» Затем выберите Windows 10 и перезагрузите компьютер. Если у вас нет загрузочного диска, вы можете сделать это, нажав кнопку питания на несколько секунд, после чего компьютер выключится. Вы также можете несколько раз перезагрузить компьютер с помощью кнопки перезагрузки, если она имеется. После этого на экране появится меню Автоматическое восстановление компьютера.
Автоматическое восстановление системы
Еще один способ восстановления, когда Windows 10 не загружается после обновления — запустить автоматическое восстановление системы. Это поможет вам сбросить настройки на дату, когда Windows 10 работала нормально. В окне Дополнительные параметры выберите Восстановление системы. Затем вы увидите меню, в котором будет два варианта на выбор. Если выбрать «Сохранить файлы», файлы не будут удалены, если выбрать «Удалить все», система удалит файлы и перезагрузится.
Удаление обновлений Windows 10
Если Windows 10 не запускается после обновления, проблема может заключаться в самом обновлении. Попробуйте удалить их. Чтобы удалить обновления с экрана расширенных настроек, нажмите «Удалить обновления». На экране удаления будет два варианта, первый — «Удалить последний патч», второй — «Удалить последнее обновление компонента». Выберите второй вариант и следуйте инструкциям, затем перезагрузите компьютер.
Загрузка в безопасном режиме
Лучший способ решить проблему отсутствия загрузки Windows 10 после обновления — переключиться в безопасный режим. Это можно сделать в меню Дополнительные параметры, выбрав раздел параметры загрузки. Еще один не очень желательный способ попасть в безопасный режим — заставить компьютер выключиться 4 раза, удерживая кнопку питания.
Если Windows 10 загружается в безопасном режиме, значит, проблема не в конфигурации или драйверах.
Исправление системных файлов
В некоторых ситуациях компьютер не включается после обновления из-за поврежденных системных файлов. Вы можете проверить файлы с помощью инструментов SFC и DISM. Вы можете запустить проверку из командной строки. В окне Дополнительные параметры выберите раздел командная строка, далее запустить SFC (Проверка системных файлов). В командной строке после C : windowsystem32> введите sfc /scannow и нажмите Enter. После этого начнется сканирование и замена поврежденных файлов. Перезагрузите компьютер. Запуск DISM (Image Maintenance System) Команда DISM запускается так же, как и команда SFC, с единственным отличием: в строке после C : windowsystem32> введите dism /online /cleanup-image /restorehealth DISM проверит и восстановит поврежденную систему. После завершения процесса перезагрузите компьютер. Исправить главную загрузочную запись MBR Иногда компьютер не загружается после обновления из-за ошибки главной загрузочной записи MBR. Чтобы исправить это, вызовите командную строку, как описано выше. По очереди введите команды bootrec / fixmbr, bootrec / fixboot, bootrec / rebuildbcd, нажимая клавишу Enter после каждой команды. Затем введите Exit и перезагрузите компьютер. Если ни один из этих вариантов не помог решить проблему с тем, что компьютер не загружается после обновления, скорее всего, вам потребуется переустановить Windows 10. Мы рекомендуем сохранять данные на Live CD или аналогичный носитель, так как при чистой установке файлы будут удалены.