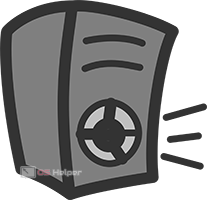 Среди пользователей Windows крайне распространена проблема, которая связана с неработоспособностью разъёмов под наушники и микрофон, расположенные на передней панели системного блока. Иногда причина кроется в том, блок не подключен к материнской плате, но гораздо чаще проблема носит программный характер. В этой статье мы расскажем, что делать, если компьютер не видит наушники, воткнутые в разъём на передней панели.
Среди пользователей Windows крайне распространена проблема, которая связана с неработоспособностью разъёмов под наушники и микрофон, расположенные на передней панели системного блока. Иногда причина кроется в том, блок не подключен к материнской плате, но гораздо чаще проблема носит программный характер. В этой статье мы расскажем, что делать, если компьютер не видит наушники, воткнутые в разъём на передней панели.
Причины возникновения проблемы
Можно выделить три ключевых фактора, способных стать причиной тому, что ПК не реагирует на подключение наушников к разъёмам в лицевой части системного блока:
- В настройках звука выбрано неверное устройство воспроизведения.
- Разъёмы на панели работают по устаревшему стандарту АС’97, а материнская плата предусматривает более современный High Definition Audio.
- Не выполнено подключение к материнской плате.
Предложим несколько вариантов действий, направленных на исправление ошибки – последовательно попробовав каждый их них, вы сможете найти причину неисправности и вернуть переднюю панель в рабочее состояние.
Решаем проблему
Диагностику нужно начинать с попытки вспомнить тот момент, когда ПК перестал воспринимать нужные разъёмы. Например, если проблема возникла после повторной сборки ПК, то стоит обратить внимание на правильность подключения. Если же сбой возник после проведения манипуляций с BIOS, системный блок можно не вскрывать – причина точно носит программный характер.
Проверяем подключение
При появлении проблемы после сборки ПК первым делом нужно убедиться, что панель подключена. Для подключения используется колодка AC’97 или HD Audio, цельная или раздельная. Формат AC’97 устарел. Сейчас используется HD Audio, разъём которого на материнской плате обычно обозначается как «F_AUDIO» или нечто подобное.
Распиновку для раздельных колодок можно найти в руководстве к материнской плате. Обычно вся необходимая информация выкладывается на официальном сайте производителя.
Настраиваем BIOS
Зачастую нужная панель работает по AC’97, но при этом плата предусматривает функционирование с HD. Разъёмы схожи, поэтому обычный пользователь может не заметить различий между ними. Панель с AC’97 будет прекрасно взаимодействовать с материнской платой под HD Audio, но иногда для нормального функционирования нужно изменить некоторые параметры в BIOS.
Необходимые настройки выполняются следующим образом:
- Перезагружаем ПК и в момент начала запуска системы нажимаем на клавишу, ответственную за открытие BIOS. Обычно нужная кнопка указана на стартовом экране.
- Перемещаемся в раздел «Advanced», находим блок «Onboard Devices Configuration».
- Находим графу «Front Panel Type» (в названии может содержаться словосочетание «High Definition»), меняем значение на «AC97».
- Нажимаем на [knopka]F10[/knopka], чтобы применить изменения.
Если панель работает по стандарту HD, а в BIOS выставлено значение «AC97», сделайте обратную манипуляцию – переведите в положение «HD Audio».
Проверяем параметры звуковых устройств
Если предложенные выше действия выполнены, но результат не получен, нужно попробовать проверить параметры звука в самой операционной системе:
- Открываем «Панель управления», находим раздел «Звук». Убеждаемся в том, что во вкладке «Воспроизведение» устройства по умолчанию выставлены верно.
- Нажимаем правой кнопкой в любом пустом месте окна, активируем «Показать отключенные и отсоединённые устройства».
- Переходим в свойства активного устройства воспроизведения, находим строку «Передняя панель 3,5 мм». Если нужная строка отсутствует, значит разъёмы не определены системой.
Дополнительно можно проверить параметры «Диспетчера Realtek» (если используется соответствующая звуковая карта):
- Переходим в «Панель управления», открываем «Диспетчер Realtek».
- Раскрываем раздел «Динамики», нажимаем по иконке папки в правом углу.
- Активируем пункт «Отключить определение гнёзд…».
Видеоинструкция
Прикрепляем подробное видео по разобранному вопросу.
Заключение
Мы попытались составить полное руководство для тех, чей компьютер не видит наушники, подключаемые к передней панели. Надеемся, что вам удалось решить эту проблему без особых затруднений.



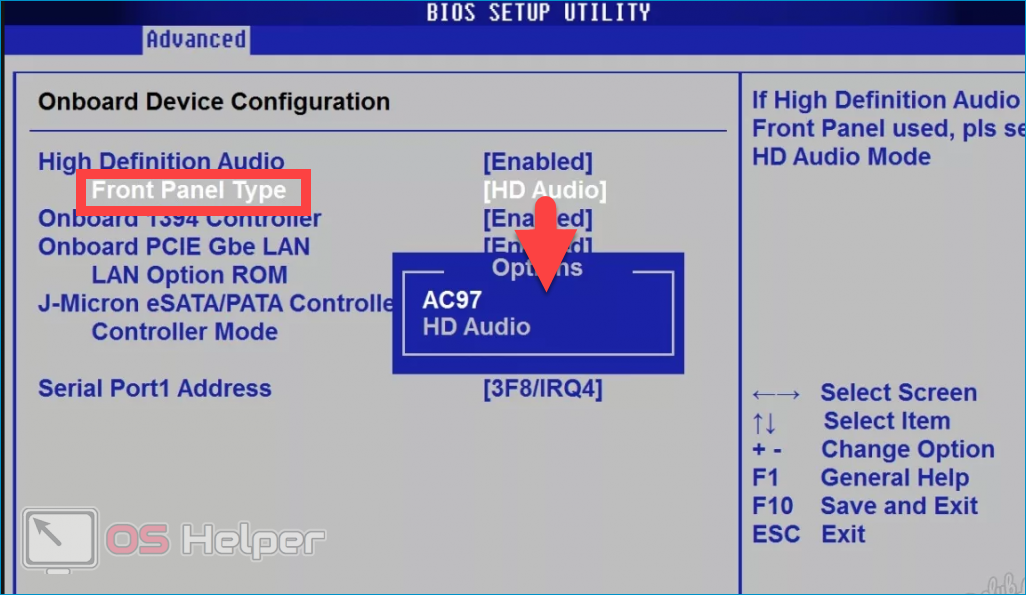

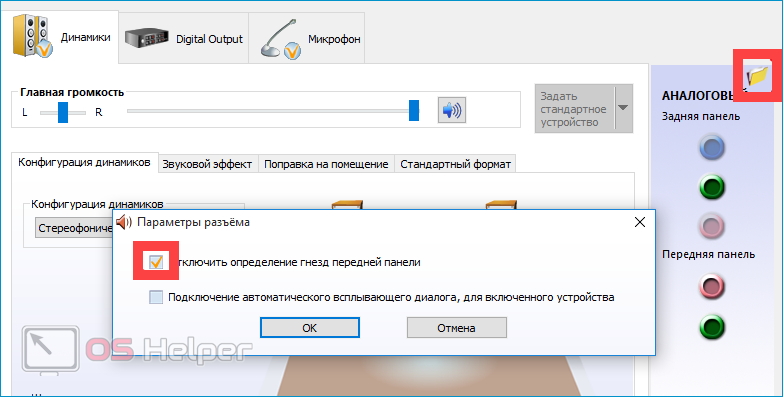








после установки винды 10 не видит переднюю панель под наушники. диспетчер realtek тоже не загружается вместе с основными дровами при откате драйверов на звук. качал с разных источников-бесполезно. стоит realtek alc888