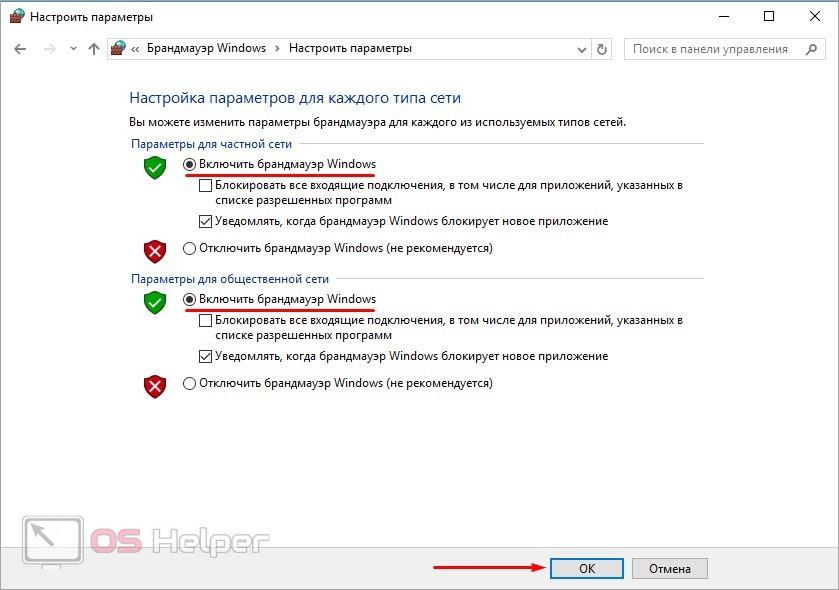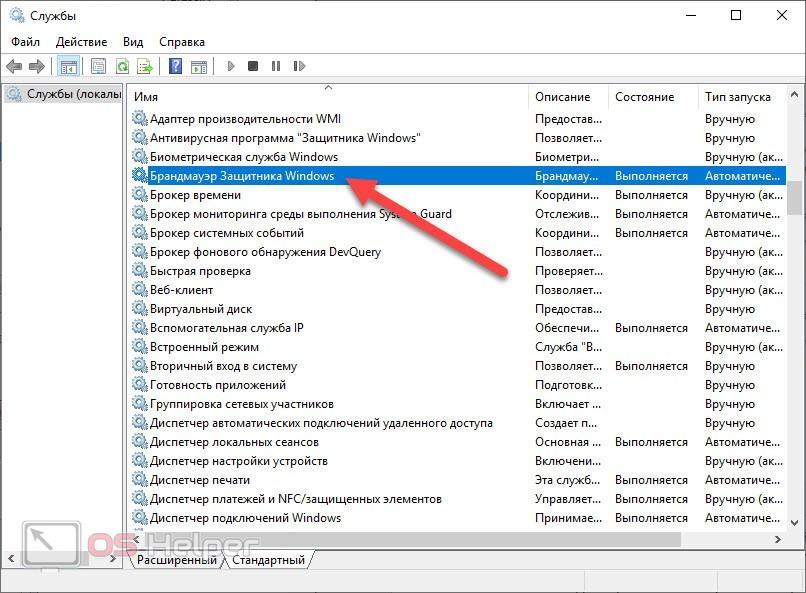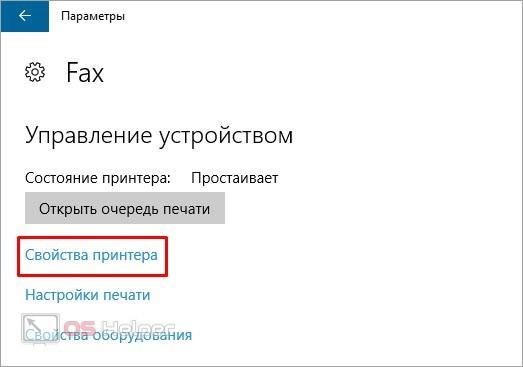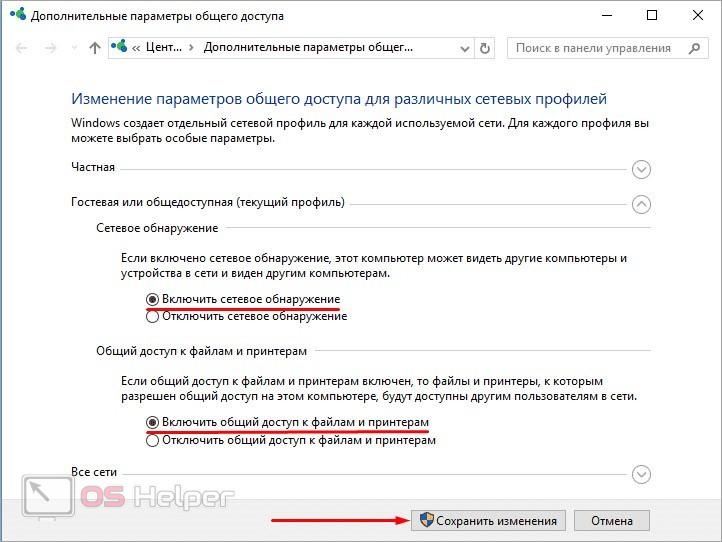При организации сетевого доступа к компьютерам и дополнительным устройствам часто возникают проблемы. Это связано с непрофессионализмом настройщика или сбоем параметров при использовании с нескольких ПК. Сегодня мы поговорим о том, почему возникает ошибка «Не удалось сохранить параметры принтера» с кодом 0x000006d9.
При организации сетевого доступа к компьютерам и дополнительным устройствам часто возникают проблемы. Это связано с непрофессионализмом настройщика или сбоем параметров при использовании с нескольких ПК. Сегодня мы поговорим о том, почему возникает ошибка «Не удалось сохранить параметры принтера» с кодом 0x000006d9.
Для получения большего объема информации по теме обязательно ознакомьтесь с представленным роликом.
Причины неполадки
Для начала кратко выделим основные причины, из-за которых может возникнуть данная поломка:
- Первый случай – это отключенный брандмауэр операционной системы Windows. Если на устройстве, с которого организована сеть, выключается данная служба, то возникают проблемы и ошибки при подключении.
- Неправильная настройка локальной сети. Подобная ошибка может возникнуть в том случае, если на ПК отключен общий доступ к файлам и устройствам.
- Повреждения сети и оборудования. В этом случае программными методами не обойтись. Если речь идет об организованной локальной сети на предприятии или в офисе, то следует обратиться за помощью к мастерам.
Включение брандмауэра
Итак, начнем с устранения первой причины. Запуск брандмауэра Windows осуществляется через панель управления или параметры системы. Для этого следуйте представленному руководству:
- Нажмите ПКМ по иконке Пуск, чтобы в появившемся меню выбрать пункт «Параметры».
- Теперь откройте раздел «Сеть и Интернет».
- Во вкладке Ethernet перейдите к окну «Брандмауэр Windows».
- Теперь откроется нужный раздел панели управления. С помощью бокового меню перейдите к функционалу включения и отключения данной службы.
- Вам необходимо переключить параметры для частной и общественной сети в верхнее положение, после чего сохранить изменения кнопкой ОК.
В некоторых случаях требуется принудительный запуск службы через специальную утилиту Windows. Для ее использования сделайте следующее:
- Найдите приложение «Службы» и откройте его.
- В списке служб отыщите позицию с названием нужной программы и дважды кликните мышкой.
- На экране появится окно свойств. Во вкладке «Общие» необходимо изменить тип запуска: установите вариант «Автоматически». После этого вручную запустите брандмауэр и сохраните внесенные изменения.
- Теперь нужно перезагрузить компьютер и проверить подключение к принтеру.
Общий доступ к принтеру
Следующий шагом является разрешение общего доступа к принтеру. Если этого не сделать, на сетевых компьютерах будет появляться ошибка с кодом 0x000006d9. Для этого нужно:
- Снова открыть окно «Параметры», как описано в предыдущем руководстве.
- Зайти в раздел «Устройства».
- В первой вкладке «Принтеры и сканеры» отыскать название вашего принтера и кликнуть по нему.
- В открывшемся дополнительном списке выбрать пункт «Управление».
- Теперь перейдите к свойствам принтера.
- Во второй вкладке разрешите общий доступ к данному устройству и сохраните изменения.
Общий доступ к файлам и принтерам
И последний способ, который пригодится вам, если предыдущие методы не привели к положительному результату. Вам необходимо активировать сетевое обнаружение и включить общий доступ к принтерам и файлам следующим способом:
- Откройте системное приложение «Параметры».
- Теперь перейдите в раздел «Сеть и Интернет».
- Во вкладке «Состояние» перейдите к параметрам общего доступа.
- Здесь необходимо включить оба параметра, которые представлены на вашем экране и скриншоте ниже.
- Сохраните изменения. После этого перезагрузите компьютер и проверьте возможность подключения к принтеру.
Заключение
Итак, мы рассмотрели все действия, которые может выполнить рядовой пользователь для исправления ошибки с кодом 0x000006d9. Если ни один из вариантов не помог, возможно, потребуется повторная настройка локальной сети. Опишите свою ситуацию в комментариях, а мы поможем разобраться в ней и дадим дельный совет!